Содержание
- 1 Пару слов о переустановке Windows
- 2 Поиск Windows в интернете и скачивание
- 3 Запись образа на DVD-диск (если установка с диска)
- 4 Запись образа на флешку (если установка с флешки)
- 5 Загрузка компьютера с загрузочного носителя
- 6 Установка Windows на компьютер
- 7 Установка драйверов
- 8 Заключение
- 9 Настройка Windows 7 — делаем грамотно!
- 10 Windows 7, процесс установки
- 11 Видео по установке WIN 7
Пару слов о переустановке Windows
На самом деле всё довольно просто, но для наглядности я разделил процесс на несколько пунктов, причём не все шаги обязательны для каждого. При этом, пункты можно проходить несколькими способами, смотря что больше подходит именно вам. Способы идут в порядке предпочтительности, с моей точки зрения. Т.е., если первый способ сработал, то на остальные не тратим своё время.
Если вкратце, то весь процесс выглядит так: сначала скачивается образ Windows из интернета (образ – это копия настоящего диска) и записывается на ваш DVD-диск или флешку. Можно взять уже готовый диск, например у друга. Здесь и далее по тексту под флешкой понимается также карта памяти или внешний жёсткий диск.
Затем выставляется загрузка компьютера с DVD-диска или с флешки и начинается процесс установки, который похож на установку одной большой программы. В конце предстоит установить драйвера устройств, если требуется. Сам процесс установки Windows 7 или 10 почти не отличается, и всё описанное подходит для любой версии Windows.
Если у вас уже есть установочный диск с Windows 7/10, то сразу переходите к пункту 5.
Если вы купили новый HDD или SSD-диск, то можно просто перенести старую систему на новый диск.
Поиск Windows в интернете и скачивание
Я сразу должен предупредить, что использование нелицензионной Windows не законно, но, тем не менее, дома мало кто использует лицензионную версию. Посмотрите видео как найти подходящий образ с Windows 7 в интернете бесплатно:
Если у вас оперативной памяти от 4Гб и больше, то скачивайте x64-версию Windows, в противном случае берите x86 версию. Из редакций советую выбирать «Максимальная» (Ultimate) или «Профессиональная» (Professional), но не ниже чем «Домашняя». Также советую скачивать образы с минимумом изменений от оригинального, а не различные сборки, хотя и среди них есть нормальные варианты. Вот вам парочка сайтов, где можно найти что-то хорошее:
http://torrent-soft.net/oc/ — выбирайте сборки посвежее и с большим количеством лайков
http://nnm-club.me/ — ищите популярные раздачи
http://fost.ws/ — в меню — «Операционные системы», сначала нужно зарегистрироваться
Загружать образ Windows 7-10 мы будем с торрентов, надеюсь вы уже умеете это делать. На некоторых сайтах могут предлагать скачать Windows с файлообменников, например с letitbit, depositfiles, vipfiles и других. Это не имеет смысла, т.к. без Gold-доступа с файлообменников будет очень долго скачиваться. Также не ведитесь на платное скачивание «на высокой скорости».
Настоятельно рекомендую использовать лицензионный Windows, чтобы быть более защищённым.
Запись образа на DVD-диск (если установка с диска)
Просто переписать скаченный файл с расширением «.iso» на диск или на флешку нельзя, для этого нам понадобится специальная программа. Для записи образа на диск вам понадобится чистый DVD-R или перезаписываемый диск DVD-RW. Диски CD-R/RW не подойдут, т.к. на них мало места. Посмотрите видеоурок как записать образ на диск с помощью бесплатной программы Ashampoo Burning Studio Free.
Второй способ, с помощью программы UltraISO (видео)
(пробная версия с официального сайта)
Запись образа на флешку (если установка с флешки)
Для записи установочного образа на флешку понадобится флешка объёмом от 4Гб.
Учтите, что во время записи образа все данные на флеш-накопителе будут уничтожены!
Посмотрите видеоурок как записать образ на флешку с помощью программы UltraISO
Предупреждаю, что мультизагрузочные образы (несколько версий Windows в одном образе) скорее всего не станут загружаться с флешки. Записывайте такие образы на DVD-диск.
Второй способ, с помощью программы USB Download Tool от Microsoft. Работает ТОЛЬКО ДЛЯ ОРИГИНАЛЬНЫХ ОБРАЗОВ! (не оригинальный образ запишется, но загружаться не будет). Пишет также и на DVD.
Рекомендую записывать образ программой UltraISO, иначе, вероятно, придётся подготовить накопитель специальным форматированием.
Посмотрите как подготовить флешку с помощью программы HP Format Tool
При использовании внешнего жёсткого диска, вместо флешки, специальное форматирование не требуется!
Второй способ подготовить флешку с помощью программы RMPrepUSB
Загрузка компьютера с загрузочного носителя
Чтобы загрузиться с новоиспечённого загрузочного DVD-диска или флешки надо «объяснить» компьютеру что ему нужно загружаться именно с него, а не с жёсткого диска. Может быть ваш компьютер и так будет загружаться с записанного устройства, проверьте это. Т.е. вставьте диск или флешку и перезагрузите компьютер. Если он начал от туда загружаться, то переходите к следующему пункту.
Для лучшего понимания давайте я поясню как загружается компьютер или ноутбук. В общем, когда компьютер включается он смотрит на свои настройки в так называемом БИОСе – программе, которая управляет включением и первичной настройкой. В БИОСе записано с какого устройства ему загружаться: с жёсткого диска, CD/DVD-ROM’а, флешки и т.д. Вот нам надо выставить, чтобы компьютер загружался с установочного DVD-диска или с флешки.
Есть много разновидностей компьютеров, но у всех выставляется это примерно одинаково. Я сделал для вас несколько видео с разных компьютеров. Если вы посмотрели все видео, но у вас немного не так, то всё-равно, применяя полученную информацию вы легко сможете сообразить как зайти в BIOS и выставить нужное загрузочное устройство в своём случае.
Основных разновидностей интерфейсов БИОСа три: Award BIOS (Award-Phoenix BIOS), AMI BIOS и UEFI. Биосы Award в основном бывают с синенькими окошками, AMI с серо-голубыми, а UEFI с красивым графическим интерфейсом (да и не биос это вовсе, но по инерции его так называют, но не суть важно). Для того чтобы зайти в БИОС, нужно нажать одну кнопку при старте компьютера. НО КАКУЮ КНОПКУ? Обратите внимание, что как только компьютер включается, на чёрном фоне выводится некая информация и внизу предлагается нажать одну или несколько клавиш. Одна из них – это вход в BIOS.
Для БИОСов Award это, как правило, клавиша Delete (Del), а для AMI – клавиша F2 или F10. Внизу экрана будет написано что-то типа этого «Press Del to enter Setup». Setup – это тоже самое что и БИОС. Нажимать надо быстро и несколько раз (на всякий случай), иначе компьютер продолжит загружаться дальше. Если не успели, то просто перезагрузите его снова с помощью кнопки «Reset» на системном блоке или с помощью комбинации клавиш «Ctrl+Alt+Del».
Если при включении компьютера на весь экран стоит экранная заставка, а за ней ничего не видно, то попробуйте нажать клавишу «ESC» чтобы скрыть заставку и прочитать информацию с экрана как войти в БИОС. Также, какую кнопку нажимать можно найти в руководстве к материнской плате компьютера.
Посмотрите видео как войти в БИОС Award и выставить загрузочное устройство
Более старая разновидность БИОСа Award https://www.youtube.com/watch?v=Ylbdb8z70IQ
Посмотрите видео про БИОС AMI https://www.youtube.com/watch?v=WojKPDi6a74
ещё про AMI https://www.youtube.com/watch?v=L748dL2RA1g
На ноутбуках Lenovo и других https://www.youtube.com/watch?v=BbVWb0IbLYQ
На моделях линейки Lenovo G500 нужно нажать клавишу «OneKey» (Recovery) при выключенном ноутбуке, а на некоторых моделях срабатывает Fn+F2. Также предлагаю посмотреть полную версию статьи как загрузить компьютер с диска или с флешки.
Во всех современных компьютерах можно загрузиться с нужного загрузочного устройства без изменения настроек БИОСа. Для этого нужно внимательно смотреть какие кнопки предлагается нажать при старте системы. Там может предлагаться вызвать загрузочное меню. Тогда будет написано «Press F9 for Boot Menu», например. Кнопка вызова загрузочного меню может быть разной. Для БИОСов Award обычно «F9», а для AMI может быть «F12». Пример для биосов Award я показал выше в соответствующих видео.
Посмотрите как выбрать загрузочное устройство на ноутбуке Lenovo и других https://www.youtube.com/watch?v=OHHMT8Gvuio
Если у вас компьютер с UEFI, то при попадании в БИОС вы увидите такую картину:
В нижней части экрана есть раздел «Boot Priority», где можно с помощью мышки выставить нужный порядок загрузки. Также можно нажать в правом верхнем углу кнопку «Exit/Advanced mode» и выбрать в появившемся окне «Advanced mode» (расширенный режим). Далее перейти на вкладку «Boot» и в разделе «Boot Option Priorities» в поле «Boot Option #1» установить загрузочным устройством по умолчанию флешку, DVD-ROM, жёсткий диск или другое доступное устройство.
Если комп или ноутбук не хочет загружаться с вашего образа, то на вкладке «Startup» поставьте значение «UEFI/Legacy Boot» в положение «Legacy Only»
Владельцы компьютеров Hewlett-Packard вероятно обнаружат такую картину в БИОСе:
Выберите нужное устройство, нажмите «Enter», затем передвиньте его на самый верх и ещё раз нажмите «Enter». Сохраните настройки в меню «File -> Save and Exit».
Установка Windows на компьютер
После загрузки с установочного диска начинается непосредственно установка. Посмотрите видеоурок как установить Windows 7 на компьютер:
Установка от переустановки почти ничем не отличается. Только если Windows устанавливается на новый компьютер, то во время процесса нужно создать разделы на жёстком диске на «неразмеченной области», а при переустановке просто отформатировать уже существующий системный раздел, предварительно скопировав с него важные данные в другое место (если таковые имеются).
После установки Windows надо активировать, иначе система проработает только 30 дней. Владельцы лицензионной версии проводят активацию с помощью встроенного мастера (по интернету или по телефону). Нелицензионные версии Windows 7-10 активируются с помощью специальных программ. Предупреждаю, что это не законно, поэтому только в ознакомительных целях. Рекомендую приобретать лицензионную версию Windows и не иметь проблем с активацией.
Я показываю самый универсальный способ активации с помощью программы RemoveWAT. По возможности активируйтесь следуя инструкции, которая прилагается на странице скачивания торрента. Также имейте ввиду, что незаконная активация не гарантирует стабильную работу системы.
Посмотрите видео как провести активацию с помощью программы RemoveWAT https://vimeo.com/109308188
Программа RemoveWAT ищется и скачивается из интернета самостоятельно, но обычно все инструкции у вас уже будут.
Установка драйверов
После окончания установки Windows, необходимо установить драйвера. Без них компьютер не будет работать в полную силу. Чтобы проверить, нужно ли вам драйвера, откройте «Диспетчер устройств». Для этого нажмите кнопки «Win + Pause» и в открывшемся окне слева выберите «Диспетчер устройств».
В диспетчере устройств не должно быть восклицательных знаков, т.е. должна быть такая картина
Если же есть восклицательные или вопросительные знаки, то придётся установить недостающие драйвера
Хорошо, если у вас есть диски с драйверами, которые поставлялись вместе с компьютером. Тогда вставьте их по одному и установите драйвера из меню автозапуска каждого диска. Если же дисков нет, то просто воспользуйтесь одной из специальных программ.
Один из лучших вариантов это программа DriverHub, по которой написана отдельная статья с видео.
Также можете посмотреть видеоурок как автоматически установить драйвера с помощью программы Drivers Installer Assistant из пакета SamDrivers https://www.youtube.com/watch?v=xNmgqrCwBTw
Данный метод не требует подключения к интернету, но скачиваемый файл является образом. Поэтому чтобы им воспользоваться его нужно записать на флешку любым из описанных выше способом. Либо же просто извлечь файлы из образа ISO, как из обычного архива с помощью программы WinRAR и запустить программу.
(скачивайте через торрент, так быстрее)
Третий способ, с помощью программы DriverPack Solution Full https://www.youtube.com/watch?v=UXDsnABJPfU
Это полная версия программы, которая включает в себя базу всех актуальных на сегодня драйверов, поэтому занимает несколько гигабайт. Её можно скачать через торрент с официального сайта программы. Установка драйверов с помощью DriverPack Solution Full не требует подключения к интернету.
Есть облегчённая версия DriverPack Solution Lite, видео https://www.youtube.com/watch?v=JrYY7o85Cis
Данный способ требует подключения к интернету, поэтому чтобы им воспользоваться у вас уже должен быть настроен интернет.
Замечание: если после переустановки Windows у вас все драйвера оказались установленными (по сведениям Диспетчера устройств), то всё равно рекомендую скачать и установить отдельно драйвера для вашей видеокарты, особенно если вы геймер.
Драйвера для AMD (ATI)
Драйвера для NVidia
Драйвера для Intel
Заключение
После переустановки Windows можно приступать к установке ваших привычных программ. Если что-то не понятно, то спрашивайте в комментариях — отвечу. Также пишите в комментариях обратную связь, мне очень важно Ваше мнение!
Настройка Windows 7 — делаем грамотно!

Итак имеем с Вами установленную Windows 7 (как ее установить — читайте в этом уроке). Теперь нам необходимо ее настроить, установить программы, подключить интернет, оптимизировать в конце концов. Да. Наверное кое-кто подумает, что в этом уроке буду учить вас программками там всякими настраивать, убыстрялками, и т.д. Нетушки — только стандартные средства Windows 7! Не случайно для экзекуции я выбрал Windows 7 Начальная, дабы показать вам, что и «урезанная до не могу» как многие говорят, Windows 7 начальная обладает на самом деле неслабым функционалом. А посему ее с лихвой хватит для домашнего использования.
Первым делом после установки Windows 7 необходимо пройтись по компонентам системы, чтобы узнать все ли работает, все ли устройства настроились, и может ли ваш компьютер работать на полную отдачу. сначала проверим, работают ли драйверы устройств. особое внимание стоит обратить на настройку драйверов сетевой карты или карт (например в ноутбуке их несколько), так как они дадут вам возможность связать ваш компьютер с Интернет, и скачать недостающие компоненты. Нажимаем Пуск, затем правой кнопкой мышки кликаем на надписи Компьютер, и в выпадающем меню выбираем Свойства:
Затем кликаем на надписи Диспетчер устройств, в верхней левой части экрана, вызвав тем самым одноименное меню Диспетчер устройств.
Сначала обращаем внимание на наличие записи Сетевые адаптеры — если такая надпись есть, значит хоть какой то сетевой адаптер, но все — же присутствует в системе. Еще одним доказательством, что сеть присутствует и работает исправно — послужит пиктограммка, в нижнем правом углу экрана возле часов. Вот такая:
Ниличие пиктограммки именно такого вида также может означать, что ваш компьютер может выйти в Интернет. И это очень важно. Большая просьба не спешить, и не рваться сразу лезть во Вконтакте. Подождут там вас. Ведь ваша система еще не защищена и подвержена вирусам. Если сеть и интернет работают — значить настроить ваш компьютер не составит особого труда.
Вернемся к нашему Диспетчеру задач — оказывается там не все так хорошо и есть какая-то железка, которую Windows определила как «Основное системное устройство», а вот что это за устройство Windows не может разобраться. Но поскольку мы подключены к интернету — сделаем маленький «пинок» нашей Windows, чтобы нам это устройство установила. Нажимаем правой кнопкой мыши на это устройство и в контекстном меню кликаем на Обновить драйверы:
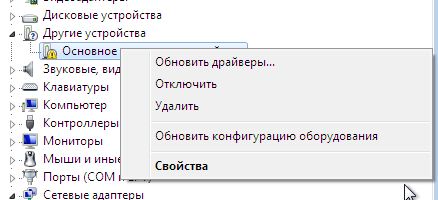
Если у вас есть диск с драйверами, который шел в комплекте с Вашим компьютером — вставьте его в в привод для оптических дисков, и нажмите на Выполнить поиск драйверов на этом компьютере.
Ни в коем случае не устанавливайте под Windows 7 драйверы устройств, предназначенные для Windows XP. Иначе Вам гарантирован «Синий Экран смерти Windows» (в некоторых случаях может потребоваться переустановка Windows вновь) Если у Вас нет драйверов под Windows 7 — смело идите на сайт производителя Вашего устройства и ищите там. Либо ищите по ID оборудования в интернете.
Если на сайте производителя не найдете драйвера под Windows 7 — можете попробовать скачать и установить драйвер устройства, предназначенный для Windows Vista. Это так, на всякий случай, если так случится, что интернета на вашем компьютере не окажется, либо проблема возникнет с сетевой картой, для этого самого Интернета предназначенной.
Но будем предполагать, что с Интернетом у Вас все нормально, и Windows нашла драйвер. Если же Windows не смогла ни найти на диске, ни скачать драйвер в интернете (что довольно не редкость) и выдала Вам вот такую надпись:
Не отчаивайтесь, идите сюда, и читайте как найти драйвер по ID оборудования. Будем считать что все недостающие драйверы вами были благополучно найдены и установлены, и устройств с предупреждающими треугольничками в списке нет. Но, не спешите закрывать Диспетчер устройств, здесь проявляется еще один подводный камень, если хотите — некоторые устройства могут быть определены не совсем правильно, либо для них Windows посчитала нужным установить свои, Майкрософтовские (самодельные). Загляните еще в одну вкладочку — Видеоадаптеры, даже если там все в порядке. Если там написано Стандартный VGA графический адаптер, при этом у вас сравнительно новый компьютер, значит вполне возможно, что на компьютере не правильно определена видеокарта. Если вы знаете, какая видеокарта установлена на вашем компьютере (модель), идите на сайт производителя — качайте драйвер, подходящий под вашу видеокарту.
В противном случае — вы также можете воспользоваться способом, изложенным в этом уроке. Если в ваш компьютер довольно старый, или в нем используются старенькие устройства — ознакомьтесь еще с одним (как установить драйвер устройства Windows вручную), надеюсь полезным для вас уроком. На этом пожалуй с драйверами покончим.
Доводим до ума диск D:
«Доведем до ума» наш диск D: Ведь в прошлой статье мы этого не сделали. Почему не сделали? Чтобы по ошибке, случайно Ваши системные файлы не записать на этот диск D:. Загружаться и работать конечно ваш компьютер будет, но просто так не правильно. А нам нужно, чтобы было грамотно сделано и надежно работало!
Напомню, что при разметке нашего жесткого диска, мы «откусили» от него примерно 80 Гб под диск С:, содержащий систему и будущие программы, а остальное место вообще не трогали. Пока…
Снова заходим в Пуск, и правой кнопкой мышки кликаем на надписи Компьютер:
Только теперь в выпадающем меню выбираем не Свойства, а Управление. Запустится окно Управление компьютером. В окне Управление компьютером выбираем и активируем оснастку Управление дисками:
А вот и сама оснастка:
Как наверное, вам бросилось в глаза, у нас с вами на Диске 0 (это наш жесткий диск) есть область «Не распределен», обозначенная черной полоской. Вот ею сейчас и займемся, ведь это наш будущий диск D. Однако наиболее внимательные из вас наверное подметят (и будут правы) , что диск D уже присутствует в системе — это наш привод оптических дисков. Не проблема! Сейчас мы с вами сменим букву диска, расставив таким образом все точки над Ё. На вкладке (квадратике) CD-ROM 0 кликаем правой кнопкой мышки и выбираем опцию «Изменить букву диска или путь к диску«:
Должен сказать, что таким нехитрым образом можно поменять букву любого диска. Но тут есть одно НО. Единственное, от чего хотелось бы Вас предупредить — не меняйте букву у диска C или любого другого диска, на который у вас установлены программы. В противном случае вы можете лишиться загрузки Windows и правильной работы программ.
Нажав на Изменить букву диска или путь к диску — получаем маленькое окошечко, в котором нам с вами предлагается добавить, удалить или изменить букву диска. Сейчас нам нужно именно Изменить букву. Что ж — меняем. Как видно буква диска D — занята:
Выделением буквы D и нажатием на Изменить — получаем еще одно окошечко, где из выпадающего списка выбираем какую-нибудь буковку для нашего оптического привода, например Е:
Выбираем букву Е, нажимаем ОК, и после этого утвердительно нажимаем Да, на запрос подтверждения наших действий. (Выпадет сообщение, о котором я вас ранее предупреждал — не менять букву жизненно важного диска. Но диcковод оптических дисков DVD-ROM врядли можно назвать жизненно важным. Оттого мы его букву безболезненно поменяли).
Все! Привод у нас с нужной буквой, и значит теперь буковка D освободилась. Теперь наконец-то займемся нашим недоразмеченным жестким диском. На чернополосом, не распределенном разделе, кликаем правой кнопкой мышки, выбираем Создать простой том:
Запустится мастер создания простого тома:
Нажимаем Далее — высветится экран, с предложением выбрать размер нашего будущего диска D.
Не рекомендую вам создавать более чем один диск в системе кроме диска С. Когда набьете свой диск данными — непременно поймете и, надеюсь вспомните меня добрым словом ;).
Нажимаем Далее. В следующем окне выбираем, вернее скорее подтверждаем, что мы согласны выбором Windows, и что создаваемый нами диск будет называться D:
И снова нажимаем Далее. В следующем окне нам с вами предлагается выбрать как отформатировать наш новый том (или локальный диск, если угодно):
Оставляем все настройки, как предлагается по-умолчанию, и нажимаем Далее. Будет выведен отчет системы, что мол она правильно Вас поняла. И предложено нажать Готово. После этого Windows подумает немного и сделает Вам полноценный диск D.
Уф! С диском наконец покончено. Для закрепления результатов, так на всякий случай, рекомендую вам перезагрузить компьютер.
Как вы думаете? что мы с вами еще забыли сделать? А? Нет! Не программки установить, более того, скажу я вам, что еще рано устанавливать программки! Сперва нужно… активировать нашу лицензионную, подлинную, официальную Windows 7…
Ой чувствую — полетели в меня гнилые помидоры с тухлыми яйцами от некоторых из вас ? Действительно, ломать систему я вас учить не буду, по скольку это ваше дело и ваши проблемы. Не смотря ни на что. Стерев с морды помидор, и отряхнув с одежды скорлупу от яиц — настойчиво продолжу… ?
Автор: Игорь Ядловский
GD Star Ratingloading…Настройка Windows 7 — делаем грамотно!,
Не секрет, что на сегодняшний день одним из главных источников дохода «Сервисных центров» является простая переустановка операционной системы. Теперь при помощи нашей статьи вы сами сможете с легкостью переустановить операционную систему Windows 7 и сэкономить свое время и деньги.
Мы постараемся в подробностях, максимально понятно и доступно для вашего понимания, объяснить каждый шаг по переустановке Windows 7
Существуют несколько способов по переустановке Windows, о каждом из них мы расскажем в этой статье вы можете использовать любой из них какой вам предпочтительнее.
Говоря вкратце, весь процесс установки выглядит так: для начала нужно скачать образ диска Windows 7 из интернета, затем нам нужно создать загрузочный DVD диск либо флешку.
Далее мы вставляем флешку — DVD диск в компьютер — ноутбук, перезагружаем компьютер во время загрузки нажимаем кнопку F8 или F12, клавиша вызова меню загрузки, смотрите схему ниже.
- Скачиваем с интернета образ Windows 7
- Создаем загрузочную флешку или прожигаем образ на DVD-диск» Как создать?»
- Загружаем наш компьютер с загрузочной флешки или с DVD- диска
Перезагружаем компьютер, во время загрузки нажимаем кнопку F8 или F12, клавиша вызова меню загрузки, смотрите схему.
И так мы вошли в меню загрузки, стрелками вверх — вниз на клавиатуре выбираем загрузочный диск, в нашем случае это флешка ADATA.
Windows 7, процесс установки
В открывшем окне, я думаю все понятно, выбираем язык, формат времени и раскладку клавиатуры.
Выбираем тип установки: Полная установка (дополнительные параметры).
В этом разделе:(Если установка Windows 7 производится на новый жесткий диск, то будет выглядеть как на картинке выше).
Если вы переустанавливайте Windows 7, то тут будут несколько разделов.
Нажимаем «Настройка диска» и удаляем все разделы. Внимание: (Удаляйте разделы только в том случае, если на них нет ценной информации).
Если у вас диск разделен на несколько частей и на одном из разделов хранятся ваши документы — фото, то выбираем для установки Windows раздел «C» и форматируем его.
Читайте также: Как сохранить информацию, если Windows не запускается.
После удаления разделов нужно создать новый раздел, нажимаем «Создать», «Далее».
Как видите создались два раздела, первый раздел скрытый «Зарезервировано системой» 100.0 мб., его не трогаем. Выбираем второй раздел и жмем «Форматировать», после форматирования «Далее».
И так началась установка Windows. Во время установки компьютер перезагрузится несколько раз, так что не волнуйтесь так и должно быть.
В этом окне выбираем имя компьютера на ваше усмотрение.
Ну вот и все Windows 7 установлен. Далее нам нужны необходимые нам программы и драйвера.
Видео по установке WIN 7
ПредыдущаяСледующая2016-11-10adminКомпьютеры / WindowsИспользуемые источники:
- https://it-like.ru/kak-ustanovit-windows-7-na-kompyutere-noubuke/
- https://luxhard.com/kak-nastroit-windows-7.html
- https://dsi777.ru/main/12-kak-pereustanovit-windows-7-instrukciya-po-ustanovke-video.html
 Как разделить диск с установленной системой Windows без потери данных
Как разделить диск с установленной системой Windows без потери данных Как сбросить Windows 10 к заводским настройкам без потери данных
Как сбросить Windows 10 к заводским настройкам без потери данных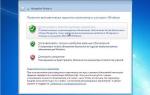 Тема: Работа с функциональными клавишами. Установка и настройка ОС Windows
Тема: Работа с функциональными клавишами. Установка и настройка ОС Windows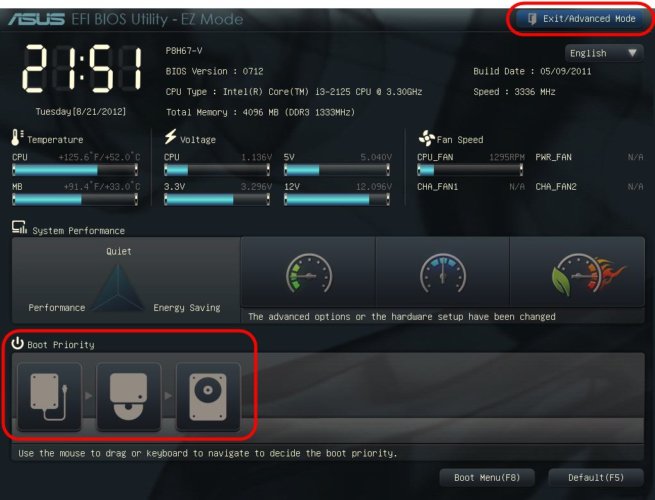
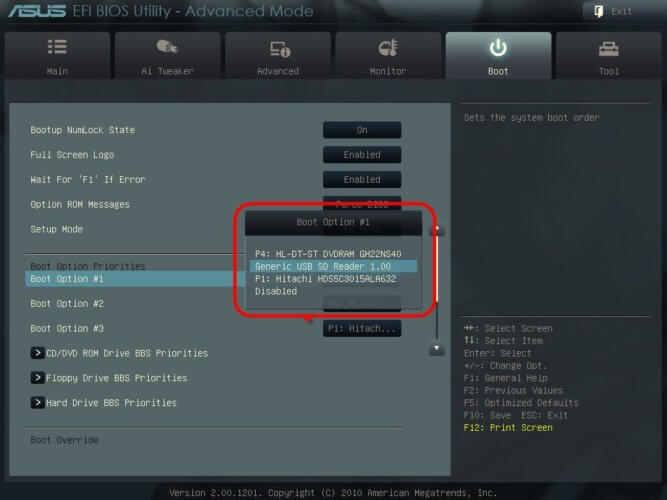
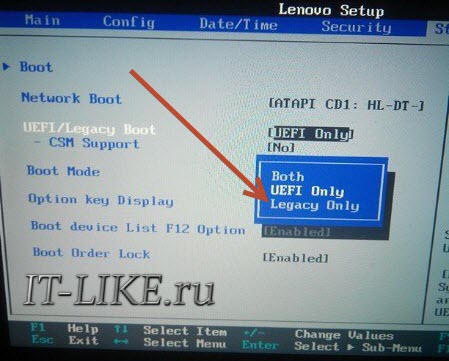
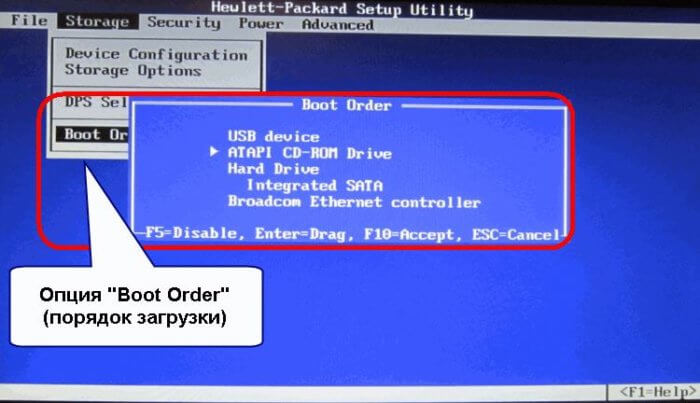
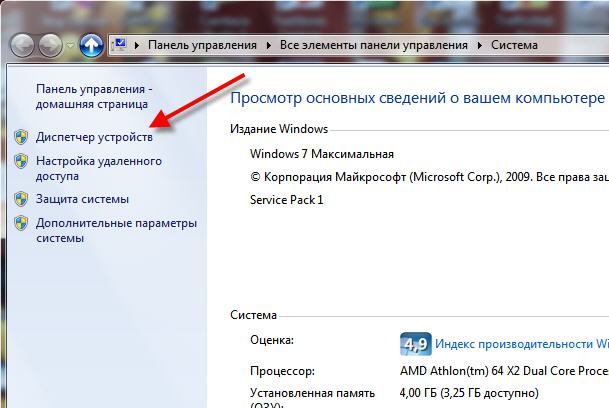


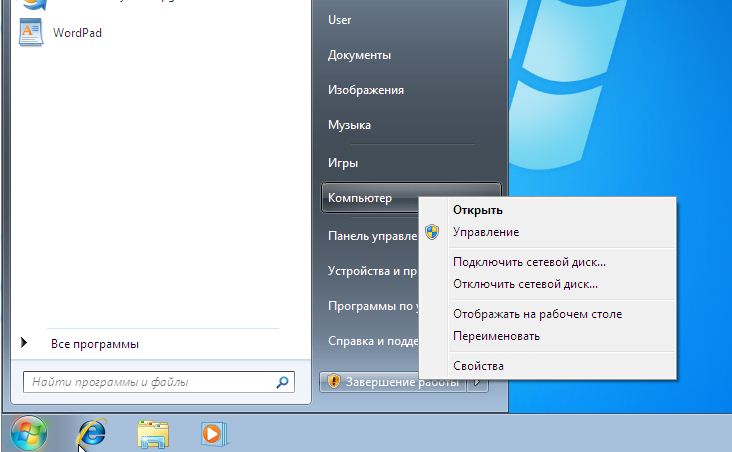
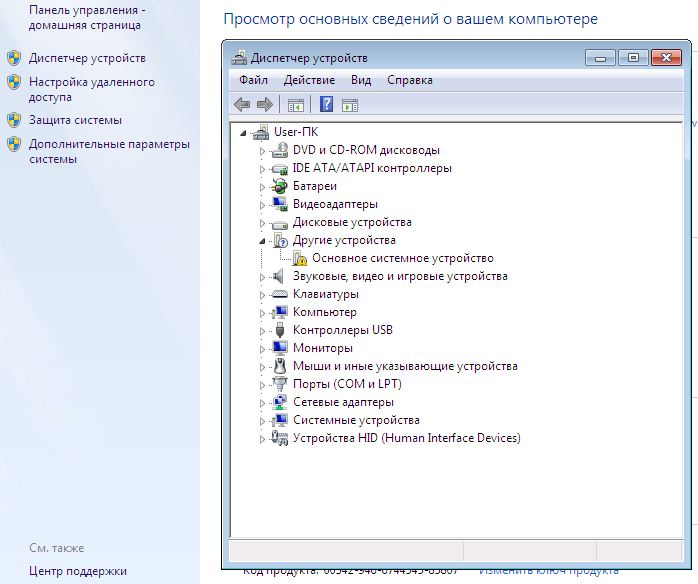
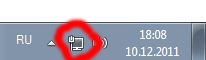
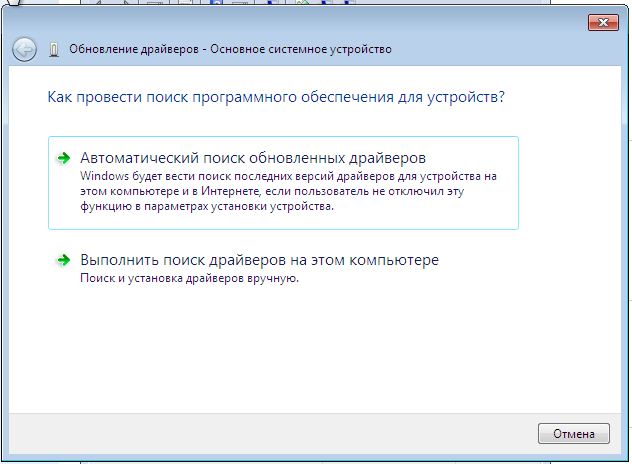
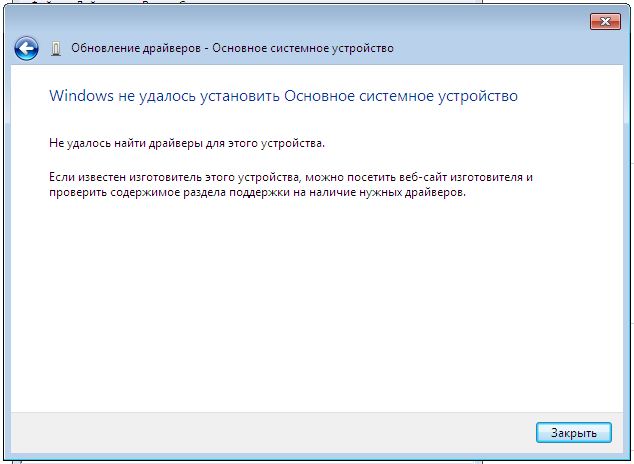

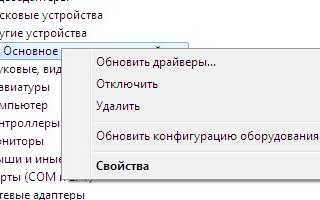

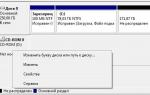 Windows 7
Windows 7 Подключаем Яндекс Диск как обычный локальный диск в Windows.
Подключаем Яндекс Диск как обычный локальный диск в Windows. Программе установки windows не удалось настроить Windows — Решение
Программе установки windows не удалось настроить Windows — Решение Настройка Linux Mint 18.3, часть 2: раскладка, Firefox, Chrome, консольные приложения, Paper, Plank
Настройка Linux Mint 18.3, часть 2: раскладка, Firefox, Chrome, консольные приложения, Paper, Plank