Содержание
Собранный настольный компьютер или ноутбук — это еще не полноценная система, с которой можно работать. На каждое подобное устройство, имеющее все аппаратные составляющие, необходимо установить программное обеспечение, выступающее в качестве интерфейса между пользователем и машиной, имеющей общее название – операционная система. Сегодня можно найти множество разных операционных систем, предназначенных для определенных целей. Самой популярной из них является Windows. Она используется по всему миру, и сделала компанию Microsoft одной из самых богатых на рынке.
Однако для использования ОС Windows сначала необходимо установить ее, а сделать это могут далеко не все пользователи компьютера. Если раньше это был довольно сложный процесс, то с развитием технологий все существенно упростилось. Теперь установить операционную систему может любой желающий. Нужно только следовать инструкции. Итак, как установить ОС Windows на компьютер
Оглавление:
Общее описание установки Windows
Независимо от выбранной версии операционной системы, для ее установки необходимо воспользоваться системой BIOS. С ее помощью можно указать приоритет загрузки подключенных устройств. Перед этим установочные файлы Виндовс записываются на загрузочную флешку или компакт диск. Сделать носитель загрузочным можно с помощью специальных утилит, предназначенных для этого. Одной из лучших является программа Rufus, которую можно бесплатно загрузить с официального сайта. С интерфейсом разберется даже самый рядовой пользователь.
После подготовки загрузочного диска или флешки необходимо поднять приоритет загрузки этого устройства на первое место в BIOS. Таким образом, при запуске компьютера система сначала запустит этот диск или флешку, на котором содержатся установочные файлы для Windows.
Как только начнется установка, файлы в директории C жесткого диска нельзя будет вернуть. Локальный диск будет полностью отформатирован, а на него запишется новая версия Виндовс. При желании можно форматировать винчестер полностью. Этот параметр можно выставить в ходе установки операционной системы.
Теперь предлагаем более подробно рассмотреть процесс установки для каждой версии рассматриваемой ОС.
Установка Windows XP
Стоит начать с самой устаревшей версии, использующейся до сих пор. Существуют еще более старые версии Windows, однако их уже практически невозможно встретить на современных компьютерах, в отличие от этой. Windows XP тоже постепенно уходит в историю и используется все реже. Однако она до сих пор актуальна для некоторых пользователей.
Если загрузочный диск с Windows уже подготовлен, то можно начинать процедуру. Рекомендуется придерживаться следующего алгоритма:
- На первом этапе нужно зайти в BIOS и выставить приоритет загрузки. Для этого перезагружается компьютер. Во время загрузки аппаратной части (лого материнской платы) нажмите на клавишу F2, Delete, Insert или другую, соответствующую вашей материнской плате для запуска BIOS. Указанные клавиши используются чаще всего, однако есть и редкие, используемые в уникальных устройствах.
- Ознакомьтесь с экраном BIOS и кнопками управления. Все материнские платы обладают индивидуальной версией BIOS и могут иметь свои особенности управления. Поэтому нет универсальной инструкции, которая подойдет к любым компьютерам.
- Найдите раздел «Boot» и откройте его.
- В открывшемся разделе нужно найти список устройств с нумерованными пунктами. Под первым пунктом должен располагаться носитель, который будет запускаться в первую очередь. Поместите туда загрузочный диск или флешку.
- Сохраните настройки и выйдите из биос.
Установка Windows XP сопровождается устаревшим интерфейсом, который может показаться сложным на первый взгляд. Однако здесь требуется минимум действий от пользователя. Достаточно принять лицензионное соглашение и выбрать раздел жесткого диска, куда будет установлена система. Можно оставить все параметры по умолчанию и просто нажимать Enter, пока не начнется установка.
Компьютер может несколько раз перезагрузиться во время установки. Длительность процедуры зависит от технических характеристик компьютера. Как правило, это 20-60 минут.
Установка Windows 7, 8, 10
К появлению Windows 7 разработчики учли все недостатки и особенности предыдущих версий. Это позволило им не только существенно повысить уровень самой операционной системы, но и значительно облегчить ее установку для обычных пользователей. В следующих версиях Виндовс после XP появился более понятный и удобный интерфейс процесса.
Сам процесс запуска BIOS и выставления приоритета загрузки не отличается от предыдущего раздела. Однако здесь можно более расширенно настроить будущую операционную систему. Пользователь может изменить разделы жесткого диска, создать новый или удалить старые. Можно полностью удалить все данные с жесткого диска.
Виндовс 7 устанавливается примерно столько же по времени, сколько и предыдущая.
Дальнейшие версии Windows имели только незначительные изменения в интерфейсе установки. Сама процедура ничем не отличается от предыдущих.
Установка Windows на виртуальную машину
Не многим начинающим пользователям известно, что существует такое понятие, как «виртуальная машина». Это программное обеспечение (ПО), создающее виртуальный компьютер на основном, физическом ПК. Виртуальному компьютеру выделяется определенное количество аппаратных ресурсов от физической машины. Таким образом, пользователь может иметь основную привычную операционную систему, а также установить виртуальную машину и получить еще одну ОС (или даже несколько) внутри основной. Это можно использовать как для теста и ознакомления, так и для дополнительных задач. Например, многие программисты используют это для разработки программного обеспечения сразу на несколько платформ.
Самой популярной и надежной виртуальной машиной на сегодняшний день считается программа VirtualBox.
ПО разрабатывается компанией Oracle и активно используется по всему миру. Загрузить ее можно бесплатно с официального сайта. Здесь можно устанавливать неограниченное количество операционных систем. Пользователь сам выбирает количество ресурсов, которые будут выделяться под ОС. Это оперативная память, ядра процессора, а также долговременная и видеопамять. Чем больше эти показатели, тем производительнее будет система. Под нее создается отдельный локальный диск.
Примечательно, то, что установить Windows на VirtualBox даже не требуется BIOS. Вся процедура выполняется внутри интерфейса программы. Пользователь выбирает носитель, на котором установочный файл и запускает машину. Далее алгоритм практически не отличается от обычного процесса установки операционной системы.
Поделиться.
Первое, что следует сделать после сборки рабочего ПК — установить операционную систему (ОС). Её можно выбрать из нескольких имеющихся в Интернете или взять из своего хранилища на компьютере.
Первый, на сегодняшний день самый выбираемый вариант — установить Microsoft Windows, текущая версия Windows 10. Другой вариант — установить дистрибутив GNU/Linux (свободная операционная система). Кроме очень известной Linux, есть и другие бесплатные операционные системы, например, BSD. Обратите внимание, что вы можете установить на свой ПК, в так называемую multiboot установку, несколько операционных систем.
Установка ОС
Если вы собираетесь устанавливать несколько ОС, сначала установите . Проблема в том, что Windows стирает необходимое для запуска GNU/Linux программное обеспечение. Если вы установите Windows до других систем, проблем с их загрузкой не будет.
Выбор операционной системы Microsoft Windows, GNU/Linux или какой-то другой, в значительной степени зависит от задач и запускаемого программного обеспечения. Проще говоря, сможете ли вы выполнять свои повседневные задачи с программным обеспечением соответствующей операционной системы. Microsoft Windows лучше с точки зрения доступности программного обеспечения, совместимости оборудования и поддержки, но GNU/Linux выигрывает с точки зрения стабильности, способности работать на более старом оборудовании и стоимости. Обе системы имеют большой выбор программного обеспечения, но перед установкой любой операционной системы определите свои потребности.
Обратите внимание, что после установки Windows, вы всегда позже сможете установить GNU/Linux и, наоборот, если вы сначала установите GNU/Linux, установить потом Windows, не затерев загрузчик Linux — нельзя.
Установка ОС Windows
Установка Windows относительно проста. Нажмите кнопку питания на передней панели ПК, поместите в оптический дисковод компакт-диск (можно использовать USB носитель) и следуйте инструкциям на экране монитора (возможно, вам потребуется перезапуск компьютера). Если вы устанавливаете только Windows, просто отдайте под неё весь жёсткий диск. Для установки Windows быстрее и эффективнее работает файловая система NTFS.
Многие люди считают, что для операционной системы и данных, полезно создать отдельные разделы. То есть, если с операционной системой что-то пойдёт не так, раздел можно отформатировать и переустановить операционную систему без потери данных.
Если вы устанавливаете Windows на SATA или RAID-диск, в некоторых случаях, для получения доступа контроллера RAID к жёсткому диску, вам придётся предоставить установщику Windows драйверы. Чтобы сделать это, во время установки Windows, дождитесь появления в нижней части экрана надписи «Нажмите F6 для установки каких-либо сторонних SCSI или RAID-драйверов.» и нажмите эту клавишу. Затем, вы увидите экран, на котором будет написано: «Программа установки не может определить тип установленных в вашей системе одного или нескольких устройств массового хранения, укажите адаптер вручную». На этом экране, чтобы указать «Дополнительное устройство» нажмите «S», появится другой экран с просьбой вставить диск с драйверами, затем экран с просьбой выбрать из содержащегося списка соответствующий драйвер.
Установка Windows в двойной загрузке с GNU/Linux
Если вы задумали двойную загрузку, рассмотрите некоторые дополнительные факторы. Используемая Windows как файловая система по умолчанию NTFS, не очень хорошо поддерживается другими ОС. Правда NFTS-3g уже достигла приемлемого уровня, и пользователи, при обычном использовании последних версий драйвера, довольно редко сообщают о повреждении или потере данных, давая пользователям GNU/Linux довольно надёжный способ чтения и записи разделов NTFS. Ранее безопасной была только возможность чтения, хотя, возможно, и сейчас это зависит от дистрибутива. Однако NTFS имеет целый ряд преимуществ перед FAT32, хотя бы в том, что не имеет предельного размера файла в 4 ГБ. Аналогично Windows не поддерживает любой из стандартных файловых систем GNU/Linux. То есть, запустив Linux, вы можете просмотреть или скопировать находящиеся на разделах Windows файлы. Сделать то же самое из под Windows с файлами на разделах Linux вы не сможете.
Когда будете размечать жёсткий диск, не забудьте оставить свободное пространство для GNU/Linux (хотя бы одна треть вашего общего дискового пространства). Возможно, вам понадобится запасной раздел FAT32, на котором можно обмениваться документами между Windows и GNU/Linux. При необходимости измените таблицу разделов — может вам не требуется столько места для Windows или нужно больше на общем FAT32. Но вы должны убедиться, что оставляете для вашей установки Windows 10 по крайней мере 20 ГБ (версия для 32 разрядных устройств занимает около 16 ГБ), и всегда разумно оставить немного больше, допуская любые возможные изменения.
Установка ОС GNU/Linux
Основная, возникающая при установке GNU/Linux, проблема — выбор дистрибутива. Из многих вариантов GNU/Linux обычно рекомендуются Ubuntu, Fedora и SuSE, поскольку это коммерческие проекты, они регулярно обновляется и совместимы с широким спектром оборудования:
• . Используется как де-факто стандартный GNU/Linux.
• .
• . На сегодняшний день один из самых популярных как простой в использовании настольный GNU/Linux.
Некоторые варианты GNU/Linux могут поддерживать совсем устаревшее аппаратное обеспечение. Если у вас непонятное или старое оборудование, для обеспечения совместимости вы можете попробовать различные варианты GNU/Linux.
Например, Ubuntu. Это вариант и в настоящее время является стандартом для простых в использовании дистрибутивов GNU/Linux. Можно бесплатно загрузить iso образ или купить установочный DVD (содержащий установочный DVD и LiveCD) с их вебсайта. Большинство дистрибутивов доступны эти двумя способами. Iso — это специальный формат файла, который используется вашим программным обеспечением для записи компакт-дисков, в данном случае копии Ubuntu GNU/Linux.
Установка системы GNU/Linux не сложнее установки Windows. Нажмите кнопку на передней части компьютера, поместите компакт-диск в оптический дисковод и следуйте инструкциям на экране. По умолчанию, установка Ubuntu сотрёт все файлы на жёстком диске и потребует 5 ГБ для операционной системы. Если вы хотите настроить систему, внимательно следуйте инструкциям на экране. Версия LiveCD не стирает ваш жёсткий диск и предназначена исключительно для тестирования Ubuntu GNU/Linux.
При установке дистрибутива GNU/Linux, вас могут попросить выбрать рабочий стол, например, KDE или Gnome, или установить vi или Emacs. Если что-то не знакомо, быстрый Google вам в помощь. Как и в этих двух примерах, всё зависит от предпочтений, но любой выбор будет работать.
- 29-09-2013, 23:02
- Просмотров: 36 525
Раздел: Установка программного обеспечения

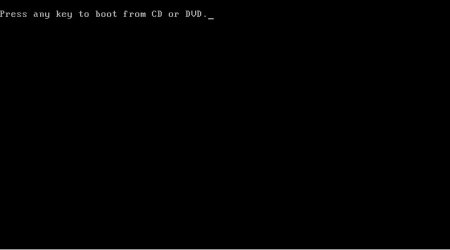
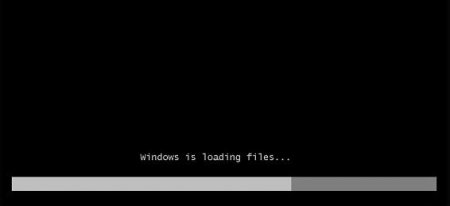

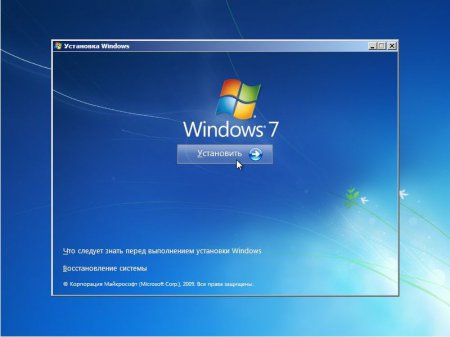
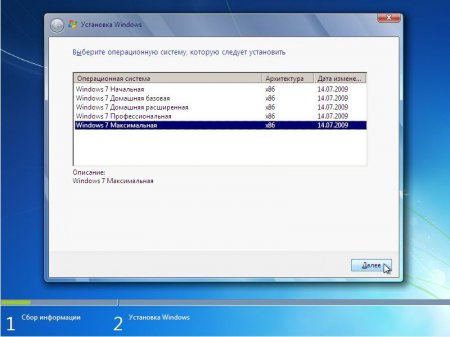
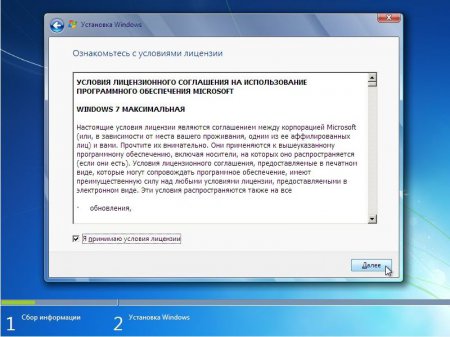
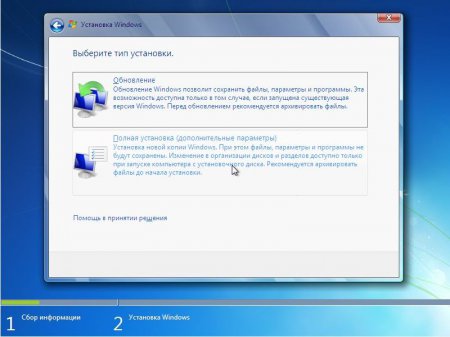
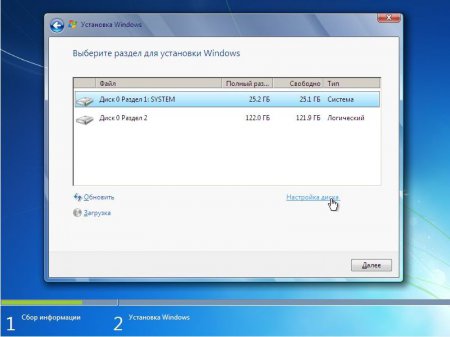
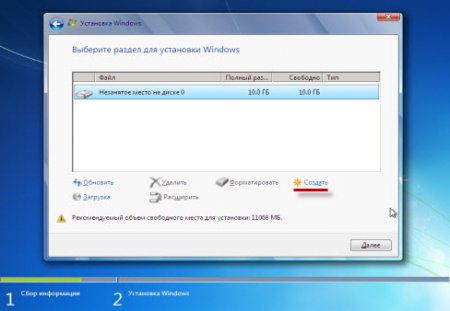
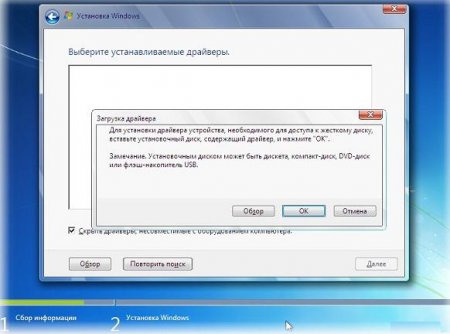
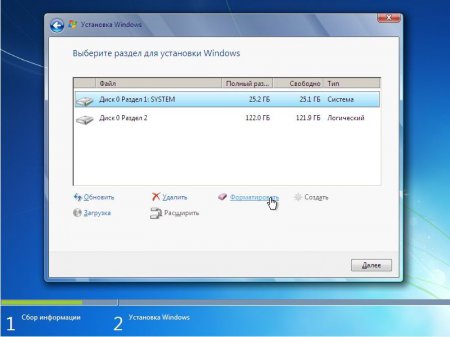
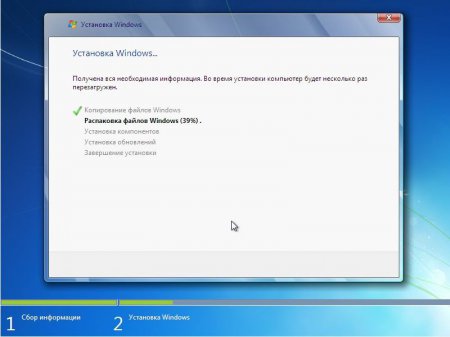
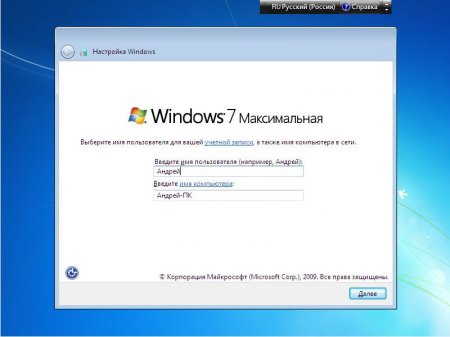
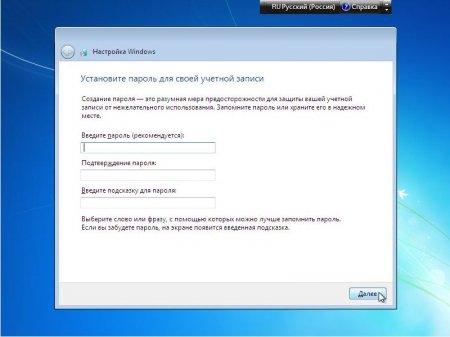
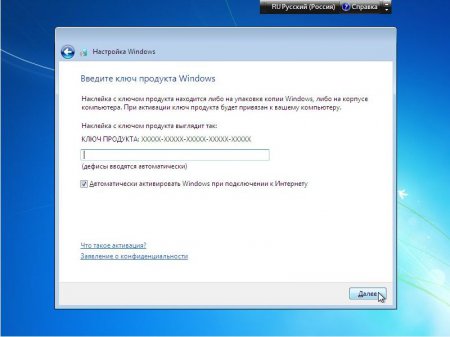
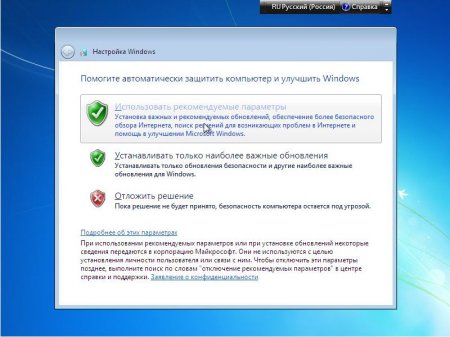
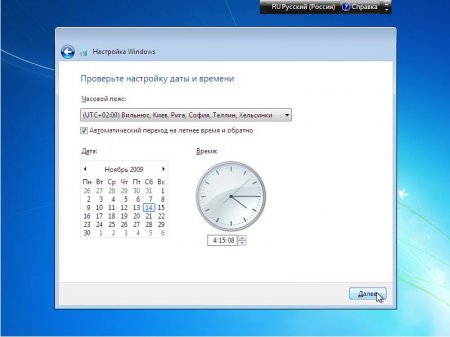
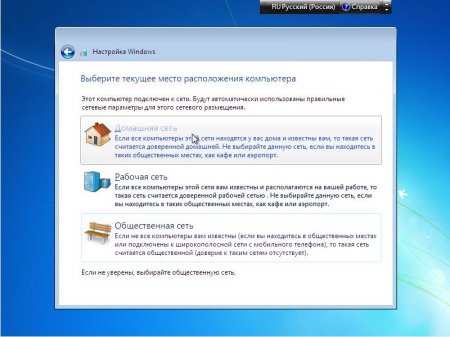

- https://www.pc-school.ru/kak-ustanovit-windows-na-kompyuter/
- https://datbaze.ru/computer/ustanovka-operatsionnyih-sistem-os.html
- https://welcom-comp.ru/ustanovka_po/13-ustanovka-operacionnoy-sistemy-windows-7.html
 Настройка Linux Mint 18.3, часть 2: раскладка, Firefox, Chrome, консольные приложения, Paper, Plank
Настройка Linux Mint 18.3, часть 2: раскладка, Firefox, Chrome, консольные приложения, Paper, Plank Игры в Linux. Всё, что вам нужно знать
Игры в Linux. Всё, что вам нужно знать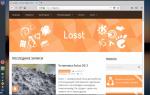 MX Linux новая жизнь для вашего компьютера
MX Linux новая жизнь для вашего компьютера
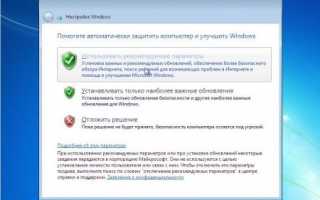

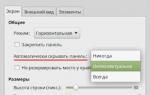 Установка Linux Mint - пошаговый гайд. В
Установка Linux Mint - пошаговый гайд. В 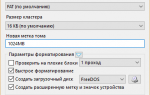 Инструкция по настройке загрузчика GRUB
Инструкция по настройке загрузчика GRUB Как разделить диск с установленной системой Windows без потери данных
Как разделить диск с установленной системой Windows без потери данных Установка Linux Deepin 15
Установка Linux Deepin 15