Содержание
- 1 DDE-KWin — все лучше и лучше
- 2 Deepin Store — Автоматически распознаёт ваш регион
- 3 Облачная синхронизация настроек системы в один клик
- 4 Запись диска — легко записывайте данные на диск
- 5 Deepin Movie — перетащите, чтобы загрузить субтитры
- 6 Док, теперь показывает емкость и оставшееся время
- 7 Исправления ошибок и улучшенные функции
- 8 Официальное промо Deepin 15.11
Deepin — это дистрибутив Linux, разработанный для обычных пользователей, давая им простой и надежный опыт использования, красивой операционной системы.
Deepin 15.11, по сравнению с Deepin 15.10, имеет новые функции облачной синхронизации в Центре управления, функцию записи дисков в самом файловом менеджере. Кроме того, был улучшен и оптимизирован оконный менеджер KWin для большей стабильности и совместимости, а также исправлен ряд ошибок.
Внимание: Поддержка нестабильная версия Deepin официально прекращается начиная с версии 15.11.Пользователям нестабильной версии, рекомендовано перейти на стабильную.Скачать Deepin 15.11:https://www.deepin.org/en/download/
Как узнать версию, которую я использую? Откройте терминал и введите следующую команду:
cat /etc/apt/sources.list |grep panda
Если в выходных данных отображается «panda», вы используете нестабильную версию; если нет выходных данных, вы используете стабильную версию.
Учтите, Screenfetch в обеих случаях будет писать «stable».
-
unstable -
stable
Обновление Linux Deepin 15.10.2 до 15.11
Screenfetch Deepin 15.10.2 и 15.11
-
Deepin 15.10.2 -
Deepin 15.11
Потребление ОЗУ при холодном старте
-
Эффекты окна включены -
Эффекты окна выключены
Linux Deepin на DistroWatch: https://distrowatch.com/table.php?distribution=deepin
DDE-KWin — все лучше и лучше
DDE-KWin заметно улучшен, с десятками исправлений ошибок, он стал более легким, красивым и совместимым.
Deepin Store — Автоматически распознаёт ваш регион

В теории: При входе в Deepin Store 5.3 ваш регион будет определяться в соответствии с вашим местоположением Deepin ID. В противном случае, он будет определяться в зависимости от местоположения вашего IP-адреса.
На практике: Из меню Deepin Store выпилили пункт ручного переключения региона, заменив его, якобы автоматическим и на сколько я помню, к примеру: данная подборка приложение, выглядела далеко не так. WeChat? Ну да, как же, явно наш регион. Правда сказать, это случилось до момента релиза Deepin 15.11, но раз уже они заговорили об этом сейчас, будем парировать.
Облачная синхронизация настроек системы в один клик
В теории: После входа в Deepin ID в Центре управления вы можете автоматически синхронизировать системные настройки с облаком, включая сетевые настройки, настройки звука, настройки мыши, настройки обновления, параметры питания, настройки углов, тему, обои, панель запуска и док-станцию. Вы можете отключить указанные опции или все из них. С помощью этой функции вы можете легко переходить на другой компьютер и работать с ним.
На практике: В настоящее время эта функция доступна только для пользователей с местоположением Deepin ID в материковом Китае. В ближайшее время он будет выпущен для пользователей в других регионах. Хорошо то, что они этого не скрывают.
Запись диска — легко записывайте данные на диск
В теории: Функция записи дисков теперь доступна в Deepin File Manager. При наличии оптического привода вставьте CD/DVD и щелкните правой кнопкой мыши файлы, чтобы сразу же начать запись.
На практике: Пункт CD-ROM drive, в меню файлового менеджера появился, но на этом всё. Возможно, для записи требуется непосредственное наличие носителя в дисководе, но на данный момент, всё что он делает, по левому щелчку мыши открывает привод. Открыть в новом окне или вкладке, тоже не получается, хотя в меню, по правому щелчку мыши пункты доступны.
Deepin Movie — перетащите, чтобы загрузить субтитры
Теперь вы можете перетаскивать файлы субтитров в Deepin Movie и загружать субтитры напрямую.
Док, теперь показывает емкость и оставшееся время
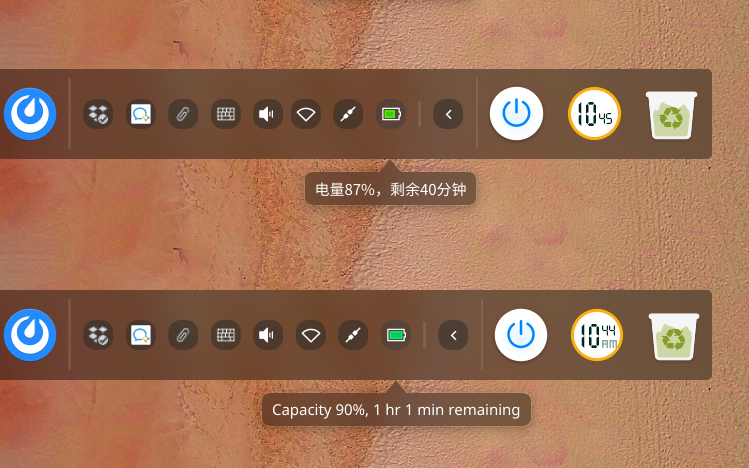
Наведя на значок аккумулятора, вы можете увидеть всплывающую подсказку, показывающую емкость, оставшееся время или необходимое время зарядки.
Статьи по теме
Исправления ошибок и улучшенные функции
DDE:
- Добавлено: поддержка одновременной проверки пароля и отпечатка пальца;
- Исправлено: установка фоновых обоев загрузочного меню не удалась;
- Исправлено: случайное падение Deepin Calendar;
- Исправлено: поле пароля теряло фокус после неудачной аутентификации;
- Исправлено: в некоторых случаях не работала функция смены обоев при пробуждении;
- Исправлено: эффект окна не работал для видеокарт Nvidia m250 и GTX 1060;
- Исправлено: когда эффект окна был отключен, предварительный просмотр окна в dde-dock не отображался или показывался пустым;
- Исправлено: система зависала при нажатии на вкладку процесса в Deepin System Monitor;
Launcher:
- Исправлено: ярлыки нельзя использовать для запуска приложения при поиске в Launcher;
- Исправлена ошибка, при которой был выбран другой значок после нажатия ESC при щелчке правой кнопкой мыши на приложении в панели запуска;
- Отключено: Deepin Terminal и многозадачный режим больше не могут быть удалены.
Док:
- Исправлено: на некоторых моделях компьютеров не распознавался ли адаптер питания;
- Исправлено: список громкости был скрыт при настройке громкости;
- Исправлено: сбой дока при нажатии на окно предварительного просмотра, если эффект окна был отключен;
- Улучшен предварительный просмотр экрана;
Центр управления:
- Добавлено: функция облачной синхронизации;
- Добавлено: поддержка пользователя без пароля;
- Исправлено: перекрытие отображения ярлыков;
- Исправлено: окно ошибки не исчезало при изменении пароля;
- Исправлено: в пользовательских настройках многоэкранного режима режим слияния выходил автоматически при изменении разрешения экрана;
- Исправлена ошибка, из-за которой после завершения обновления системы появлялось уведомление об обновлении;
- Исправлена ошибка, при которой старая конфигурация удалялась при переходе из нестандартного режима в кастомный дисплей;
- Обратите внимание, что для установки масштаба отображения для приложений Wine пользователям необходимо снова войти в систему и настроить масштаб отображения, чтобы изменения вступили в силу;
dde-session-ui:
- Добавлено: поддержка пользователя без пароля;
- Добавлено: поддержка входа пользователя LDAP;
- Исправлено: поле пароля теряло фокус после приостановки;
- Исправлено: зависание на экране блокировки и интерфейсе входа в систему после долгого ожидания;
- Исправлено падение интерфейса входа в систему при первом запуске;
- Исправлена ошибка, из-за которой появлялось сообщение об ошибке пароля при переключении пользователей;
Deepin-KWin:
- Исправлено: неправильное отображение экрана при открытии окна со строкой заголовка после многократного включения и выключения эффекта окна;
- Исправлено: окно не может быть свернуто, и Deepin Movie не может воспроизвести видео после восстановления свернутого окна;
- Исправлено: окно не отображалось при нажатии окна предварительного просмотра на доке после того, как окно было свернуто;
- Исправлено: кнопка +/- в интерфейсе управления рабочим пространством стала меньше после нажатия на HiDPI;
- Исправлено: окно WPS Office иногда не отображалось;
- Ограничено количество рабочих пространств максимум четырьмя;
- Улучшено управление перетаскиванием окон на сенсорном экране и исправлена ошибка с изменением размера окна при перетаскивании;
- В оконном меню приняты элементы управления меню в стиле Deepin;
- Исправлено: ненормальное отображение строки заголовка окна, когда коэффициент масштабирования дисплея был равен двум;
- Исправлено: не было предварительного изображения на док-станции, если окно было свернуто;
- Исправлено: окно не может получить фокус в некоторых случаях;
- Исправлено: недействительные сочетания клавиш Super + Shift + Numeric Keys. Вы можете использовать его, чтобы снова переместить текущее окно в указанное рабочее пространство.
- Отключено: в интерфейсе управления рабочим пространством нажмите Alt и перетащите окно, чтобы переместить его в другое рабочее пространство. Вы можете перетаскивать окно напрямую, не нажимая Alt;
- Функция «Закрыть окно» в настройках угла работала только для развернутого окна, которое можно закрыть;
- Добавлено: предупреждение при нажатии на многозадачный вид при отключенном эффекте окна;
- Исправлено: в Kwin экранная заставка отображалась только на одном экране в мультиэкранной среде;
- Исправлено: в kwin, после показа рабочего стола и запуска заставки, на заставке была показана док-станция;
- Убран эффект непрозрачности при перетаскивании окна;
- Убраны миниатюры в четырех углах при отображении рабочего стола;
- Исправлена ошибка, при которой другие скрытые окна также отображались при нажатии или открытии окна после отображения рабочего стола;
- Убрано контекстное меню в строке заголовка окна;
- Добавлена поддержка предварительного просмотра окна на доке;
- Исправлена ошибка, из-за которой курсор не изменялся при перетаскивании или изменении размера окна в kwin.
Deepin File Manager
- Добавлена функция записи дисков;
- Добавлен индикатор для отображения свободного места на диске;
- Исправлена ошибка, при которой значок смонтированного внешнего диска не отображался на странице «Компьютер»;
- Исправлено: диск не может быть правильно распознан как съемный диск при использовании нового lsblk;
- Исправлено: проблема безопасности инструмента форматирования;
- Исправлено: вылет контекстного меню в списке последних файлов;
- Исправлено: состояние автоматического слияния на рабочем столе не запоминается;
- Удалены пункты меню в диалоге копирования и диалог выбора файлов;
- Задержка автоматического индексации диска для предотвращения медленного запуска системы;
- Исправлена ошибка, из-за которой размер фона рабочего стола и экрана не совпадал в некоторых условиях;
- Убран ненужный пробел между папками при проверке «Автослияние»;
- Файлы базы данных, созданные с помощью быстрого индекса, и файловые теги в разделе NTFS были скрыты, чтобы они не отображались в Windows.
Deepin Store:
- Определить регион автоматически по местоположению Deepin ID;
- Показать информацию о разработчике и упаковщике на странице приложения;
- Показать общую сумму пожертвований в моих пожертвованиях;
- Оптимизирована функция поиска приложения.
Deepin Editor:
- Исправлено: сбой при сохранении файла в других средах рабочего стола;
- Исправлено: существующее окно не было вверху при двойном щелчке другого файла, чтобы открыть его;
- Изменено стандартное открытое местоположение на папку «Документы» при выборе файла.
Deepin Graphics Driver Manager:
- Исправлена ошибка, из-за которой решение шмеля не работало;
- Временно отключил решение NV-PRIME.
Deepin Image Viewer:
- Исправлено: неверная настройка страницы в предварительном просмотре.
Deepin Movie:
- Исправлено: окно зависало при переключении в мультиэкране.
Deepin Music:
- Исправлено: окно не было сверху при двойном щелчке файла, чтобы открыть его.
Deepin Screen Recorder:
- Исправлено: окно не может быть выбрано.
Снимок экрана Deepin:
- Исправлено: окно нельзя выбрать, если для дополнительного монитора было установлено масштабирование дисплея.
- Исправлено: некорректный захват окна в мультиэкранной среде;
- Исправлено: инструмент капа не работал.
Deepin Terminal:
- Добавлено: поддержка отключения звукового сигнала по конфигурации;
- Добавлено: перетащите правый нижний угол, чтобы настроить размер окна, когда эффект окна был отключен;
- Добавлено: размытие фона в Kwin;
- Добавлено: щелчок правой кнопкой мыши, чтобы открыть выбранный относительный путь напрямую;
- Добавлено: переместить строку заголовка в нижнюю часть окна (без настроек интерфейса только с файлом конфигурации);
- Добавлено: в контекстном меню добавлена опция «Открыть ссылку»;
- Исправлено: в режиме Quake терминал не может снова получить фокус после потери его при использовании kwin;
- Исправлено: сервер не может быть успешно подключен, если пароль содержал специальный символ (например, «{»).
Deepin Voice Recorder:
- Исправлено: сбой при переименовании файла записи;
- Исправлена ошибка, из-за которой в списке звуков на панели док-станции в некоторых случаях отображались две иконки приложений.
Скачать Deepin 15.11: https://www.deepin.org/download/
Официальное промо Deepin 15.11
Источник: Deepin
Рекомендуемый контент

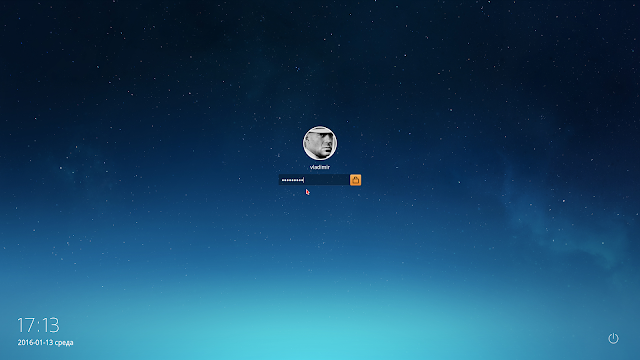
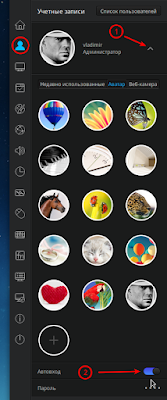
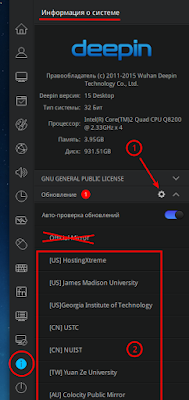
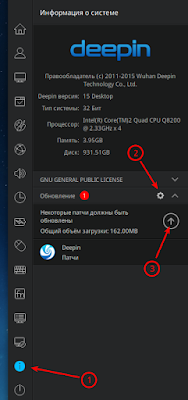
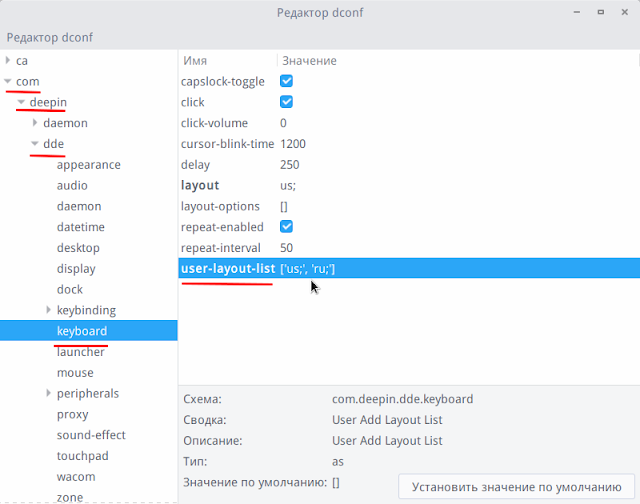
Linux Deepin — это относительно новый дистрибутив Linux от китайских разработчиков. Он основан на Debian и славится своим очень красивым внешним видом. Как заявляют разработчики, они стремились создать элегантную, удобную, безопасную и стабильную операционную систему для всего мира. Похоже, у них это получилось.
Linux Deepin использует собственную оболочку рабочего стола — DDE, основанную на Gnome Shell. Оболочка чем-то напоминает даже Windows 8 — центр настройки системы выполнен в виде боковой панели, также есть панель запуска приложений в стиле MacOS. Кроме DDE, в системе по умолчанию поставляются браузер Chrome, WPS Office, собственный аудио и видеоплеер, а также другие приложения.
Релиз Linux Deepin 15 состоялся не так давно и привнес множество интересных улучшений. Система была оптимизирована и теперь значительно возросла производительность. В этой инструкции мы рассмотрим как установить Linux Deepin 15 на свой компьютер или ноутбук.
Минимальные системные требования:
- Процессор: Intel Pentium IV 2.0 GHz
- ОЗУ: 1 Гигабайт
- Дисковое пространство: 10 Gb
Рекомендованные системные требования:
- Процессор: Intel Core 2 2.0Ghz
- ОЗУ: 2 Гигабайт
- Дисковое пространство: 20 Gb
А теперь перейдем непосредственно к установке Linux Deepin.
Скачать установочный образ Linux Deepin нужной архитектуры можно на официальном сайте:
Существует довольно много способов записи образа на носитель в Linux. Для записи на DVD можно воспользоваться K3b, Brasero или в терминале cdrecord:
В Windows, утилит еще больше — UltraISO, Alcohol, power2 Go и т д.
Чтобы записать Deepin на флешку в Linux есть утилита unetbootin, в Windows — rufus. Я уже писал об этом статью — Создание загрузочной флешки Ubuntu, поэтому не буду подробно останавливаться.
Перезагрузите систему, зайдите в BIOS и выставьте загрузку с носителя. Чтобы зайти в BIOS используйте кнопки Del, F8, F10, Shift+F8 и т д.
Перейдите на вкладку Boot, затем в пункте Boot Device Priority или 1st Boot Device выберите имя своего носителя — DVD ROM или USB Drive.
Теперь остается только сохранить настройки — вкладка Exit, затем Exit & Save Changes.
Первое что вы увидите после запуска диска — вот такое меню, выберите Install Deepin чтобы установить Linux Deepin 15:
Дождитесь завершения загрузки:
Выберите язык системы:
Введите имя будущего пользователя, имя компьютера и пароль, пароль вводить обязательно не спешите нажимать кнопку Следующий:
С помощью значка в виде часов в правом верхнем углу выберите свой часовой пояс:
С помощью значка клавиатуры можно изменить раскладку по умолчанию:
Теперь можете нажимать следующий
Есть два режима разметки — простой и экспертный. В простом режиме вы просто выбираете раздел не меньше 10 Гб и на него устанавливается система:
Давайте рассмотрим экспертный способ, позволяющий установить систему на несколько разделов. Создать раздел можно с помощью кнопки Новый раздел:
В параметрах раздела нужно указать его размер, файловую систему и точку монтирования:
Для системы точка монтирования — /. Для домашнего каталога — /home:
Также здесь можно выбрать на какой раздел будет установлен загрузчик. Когда завершите с настройкой, нажмите кнопку установить.
Посмотрите все ли правильно и нажмите Ok, это последний шаг перед установкой:
Дождитесь завершения установки. Это может занять приблизительно полчаса, в зависимости от мощности вашего компьютера:
Установка deepin прошла успешно. Перезагрузите компьютер и извлеките установочный носитель.
Меню загрузчика Grub выглядит вот так:
После завершения загрузки введите пароль, указанный при установке:
Все, установка Linux Deepin 15 завершена, можете наслаждаться этим красивым дистрибутивом:
Вот так выглядит панель настройки Deepin:
А это календарь:
Весь процесс установки Linux Deepin вы можете посмотреть на видео:
Используемые источники:
- https://komyounity.com/deepin-15-11/
- http://compizomania.blogspot.com/2016/01/deepin-15_14.html
- https://losst.ru/ustanovka-linux-deepin-15
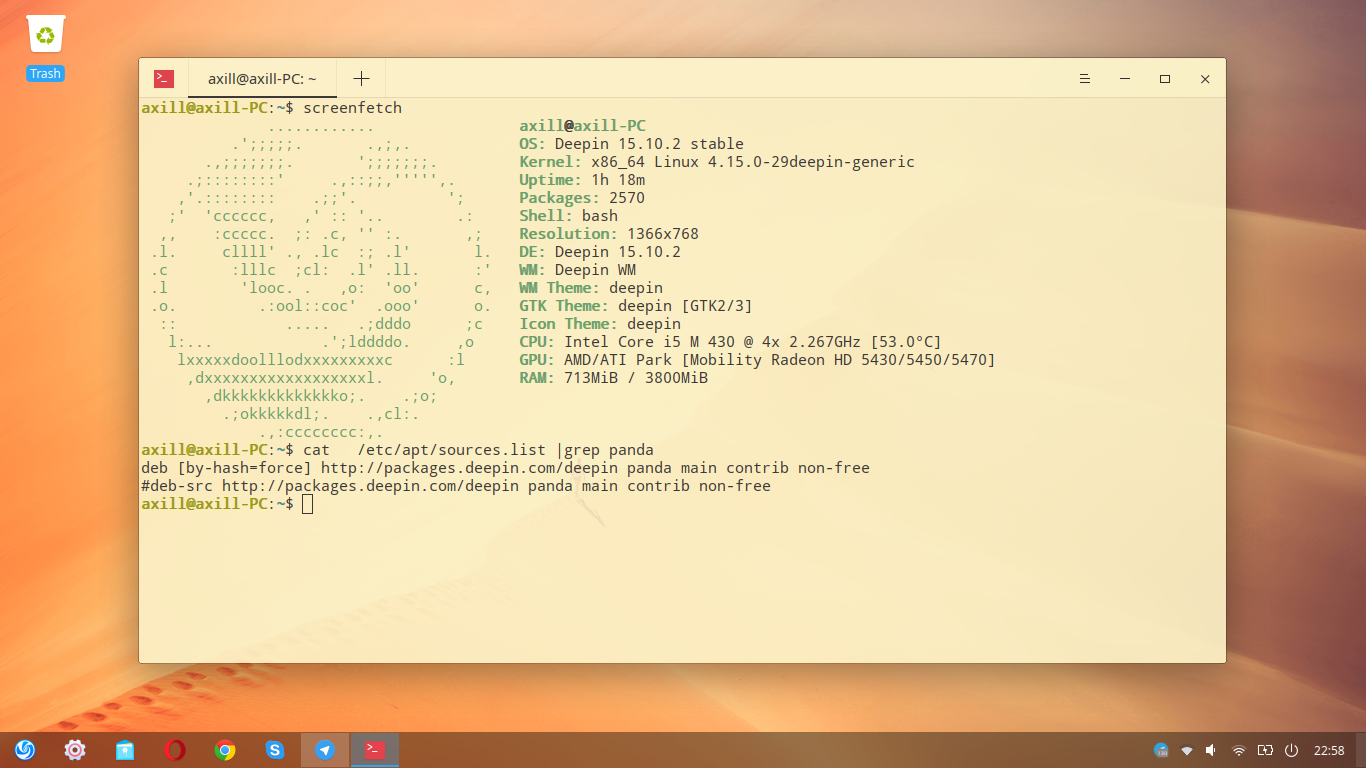
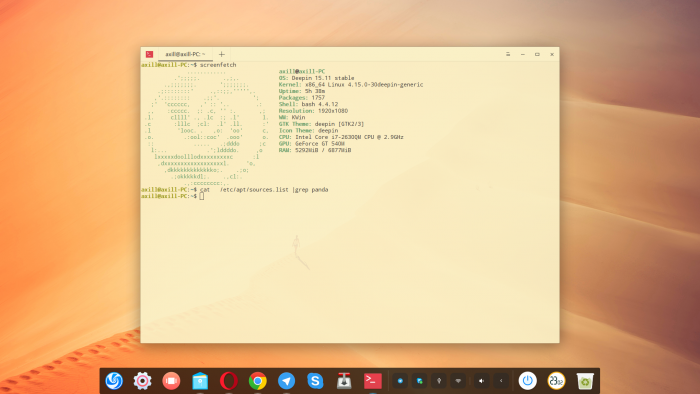



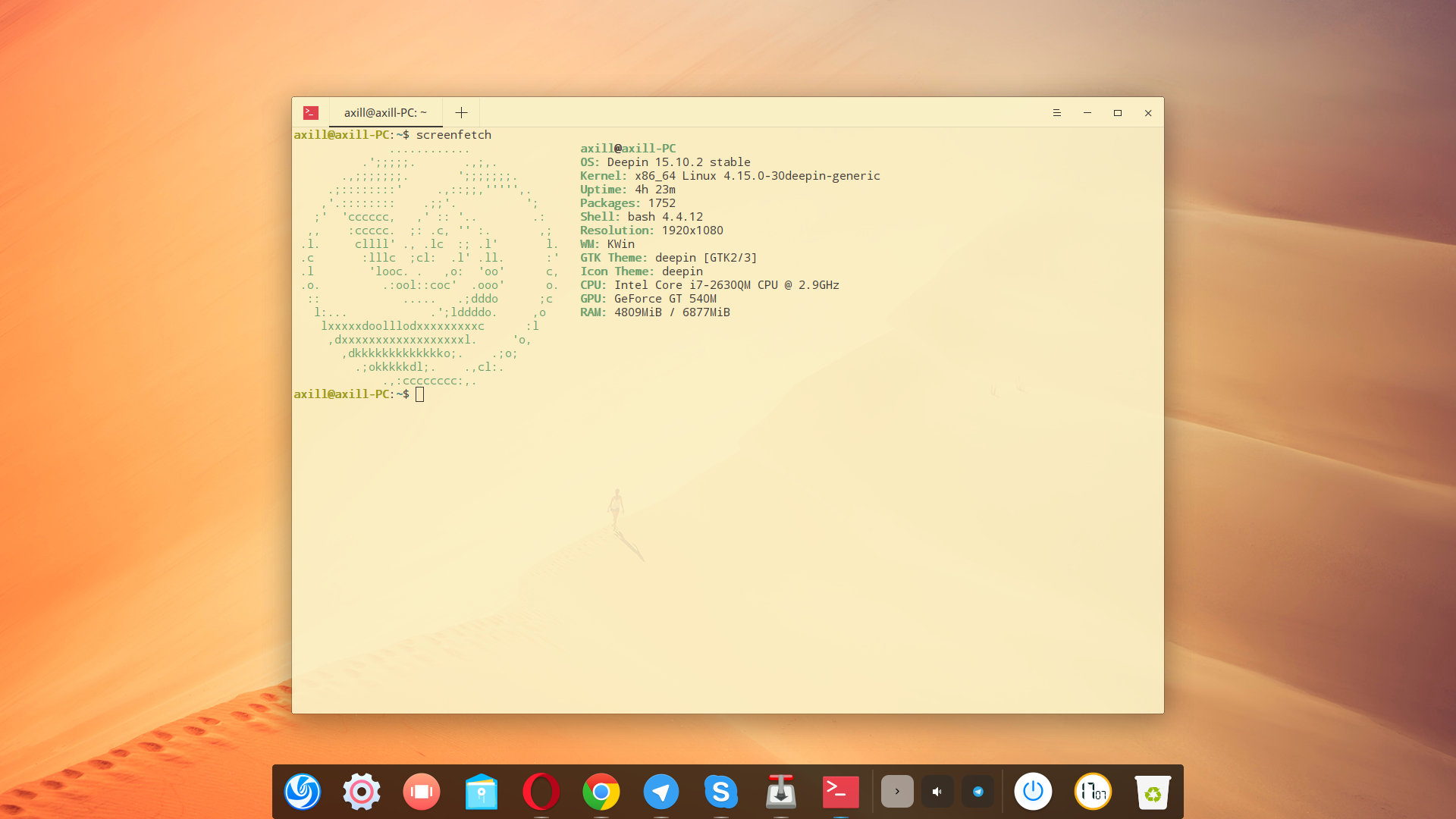
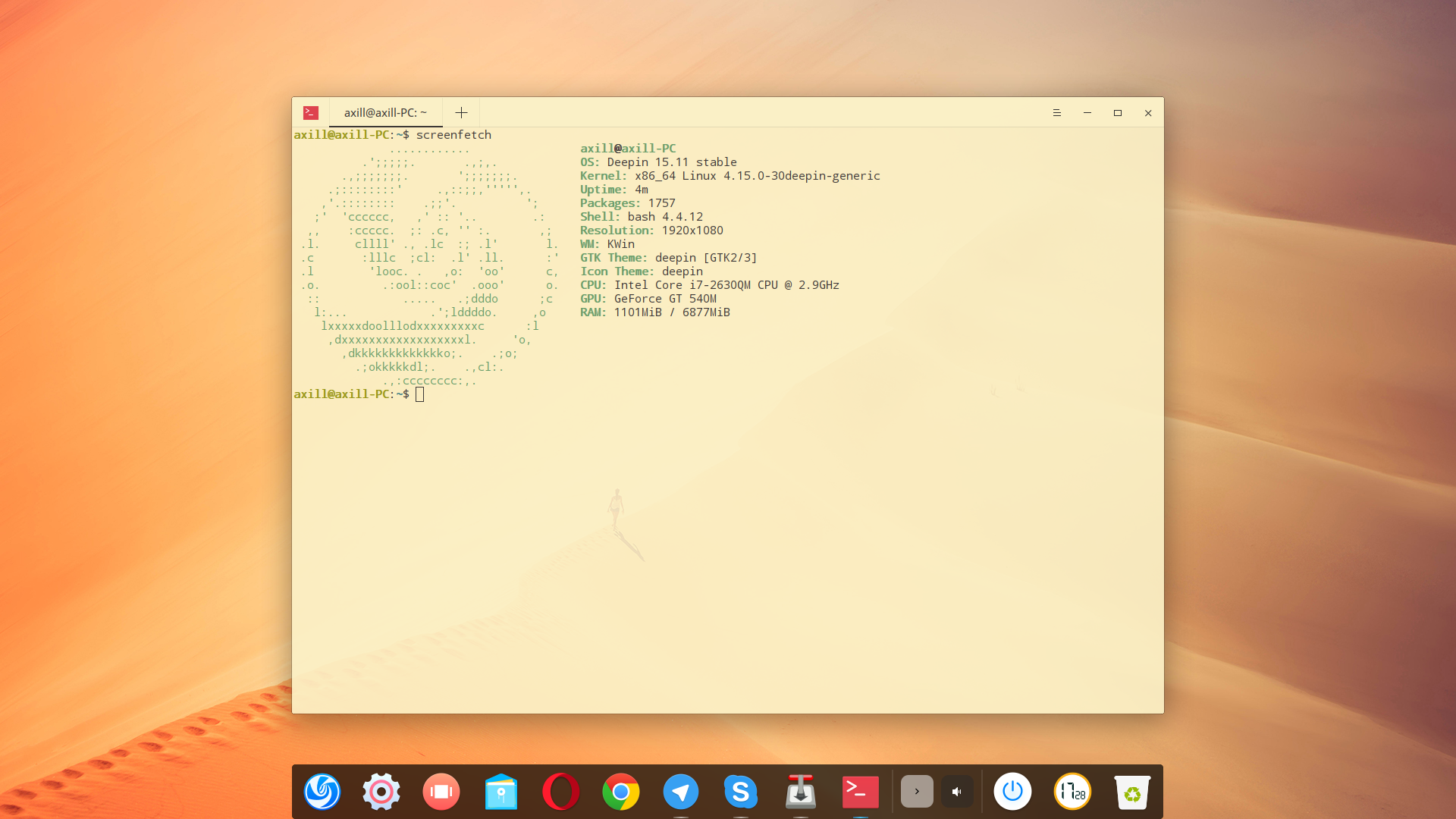

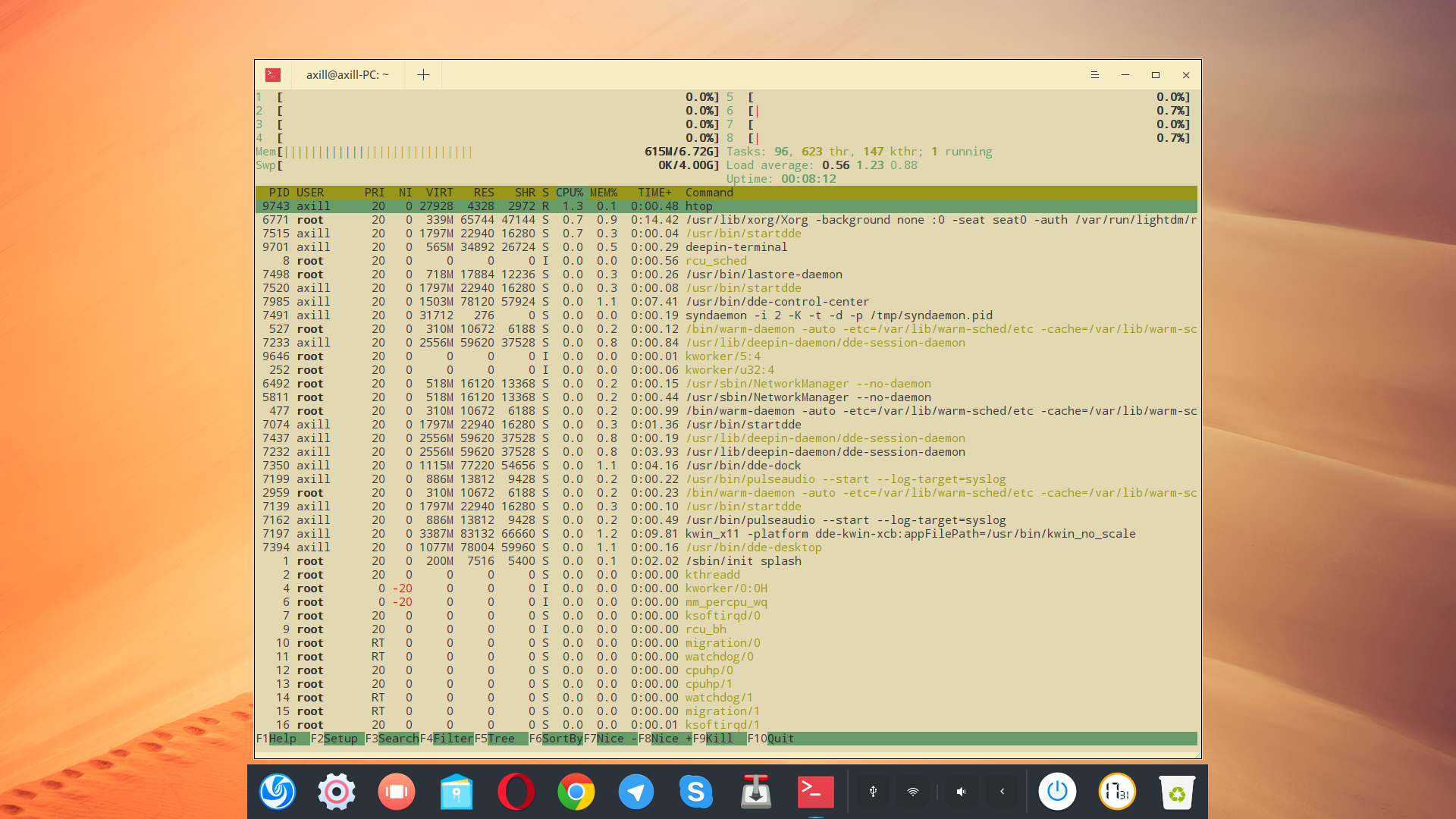


 Настройка Linux Mint 18.3, часть 2: раскладка, Firefox, Chrome, консольные приложения, Paper, Plank
Настройка Linux Mint 18.3, часть 2: раскладка, Firefox, Chrome, консольные приложения, Paper, Plank

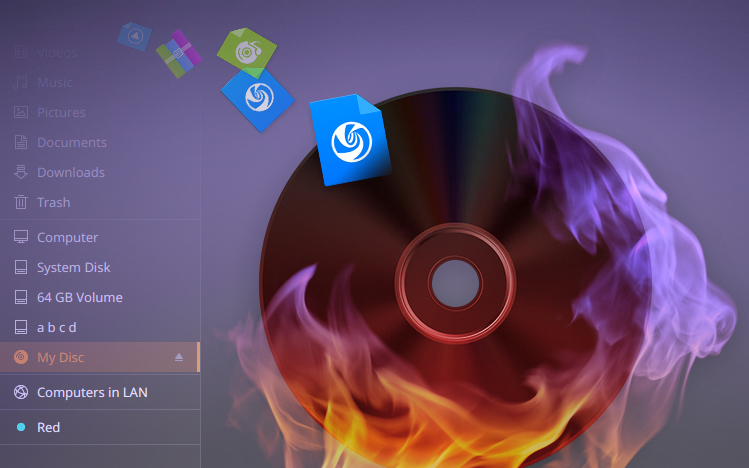
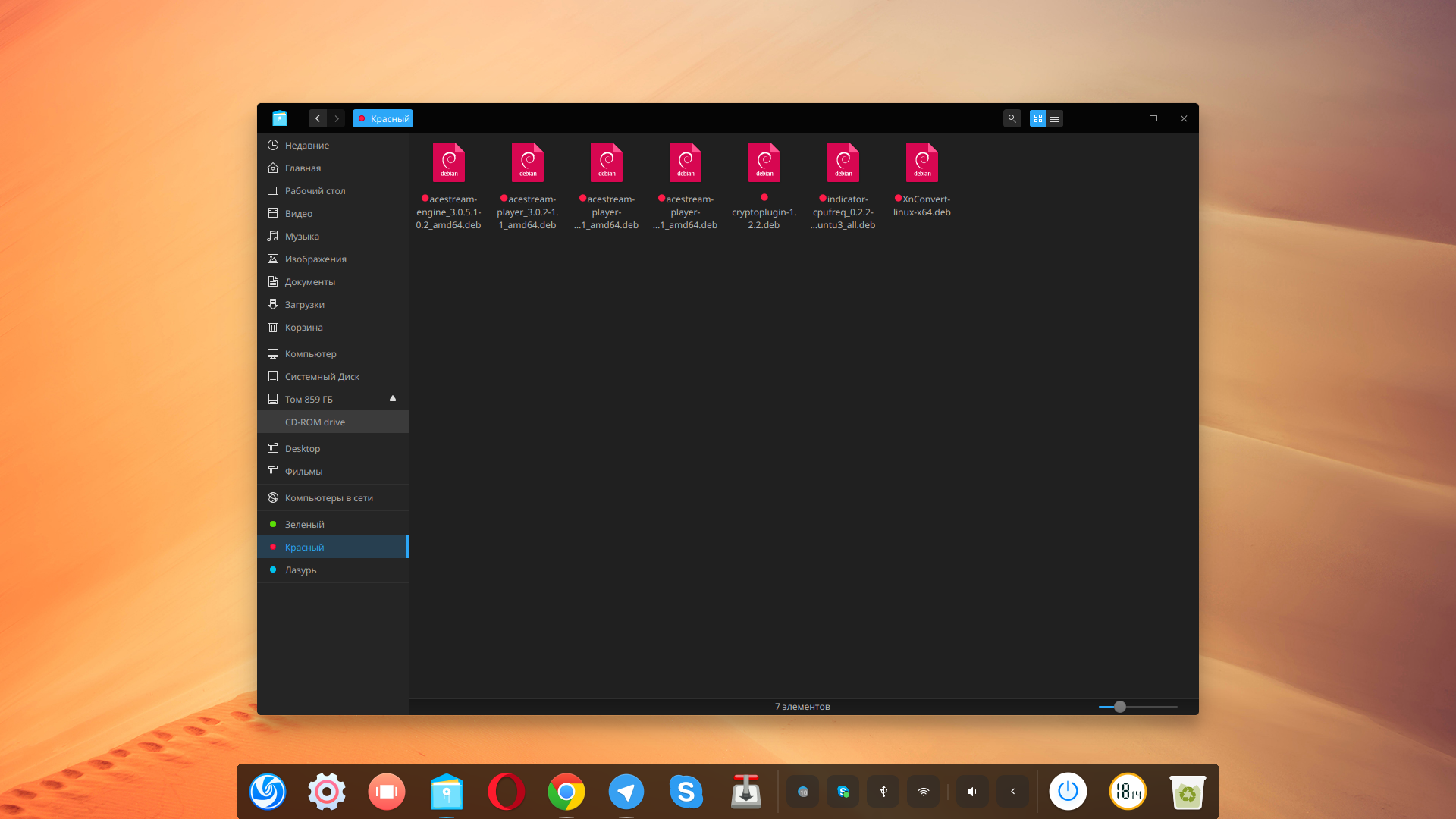
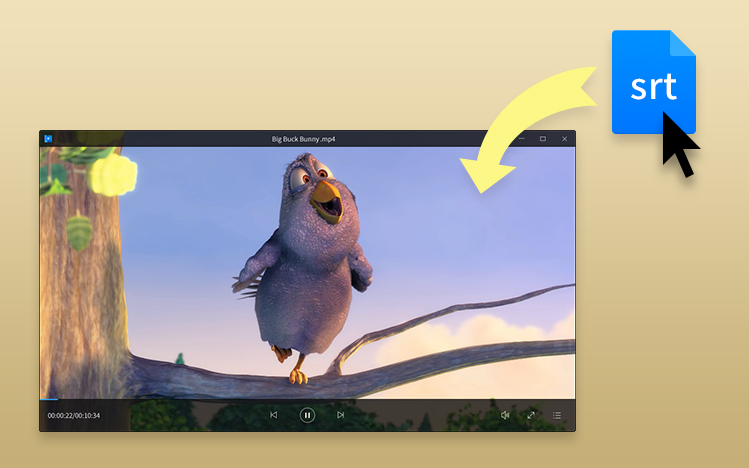
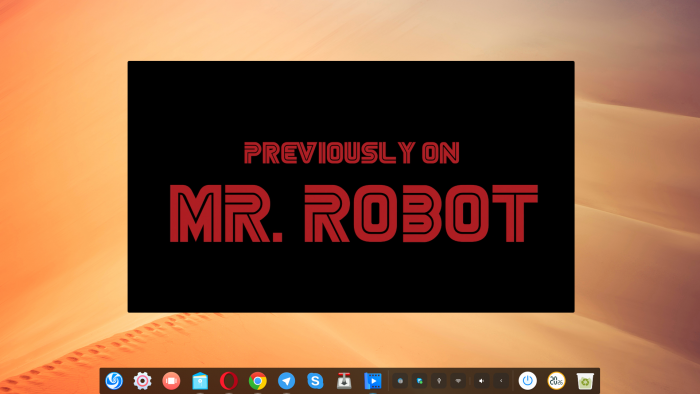
 Игры в Linux. Всё, что вам нужно знать
Игры в Linux. Всё, что вам нужно знать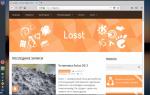 MX Linux новая жизнь для вашего компьютера
MX Linux новая жизнь для вашего компьютера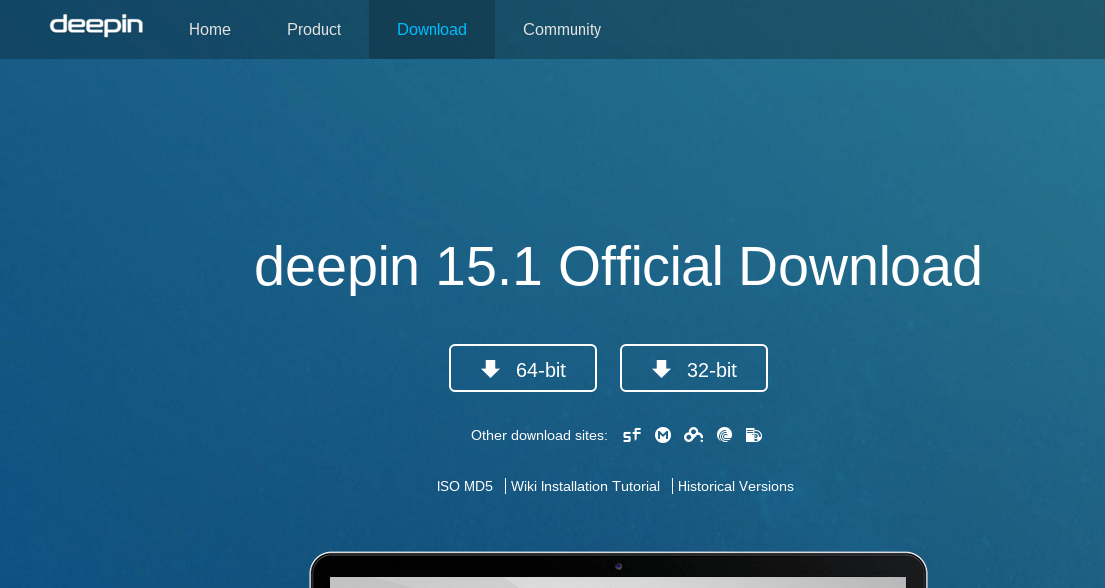
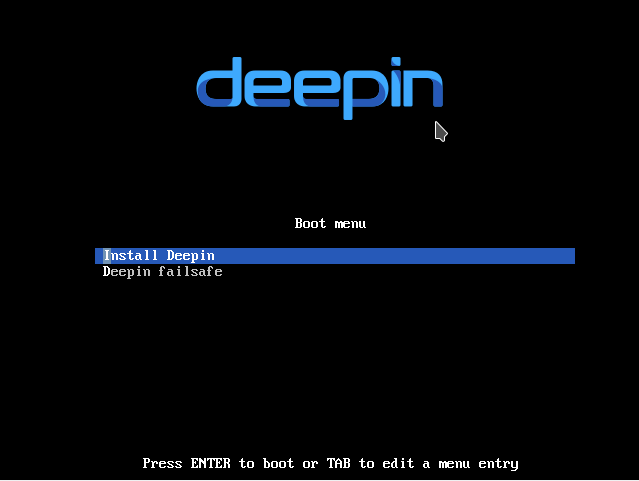
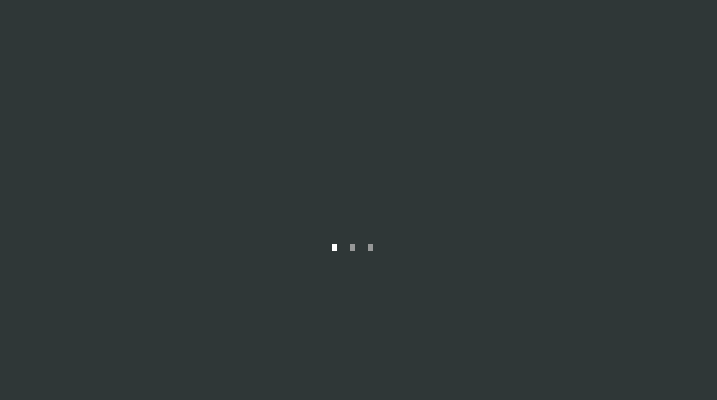
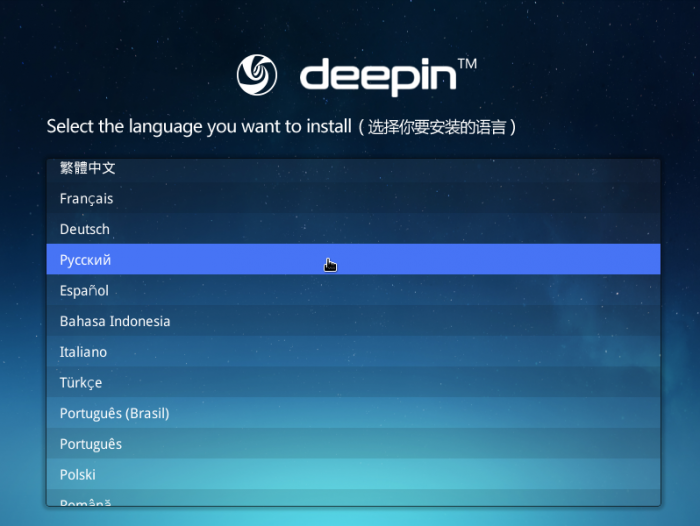
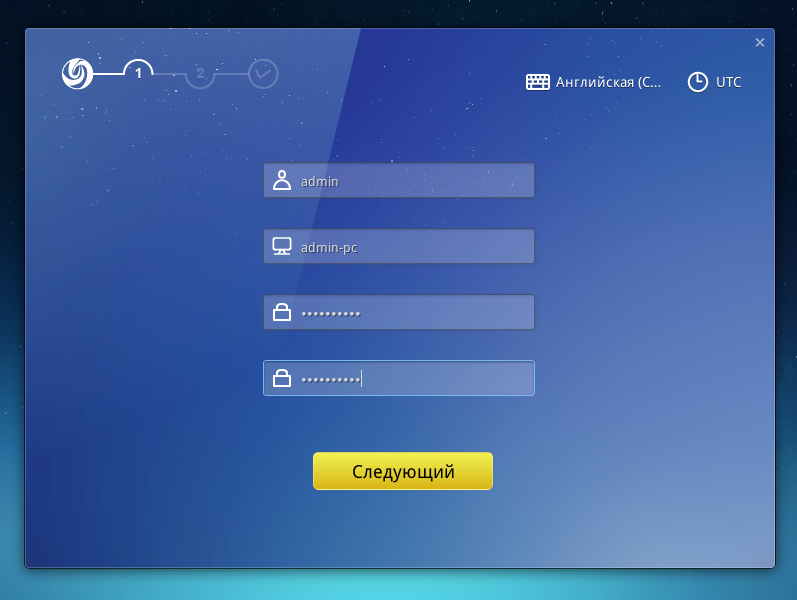
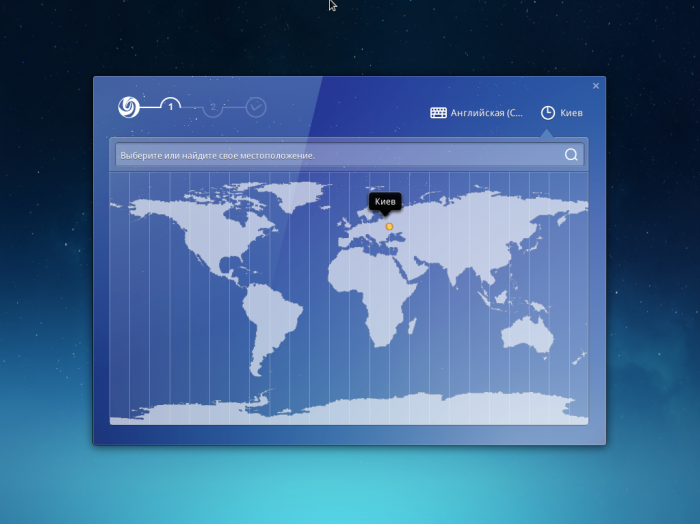
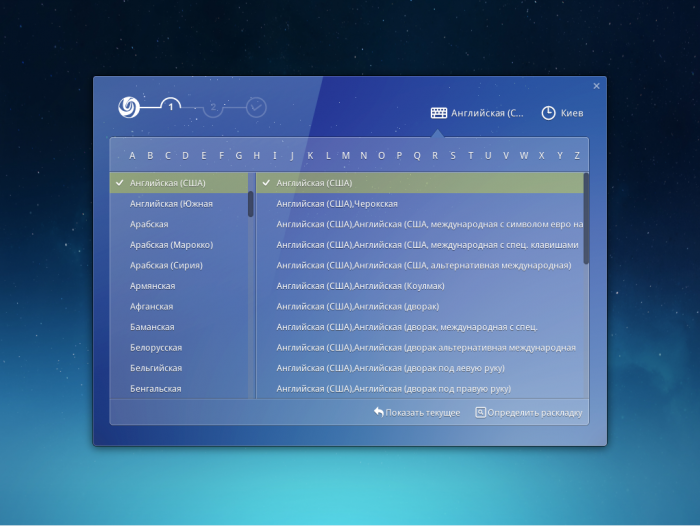
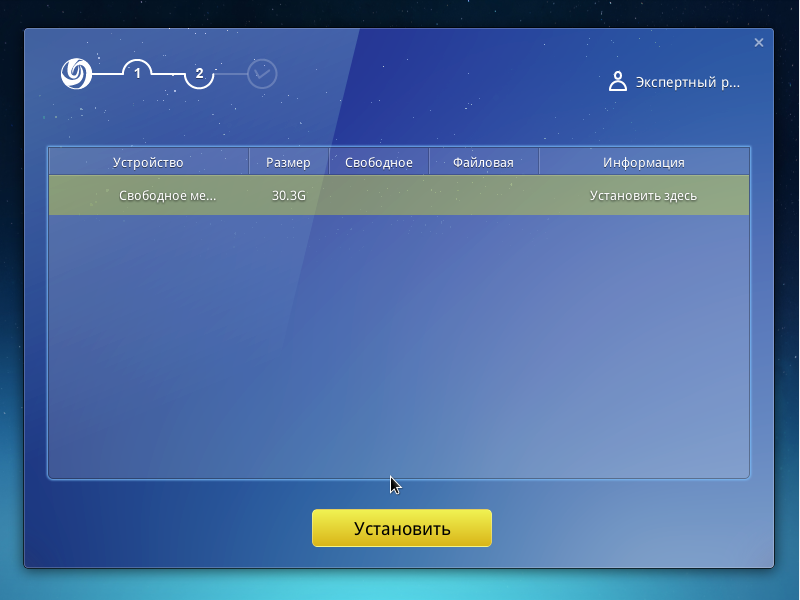
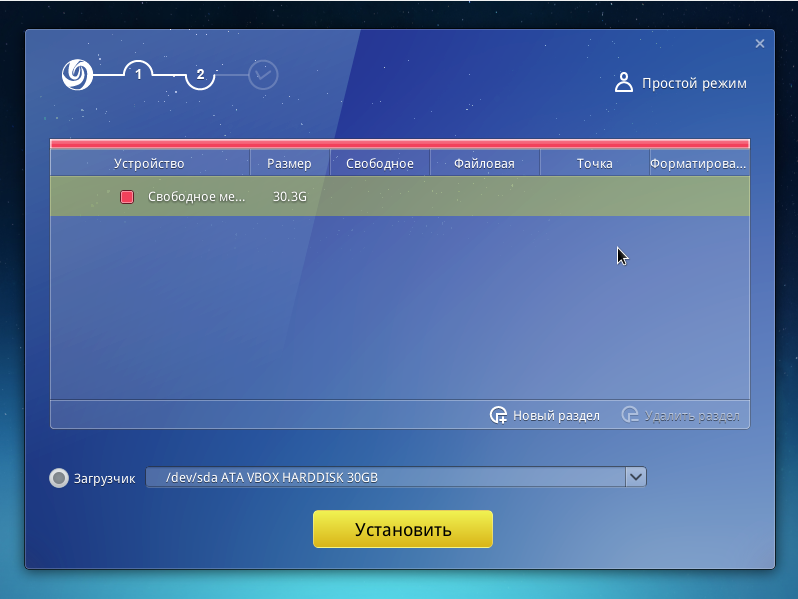
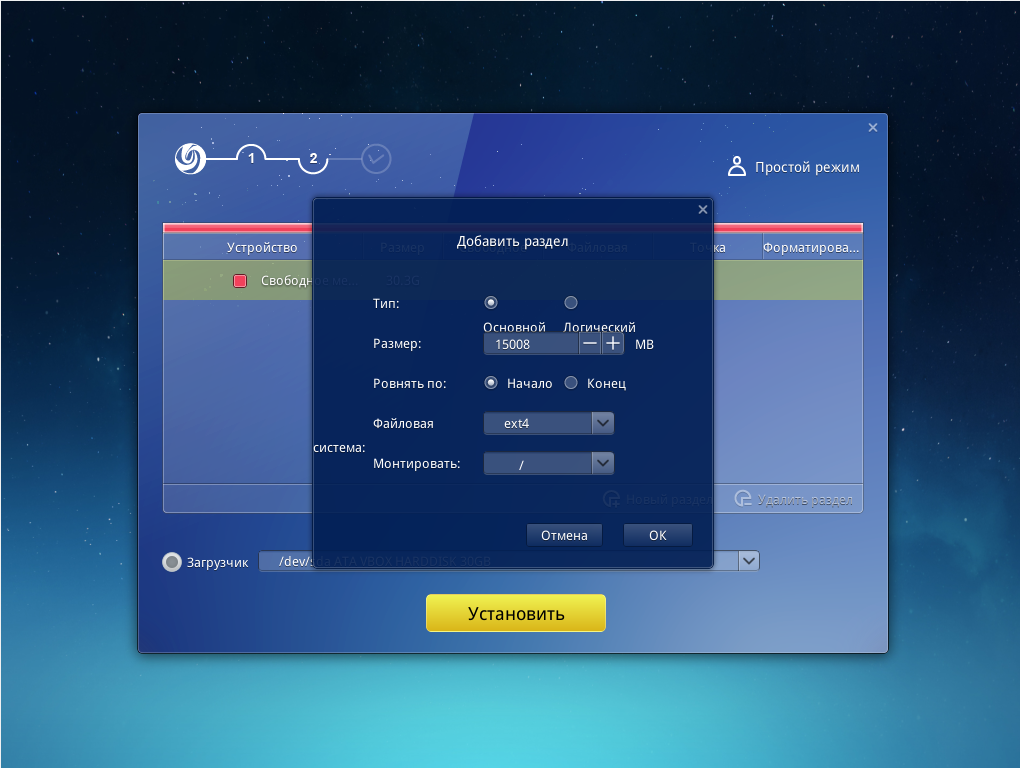
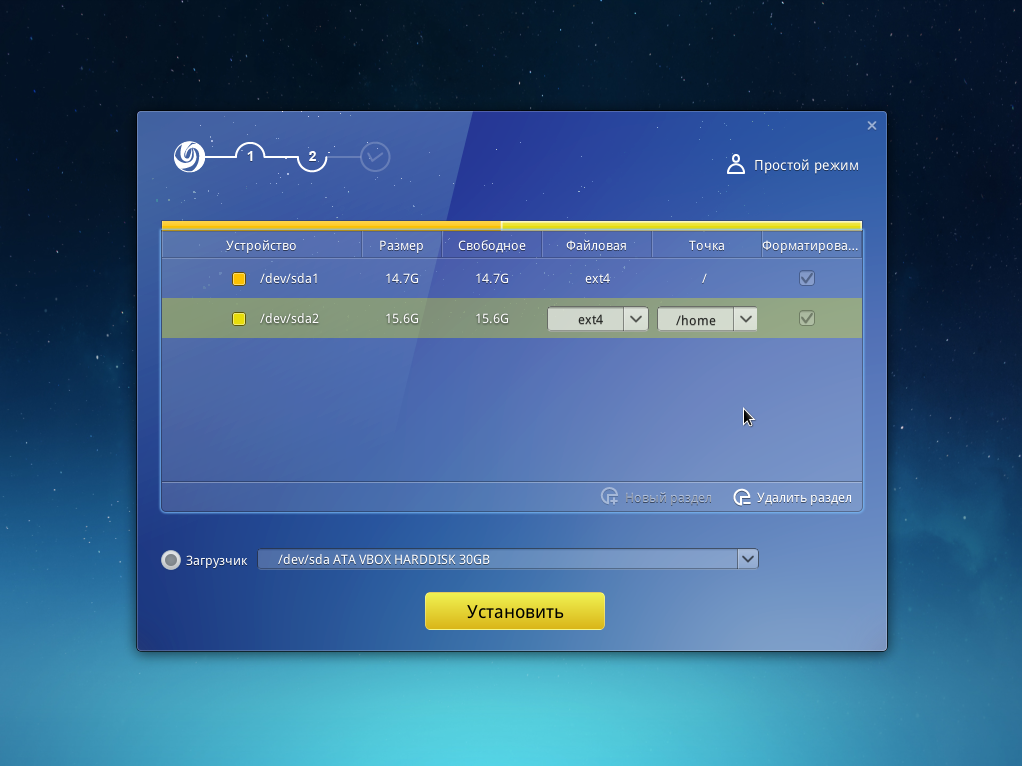
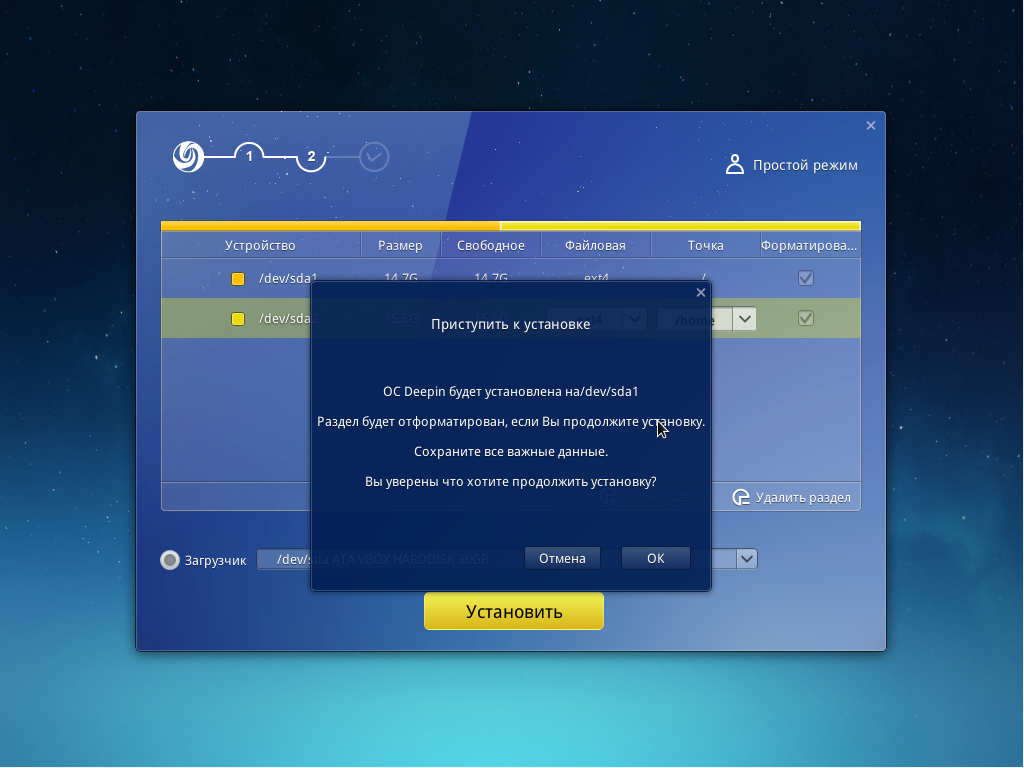
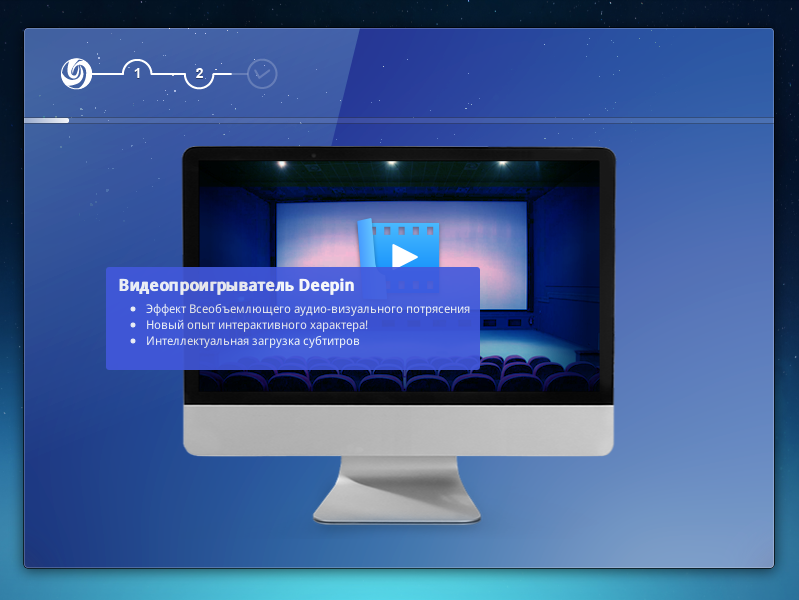
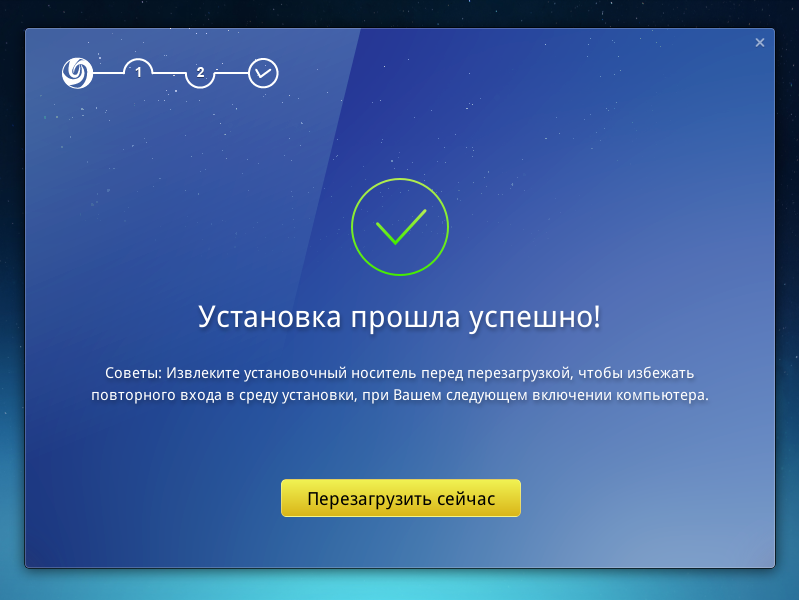
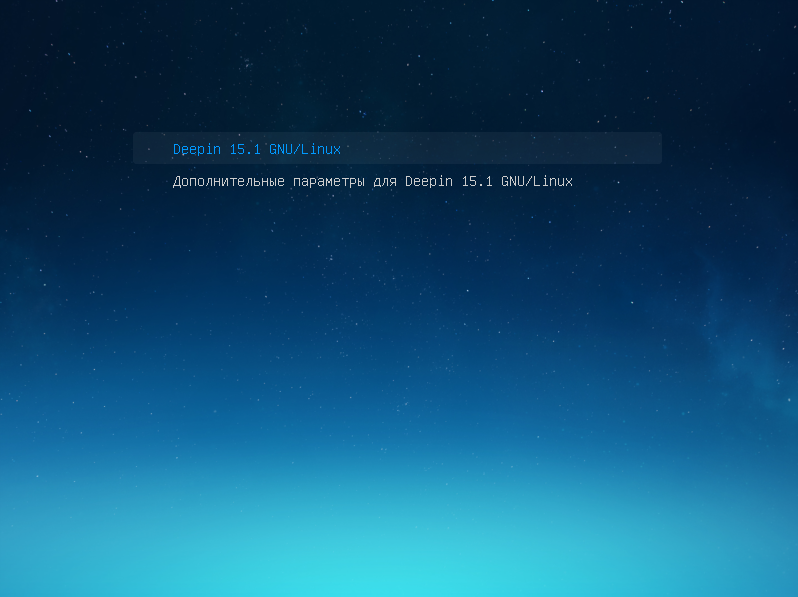
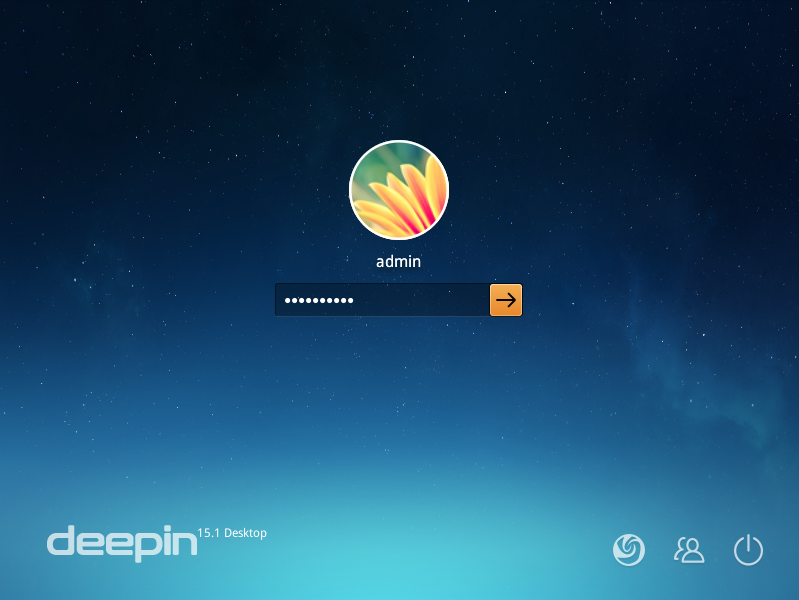
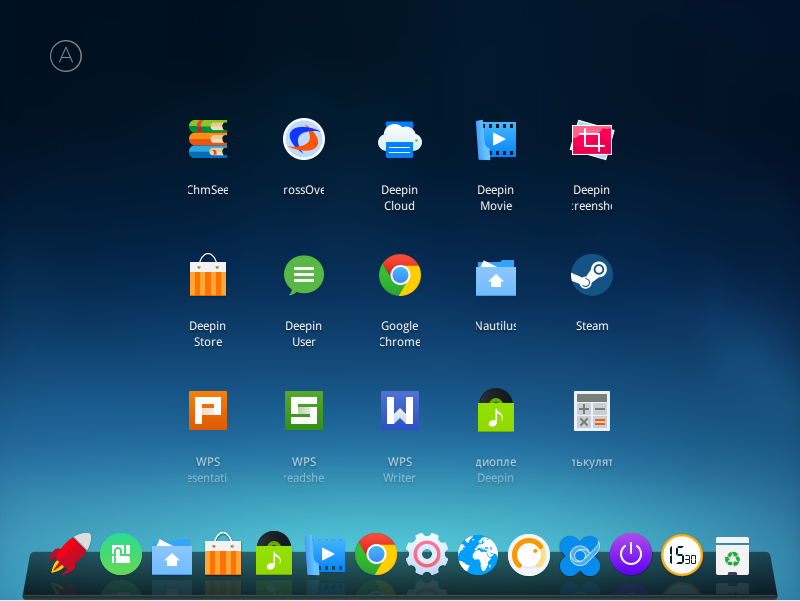
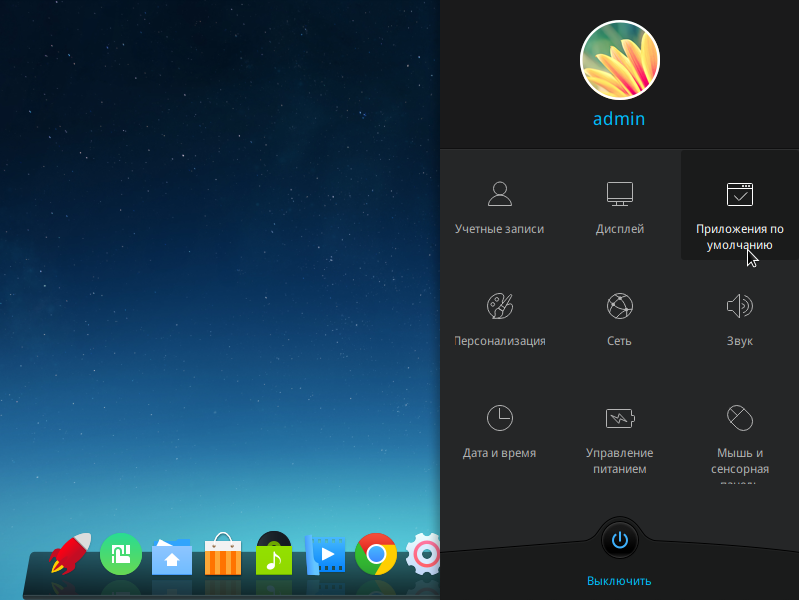
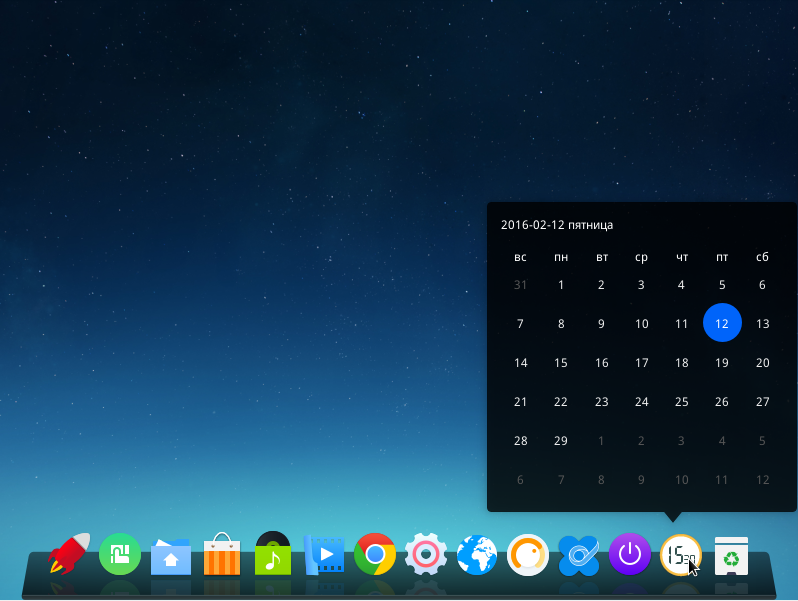



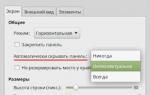 Установка Linux Mint - пошаговый гайд. В
Установка Linux Mint - пошаговый гайд. В 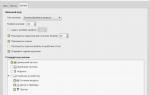 Linux Mint 18.3 Cinnamon – установка и обзор дистрибутива
Linux Mint 18.3 Cinnamon – установка и обзор дистрибутива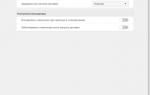 Обзор нововведений Linux Mint 19.1 Tessa – что нового в этой версии?
Обзор нововведений Linux Mint 19.1 Tessa – что нового в этой версии?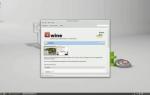 Как установить Wine на Linux
Как установить Wine на Linux