Содержание
Google Cloud Print
В прошлой статье мы разобрались, что с помощью виртуального принтера PDF можно печатать (читай создавать) PDF документы из любой программы. Компания Google пошла дальше и реализовала возможность печати с любого устройства (стационарного компьютера, ноутбука, телефона, планшета) из любой точки мира (где есть интернет) на вашем (и не только вашем) печатающем устройстве.
Как это все работает на примере персональных компьютеров — покажу ниже.
Подключение печатающего устройства
Если у вас устройство поддерживает печать из облака, то там должно быть все просто. Настраиваем по инструкции, которую можно взять здесь.
Если у вас простой принтер, который подключен к компьютеру по USB, например, то понадобится:
- Аккаунт в Google;
- Google Chrome.
Запускаем Google Chrome, открываем главное меню и выбираем «Настройки».
В настройках в разделе «Вход» заходим в свой аккаунт Google.
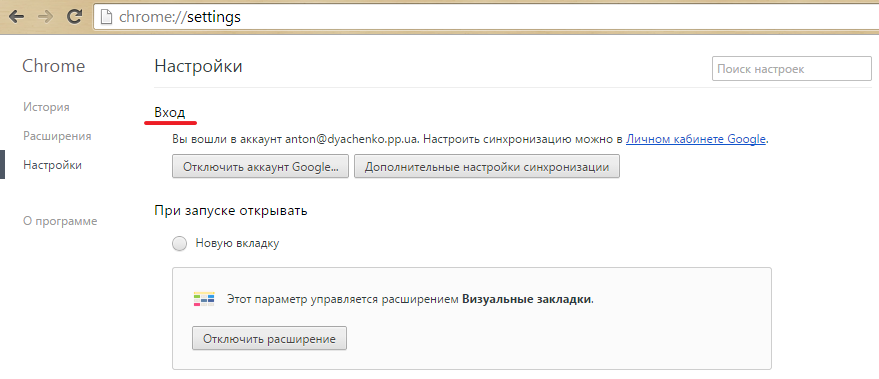
Находим раздел «Виртуальный принтер Gogle». Жмем «Настроить».
Попадаем на страничку «Устройства». Жмем «Добавить принтеры».
Откроется страничка на которой нам предложат добавить подключенные к этому компьютеру принтеры в Google. Если у вас несколько подключенных аппаратов — можно добавить не все из них сняв галочки.
Устройство добавлено в Google. Чтобы посмотреть как он там в облаке, кликаем «Управление принтерами».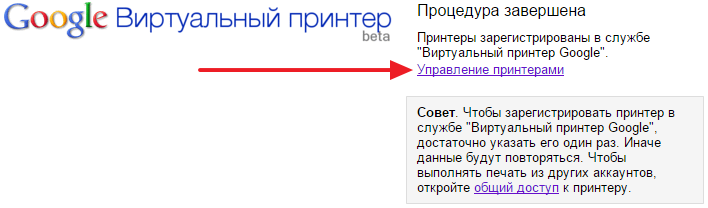
https://www.google.com/cloudprint#printers
можно добавить, удалить, переименовать, посмотреть очередь печати и предоставить общий доступ.
Попробовал зайти на эту страничку в другом браузере и добавить печатающее устройство — ничего не получилось. Нужен Google Chrome.
Печать
Идем сюда
https://www.google.com/cloudprint/learn/
Верху выбираем раздел «Поддерживаемые приложения» и выбираем (пробуем, тестируем) приложения.
Например, вам нужно печатать с другого компьютера. Переходим по ссылке «Драйвер Виртуального принтера Google для Windows«.
Попробовал загрузить драйвер через Internet Explorer — ничего не получилось.
Загружаем Виртуальный принтер Google.
Принимаем условия и скачиваем установщик.
Запускаем скачанный файл и установка пройдет автоматически.
Теперь при печати из любой программы будет возможность задать «Google Cloud Printer». Устанавливаем и кликаем «Печать» (Print).
Выбираем нужный принтер.
Задаем параметры и жмем «Печать».
Отправленные задания на печать можно посмотреть здесь
https://www.google.com/cloudprint?user=0#jobs
Как я понимаю, если компьютер с печатающем устройством включены и есть выход в интернет, то задание распечатается сразу. Иначе установится в очередь.
Видео
Печатайте откуда угодно и с любого устройства с удовольствием.
Если вы нашли ошибку, пожалуйста, выделите фрагмент текста и нажмите Ctrl+Enter.
В этой статье Вы найдете несколько ссылок, по которым можно бесплатно скачать бесплатно виртуальный принтер PDF на русском языке, инструкцию по самостоятельной установке и настройке. Отдельно рассмотрена настройка продукта от известной фирмы Adobe. Вы узнаете, что вообще собой представляет этот софт и сможете сравнить возможности аналогичных продуктов от разных компаний.
Что это такое?
Виртуальный принтер — это обычная компьютерная программа создана на одном из языков программирования, как все другие. Суть ее работы заключается в обработке полученного потока информации и создании на его основе pdf файла. По сути, это является только имитацией работы обычного печатающего устройства, но на самом деле ни физической, ни логической связи с реальным аппаратом нет.
А также он может обладать такими характеристиками:
- Конвертация в форматы Djvu и PostScript.
- Создание одного файла на основе нескольких разных документов.
- Преобразование в графические форматы jpeg, tiff и другие.
- Отправка результата «печати» по факсу в онлайн-режиме.
- Возможностю произведения печати через Интернет.
Обзор и настройка популярных виртуальных принтеров
PDF24 Creator
- Практически из любой программы, где есть возможность печати, может создавать пдф документы.
- Поддерживает разъединение и сцепление файлов.
- Возможность сохранения выбранных страниц.
- Работа с несколькими PDF документами одновременно.
- Защита файлов от внешнего доступа злоумышленников.
- Добавление метаданных к документу.
- Удаление, вырезание, смена листов в файле.
- Добавление водяных знаков.
А также разработчики этого виртуального принтера предоставляют:
- Бесплатное пользование и новые версии.
- Простой и понятный интерфейс.
- Поддержка русского и других популярных языков.
Скачать PDF24 Creator.
DoPDF
- Бесплатное программное обеспечение.
- Работает на 32 и 64 — битных системах.
- Не требует установки дополнительных скриптов и библиотек.
- Настройка разрешения.
- Поддерживает разные форматы и размеры страниц.
- Возможность текстового поиска в сканированном документе.
- Русскоязычный интерфейс намного упрощает использование утилиты.
- Минимальные требования к компьютерным комплектующим.
- Поддержка всех популярных размеров и форматов.
- Автоматические обновления.
- Использование в офисных программах в одно касание.
- Наличие графической шкалы позволяет увеличивать масштаб в 4 раза.
- Настройка папки для сохранения делает работу еще удобней.
- Возможность вставки набора шрифтов.
Скачать DoPDF бесплатно.
Adobe PDF
Если на Вашем компьютере или ноутбуке уже установлен продукт Adobe Acrobat, то высока вероятность, что встроенный PDF принтер готов к использованию. Проверить это можно поискав его в соответственном разделе панели управления. Если он там отсутствует, то произвести его установку можно не скачивая больше никаких файлов.
В разделе, как выделено на рисунке выше, нажмите кнопку «Установка». Дальше действуйте по такой инструкции:
- Выберите ярлык «Необходимый отсутствует в списке».
- Нажмите на вариант с установкой сетевого устройства.
- Укажите использование существующего порта с именем «Documents *.pdf». Если такого варианта в списке нет, то придется восспользоваться советом в конце раздела или скачать один из принтеров предложенных выше.
- В следующем окне нажмите на кнопку установки с диска и через обзор найдите AdobePDF.inf файл по пути «:Program Files (x86)AdobeAcrobat <версия>AcrobatXtrasAdobePDF».
- В появившемся списке по очереди выберите каждый драйвер и установите его.
- После каждой попытки пробуйте производить печать, чтобы убедиться в работоспособности виртуального pdf принтера.
В списке представлены драйвера для разных версий операционных систем. Одна беда — производитель не указал, какой файл для какой версии предназначен, потому придется угадывать. Если такой вариант танцев с бубном не подходит, то установите «Pro» версию Adobe Acrobat DC, в которой принтер пдф инсталлируется по умолчанию. Ссылка на скачивание бесплатной версии на сайте «Адобе».
Как пользоваться?
После скачивания файла его нужно сохранить на одном из дисков, а потом запустить. Желательно это сделать «от имени администратора», чтобы система безопасности не заблокировала установку. Далее выберите язык интерфейса и следуйте указаниям мастера инсталляции. Изменять папку, в которую будут скопированы файлы программы нет причин без явной на то необходимости.
После удачного завершения процесса в разделе с принтерами панели управления Вы сможете увидеть новый принтер. Если в дальнейшем планируете постоянно производить печать в пдф формате, то смело можете устанавливать єтот принтер главным по умолчанию. Для этого выделите его сначала левой клавишей мыши, а потом правой вызовите контекстное меню. В нем выберите строку «Использовать по умолчанию». Теперь после нажатия на печать в любой редакторе текста все содержимое будет передаваться виртуальному принтеру для создания PDF документа.
СТАТЬЯ БЫЛА ПОЛЕЗНОЙ?
<label>ДА</label><label>НЕТ</label>Отлично!В знак благодарности расскажите о статье своим друзьям и знакомым в социальных сетях. Используйте кнопки для слева или внизу страницы. Это не занимает более 15 секунд. Спасибо!Не беда!Уточните подробней свою проблему в комментариях или задайте вопрос специалисту в этом направлении.

Преимущества pdf-документов состоят в том, что они одинаково отображаются на любой платформе.
Виртуальный принтер может понадобиться в случае, когда отсутствует или неисправен физический принтер.
Распечатать, конечно, не получится, но получить точную копию документа можно. Затем скопировать полученный файл на флеш-накопитель и распечатать его в любом другом месте.
Также виртуальный принтер может быть полезен, если не требуется распечатывать документ прямо сейчас, а в дальнейшем через какое-то время.
Во всех этих случаях виртуальный принтер станет хорошим помощником.
Устанавливаем виртуальный принтер с программой doPDF
Переходим на сайт dopdf.com и нажимаем Скачать сейчас.
В открывшемся окне еще раз нажимаем на одноименную кнопку.
Выбираем место сохранения и скачиваем файл-установщик. Запускаем его и устанавливаем программу на компьютер.
При установке лучше проследить, чтобы не установились в нагрузку еще какие-то ненужные приложения.
После установки заходим в панель управления, выбираем Устройства и принтеры и в новом окне увидим принтер doPDF 8.
Можно запускать программу doPDF и затем с ней работать, либо открыть какой-то документ или рисунок и отправить его на печать.
В окне Печать надо выбрать принтер doPDF 8, произвести соответствующие настройки и нажимаем OK.
Запускается программа doPDF 8, в окне которой надо выбрать место, куда будет отправлен документ.
Здесь же можно задать название pdf документа, выбрать качество, если это рисунок, назначаем папку, в которую нужно сохранять документы и нажимаем OK. Документ сразу открывается.
Как установить виртуальный принтер Google
Компания Google также предоставляет возможность установить виртуальный принтер. Для этого открываем Google Chrome, заходим под своим аккаунтом, переходим в браузере в Настройки, спускаемся вниз, находим Показать дополнительные настройки.
В этих настройках будет раздел Виртуальный принтер Google. Жмем Настроить.
В открывшемся окне Устройства нажимаем Добавить принтеры.
В новом окне автоматом выбираются присоединенные к компьютеру принтеры. Можно разрешить подключить к Google только некоторые из них, поставив соответствующие галочки.
Оставляем, для примера, doPDF 8 и нажимаем Добавить принтер. Процедура завершена, принтер подключен.
Теперь разберемся, как им управлять в своем аккаунте. Нажимаем ссылку Управление принтерами.
В аккаунте появляется доступ к этому принтеру.
Здесь можно получить по нему сведения, удалить его, предоставить общий доступ, показать задания для печати, либо переименовать.
Теперь, если требуется распечатать страницу в интернете, то можно делать это без дополнительного программного обеспечения.
Просто в Google Chrome нажимаем Ctrl+P,
в открывшемся окошке жмем Изменить и в окне Выбор места назначения будет доступен виртуальный принтер.
Выбираем установленный принтер и печатаем.
Если же нужно распечатать документ из какой-то программы, установленной на компьютере, то потребуется установить драйвер.
В поиске набираем Драйвер виртуального принтера для Windows и выбираем первую строчку. Открывается окно приложений, совместимых с виртуальным принтером Google.
Выбираем Виртуальный принтер Google для Windows
и жмем на ссылку Драйвер виртуального принтера Google для Windows.
Открывается окно Установка виртуального принтера.
Нажимаем Загрузить Виртуальный принтер Google, знакомимся с условиями и соглашаемся установить. Сохраняем файл, запускаем его и устанавливаем.
Переходим в программу, в которой требуется печатать, например, в графическую программу IrfanView.
Выбираем в программе Файл — Печать. В открывшемся окне Печать изображений выбираем установленный виртуальный принтер. Задаем необходимые настройки и нажимаем Печать.
Таким образом, можно распечатывать документы, практически с любого устройства, сохранять их, например, на Яндекс.Диске и затем распечатывать при возможности на физическом принтере в любом доступном месте.
Используемые источники:
- https://printerprofi.ru/raznoe/google-cloud-print.html
- https://printeru.info/poleznoe/instruktsiya-po-nastrojke-virtualnogo-printera-na-pechat-v-pdf-fajl
- https://webentrance.ru/ustanovit-virtualnyj-printer/

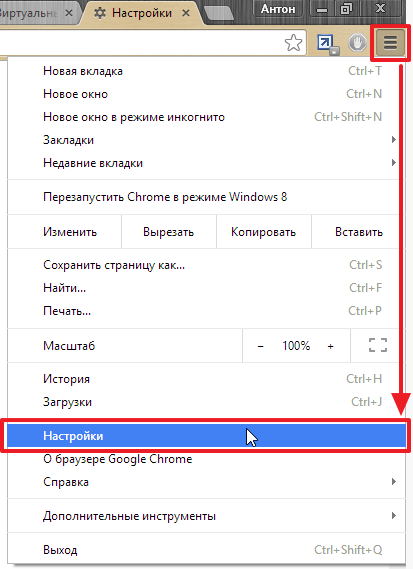
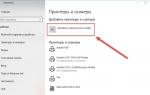 Печать в формате PDF - Используйте PDF принтер от PDF24 для печати в PDF
Печать в формате PDF - Используйте PDF принтер от PDF24 для печати в PDF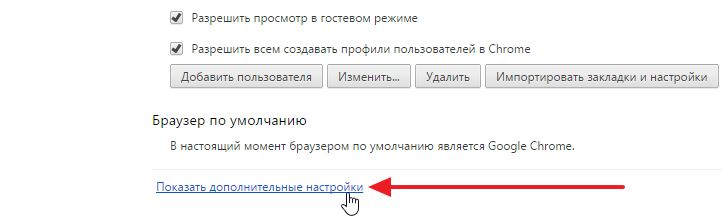
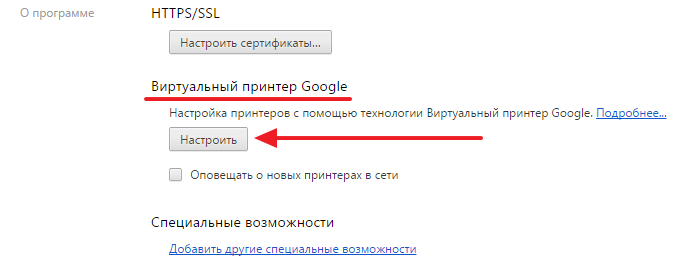
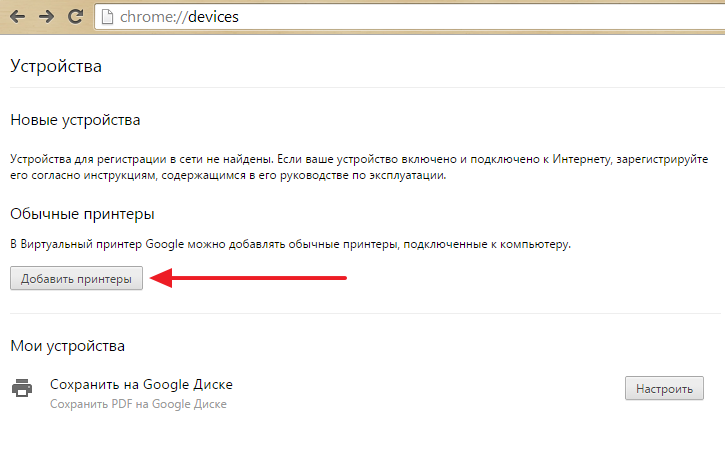
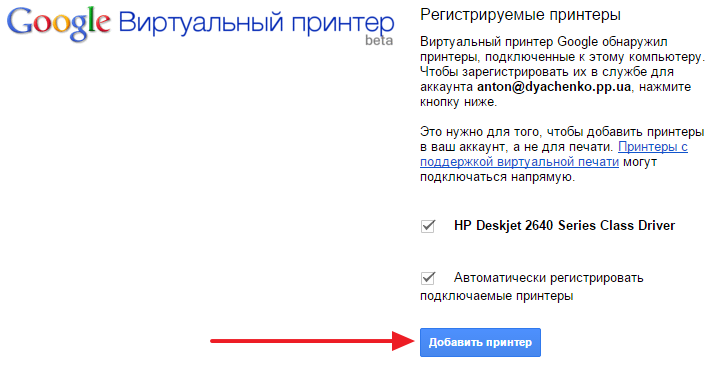
 Как подготовить PDF-файл для передачи в типографию
Как подготовить PDF-файл для передачи в типографию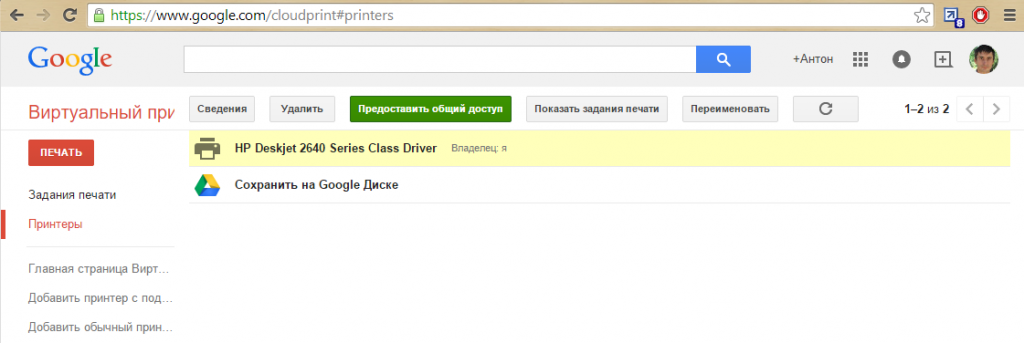
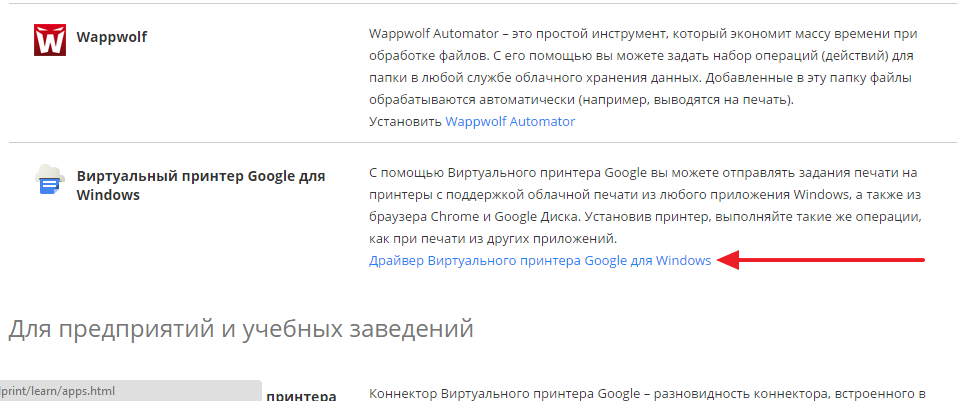
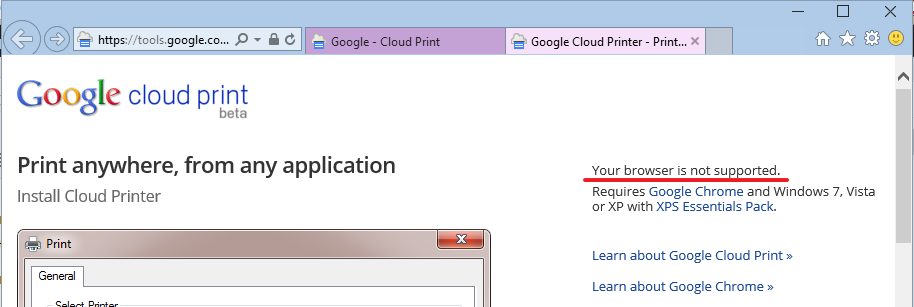
 Как настроить принтер для печати по сети
Как настроить принтер для печати по сети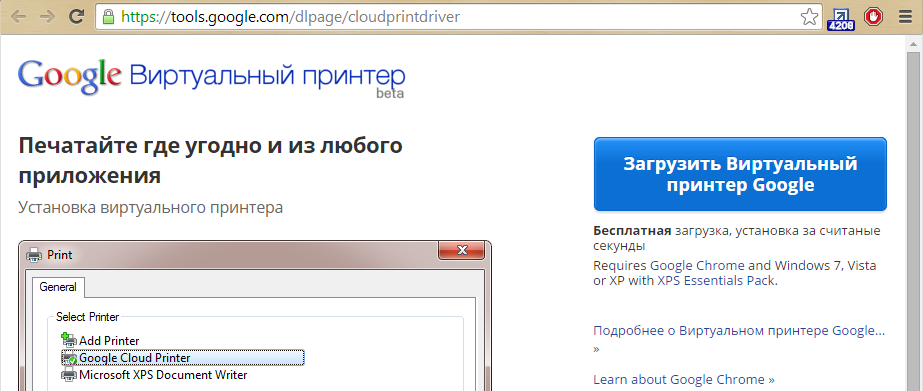
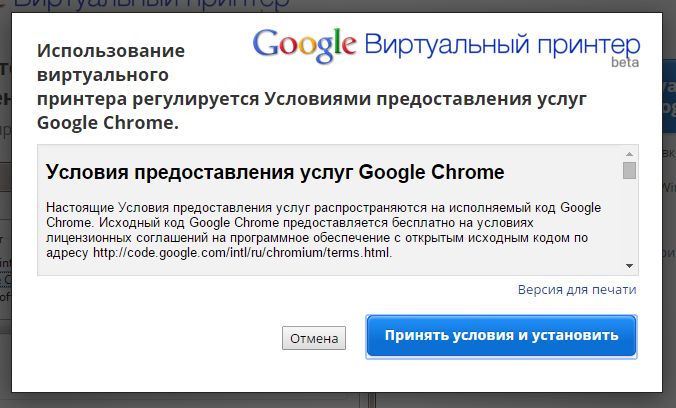
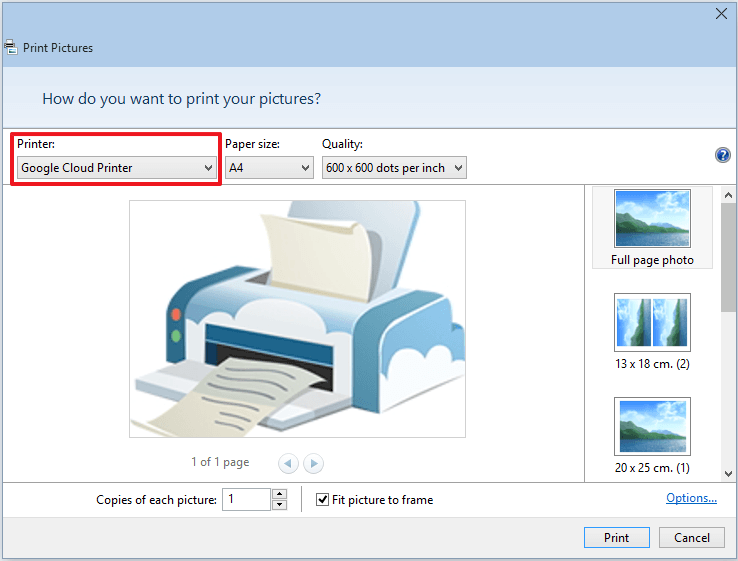
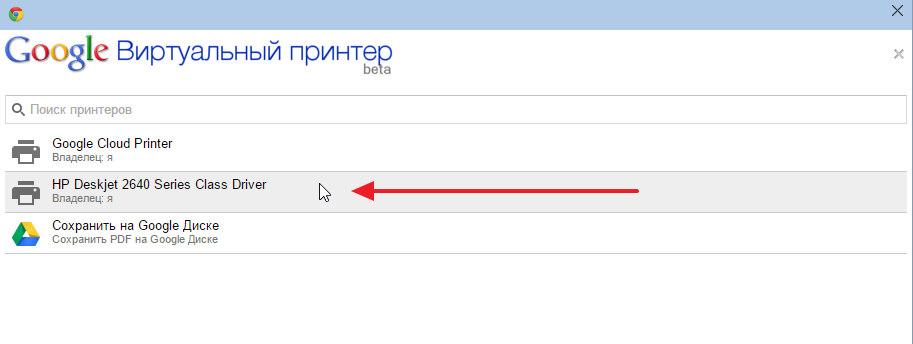

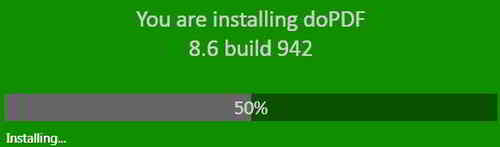



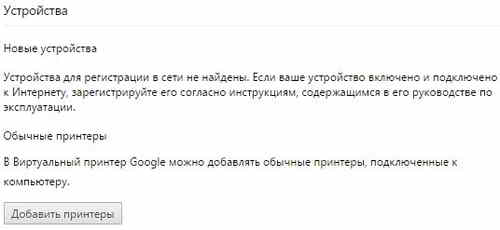
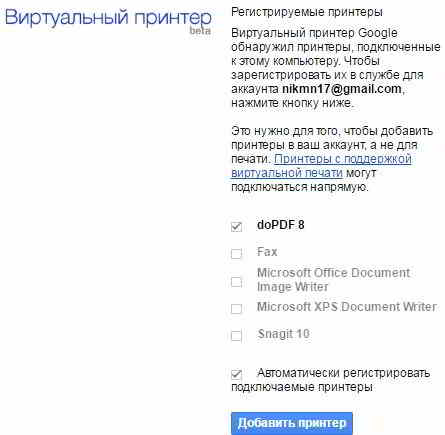
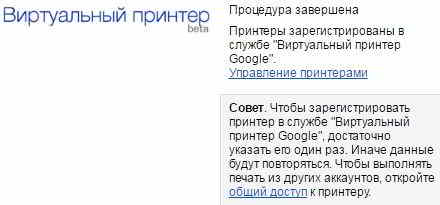
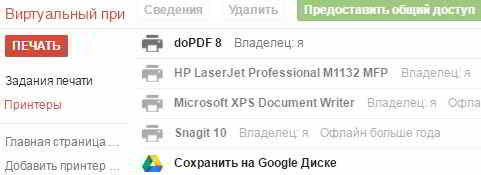
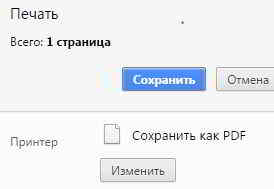


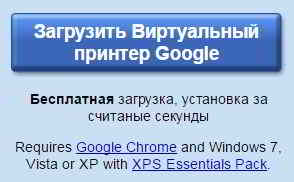
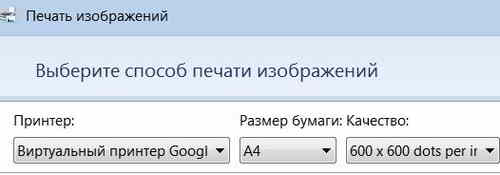

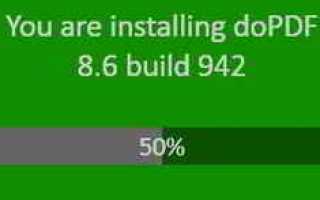

 Настройка печати через интернет
Настройка печати через интернет Подключение принтера, Подключение с помощью usb, Подключение с помощью сети
Подключение принтера, Подключение с помощью usb, Подключение с помощью сети Печать листов в Автокад (Публикация в Автокад)
Печать листов в Автокад (Публикация в Автокад) Как распечатать в Word
Как распечатать в Word