Содержание
- 1 Немного о том, как управляет Android громкостью
- 2 Познаем теорию инженерного меню
- 3 Редактирование режимов в инженерном меню
- 4 Таблица кодов для входа в инженерное меню
- 5 Настройка DEXP Smart TV
- 6 Настройка цифровых каналов
- 7 Подключение интернета
- 8 Как настроить Смарт тв
- 9 Способы повысить громкость на Андроид
Home » F.A.Q. » Настройка громкости с помощью инженерного меню на AndroidРекоммендую!F.A.Q.

Наверное, много владельцев смартфонов сталкивались с проблемой громкости. Например, меня не устраивало две вещи. Первая – тихое звучание динамика при входящем звонке, и вторая – очень громкий звук в наушниках при входном звонке.
Немного о том, как управляет Android громкостью
Если к вашему гаджету не подключено никакой гарнитуры (наушники, свободные руки и т.д.), то настройки громкости будут одними, а как только вы подключите гарнитуру – настройки станут другими. Для общего понимания расскажу несколько примеров.
Пример 1. Вы слушаете музыку на телефоне, включили громкий динамик на полную мощность, а когда Вы подключите к нему гарнитуру и снова включите громкий динамик, то громкость может отличатся (может быть громче или ниже, смотря какой модели телефон или версия прошивки).
Пример 2. Вы смотрите фильм в наушниках громкость (имеется ввиду громкость мультимедиа) выставили на 40% и тут через некоторое время у Вас входящий звонок, тогда громкость в наушниках поменяется на общую громкость, в таком случае можно получить мощный звуковой удар по ушам. Поверьте я не раз подрывался с дивана в таких случаях, дело в том что программисты плохо настроили режимы громкости.
Пример 3.Вы разговариваете по телефону и Вам нужно перейти в режим громкой связи, и Вы замечаете, что динамик не так громок (или наоборот), как при прослушивании музыки; или партнер стал плохо Вас слышать, это потому, что в разных режимах микрофон может иметь разную чувствительность. Также, при подключении гарнитуры в той же ситуации и включении режима громкой связи – опять другие настройки. Вот так управляет Android громкостью.
Познаем теорию инженерного меню
Так давайте рассмотрим, что и как можно сделать если немного пошаманить над «Инженерным меню».
Перед тем как вносить какие-то изменения рекомендуем полностью прочитать статью, и осмыслить, а тогда уже экспериментировать. Также возьмите листок бумаги и записывайте все значения, которые стояли по умолчанию, на случай, если что-то пойдет не так. Запустить инженерное меню можно использовав телефонный набор номера: прописываем на нем следующие комбинации (рис. 1):
рисунок 1
*#*#54298#*#* или *#*#3646633#*#* или *#*#83781#*#*– смартфоны на базе процессора МТК
*#*#8255#*#* или *#*#4636#*#* –смартфоны Samsung
*#*#3424#*#* или *#*#4636#*#* или *#*#8255#*#* – смартфоны HTC
*#*#7378423#*#* – смартфоны Sony
*#*#3646633#*#* – смартфоны Fly, Alcatel, Philips
*#*#2846579#*#* – смартфоны Huawei
Поздравляю, Вы попали в инженерное меню (рис. 2). Имейте в виду, что меню на разных телефонах может немножко отличатся по структуре. Находим раздел «Audio» и заходим в него. После входа видим кучу неизвестных строк (режимов) (рис. 3). Вот, что означают эти режимы в Android:
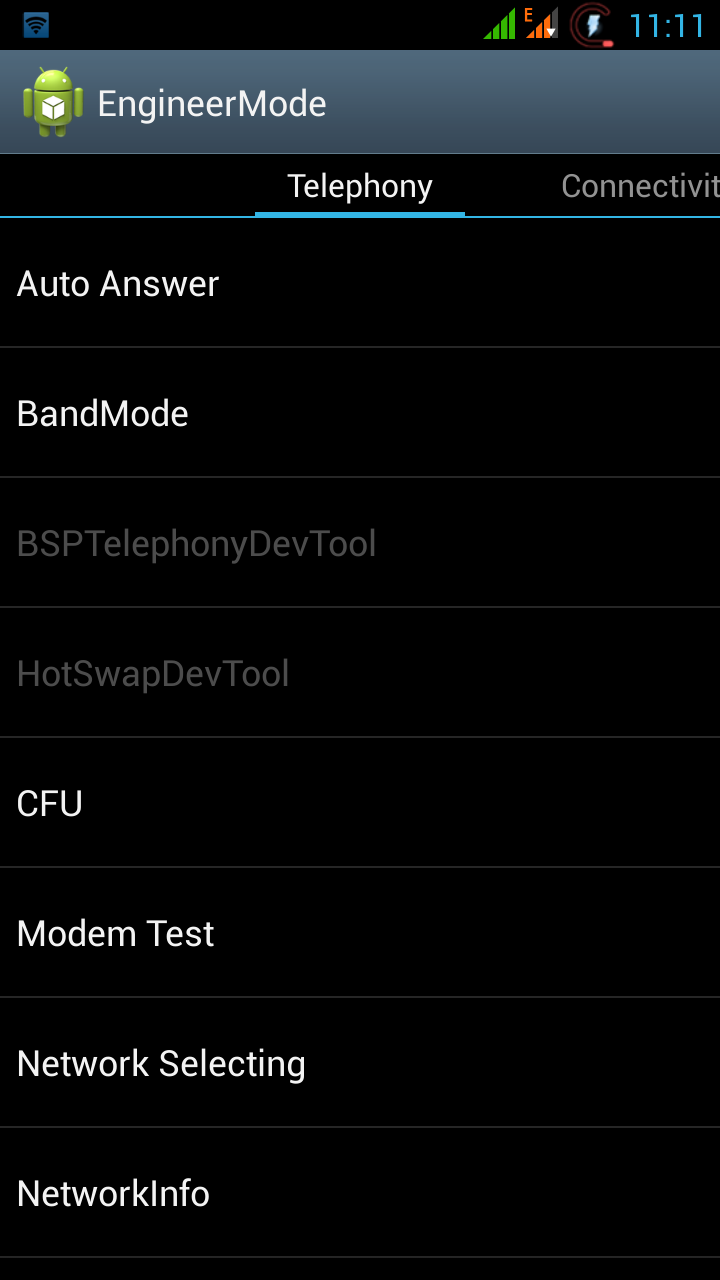
рисунок 2 рисунок 3
— Normal Mode (раздел настроек в нормальном или обычном режиме) – такой режим активный, когда к смартфону ничего не подключено;
— Headset Mode (режим гарнитуры) – такой режим активируется после подключения наушников или внешних колонок;
— LoudSpeaker Mode (режим громкоговорителя) – он активируется, когда к смарту ничего не подключено, и Вы включаете громкую связь во время разговора по телефону;
— Headset_LoudSpeaker Mode (режим громкоговорителя при подключенной гарнитуре) – такой режим активируется, когда к смарту подключить наушники или внешние колонки, и Вы включаете громкую связь во время разговора по телефону;
— Speech Enhancement (режим разговоров по телефону) – такой режим активируется в обычном режиме разговоров по телефону, причем к нему ни чего не подключено (гарнитура, внешние колонки) и не включена громкая связь.
В три последних раздела лучше носа не совать:
— Debug Info – не понятно для чего – инфа по бэкапу информации или ее отладке;
— Speech Logger – до конца не разобрался, скорее всего, ведение Лога во время переговоров или запись болтовни. Если поставить галочку напротив «Enable speech log», то после завершения телефонного звонка в корневом каталоге карты памяти создаются соответствующие файлы. Их название и структура получает следующий вид: Wed_Jun_2014__07_02_23.vm (Среда_Июль_2014__время07_02_23.vm).
Для чего служат эти файлы и как они могут нам пригодиться – непонятно. Каталог /sdcard/VOIP_DebugInfo (который является местом хранения файлов с информацией по бэкапу) – автоматически не создается, если создать его вручную, то после разговора он так и останется пустым.
— Audio logger – неплохой софт для записи звука, который поддерживает быстрый поиск, воспроизведение и его сохранения.
Если подойти к этим режимам с умом, то можно настроить громкость Android-смартфонов или планшетов так, как Вам захочется самим. При входе в любой из режимов, Вашему взгляду станут доступны различные настройки громкости (Type). Вот перечень основных настроек, которые нужно знать (рис. 4):
рисунок 4
— Sip – настройки для интернет звонков;
— Mic – настройки чувствительности микрофона;
— Sph – настройки разговорного динамика (тот который прикладываем у ушам);
— Sph2 – настройки второго разговорного динамика (у меня его нету);
— Sid – пропускаем, при изменении этих параметров во время переговоров на своем смартфоне или планшете можно услышать себя вместо собеседника;
— Media – настройка уровня громкости мультимедиа;
— Ring – настройка уровня громкости входящего звонка;
— FMR – настройки громкости FM-радио.
Далее под пунктом выбора настроек нам доступен список уровней громкости (Level) (рис 5). Для лучшего понимания – таких уровней 7, от level 0 до level 6. Каждому уровню соответствует один «клик» по качельке регулирования громкости смартфона или планшета. Соответственно level 0 – самый тихий уровень, а level 6 – самый громкий уровень сигнала. Каждому уровню можно присваивать свои значения, которые находятся в ячейке Value is 0~255, и не должны выходить за пределы диапазона от 0 до 255 (чем ниже значение, тем ниже звучание). Для этого нужно в ячейке стереть старое значения, потом вписать новое (желаемое) и нажать кнопку «Set» (та, которая рядом с ячейкой) для присваивания (рис. 6). При использовании максимальных значений будьте осторожны, поскольку динамики могут выдавать нехарактерные неприятные звуки в виде дребезжания и прочих неприятных эффектов.
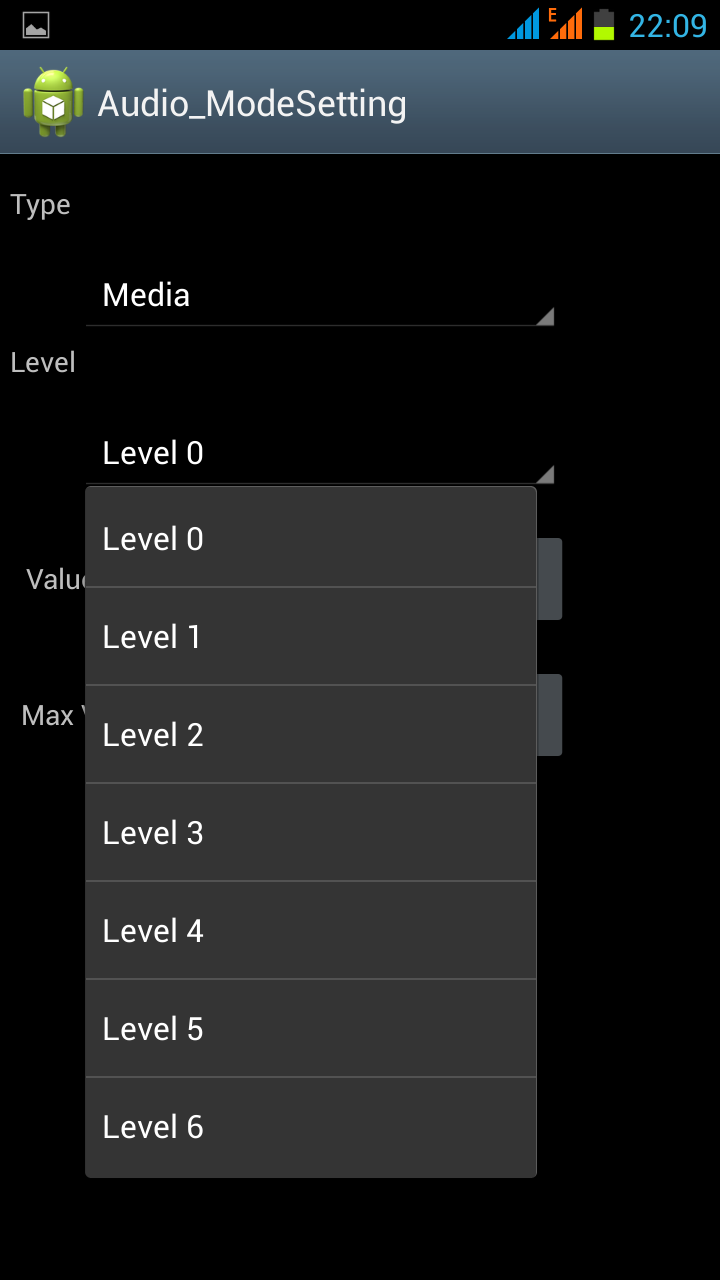
рисунок 5 рисунок 6
Предупреждение! Перед изменениями перепишите все заводские значения (вдруг что-то пойдет не так).
Далее в самом низу видно раздел Max Vol. 0~160 (у меня, например Max Vol. 0~172, зависит от производителя) (рис. 6). В этом разделе задается максимальное значение мощности громкости, оно одно на все level.
Ты должен это знать!
- Рейтинг лучших экшн-камер 2019 |ТОП 10
- Как изменить параметры приложения по умолчанию на Android
- Как извлечь APK-файлы из Android-устройства. [Пошаговая инструкция]
- Как изменить мелодию звонка или уведомления на Android устройстве
- Как убрать поисковую строку «Google Поиск» с рабочего стола на Android
Редактирование режимов в инженерном меню
Пример 1.Как повысить громкость входящего звонка?
Для этого понадобиться зайти в инженерное меню, оттискать раздел «Audio», зайти в режим «LoudSpeaker Mode» и в настройках громкости выбрать «Ring» – настройки громкости входящего звонка. Затем последовательно изменить (повысить) значения всех уровней сигналов (level 0 – level 6). Также для большего эффекта можно увеличить значение раздела Max Vol. 0~160, если оно не максимальное (у себя я выставил – 155, при большем значении динамик начинает «хрипеть»).
Пример 2.Как повысить громкость при разговоре по телефону? (Увеличение уровня громкости маленького динамика, того который прикладываем к уху).
Опять заходим в уже известное нам инженерное меню, оттискиваем раздел «Audio», переходим в специальный режим «Normal Mode», в нем выбираем Sph – этот параметр отвечает за изменение значения всех уровней сигналов в интервале от level 0 до level 6. Устанавливаем нужный для нас уровень. В разделе Max Vol. 0~160, также можно изменить на более высокое значение мощности громкости.
Пример 3. Увеличение уровня громкости и чувствительности разговорного микрофона смартфона
Чтобы отрегулировать и выставить необходимый уровень громкости а также чувствительности разговорного микрофона необходимо зайти в «Инженерное меню» > «Audio» > «Normal Mode»> выбираем Mic– настройки чувствительности микрофона, и для всех уровней (level 0 – level 6) присваиваем одно и тоже значение, например 240. Теперь собеседник должен слышать Вас лучше.
Пример 4.Как увеличить громкость записи звука вовремя видеосъемки?
Допустим о появлении необходимости увеличения уровня громкости записи звука при видеосъемке, тогда в инженерном меню для нашего громкоговорителя (LoudSpeaker Mode) измените настройки чувствительности микрофона (mic), увеличьте все значения на всех уровнях (level 0 – level 6), к примеру выставьте по 240 на каждом уровне. Напоминаю о нажатии на кнопочку (set) — перезагружаем любимый гаджет и радуемся.
Кстати, не забудьте после каждого редактирования определенного параметра нажимать кнопку «Set». Это действие должно зафиксировать и принять к выполнению вашу команду. В противном случае, установленные пользователем параметры не активизируются. Кроме этого, определенное количество мобильных аппаратов требуют перезагрузку для того чтобы изменения вступили в силу (выключаем и включаем устройство).
Удачи Вам в экспериментах, если что-то непонятно – пишите в комментариях. Ждем от Вас ответов.
Таблица кодов для входа в инженерное меню
| смартфоны на базе процессора МТК | *#*#54298#*#* или *#*#3646633#*#* или *#*#8612#*#* |
| Samsung | *#*#197328640#*#* или *#*#4636#*#* или *#*#8255#*#* |
| HTC | *#*#3424#*#* или *#*#4636#*#* или *#*#8255#*#* |
| Huawei | *#*#2846579#*#* или *#*#14789632#*#* |
| Sony | *#*#7378423#*#* или *#*#3646633#*#* или *#*#3649547#*#* |
| Fly, Alcatel, Philips | *#*#3646633#*#* или *#9646633# |
| Prestigio | *#*#3646633#*#* или *#*#83781#*#* |
| ZTE | *#*#4636#*#* |
| Philips | *#*#3338613#*#* или *#*#13411#*#* |
| TEXET | *#*#3646633#*#* |
| Acer | *#*#2237332846633#*#* |
| Blackview | *#*#3646633#*#* или *#35789#* |
| Cube | *#*#3646633#*#* или *#*#4636#*#* |
| Cubot | *#*#3646633#*#* |
| Doogee | *#*#3646633#*#*, *#9646633# , *#35789#* или *#*#8612#*#* |
| Elephone | *#*#3646633#*#*, |
| HOMTOM | *#*#3646633#*#*, *#*#3643366#*#*, *#*#4636#*#* |
Примечание: таблица постоянно обновляется
Дорогие читатели, также существует много различных приложений для входа в инженерное меню. Вот несколько рекомендуемых приложений которые легко можно найти на GooglePlay: Запуск Инженерного меню MTK; Інженерне Меню MTK; Shortcut Master; для владельцев Sony Mobileuncle Tools
10Total ScoreУвеличение громкости с помощью инженерного меню
Настройка громкости на Андроид. • Увеличить громкость на Android смартфоне. • Настройка микрофона при разговоре и видеосъемке. • Инженерное меню. Оцените нас, нам важна Ваша оценка!
Плюсы
- увеличение громкости
- настройка микрофона
- улучшение качества звука смартфона
Минусы
- отсутствуют
Настройка DEXP Smart TV
Также есть возможности настройки Изображения, Звука, Системы где можно выставить свое время и обновить ПО. Настройка цифровых каналовДля начала подключите антенный кабель к телевизору и включаем сам телевизор, далее берем пульт для дальнейших действий.
Приведенная выше инструкция подходит для телевизоров DEXP Smart TV, если у вас просто цифровой телевизор, и данная инструкция не помогла следуйте следующим критериям настройки Режим телевизора должен быть установлен на Антенна, Эфир, DVB-T2 это для поиска DVB-T2 каналов. В случае затруднений пишите в комментариях модель телевизора и саму проблему. Если вам нужно добавить всего несколько каналов к уже настроенному списку каналов, то воспользуйтесь ручным поиском каналов, но для этого нужно знать параметры вашей сети частоту мультиплекса, для кабельного начальную частоту, модуляцию, скорость потока эту информацию можно уточнить на сайте провайдера. Подключение интернетаПеред подключением убедитесь что ваш телевизор DEXP Smart TVимеет возможность выхода в сеть интернет, эту информацию можно посмотреть в паспорте телевизора. Для подключения интернета к вашему тв Дексп выберете удобный вариант подключения Проводной и Беспроводной по технологии Wi-Fi. У вас должен быть высокоскоростной интернет иначе просматриваемое видео будут постоянно зависать. При подключение через интернет кабель необходимо подключить кабель от роутера в разъем LAN на задней панели телевизора. Выбор типа подключения ethernet или беспроводной, выбираем нужный нам вариант. Если выбрали проводной, телевизор автоматически подключиться к вашей сети.
Если вы сделали все правильно, можно сразу выйти в сеть интернет со своего Смарта. Как настроить Смарт твПосле подключение к сети, вам будут доступны загруженные приложения для работы в интернете. Телевизор Дексп Смарт тв имеет пульт с кнопкой прямого выхода в приложение Ютуб и кнопку НОМЕ для выхода в меню Smart TV с доступными приложениями. Также в данной модели есть и браузер, вы можете подключить клавиатуру и мышь тем самым просматривать любые сайты. В магазине приложений вы можете установить IP-TV Player и многое другое. |
| —>Категория—>:Мои статьи | —>Добавил—>:ИВАН1111 (08.04.2019) |
| —>Просмотров—>:8629 | | |
| —>Всего комментариев—>: 8 | ||||||||
<label>Порядок вывода комментариев:</label>
|
—>

К сожалению, громкость на телефоне (или планшете) не всегда бывает достаточной: не так уж редко приходится прислушиваться… Еще хуже, что многие пропускают звонки (иногда важные), когда находятся на улице или в каком-нибудь шумном месте (просто тихий звонок практически не слышно ).
Также к этой категории проблемы можно отнести слабый звук при воспроизведении музыки, при просмотре видео и т.д.
Вообще, причиной такого «поведения» телефона может быть как тех. неисправность, так и ПО (на некоторых аппаратах разработчики специально занижают макс. возможное звучание в целях безопасности пользователя — ведь слишком громкий звук может быть причиной проблем со слухом!). Ну а раз его программно ограничили — значит при желании это ограничение можно снять!
Собственно, в этой статье хочу показать несколько вариантов, как можно решить проблему слишком тихого звука на устройствах, работающих под Андроид.
И так…
Примечание! Кстати, если у вас слабый звук только при проигрывании каких-нибудь мультимедиа файлов (а в остальных ситуациях все нормально), я бы порекомендовал для начала попробовать альтернативные аудио- видео-проигрыватели: https://ocomp.info/videopleer-dlya-android.html
*
Способы повысить громкость на Андроид
С помощью меню настроек
Начать хочу с элементарного, несмотря на возможные возражения… (просто с этим есть небольшая путаница, поэтому отметить явно стоит).
Регулировка громкости в Андроиде (когда вы нажимаете боковые кнопки на корпусе телефона) может осуществляться как для конкретного приложения отдельно, так и глобально (общая громкость). Например, если вы смотрите видео и прибавите звук — то прибавится громкость конкретно в этом приложении, громкость звонка у вас от этого не вырастет!
Кнопки регулировки громкости (классический телефон на Андроид)
Вообще, для детальной настройки звука на устройствах Андроид, необходимо открыть параметры, раздел «Звуки и уведомления» и затем передвинуть ползунок вправо для нужной строки (например, можно изменить громкость рингтона, уведомлений, музыки, видео, будильника и пр.). См. скриншот ниже.
Рингтон, будильник и пр. (настройка громкости на Андроид)
С помощью спец. приложений
Другие записи:
Как настроить и использовать торрент на Андроиде (или как скачивать торрент-файлы с телефона)
Не могу войти в аккаунт Steam, что можно сделать?
5 способов сделать скриншот экрана на ноутбуке
Загрузка процессора при простое компьютера, ноутбука (процесс MsMpEng.exe — грузил ЦП до 30-40%)
Самый быстрый и надежный антивирус для Windows 10 — согласно независимым тестам
Роутер не раздает интернет по Wi-Fi [решение]
- Как зайти в BIOS/UEFI на ноутбуках HP
- Как узнать какая у меня видеокарта: определение модели для поиска драйверов
Используемые источники:
- https://gadgetmir.org/faq/nastrojka-gromkosti-s-pomoshhyu-inzhenernogo-menyu-na-android.html
- http://telev-sat.ru/publ/kak_nastroit_televizor_dexp/1-1-0-63
- https://ocomp.info/kak-uvelichit-gromkost-na-androide.html

 Хард ресет на texet. Как сбросить планшет на заводские настройки
Хард ресет на texet. Как сбросить планшет на заводские настройки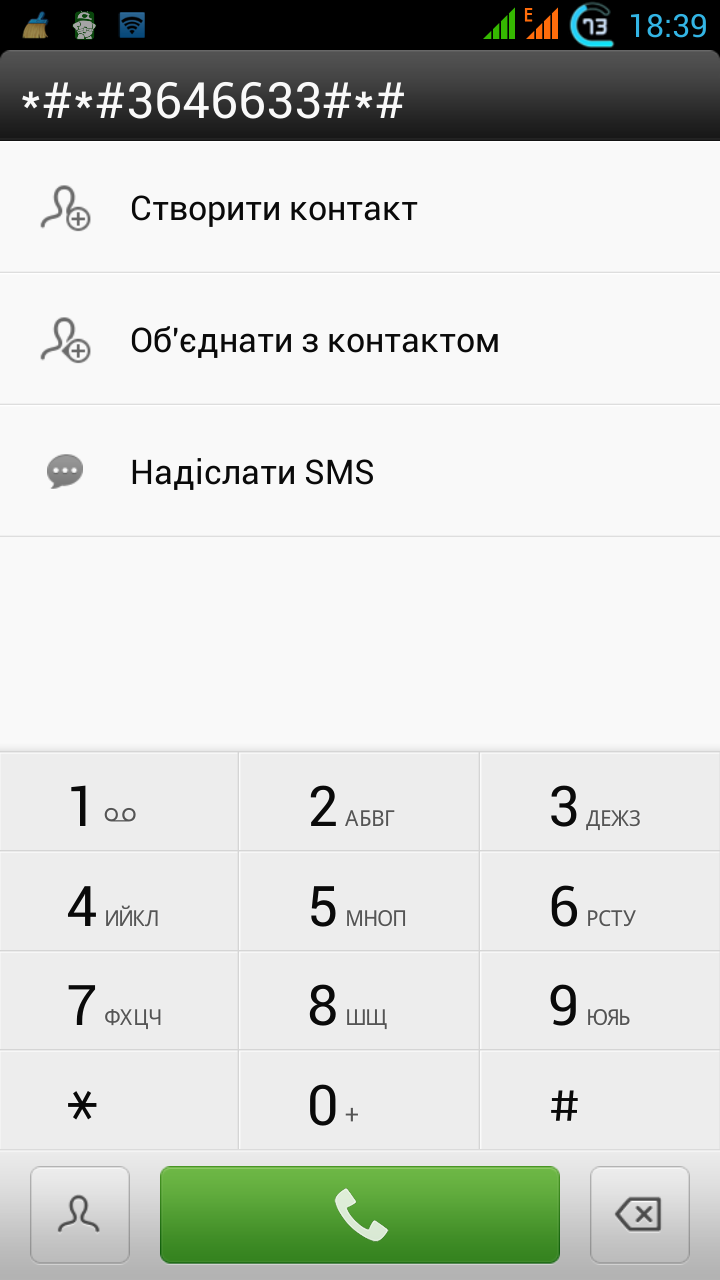
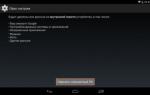 Explay как сбросить на заводские настройки
Explay как сбросить на заводские настройки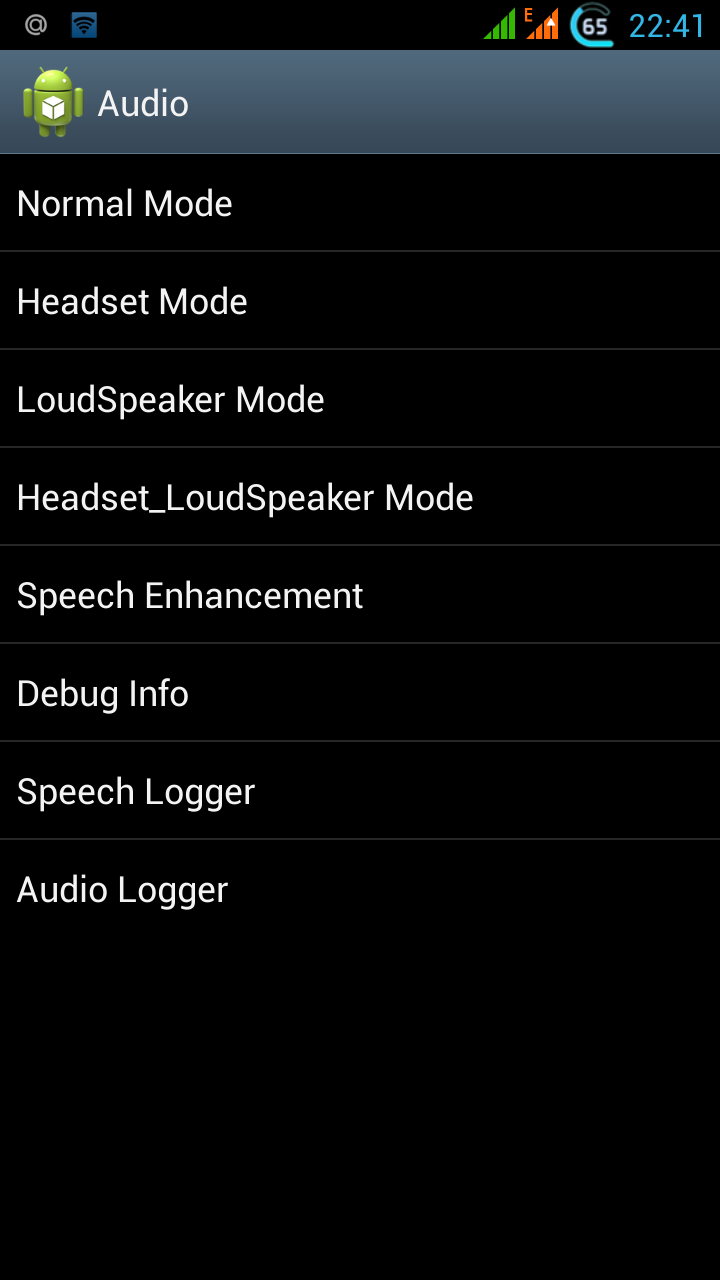
 Пропадание звука на телефоне или планшете на платформе Андроид: как решить проблему?
Пропадание звука на телефоне или планшете на платформе Андроид: как решить проблему?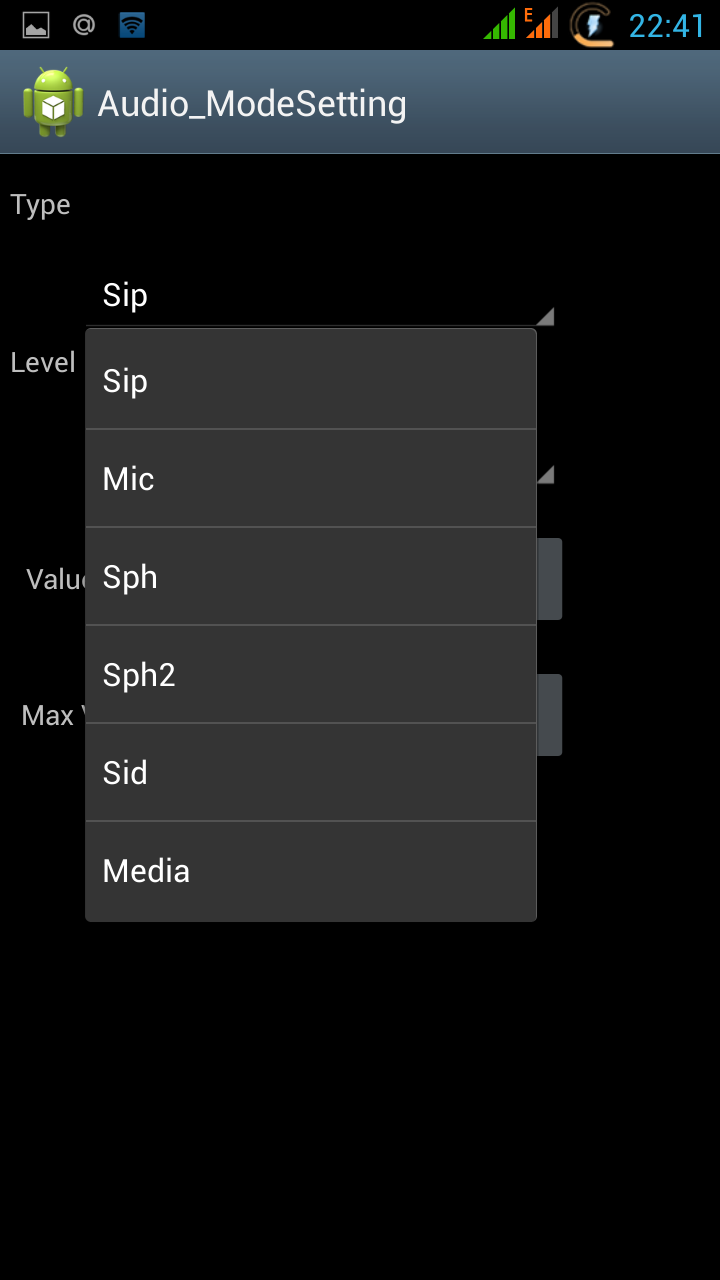
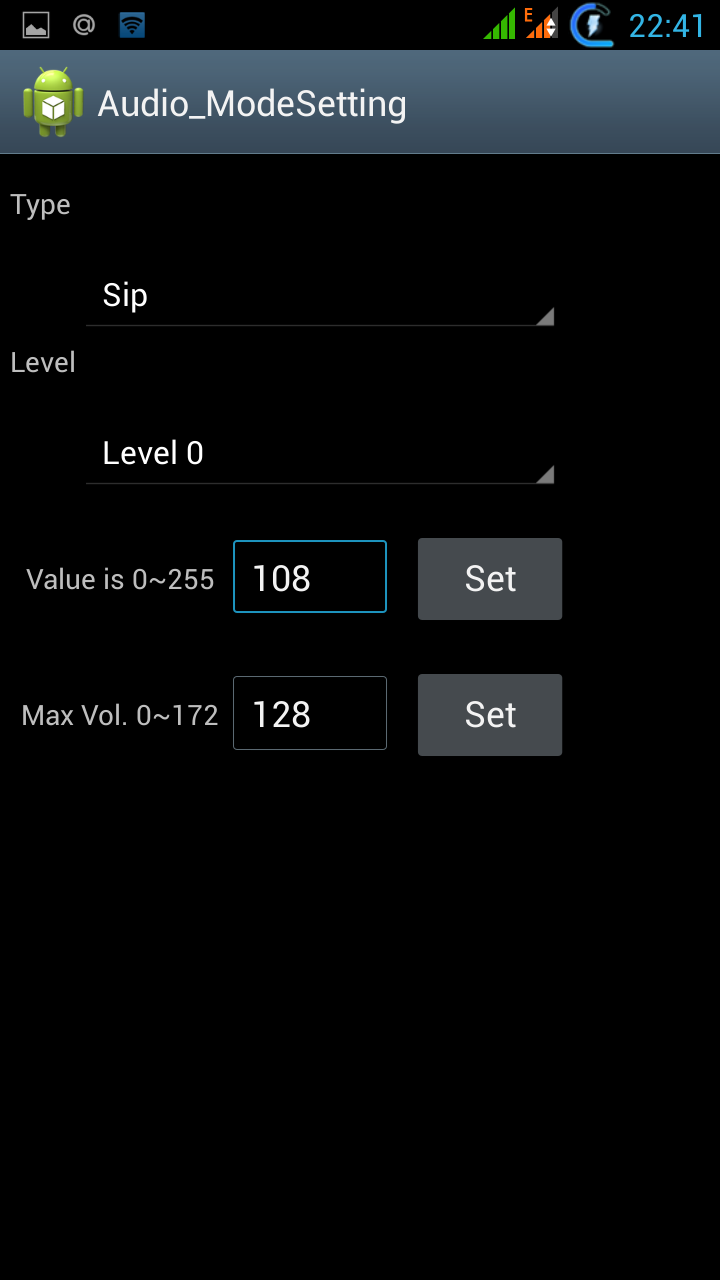
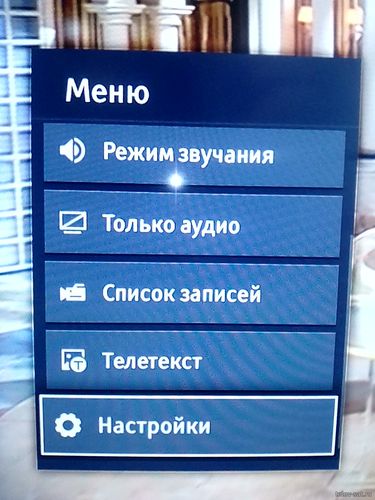
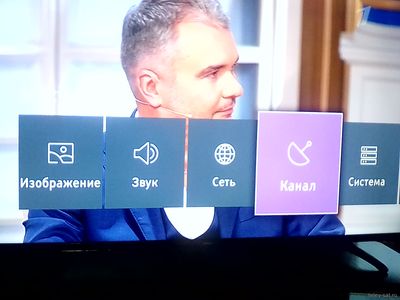

 .
.



 При выборе Беспроводного, нужно будет найти свою сеть из списка найденных Wi-Fi и вести пароль от своего роутера для подключения.
При выборе Беспроводного, нужно будет найти свою сеть из списка найденных Wi-Fi и вести пароль от своего роутера для подключения.

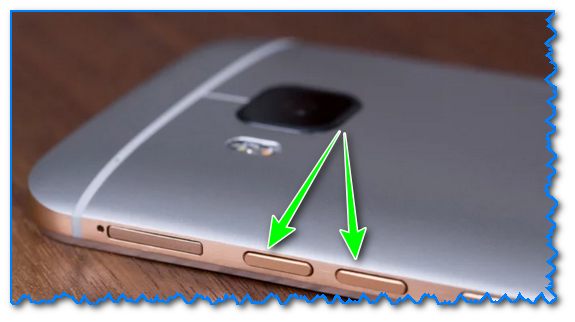
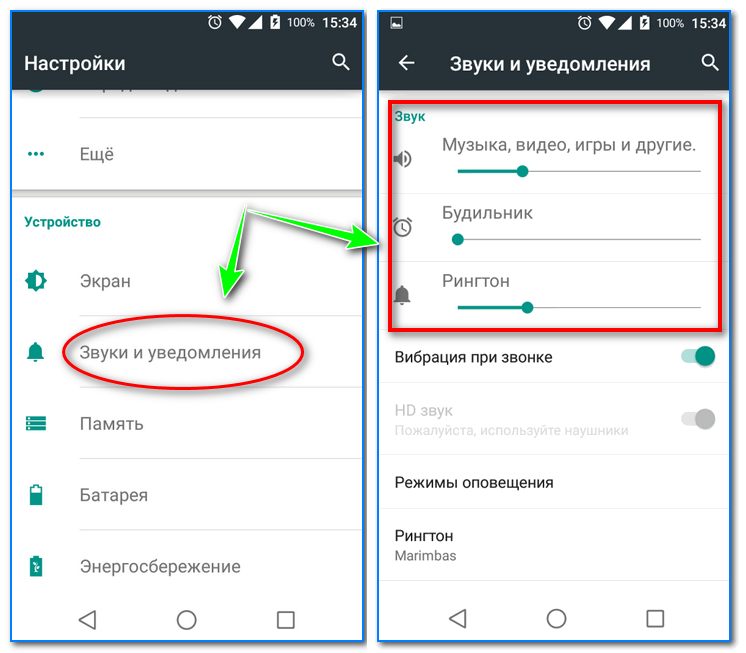
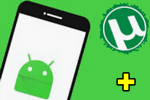 Как настроить и использовать торрент на Андроиде (или как скачивать торрент-файлы с телефона)
Как настроить и использовать торрент на Андроиде (или как скачивать торрент-файлы с телефона) Не могу войти в аккаунт Steam, что можно сделать?
Не могу войти в аккаунт Steam, что можно сделать? 5 способов сделать скриншот экрана на ноутбуке
5 способов сделать скриншот экрана на ноутбуке Загрузка процессора при простое компьютера, ноутбука (процесс MsMpEng.exe — грузил ЦП до 30-40%)
Загрузка процессора при простое компьютера, ноутбука (процесс MsMpEng.exe — грузил ЦП до 30-40%) Самый быстрый и надежный антивирус для Windows 10 — согласно независимым тестам
Самый быстрый и надежный антивирус для Windows 10 — согласно независимым тестам Роутер не раздает интернет по Wi-Fi [решение]
Роутер не раздает интернет по Wi-Fi [решение]
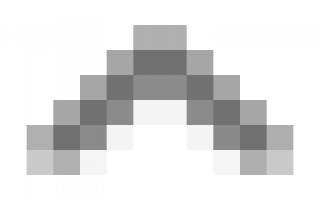

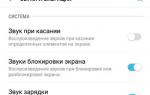 Не работает динамик на телефоне - что делать?
Не работает динамик на телефоне - что делать?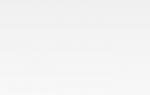 Как включить микрофон на телефоне?
Как включить микрофон на телефоне?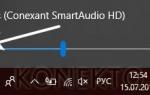 Как увеличить громкость на ноутбуке с Windows 7/10 – решаем проблему тихого звука
Как увеличить громкость на ноутбуке с Windows 7/10 – решаем проблему тихого звука Быстрый, плавный, умный. Обзор Android 4.1 Jelly Bean и инструкция по установке
Быстрый, плавный, умный. Обзор Android 4.1 Jelly Bean и инструкция по установке