Содержание
- 1 Первый запуск устройства
- 2 Верхняя шторка на экране
- 3 Главный экран андроида
- 4 Главное меню настроек устройства
- 5 Настройки для разработчиков
- 6 Установка лаунчера
- 7 Настройки с Root правами
- 8 Сброс настроек
- 9 Заключение
- 10 Оглавление
- 11 Масло
- 12 Google Now
- 13 Умный поиск
- 14 Оффлайновый голосовой ввод
- 15 Уведомления
- 16 Рабочий стол
- 17 Клавиатура
- 18 Камера
- 19 Моргни, если настоящий
- 20 Как установить Android 4.1 на Samsung Galaxy Nexus
- 21 Официальное обновление
Операционная система андроид всегда славилась своей гибкостью и изобилием настроек. Для многих это несомненный плюс. Можно адаптировать устройство под себя. Если пользователь впервые столкнулся с этой системой, у него может возникнуть ряд вопросов. Чтобы этого не происходило, рассмотрим, что включает в себя настройка андроида.
Первый запуск устройства
При первом включении, устройство попросит провести минимальные настройки. Отказаться от этого нельзя. Сначала, необходимо выбрать язык интерфейса. Главное в этом вопросе не спешить. Если нечаянно выбрать, к примеру, китайский язык, потом будет сложно найти соответствующий пункт меню и вернуться к русскому.
Далее устройство предложит ввести данные аккаунта Google. Процедуру можно пропустить, но делать это не желательно. Без аккаунта не получится скачивать игры, пользоваться почтой, картами и прочими приложениями из Плей Маркета. Если аккаунта нет, его можно быстро зарегистрировать (Почитать об этом можно в нашей отдельной статье). Процесс довольно простой и занимает не более пяти минут.
Верхняя шторка на экране
Это очень удобный и полезный инструмент, который открывается свайпом. Достаточно провести пальцем с верхней части экрана вниз. Шторка включает в себя меню с самыми востребованными настройками. В зависимости от фирмы, модели устройства и версии прошивки, набор инструментов может отличаться. В большинстве случаев в шторке присутствуют следующие кнопки:
- Беззвучный режим. Очень удобная кнопка, которая позволяет отключить сразу все звуки устройства. Данная функция может пригодиться во время совещаний и других ситуаций, где необходимо соблюдать полную тишину.
- Режим полета. Активировав данную клавишу, телефон полностью теряет мобильную сеть. Пользователю никто не сможет дозвониться и прислать смс сообщение. При этом телефон остается включенным и может быть использован как мультимедийное устройство.
- Bluetooth. Позволяет быстро начать передачу данных, не заходя в основные настройки.
- Настройка яркости при помощи ползунка. Этот параметр может регулироваться несколько раз в день. Это связано со степенью освещенности в помещении и уровнем заряда аккумулятора.
- Включение и отключение интернета. Также удобная функция, которая позволяет экономить трафик мобильного интернета и заряд аккумулятора.
Главный экран андроида
Главный экран состоит из одного или нескольких рабочих столов. Они необходимы для размещения наиболее востребованных иконок. Добавление и удаление рабочих столов происходит по-разному, в зависимости от лаунчера. На определенных моделях меню вызывается щипком по экрану. После этого на экране появляются все рабочие столы и имеется возможность добавить новые. На других гаджетах необходимо перенести значок приложения в ту область, где рабочий стол отсутствует.
На всех андроидах есть возможность добавления виджетов. Это позволяет считывать важную информацию прямо с рабочего стола. Существует большое количество виджетов. Среди них можно найти часы, отображение погоды, последние сообщения, параметры системы, музыкальный плеер и многое другое.
Главное меню настроек устройства
Чтобы произвести более тонкую регулировку своего устройства, нужно перейти в пункт «Настройки». Это своего рода, центр управления гаджетом. Там сосредоточены все доступные функции. Ниже рассмотрим их подробнее.
Wi-fi
Чтобы подключиться к беспроводной сети, надо нажать на этот значок. Далее передвигаем ползунок в активное положение. Система автоматически начинает сканировать доступные сети. На дисплее отобразиться перечень найденных сетей. Бывают незащищенные соединения. В большинстве случаев они находятся в общественных местах (кафе, рестораны, гостиницы). Чтобы к ним подключиться, достаточно одного нажатия. Ситуация меняется, если напротив соединения отображается значок в виде замка. Это означает, что данная сеть защищена паролем. После введения пароля, можно свободно пользоваться интернетом.
В настройках Wi-fi есть очень полезный пункт – «Включен в спящем режиме». Активировав данную функцию, Wi-fi будет отключаться, когда телефон находится в состоянии покоя. Это позволяет экономить заряд аккумулятора.
Экран
Настройке экрана нужно уделить особое внимание. Во-первых, это ключевая деталь андроида, во-вторых — он главный потребитель энергии.
Имеется возможность изменить следующие параметры:
- Обои. Пользователь вправе установить любое изображение на рабочий стол устройства. Заводские заставки не отличаются оригинальностью, поэтому быстро надоедают. С помощью данной возможности, можно установить на главный экран любую фотографию или позитивную картинку. Кроме того, существуют живые обои, которые выполнены в виде анимации.
- Спящий режим. Данная функция позволяет задать промежуток времени, через который телефон будет уходить в спящий режим. Если не трогать телефон в течении заданного времени, он сам выключит подсветку и заблокирует экран.
- Яркость. От яркости экрана зависит ваше зрение и продолжительность работы от одного заряда батареи. Настройка происходит путем передвижения ползунка. Так же есть пункт «Автонастройка». Если его активировать, дисплей будет менять яркость в зависимости от уровня освещения в помещении.
- Автоповорот экрана. Очень удобная функция. Экран автоматически переориентируется в зависимости от положения смартфона в пространстве. В случае необходимости, данную функцию можно отключить.
Звук
Специальные возможности
Данное меню может отличаться в зависимости от функционала конкретного гаджета. На топовых моделях можно активировать принятие звонка путем встряхивания телефона и многое другое. Данные функции являются необязательными и редко используются на практике.
Безопасность
Если на смартфоне хранится важная информация, нужно позаботиться о безопасности. Система андроид предлагает для этого целый ряд решений:
- графический ключ;
- цифровой пароль;
- буквенно-цифровой пароль;
- сканер отпечатка пальцев (при наличии данной функции в устройстве).
Этого вполне достаточно, чтобы обезопасить гаджет от несанкционированного доступа. Помимо этого, устройство старается обезопасить себя от всевозможных вирусов. Поэтому предусмотрена клавиша «Неизвестные источники». По умолчанию андроид не разрешает устанавливать приложения из посторонних сайтов и других источников. Чтобы установить стороннюю программу, нужно активировать данную функцию.
Дата и время
Существует ряд случаев, когда на устройстве сбивается дата и время. Настроить их можно в главном меню. Для этого достаточно кликнуть по соответствующей вкладке и указать актуальные цифровые значения. Можно пойти более простым путем. Активировав функцию «Дата и время сети», устройство будет синхронизировать время из интернета.
Батарея
Здесь можно не только посмотреть состояние аккумулятора, но и снизить его расход. Для этого предусмотрена специальная вкладка «Экономия энергии». Перейдя по ней, мы увидим несколько способов оптимизации расхода:
- ограничение работы процессора;
- уменьшение яркости, отключение поворота экрана и снижение времени подсветки;
- отключение интернета, Bluetooth и навигации;
- отключение виброзвонков и вибрации в приложениях.
Можно активизировать одновременно все категории или выбрать одну. К сожалению, функция экономии заряда аккумулятора присутствует только на новых версиях андроид.
Приложения
Это один из главных пунктов меню. Отсюда происходит управление всеми приложениями устройства, а так же их удаление. Если устройство не оснащено достаточным объемом оперативной памяти, нужно заглянуть во вкладку «Работающие». Там будут перечислены активные на данный момент приложения. Они могут потреблять много ресурсов и вызывать притормаживание устройства. Чтобы это устранить, пользователю необходимо остановить работу ненужных приложений. Зачастую там можно увидеть неиспользуемые и бесполезные программы.
Каждый производитель выпускает гаджеты с определенным набором встроенных приложений. В большинстве случаев они оказываются малофункциональны и занимают лишнее место. Некоторые из них можно удалить. Для этого находим приложение и нажимаем на него. Далее откроется окно, в котором нужно нажать кнопку удаления и подтвердить свои действия. Таким образом, можно освободить внутреннюю память и почистить телефон от «мусора».
Настройки для разработчиков
Установка лаунчера
Производители устройств на базе андроид, стараются выделиться и создают индивидуальную графическую оболочку. В связи с этим на всех устройствах по разному выглядит меню, значки, кнопки и прочие элементы. В некоторых случаях заводская оболочка может быть скучной и малофункциональной. Расстраиваться в данном случае не стоит, так как данная операционная система позволяет устанавливать любое оформление. Достаточно зайти в магазин приложений и скачать понравившийся лаунчер. Это не просто тема оформления, а кардинально новая оболочка системы. В итоге пользователь может установить оформление на свой вкус.
Настройки с Root правами
Сброс настроек
Если настройки андроид проведены не корректно и при этом нет желания исправлять свои ошибки, можно сделать сброс. Это приведет к тому, что все сделанные ранее изменения будут возвращены к заводским. Но стоит помнить, что при этом стирается часть данных, которые хранятся в памяти гаджета. Поэтому перед сбросом необходимо сделать резервную копию всей важной информации. Он часто помогает в устранении проблем, связанных с некорректной работой устройства. О том, как правильно это сделать — читайте в нашей статье.
Заключение
Устройства, работающие на базе операционной системы андроид, имеют безграничное количество настроек. При этом вовсе не обязательно их все использовать. Такое изобилие создано не с целью усложнить жизнь покупателя, а чтобы предоставить ему широкие возможности персонализации устройства. Для обычного пользования достаточно установить дату, время и завести аккаунт от Google. А потом, в любое время, при желании использовать весь потенциал системы произвести тончайшую настройку устройства.
Телефоны6 июля 2012, 23:01Новую версию Android 4.1 с кодовым названием Jelly Bean показали публике. Плавный интерфейс, голосовой поиск и сервис Google Now – всё это дойдёт до существующих смартфонов через недели или даже месяцы, но мы смогли установить ОС на Samsung Galaxy Nexus и готовы поделиться с вами впечатлениями.
Многие ждали, что следующая версия Android получит номер 5, но Google решил сбавить обороты и ограничился изменением минорного номера. Шаг разумный. Во-первых, общественность и производители неприятно удивились прошлогодней пулемётной очереди версий: тогда новые устройства уже к моменту анонса оказывались устаревшими. Во-вторых, всё новое в Android 4.1 – это всё же скорее дополнения, а не глобальные изменения. Интерфейс остался почти прежним, просто добавилось несколько новых функций. Однако функции эти очень интересны, так что перейдём сразу к ним.
«Бобовый Андроид» на лужайке перед штаб-квартирой Google
Масло
«Project Butter» – так называется самое любопытное нововведение Android 4.1. Суть идеи в очень плавной и гладкой отрисовке интерфейса системы и приложений, «чтобы всё шло как по маслу». В численном выражении это значит обновление картинки с частотой 60 кадров в секунду. Со своей стороны, Google переработал взаимодействие софта и железа, а разработчикам теперь предложено воспользоваться новым специальным инструментом SDK, чтобы найти моменты «залипания» и изничтожить их.
Оптимизация Android 4.1 для Project Butter
Источник
Да, на деле «Масло» сразу заметно глазу. Не скажу, что от этой плавности душа поёт, но пользоваться смартфоном приятнее. Вот только Samsung Galaxy Nexus, на котором мы тестировали Jelly Bean, – довольно мощный аппарат. Интереснее будет взглянуть, как поведут себя смартфоны среднего и бюджетного классов.
А вообще не могу не отметить закономерность: если iOS с каждым релизом становится всё тяжелее и медлительнее, и со старыми моделями остаётся совместима лишь номинально (я знаю, о чём говорю, iOS 5 на iPhone 3GS – мой тяжёлый крест), то Android год от года разгоняется, тормозит меньше, лучше реагирует на действия пользователя.
Google Now
Представляете ли вы вообще, как много о вас знает Гугл? «Корпорация зла» в курсе ваших поисковых запросов, в её распоряжении ваша почта, браузер Chrome сливает ей всю вашу историю веб-серфинга, а смартфон неустанно информирует её о ваших географических координатах. Мы все под колпаком, и деваться нам некуда. Остаётся расслабиться и позволить Google использовать всю эту информации нам во благо.
Итак, новый сервис Google Now (с болью в сердце забыв о грамотности, наиболее точно это можно перевести как «Гугл Щас») постарается подкладывать прямо под ваши пальцы именно ту информацию, которую вам нужна. Прогноз погоды для того места, где вы сейчас. Данные по тому авиарейсу, билеты на который вы купили в интернете. Время на родине, если вы на чужбине. Маршрут домой, потому что наступил вечер и рабочий день заканчивается. Кстати, Гугл действительно знает, где вы живёте и где работаете, с точностью до сотни метров. Чтобы убедиться и удивиться, достаточно зайти на страничку статистики Google Latitude.
Если удержать палец на строке функциональных кнопок, то появится кнопка вызова Google Now
У меня пока что стабильно отображается погода, напоминалки из редакционного гуглокалендаря, ближайшие троллейбусные остановки и маршрут до дома. Фактическая полезность сейчас – на четыре с минусом, потенциал – на пятёрку. Ещё интереснее, как эта разработка вольётся в Google Glasses: думаю, там она действительно будет более чем уместна.
1 / 2
Оригинальный файл
Google Now старается давать те подсказки, которые вам нужны
1 / 2
Оригинальный файл
Справка по Google Now
Умный поиск
Google и так неплохо справляется со специальными запросами, например, умеет переводить физические величины и валюты, показывать красивый прогноз погоды. Но у Apple есть Siri, фактически работающая с чертовски умной базой знаний Wolfram Alpha. Так что и в Android 4.1 поисковому интерфейсу прибавили извилин. Совсем чуть-чуть. Выдача теперь точнее соответствует запросу. Если попросить (пока что только по-английски) картинок с котяточками, на экране появятся именно фотографии пушистых комочков, а не ссылки на страницы с ними. Если же сформулировать вопрос в форме «Что такое …», то вам приведут справку из словаря или Википедии. Мило, но мало.
1 / 2
Оригинальный файл
Умный поиск Google на Android 4.1 Jelly Bean
Оффлайновый голосовой ввод
Вера в повсеместное стопроцентное проникновение беспроводных сетей (и Wi-Fi, и 3G) начала, к счастью, отпускать IT-гигантов. Голосовой ввод, призванный ускорить решение задачи, извините, ввода, был до последнего времени завязан на облачную обработку. Google «слушал» всех пользователей, переводил звуки в буквы и заодно учился работать с кучей языков и акцентов. И из-за плохой связи ждать результата часто приходилось довольно долго.
Теперь голосовой ввод работает и в оффлайновом режиме, и даже для русского языка. Для этого нужно всего лишь скачать дополнительный пакет весом в жалкие 15 мегабайт.
Работает хорошо, быстро и почти безошибочно. Отличий в качестве по сравнению с онлайновой обработкой я не заметил.
Языковые пакеты для оффлайнового голосового ввода в Android 4.1 Jelly Bean
Уведомления
Google изобрёл зону уведомлений, Google продолжает её улучшать. Теперь уведомления — это больше, чем ярлыки к приложениям, они стали более интерактивными и информативным. Если событие связано с кем-нибудь из адресной книги, будет показана его фотография. К сообщению о пропущенном звонке отныне прилагаются кнопки «Позвонить» и «Отправить SMS». Кроме того, можно вызвать расширенную версию уведомления (если создавшее его приложение это поддерживает), потянув его двумя пальцами вниз – например, вместо «100500 новых писем» появятся заголовки посланий.
Обратите внимание, вы наверняка в большинстве случаев сразу после разблокировки экрана лезете в центр уведомлений. Оно и понятно, входящих сигналов всегда больше, чем исходящих: всех много, а вы один, вам пишут больше, чем пишете вы. Теперь, если разработчики софта оценят новую функциональность, реагировать на потоки уведомлений можно будет, не запуская сами программы – сразу перезвонить, поставить лайк или отправить смайлик. Меньше нелепых движений.
Центр уведомлений в Android 4.1 Jelly Bean
Ещё одна приятная особенность новых уведомлений: удержав на них палец, можно узнать, какие приложения их отправили, и, что не менее важно, запретить отдельным программам досаждать вам.
Рабочий стол
Ярлыки и виджеты на рабочих столах системы теперь не держатся стальной хваткой за своё место, а сами рады подвинуться для нового соседа. Кроме того, виджеты могут в небольших пределах менять размер по ситуации.
Ярлыки и виджеты на рабочем столе Android 4.1 Jelly Bean сами делят место
Клавиатура
Стандартная клавиатура в Jelly Bean научилась думать наперёд. Запоминая вводимые фразы, она начинает предугадывать следующее слово, которое вы только собирались написать. Кстати, тем же самым хвасталась недавно RIM, показывая BlackBerry OS 10. Только вот «ежевичка» ещё в глубокой бете, а «бобы» уже созрели.
Новая клавиатура в Android 4.1 Jelly Bean сама угадывает следующее слово
Камера
Стандартное приложение камеры научилось делать фотографии прямо во время видеосъёмки. Такая функция доселе была лишь у HTC One X (компания очень гордилась ею и даже посвятила ей отдельный рекламный ролик) и у Samsung Galaxy S III. Теперь будет у всех. Ну, и ещё теперь перейти из Камеры в Галерею можно, просто проведя пальцем по экрану.
Моргни, если настоящий
В Android 4.0 дебютировала функция «фейсконтроля» – смартфон стал узнавать хозяина по физиономии, пропала необходимость вводить пароль. Однако вскоре оказалось, что защиту легко обойти, показав аппарату фотографию его владельца. Почему это стало неожиданностью (криков-то в Сети было много) – непонятно, ведь уже лет пять как аналогичная система используется в ноутбуках, и эта дыра в ней общеизвестна.
В общем, в Jelly Bean защиту усовершенствовали оригинальным образом – теперь нужно не просто показать смартфону лицо, но ещё и моргнуть. Работает неплохо, но не идеально: примерно в одном случае из пяти система не дожидается моргания и переходит к запасному варианту – паролю.
Android 4.1 Jelly Bean при «фейсконтроле» просит моргнуть
Как установить Android 4.1 на Samsung Galaxy Nexus
Начну с того, что называется «дисклеймер»: следуя инструкции, все риски вы берёте на себя. Не повторяйте за мной, если не уверены в своих знаниях. Хотя справедливости ради скажу, что Galaxy Nexus очень сложно превратить в бездушную железяку – почти в любом состоянии он готов вернуться к заводской прошивке.
Итак. Для теста я взял Galaxy Nexus с Android 4.0.2. Поэтому, а также потому что Samsung на часть аппаратов ставит свою модификацию прошивки, для начала я решил залить в смартфон родную гугловскую версию Android 4.0.4. Иначе говоря, встать на исходную.
Для этого нужно сделать следующее:
- скачайте и установите Android SDK;
- скачайте и установите Galaxy Nexus Root Toolkit;
- зайдите в настройки смартфона, в разделе «Параметры разработчика» поставьте галочку «Отладка USB»;
- установите драйвера Samsung;
- подключите смартфон к компьютеру, запустите Galaxy Nexus Root Toolkit, выберите версию текущей прошивки (проверить можно в меню смартфона: Настройки – Об устройстве – пункты «Версия Android» и «Номер сборки»);
- установите радиокнопку Permanent CWM, нажмите кнопку Root, следуйте инструкциям, не дышите, дождитесь загрузки аппарата;
- скачайте прошивку Android 4.0.4 IMM76I;
- распакуйте скачанный архив и вложенный в него архив;
- выключите аппарат, одновременно нажмите обе кнопки изменения громкости и кнопку питания. Смартфон включится в режиме загрузчика, подключите его к компьютеру;
- в Galaxy Nexus Root Toolkit войдите в режим расширенных операций, нажав кнопку Galaxy Nexus Toolkit Advanced Utilities;
- нажмите кнопку System, выберите распакованный файл system.img, дождитесь завершения закачки образа в смартфон. Если после этого он попытается перезагрузиться и не сможет – вытаскивайте и снова вставляйте батарею;
- снова введите смартфон в режим загрузчика (п. 9), нажмите кнопку Userdata, выберите файл userdata.img;
- снова введите смартфон в режим загрузчика (п. 9), нажмите кнопку Boot, выберите файл boot.img;
- снова введите смартфон в режим загрузчика (п. 9), нажмите кнопку Recovery, выберите файл recovery.img;
- снова введите смартфон в режим загрузчика (п. 9), кнопками изменения громкости выберите на самом аппарате режим Recovery mode и подтвердите выбор кнопкой питания;
- в открывшемся списке выберите кнопками изменения громкости пункт «wipe cache partition» и подтвердите выбор кнопкой питания, затем подтвердите свои намерения ещё раз.
1 / 2
Оригинальный файл
Google Nexus Root Toolkit – приложение для рутования и перепрошивки Samsung Galaxy Nexus
Готово. Выключайте смартфон, включайте – система загрузится, и это будет уже Android 4.0.4. Переходим к установке Jelly Bean:
- скачайте фикс для радиомодуля;
- распакуйте архив;
- выключите аппарат, одновременно нажмите обе кнопки изменения громкости и кнопку питания. Смартфон включится в режиме загрузчика, подключите его к компьютеру;
- в Galaxy Nexus Root Toolkit выберите текущую прошивку Android 4.0.4 IMM76I, затем войдите в режим расширенных операций, нажав кнопку Galaxy Nexus Toolkit Advanced Utilities;
- нажмите кнопку Radio/Basband, выберите файл radio.img;
- перезагрузите смартфон;
- скачайте прошивку Jelly Bean;
- зайдите в настройки смартфона, в разделе «Параметры разработчика» снимите галочку «Отладка USB»;
- подключите смартфон к компьютеру;
- закачайте в его память в корневую директорию архив прошивки;
- отключите смартфон от компьютера;
- выключите смартфон, одновременно нажмите обе кнопки изменения громкости и кнопку питания. Смартфон включится в режиме загрузчика;
- кнопками громкости выберите пункт Recovery mode, подтвердите выбор кнопкой питания;
- кнопками громкости выберите пункт «install zip from sdcard»;
- выберите архив с прошивкой, подтвердите выбор, ждите.
Вскоре смартфон перезагрузится уже с Android 4.1 Jelly Bean. В этой прошивке есть все приложения Google, но нет Карт – их можно установить из Google Play. Наслаждайтесь и делитесь своими впечатлениями в комментариях!
Официальное обновление
Апдейт для Samsung Galaxy Nexus выйдет уже через пару недель, а заодно в нём поправят то, из-за чего в Штатах суд запретил продажи смартфона. Нынешний флагман Galaxy S III обещают обновить в третьем квартале, и в этом не стоит сомневаться. Разве что россиянам, возможно, придётся подождать лишние несколько недель, пока европейцы будут наслаждаться бобами. HTC обещает вскоре тоже обнародовать график обновления своего парка смартфонов. Вообще же, скорее всего, все аппараты, которые их создатели планировали прокачать до Android 4.0 ICS, получат затем и версию 4.1 Jelly Bean. Тут уже производители не смогут отвертеться аппаратными требованиями — они у последних двух релизов едва ли отличаются.
Меню и настройка android 4.0 (Ice Cream Sandwich) 4.0.4, 4.1 отличается от android 2.1 — 2.3 — 3.0, но настройки и принципы работы всех устройств (планшет, смартфон) разных моделей на android одинаковые. Рассмотрим как настроить смартфон Huawei U8860 Honor.
Любого рода настройка планшета, смартфона, телефона на android 4.0 начинается с кнопки ≡ menu — настройки
далее попадаем в меню, где можно настроить устройство на android: беспроводные сети, личные данные, систему.
android подключить к компьютеру (планшет, смартфон)
gps навигация для Android
защита android (смартфон, планшет)
Беспроводные сети
В начале меню на первом месте находятся настройки беспроводной сети Wifi, как настроить Wifi, сеть и интернет правильно написано Здесь
Bluetooth
С помощью Bluetooth можно настроить беспроводную передачу данных, обмен файлами с другими устройствами (ноутбук, компьютер), подключить к смартфону телефонную гарнитуру Здесь
Передача данных
В android 4.0 появилась полезная функция ограничения трафика мобильного интернет и предупреждения о том, что он скоро закончится . Месячный лимит на трафик интернет можно установить ползунком, если трафик закончится, то передача данных прекратится.
Так же присутствует функция статистики о использовании интернет — сколько и какой программой было израсходовано мегабайт трафика от провайдера и по wifi. В этом плане разработчики (парни с google) android 4.0 молодцы, позаботились о том, что не придется пользоваться программами, чтобы отслеживать трафик интернет и увеличили вероятность того, что баланс телефона будет всегда положительный.
мониторинг интернета android
в вкладке Еще находятся следующие настройки — VPN, Мобильная сеть, Режим модема (usb модем и Точка доступа Wifi — раздача интернет на устройства ноутбук компьютер, смартфон как модем) настройку мобильного интернета изучаем Здесь .
Только сети 2G помогут сберечь батарею android. При включении телефона Huawei U8860 Honor на android 4.0 настройки сети оператора и интернет определились автоматически, но если этого не произошло их можно настроить вручную (точки доступа APN).
Батарея
В этом меню можно узнать какие ресурсы сколько тратят батареи в процентах, то есть на что больше всего уходит заряд батареи. На картинке видно, что аккумулятор работал 3 дня, но использвал я смартфон без фанатизма — не играл в игры, иногда звонил, не использовал gps, периодически сидел в интернет от провайдера и по wifi (opera mobile), отключал после использования все эти радости виджетом. Сильно внимательный заметит, что идет зарядка по usb — это я снимал скриншот : ) , в общем на новой батарее в 1900 мАч Li-pol три дня телефон с экраном 4,0 дюйма на android 4.0.3 продержаться может, это факт!
В смартфонах на android 4.0 есть одна замечательная функция — встроенный в меню виджет в панели уведомлений , который позволяет быстро включать и выключать устройства и функции, которые садят батарею (аккумулятор) — wifi, блютуз, gps приемник, передача данных, автоповорот экрана. Включается виджет в ≡меню — настройки — экран — поставить галку настройки уведомлений. Подробнее об экономии батареи android Здесь
Оптимизация смартфона, планшета Android
Как оптимизировать, ускорить работу телефона, планшета на Android можно почитать здесь
восстановление и сброс
Восстановление заводских настроек смартфона (сброс на заводские настройки, hard reset) может пригодится в следующих случаях: после обновления ПО или неккоректной работы смартфона, планшета, когда переполнена память android, не подключается wi fi. Перед сбросом настроек необходимо обязательно сделать резервную копию данных!
сброс на заводские настройки:
android 4.0.3 меню — настройки — восстановление и сброс — сброс настроек
android 4.0.4 , 4.1 (если нет в настройках сброс на заводские)
1. убрать галку меню — настройки — питание — быстрая загрузка
2.выключить устройство, достать / вставить батарею
3. нажать одновременно кнопки уменьшения громкости и включения телефона
4. выбрать кнопкой регулировки громкости Factory reset (Восстановление заводских настроек) , подтвердить выбор кнопкой включения android.
метки: настройка android 4.0
</span>Используемые источники:
- https://androidx.ru/nastrojka-android-poshagovaja-instrukcija-nastrojki-vashego-ustrojstva/
- https://www.ferra.ru/review/mobile/android-4-1-jelly-bean-google-now-samsung-galaxy-nexus-installation.htm
- https://softiny.net/set/telefon/483-android-40-404-41
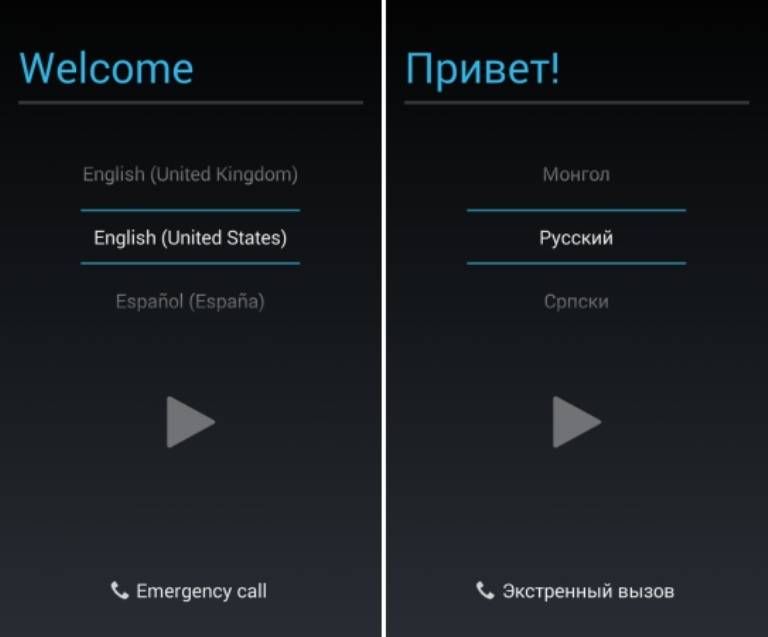
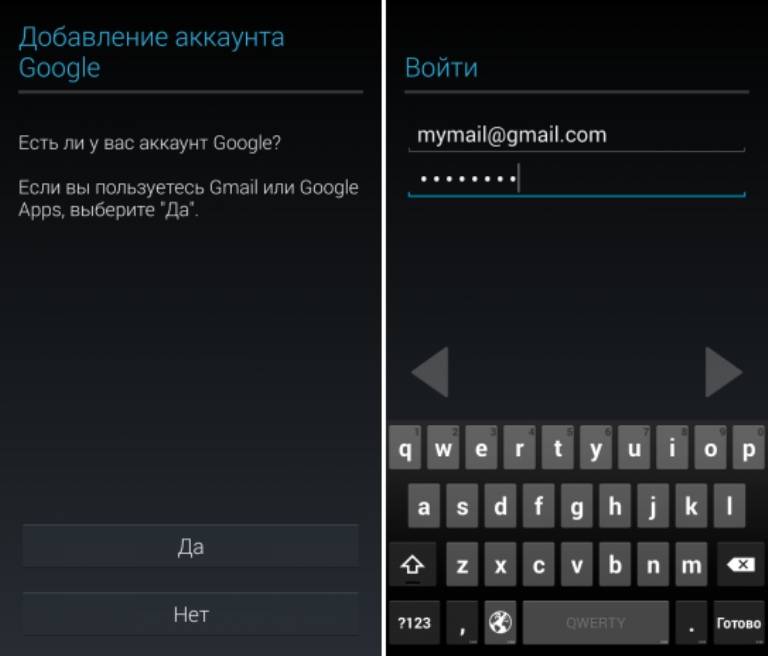
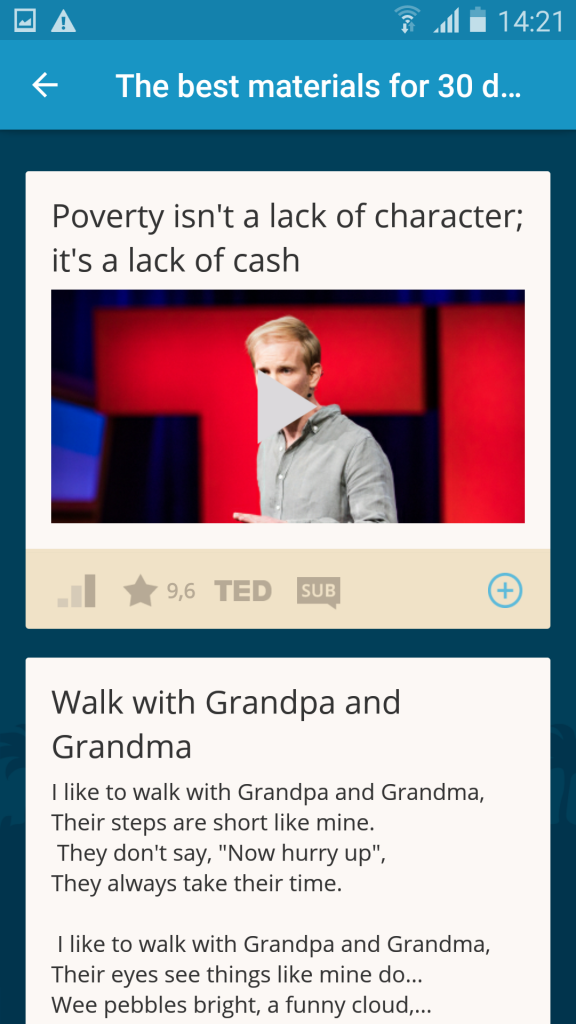
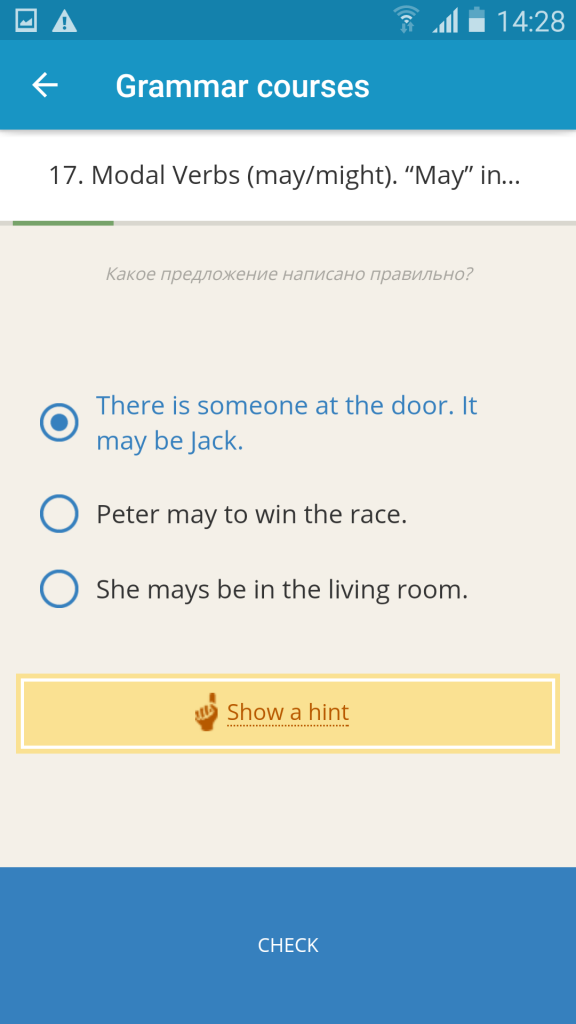
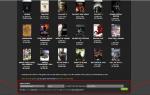 Как пользоваться Nexus Mod Manager для Skyrim?
Как пользоваться Nexus Mod Manager для Skyrim?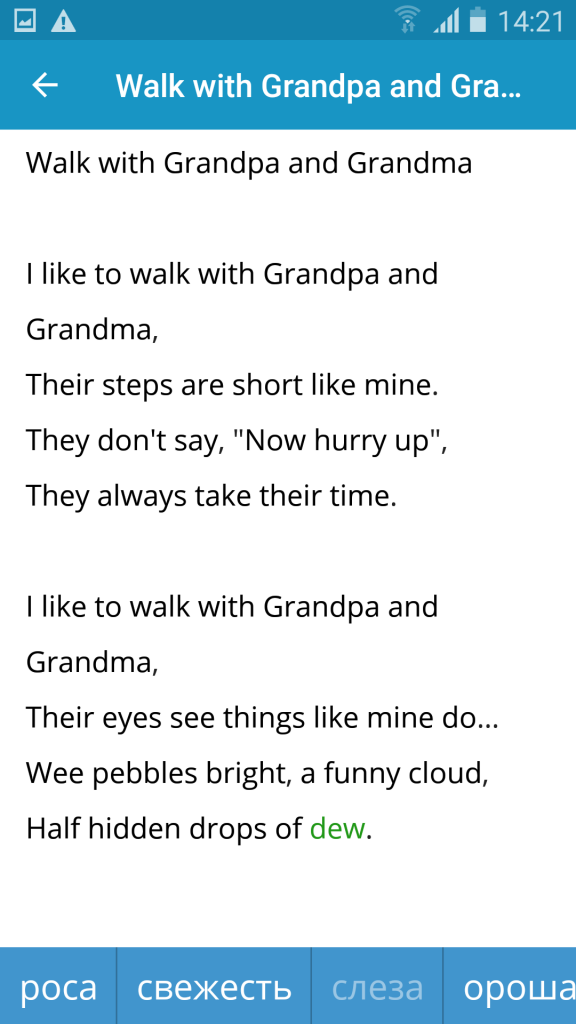
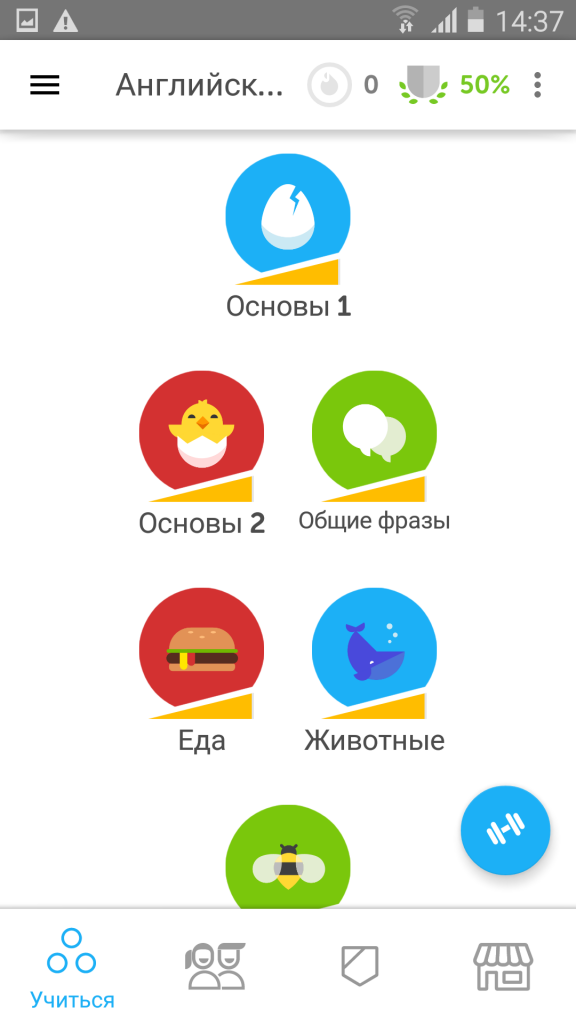
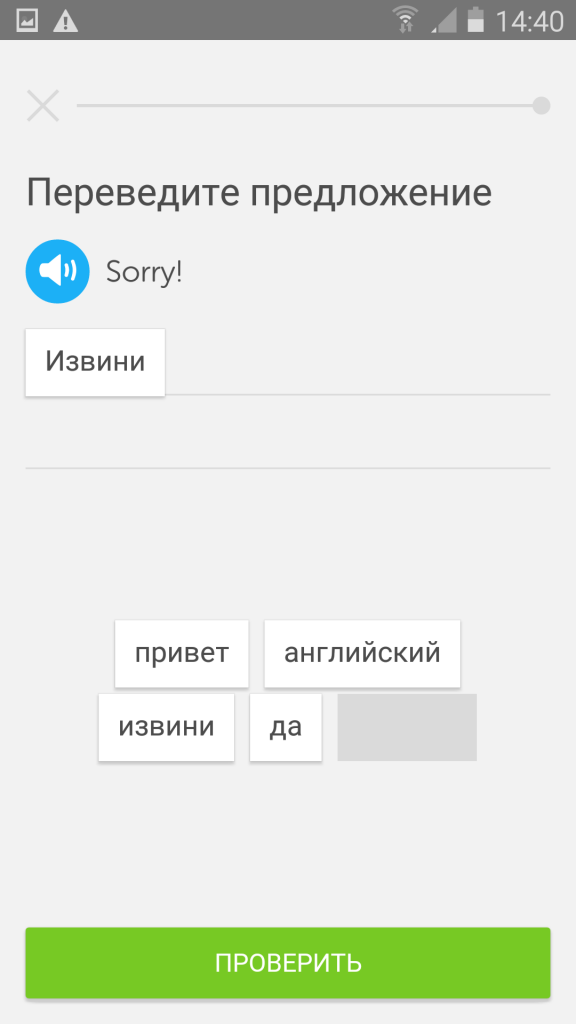
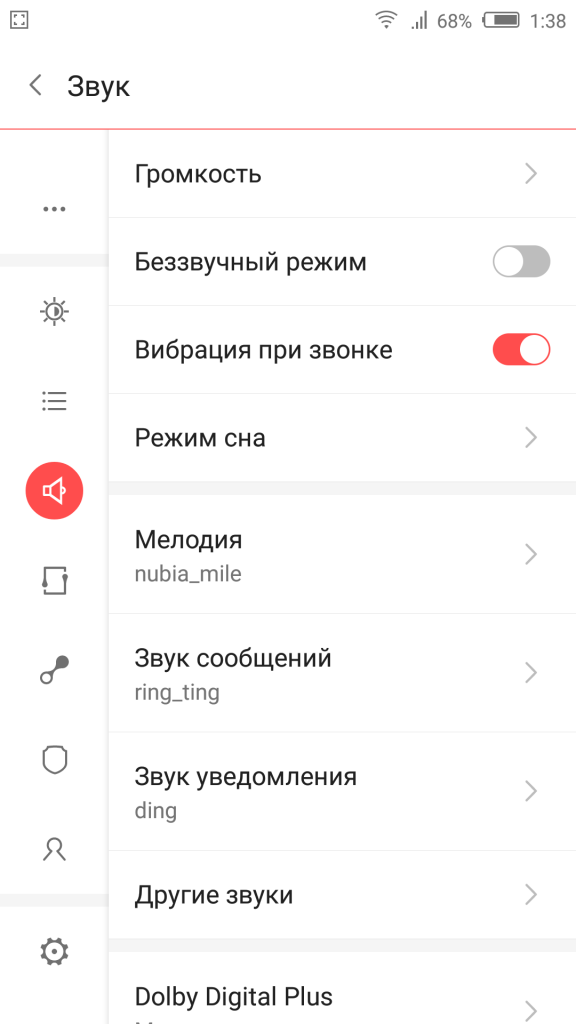
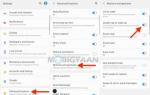 Крутые фишки Samsung Galaxy S10, Note 10 и других Galaxy-смартфонов
Крутые фишки Samsung Galaxy S10, Note 10 и других Galaxy-смартфонов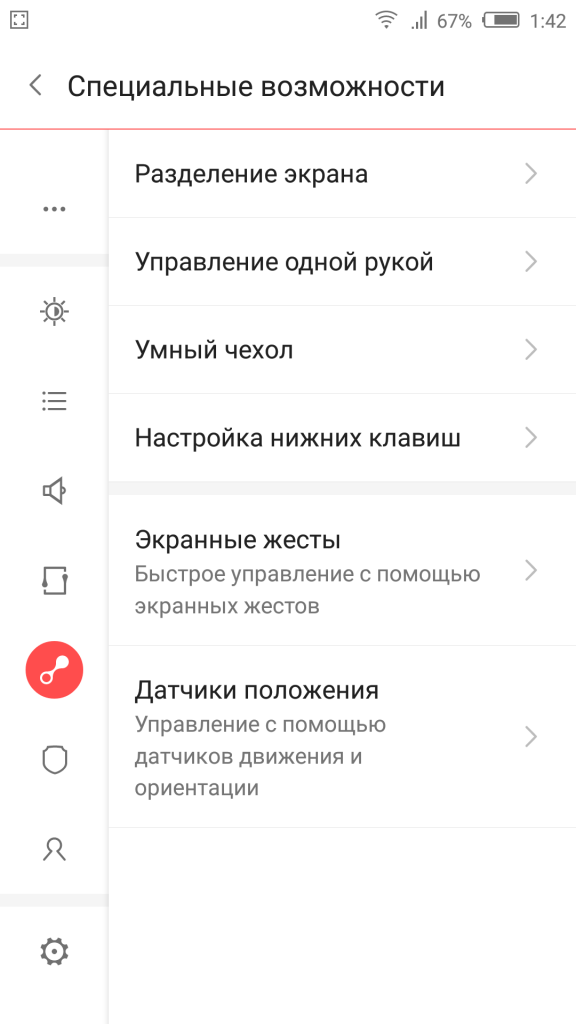
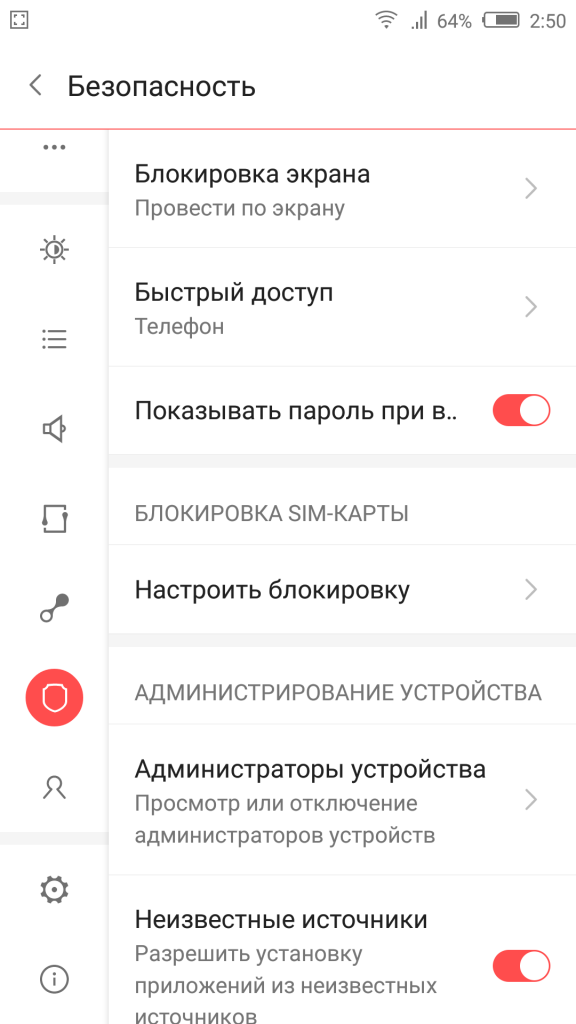
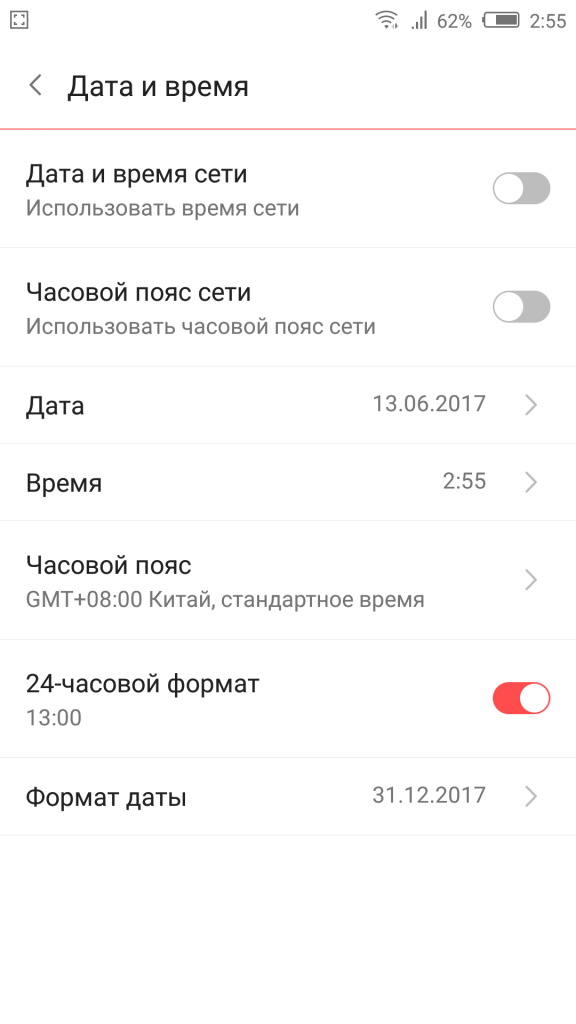
 Гид пользователя смартфона Samsung Galaxy S8
Гид пользователя смартфона Samsung Galaxy S8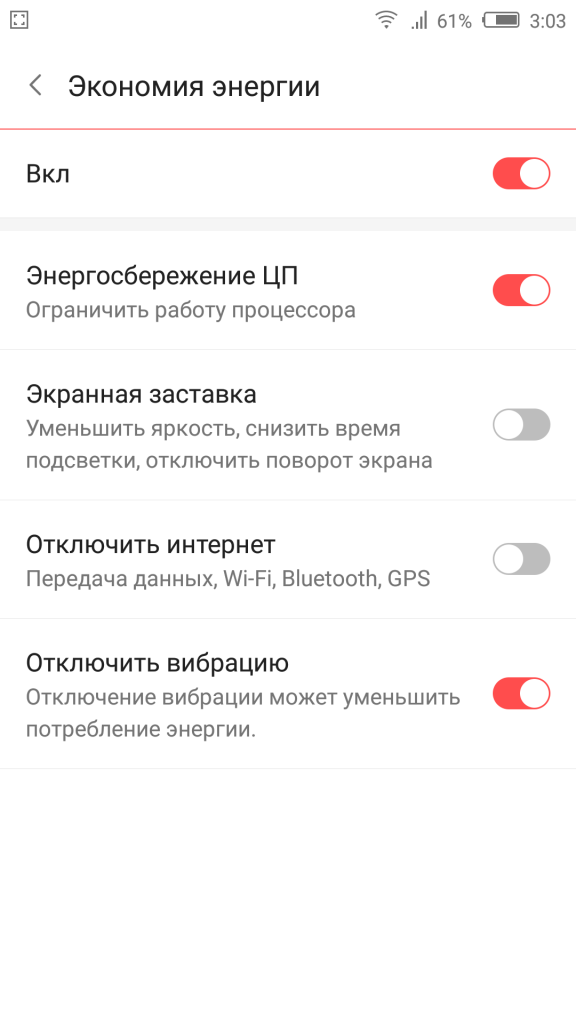
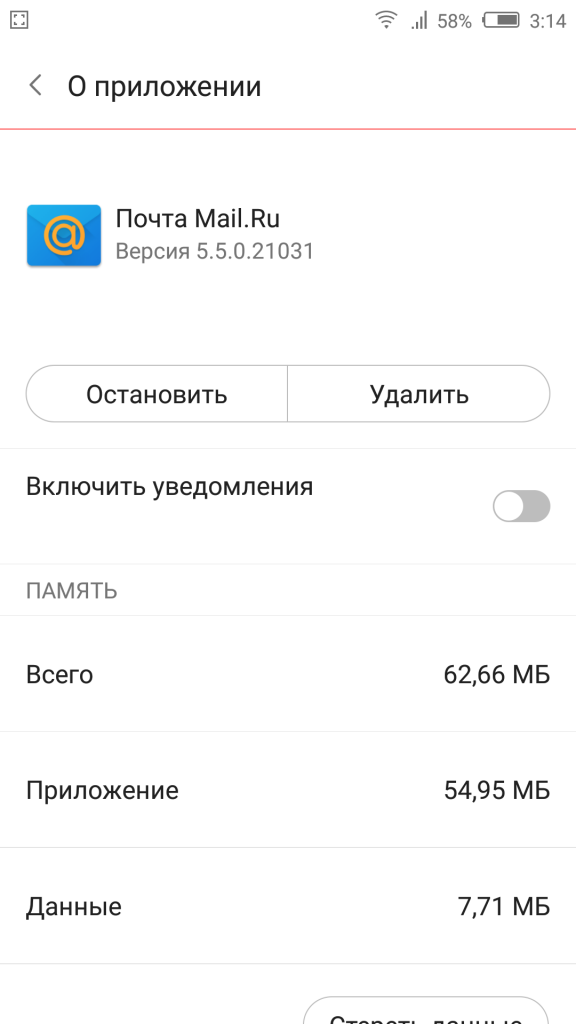
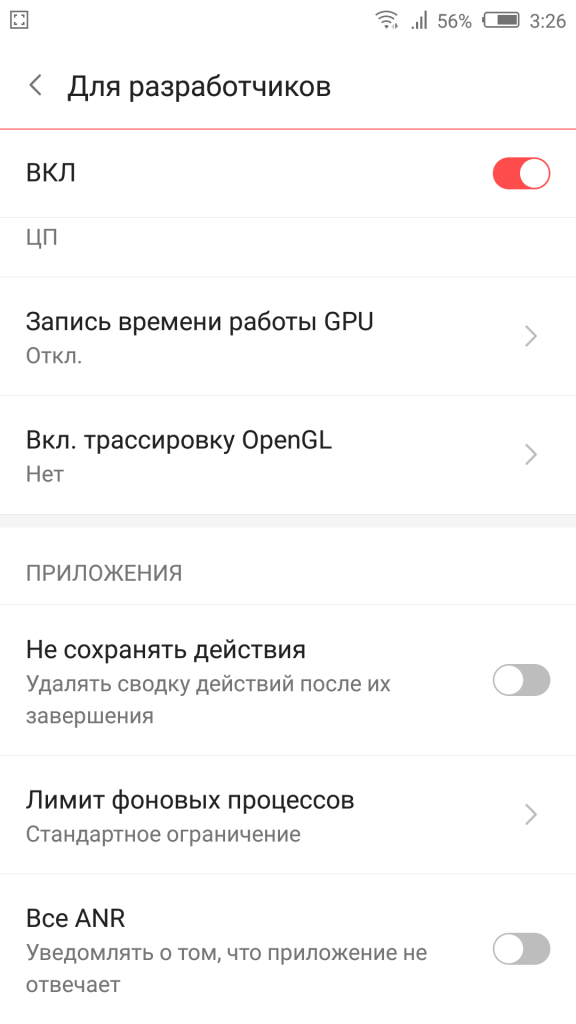
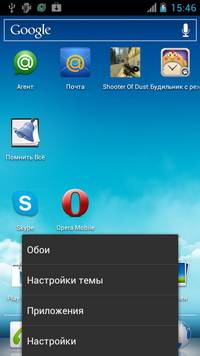

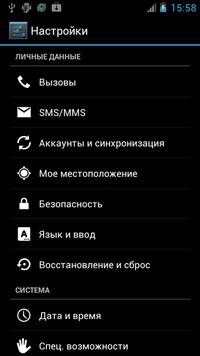
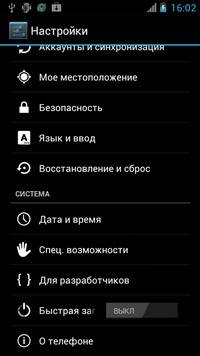
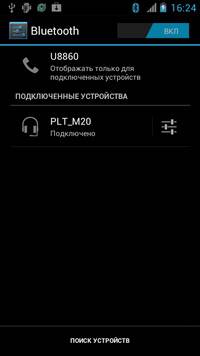


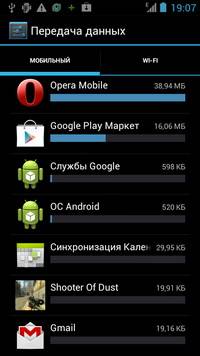
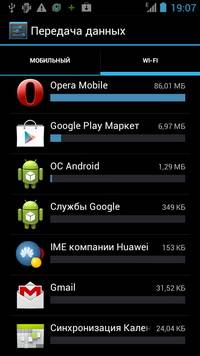
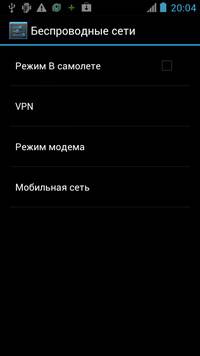
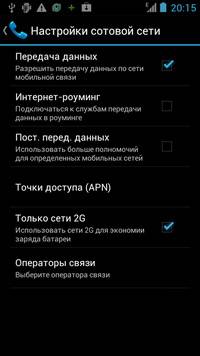

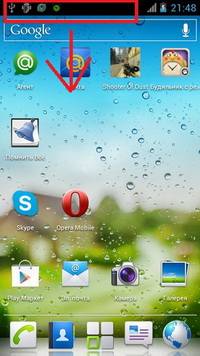
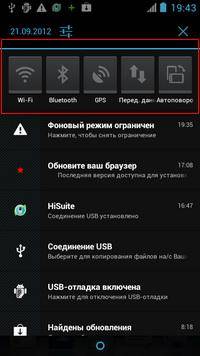



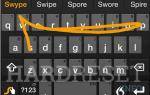 Советы и хитрости SAMSUNG J106F Galaxy J1 Mini Prime
Советы и хитрости SAMSUNG J106F Galaxy J1 Mini Prime Как настроить «наэкранный» отпечаток пальца на смартфоне Samsung?
Как настроить «наэкранный» отпечаток пальца на смартфоне Samsung?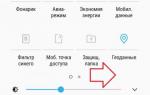 Как настроить Самсунг пей на телефонах Samsung: пошаговая инструкция
Как настроить Самсунг пей на телефонах Samsung: пошаговая инструкция