Содержание
- 1 Настройка гарнитуры с микрофоном на ПК
- 2 Проверка работы
- 3 Активация и настройка микрофона
- 4 Настройка с помощью Realtek HD Audio
- 5 Советы по подбору подходящей громкости
- 6 Решение возможных проблем
- 7 Настройка микрофона на телефонной гарнитуре на Android
- 8 Настройки для гаджетов марки Apple
- 9 Настройка микрофона на телефоне с OS Android
- 10 Как включить микрофон на телефоне через наушники?
- 11 Не работает микрофон на телефоне: причины и способы устранения
- 12 Заключение
- 13 Как правильно настроить микрофон наушников на компьютере с Windows
При подключении наушников к компьютеру или телефону они обычно определяются автоматически, не требуя настроек и активации. Но если что-то пойдет не так, вам придется провести настройку вручную. Для примера рассмотрим, как настроить микрофон на наушниках в популярных операционных системах – Windows, iOS и Android.
Настройка гарнитуры с микрофоном на ПК
Перед тем, как настраивать наушники с микрофоном на компьютере, их следует подключить. У системного блока для подключения есть 2 разъема, розовый для записывающего устройства и светло-зеленый — для динамиков и гарнитуры. Проще всего работать с USB наушниками — для них подходит любой разъем версии 2.0, которых у любого настольного ПК не меньше трех.
Если у гарнитуры стандартные 3,5-миллиметровые штекеры, сначала стоит определиться, куда их правильно включать. Если у наушников и микрофона общий шнур и мини-джек, для подключения нужен комбинированный разъем. Обычно такой есть у телефонов и некоторых ноутбуков — при его отсутствии придется покупать специальный переходник.
Для обычной компьютерной гарнитуры с двумя отдельными штекерами процесс подключения будет самым простым. Штекеры разных цветов вставляют в соответствующие разъемы на передней или задней панели системного блока. У ноутбуков те же порты расположены спереди или сбоку.
Проверка работы
После подключения наушников следует проверить правильность их работы. Для тестирования звука достаточно включить любой музыкальный файл, зайти на сайт с аудио или видео контентом, или даже просто передвинуть ползунок на регуляторе громкости.
Микрофон проверяют следующими способами:
- Включают приложение диктофона («Звукозапись» в списке стандартных функций Windows). Проверяют, получится записать с помощью наушников звук или нет.
- Используют специальную программу для настройки микрофона в наушниках.
- Заходят в Skype, где есть функция проверки звука — Echo/Sound Test Service. Запускают тест и проверяют работу записывающих и воспроизводящих устройств.
Если проверка показала нормальную работу записывающей и воспроизводящей части гарнитуры, можно считать, что ее подключение выполнено успешно. При появлении проблем стоит познакомиться с несколькими способами, как настроить наушники с микрофоном на компьютере. Первый представляет собой активацию работы устройства в системе.
Активация и настройка микрофона
Выполнять настройку микрофона с помощью списка подключенных устройств Windows рекомендуется в двух случаях — если запись вообще не ведется или звук получается слишком тихим.
Для проверки и изменения параметров гарнитуры выполняют такие действия:
- Находят в правом нижнем углу изображение динамика, нажимают по нему правой кнопкой мыши для вызова контекстного меню и выбирают сначала «Устройства воспроизведения».
- В открывшемся окне находят динамики и выбирают их использование по умолчанию в еще одном контекстном меню. В настройках устройства следует установить «Стерео».
- Возвращаются к списку устройств и переходят на вкладку «Запись». Проделывают те же действия по включению с микрофоном. Вместо настроек выбирают свойства и уровни.
- Проверяют работу наушников и записывающего устройства любым удобным способом. Если звука нет, проверяют исправность гарнитуры и разъемов, наличие необходимых драйверов.
При подключении к ноутбуку в списке записывающих устройств можно увидеть два микрофона. Первый — стандартный, встроенный, качество которого обычно хуже. Его применяют обычно в качестве запасного варианта, когда другого микрофона нет. Чтобы пользоваться для разговора или записи внешним устройством в разных программах (например, Skype или Discord), следует выбрать его «по умолчанию» в настройках системы.
Настройка с помощью Realtek HD Audio
Кроме стандартных средств системы, можно настраивать микрофон с помощью специальной программы — Realtek HD Audio. Ее можно встретить на большинстве ноутбуков и ПК. Найти утилиту можно, перейдя к вкладке «Оборудование и звук» через панель управления компьютера.
Порядок действий следующий:
- Открыть утилиту.
- Перейти на вкладку микрофона.
- Настроить уровень громкости записывающего устройства. Если оно работает тихо, устанавливают максимальное значение.
- Настроить усиление. Если устройство фонит или шумит, параметр устанавливают на минимум.
При наличии второго микрофона (на ноутбуке или в моноблоке) можно выбрать устройство по умолчанию — так же, как в настройках Виндовс. Здесь же можно установить чувствительность записи.
Советы по подбору подходящей громкости
Для повышения качества звука можно попробовать настроить параметры микрофона в Realtek HD Audio или на вкладке записывающих устройств. Алгоритм выбора оптимального значения громкости и усиления выглядит следующим образом:
- Установить усиление на 0%, громкость — на 50%. Проверить качество записи с помощью любой программы или утилиты.
- Увеличить уровень громкости до 80%. Еще раз проверить.
- Если запись все равно слышно плохо, добавить программное усиление — 1 шаг равен примерно 10 дБ.
- При улучшении звука пошагово добавлять усиление. Когда звучание окажется нормальным, перейти к настройкам громкости.
- Если при установке максимального значения усиления и громкости звук все равно почти не слышен, значит, гарнитура не подходит для этого компьютера или сломана.
Перед тем как настроить USB наушники с микрофоном, стоит знать, что у некоторых моделей можно изменять только громкость. Усиление в этом случае отсутствует. Чтобы улучшить звук, придется или заменить наушники, или подносить микрофон как можно ближе ко рту.
Решение возможных проблем
Если изменение настроек не привело к нормальной работе наушников, стоит выполнить дополнительные проверки. Первая — тест работоспособности гарнитуры и разъемов. Для проверки устройство подключают к другому ПК или телефону. Если ни звук, ни возможность записи не появились — проблема заключается в наушниках.
При нормальной работе гарнитуры в те же разъемы компьютера подключают другое аудиоустройство (например, колонки), проверяя корректность работы входа и выхода.
Следующий этап проверки — увеличение громкости на микшере. Вызвать его можно, нажав правой кнопкой мыши по иконке звука и выбрав соответствующий пункт. Все ползунки необходимо передвинуть максимально вверх, увеличив громкость и воспроизведения, и записи.
Последний способ требует переустановки драйверов звуковой карты. Определить, какое программное обеспечение для нее понадобится, можно в «Диспетчере устройств». В свойствах карты следует найти «ИД оборудования», скопировать весь текст и вставить в поисковую строку браузера. Этот способ настройки микрофона от наушников требует перезагрузки операционной системы и в большинстве случаев решает проблему, справиться с которой не получилось по-другому.
Настройка микрофона на телефонной гарнитуре на Android
Проблемы с микрофонами на телефонах возникают намного реже, чем на ПК. Обычно подключенная гарнитура автоматически определяется и не требует настраивать ни звук, ни запись. Если микрофон все-таки не работает, причины может быть три.
- Сломанные наушники. Проблема проверяется подключением другой гарнитуры и решается покупкой нового устройства.
- Неполадки с разъемом на телефоне. Для проверки используется другой смартфон или компьютер. Если причина подтвердилась, гаджет придется отнести в сервис.
- Сбившиеся системные настройки мобильного устройства.
Решить проблему с настройками пользователь может самостоятельно, не обращаясь к специалистам. Для этого достаточно перейти к инженерному меню, введя специальную комбинацию в меню набора номера. Для большинства моделей с процессорами марки MTK вводят *#*#54298#*#* или *#*#3646633#*#*. Комбинация *#*#8255#*#* предназначена для ЦПУ Exynos от Samsung. В меню придется найти раздел Hardware и открыть вкладку Earphones and Mic. Здесь можно настроить громкость и чувствительность внешнего или встроенного микрофона.
Настройки для гаджетов марки Apple
Фирменные гарнитуры для айфонов и айпадов обычно не требует настройки. Например, в каждом наушнике AirPods есть встроенный микрофон, позволяющий общаться или использовать голосовой помощник.
По умолчанию в настройках гаджета установлен параметр «Автоматически», благодаря которому любая часть гарнитуры воспринимает звук. При использовании только одного наушника он автоматически становится микрофоном. Пользователь может настроить для записи и восприятия звука только правую или только левую часть.
Если AirPods не воспроизводят и не записывают звук, причины может быть три — нарушение связи с мобильным устройством, поломка гарнитуры и сбившиеся настройки микрофона. Первая проблема решается повторной синхронизацией, вторая требует ремонта или замены наушников. Исправить настройки поможет клавиша Mute на айфоне.
Еще одна, не такая частая, но тоже заслуживающая внимания причина проблем с воспроизведением или записью — использование несовместимой гарнитуры. Ситуация возникает при покупке неоригинальных наушников Apple и решается только переходом на настоящие AirPods или EarPods.
Читайте также:
Сильно греется ноутбук: что делать? Как создать загрузочную флешку Windows 10
Наиболее распространённой операционной системой в современных смартфонах является Android. Однако она имеет существенный недостаток – тихий звук в микрофоне. Большинство обладателей устройств на базе этой ОС задаются вопросом «Как настроить микрофон на андроид?».
Существует несколько способов решения этой проблемы.
Содержание
Настройка микрофона на телефоне с OS Android
Отличительная черта ОС Android – возможность увеличивать или уменьшать громкость отдельно у воспроизводимых мультимедийных файлов (видео, музыка) и сигналов вызова (звонки, оповещения). А уровень звука в наушниках существенно отличается от уровня в динамиках.
Основная масса пользователей гаджетов не знают, как настроить микрофон на андроиде. А ведь чувствительность его варьируется и довольно легко меняется. Для этого нужно провести нехитрые действия с телефоном.
Настройка громкости микрофона через инженерное меню
Изменить настройки микрофона в инженерном меню Андроид можно, получив доступ с помощью специального кода. Код этот отличается для различных марок смартфонов. Найти его можно в технической документации к девайсам или на официальном сайте производителя устройства. Выглядит он приблизительно так – *#*#54298#*#* или *#*#3646633#*#* (универсальные коды, подходящие для большинства китайских гаджетов).
Для входа в инженерное меню необходимо нажать кнопку вызова, ввести (в поле для номера телефона) подходящий код и нажать на клавишу вызова. После этих действий произойдёт запуск инженерного меню.
На экране появится системное приложение с различными пунктами. Интерфейс имеет отличия, в зависимости от версии Android. Нужно найти пункт «Audio» (или содержащий это слово).
Войдя в этот раздел, станут доступны подпункты:
- Normal Mode – звук динамиков, без использования гарнитуры;
- Headset Mode – уровень звука в наушниках;
- Loud Speaker Mode – параметры звука в режиме громкой связи;
- Headset_ Loud Speaker Mode – настройки звука при режиме разговора в наушниках;
- Debug Info – отвечает за восстановление заводских настроек.
Рекомендуем: Настройка двух SIM-карт на Андроид смартфоне
Каждый режим будет представлен двумя значениями цифр – текущим уровнем громкости и максимально возможным. Соответственно, первый показатель можно увеличить до уровня второго. Выставив необходимый уровень звука в выбранном подпункте меню, нужно нажать клавишу Set.
Важно не забывать, что производители не выставляют максимальный уровень звука преднамеренно. Высокий уровень громкости негативно сказывается на здоровье пользователя и сокращает срок службы самого устройства.
Настройка чувствительности через инженерное меню
Перед настройкой чувствительности нужно разобраться в значениях аббревиатур в инженерном меню:
- Sip – отвечает за настройку онлайн-звонков;
- Mic – содержит настройки микрофона;
- Sph/Sph2 – параметры настройки динамиков;
- Sid – корректировка звука своего голоса при разговоре (рекомендуется не изменять);
- Media – параметры звука мультимедийных файлов.
Для изменения тонких параметров микрофона нужно зайти в подпункт Mic. В разделе Level нужно нажать на шестую позицию и запомнить показатель Value (это существенно).
Затем выбираем остальные уровни и вводим в них тот показатель, который запомнили. На этом настройку чувствительности можно считать оконченной. После этой процедуры звуки в смартфоне будут чёткими и разборчивыми.
Стоит отметить, что программисты-энтузиасты придумали третий способ, как увеличить громкость микрофона на телефоне, придумав и создав патчи. Однако, этот метод доступен только для продвинутых пользователей, и способен нанести немало вреда устройству, в случае неправильного его использования или плохого качества самого патча. Поэтому этот способ упускаем.
Как включить микрофон на телефоне через наушники?
Довольно часто выходит из строя микрофон в наушниках. Причин этой проблемы может быть две:
- Отказ самого микрофона или поломка разъёма (отверстие входа для наушников). Проверка осуществляется легко, при помощи другого аппарата.
- Возможно, настройки гарнитуры в устройстве выставлены на «0». Для устранения этой проблемы нужно зайти в инженерное меню, воспользовавшись рекомендациями изложенными выше.
В обоих случаях рекомендуем передать эти проблемы в руки специалистов-ремонтников. Не стоит самостоятельно пытаться устранить проблему, не имея необходимого опыта.
В инженерном меню нужно перейти в раздел Hardware, где нажать на подраздел Earphones and Mic (либо что-то похожее). После этого следует произвести настройку чувствительности микрофона в наушниках в подпункте Speech Enhancement (до возникновения нормального уровня звука).
Рекомендуем: Включение и настройка Окей Гугл на телефоне
Не работает микрофон на телефоне: причины и способы устранения
Поломки бывают разные – аппаратные или программные.
Внутрь устройства может попасть вода или грязь, которые становятся причиной повреждения. Пользователь может пытаться удалить их из аппарата, и непреднамеренно поломать гаджет. Микрофон может перестать работать из-за механического воздействия в результате падения.
Но часто происходит сбой программы. Владелец устройства способен сам устранить эту неполадку, проведя откат системы до заводских настроек. Также аппарат можно «перепрошить».
Аппаратные поломки самостоятельно устранить тяжело. Зачастую требуется обращение в специализированный сервисный центр или ремонтную мастерскую. Проблема может быть в отошедшем контакте или его окислении.
Если проблема со звуком возникает при использовании диктофона, воспроизведении записи с помощью проигрывателя или какой-либо программы (Скайп, Вайбер, Телеграм, Вотсапп), то причину следует искать в настройках самого приложения. Часто помогает банальная переустановка этого ПО.
А теперь более подробно о возможных причинах выхода из строя микрофона в устройствах на базе Андроид.
Программный сбой
Программные неисправности – распространённая причина неполадки микрофона. Чтобы исключить обыкновенный программный сбой, нужно сначала произвести перезагрузку устройства. Зачастую этого достаточно. Аппарат нужно выключить, вытащить аккумулятор минимум на 10 сек. После это вставить батарею, включить гаджет и совершить тестовый звонок.
Если проблема не решена, то нужно подключить аппарат к компьютеру с помощью USB-кабеля. Проверить наличие последней версии программного обеспечения и необходимого драйвера (его активность и работоспособность).
В случае не возможности провести синхронизацию устройства с ПК, нужно воспользоваться услугами сервисного центра.
Перед этим стоит подключить Bluetooth-гарнитуру и совершить тестовый звонок. Если есть возможность разговаривать, то это не программная ошибка.
Пыль и грязь
Смартфон, который долгое время находится в эксплуатации, в итоге засоряется. В щели и отверстия проникают частички пыли, мусора и т.д. Это редко приводит к полному выходу из строя звука. Однако такая неисправность однозначно приведёт к искажению передачи голоса (иногда дефекты весьма значительны).
Рекомендуем: Установить будильник на Android
Для устранения такого рода дефектов достаточно провести чистку устройства. Это легко сделать в домашних условиях при помощи иголки, зубочистки, ватной палочки. Но не следует забывать, что неаккуратное использование этих инструментов чистки может привести к более серьёзным повреждениям.
Плохой контакт
Если предыдущие два метода не помогли, то есть вероятность, что отсутствует контакт или испортилась сама деталь. Первым делом нужно найти (или приобрести) исправный микрофон. Не стоит самостоятельно приступать к такому ремонту без опыта обращения с паяльником и канифолью.
Плохой контакт, некачественная пайка или нарушение контакта под действием механического воздействия – частая причина не работы микрофона.
Инструкция по его замене:
- Снять заднюю крышку аппарата.
- Удалить батарею, флешку, симки.
- Открутить винтики и снять часть корпуса, чтобы открыть доступ к плате.
- Отпаять повреждённый микрофон (имеет внешний вид таблетки на тоненьком шлейфе, расположенной в специальной камере-углублении в корпусе).
- Припаять новую деталь.
- Провести сборку гаджета в обратном порядке.
Попадание влаги
Следствием попадания влаги внутрь аппарата может стать полное исчезновение передачи голоса при звонке. Чаще всего это происходит в результате окисления контактов. Для устранения этой проблемы достаточно зачистить окисленные контакты.
При попадании влаги непосредственно в микрофон, поможет только полная замена детали.
Действия по очистке и замене элементов следует проводить по алгоритму, изложенному в предыдущем пункте.
Микрофон на наушниках
Поломка микрофона наушников у телефона – проблема распространённая. Делится она на две причины:
- Поломка микрофона в гарнитуре или входа для наушников на самом аппарате. Что именно поломалось, легко установить, воспользовавшись другим гаджетом и подобной гарнитурой.
- Уровень чувствительности микрофона гарнитуры выставлен на «0». Исправить это можно через инженерное меню (описано выше).
Заключение
Описанные в материале методы помогут реанимировать устройство на базе ОС Андроид в большинстве случаев. Однако стоит помнить, что без соответствующих навыков и понимания выполняемых действий, не стоит пытаться проводить ремонт самостоятельно. Это может привести к более серьёзным повреждениям. Надёжнее будет обратиться в ремонтную мастерскую или сервисный центр.
Как правильно настроить микрофон наушников на компьютере с Windows
Не всегда новая гарнитура к компьютеру, после подключения штекера в нужный разъем, начинает работать автоматически. Нередко, в разных ОС требуются дополнительные манипуляции для активации устройства. Разберем, как настроить микрофон на наушниках и проверить потом его работоспособность через Skype или другую программу.
Содержание:
Перед покупкой наушников проверьте, сколько разъемов для звука и микрофона в вашем системном блоке. Современные компьютеры и ноутбуки имеют комбинированный джек, который через один вход передает оба сигнала.
На старых системных блоках установлены раздельные разъемы для микрофона и наушников. В такой ситуации надо приобретать гарнитуру с двумя штекерами. Они будут разных цветов:
- розовый или красный – микрофон;
- зеленый – наушники.
Рекомендации: Как настроить наушники для воспроизведения качественного звука

К компьютеру их надо подключать по цветам в соответствующие гнезда. Если вы купили гарнитуру с одним проводом, а на системном блоке нужна модель с двумя, можете купить специальный переходник. С одной стороны у него будет вход для комбинированного джека, с другой – два выхода со штекерами разного цвета. Стоимость такого шнура варьируется в пределах 300 – 500 р.
Когда гарнитура подключена, необходимо проверить, работает ли звук и микрофон. С первым вариантом все просто, достаточно включить музыку. Со вторым немного сложнее. Для проверки работоспособности микрофона можно использовать:
1. Классический диктофон, который установлен на любой ОС. Обычно в Windows программку можно открыть через: Пуск – Стандартные – Диктофон. Запустите запись и узнаете, работает ли звук.
2. Можно зайти в установленную программу Skype, найти проверку звука (Echo/Sound Test Service) и запустить ее. Однако в этом случае, могут быть настроены неправильно параметры самого Скайпа.
3. Сразу зайти в настройки компьютера и проверить включенность микрофона.
Путь к настройкам звука у каждой ОС свой, но никаких сложностей даже у пользователей с базовым знанием ПК возникнуть не должно.
Как включить микрофон на наушниках на Windows XP, 8, 8.1
Процедура активации микрофона занимает не более 5 минут. Для этого после включения и проверки гарнитуры, если она не работает, проделайте следующее:
1. Найдите в правом нижнем углу изображение звука, щелкните по нему правой кнопкой мышки и выберите «Устройства воспроизведения» (Playback Devices).
2. Откроется подраздел «Воспроизведение». Находите «Динамики», нажимаете правой кнопкой мыши и ставите «Использовать по умолчанию». Там же ищите «Настройки динамиков» и в конфигурациях выставляете «Стерео».3. Вернувшись в подраздел, найдите сверху графу «Запись». И проделайте то же самое с «Микрофоном», только вместо настроек, выберите «Свойства» и «Уровни», где выставите показатель на максимум.
4. После таких манипуляций проверьте работу гарнитуры удобным для вас способом.
Если аксессуар не заработал, еще раз перепроверьте правильность его подключения. А также работоспособность устройства на другом компьютере или мобильном телефоне (если модель с комбинированным штекером). Так, сможете определить исправность самих гнезд под наушники и микрофон в системном блоке.
Важно! Выставление настроек по умолчанию и уровню громкости везде одинаковы, различны только пути поиска окна для внесения изменений.
Настройка через контрольную панель для всех Windows, включая 10
Контрольная панель – окно, где выведены ярлыки настроек всех основных функций компьютера, включая звук и запись. Чтобы ее открыть в Windows XP, 7 или 8 достаточно нажать на кнопку «Пуск» и найти соответствующую запись. Затем, выбрать «Звуки» и провести перечисленные выше манипуляции.
Распайка наушников
По-другому устроен интерфейс Windows 10, где нет привычного «пуска». Чтобы попасть к настройкам, проделайте:
- нажмите Win+S, чтобы открыть меню;
- найдите изображение «домика»;
- выберите «Панель управления» (классическое приложение);
- в открывшемся окне: Оборудование и звук – звук.
Так вы попадете к нужным графам для настройки.
Ошибка «Микрофон не обнаружен»
Иногда, чтобы понять, как настроить микрофон на наушниках, вначале надо «заставить» компьютер его увидеть. Для этого:
- заходите в панель управления и находите «Диспетчер устройств»;
- ищите графу «звуковые, игровые и видеоустройства»;
- находите нужный микрофон, щелкаете правой кнопкой мыши и выбираете «Включить».
После этого проводите все вышеописанные манипуляции и пользуетесь микрофоном в наушниках, если он исправен.
Чтобы вам было проще разобраться в последовательности действий, посмотрите видеоматериал о настройках микрофона на Windows 7:
https://youtu.be/XxaboJZFP7c
Тематические материалы: 5 лучших наушников GAL, 5 лучших наушников до 1000 рублей





- 05 декабря 2018
Используемые источники:
- https://ichip.ru/sovety/ekspluataciya/kak-pravilno-nastroit-mikrofon-na-naushnikah-711632
- https://appsetter.ru/kak-vklyuchit-mikrofon-na-telefone.html
- https://topnaushniki.ru/sovety/kak-nastroit-mikrofon-na-naushnikakh
 Как настроить микрофон в Windows 7, 8, 10
Как настроить микрофон в Windows 7, 8, 10 Как настроить микрофон на компьютере и ноутбуке
Как настроить микрофон на компьютере и ноутбуке Как включить микрофон на ноутбуке
Как включить микрофон на ноутбуке
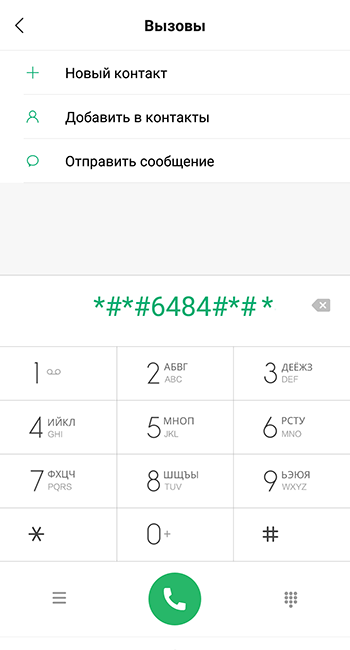
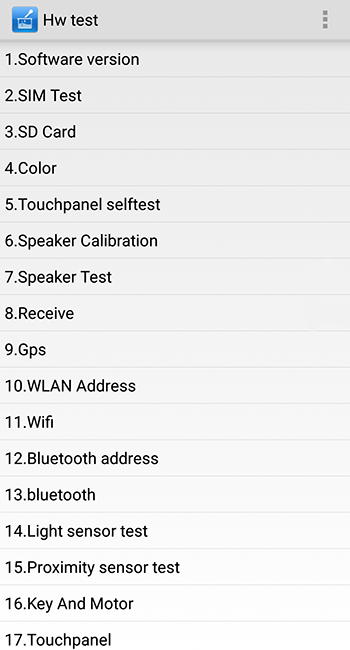

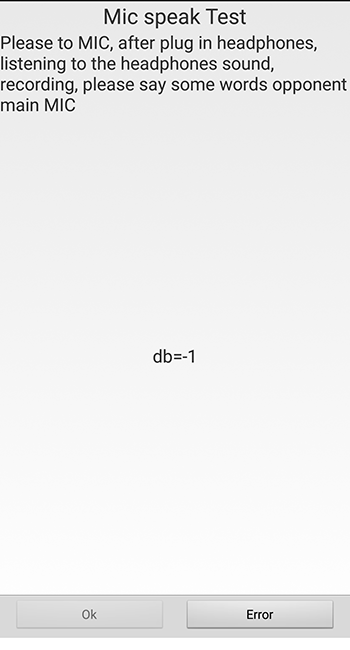

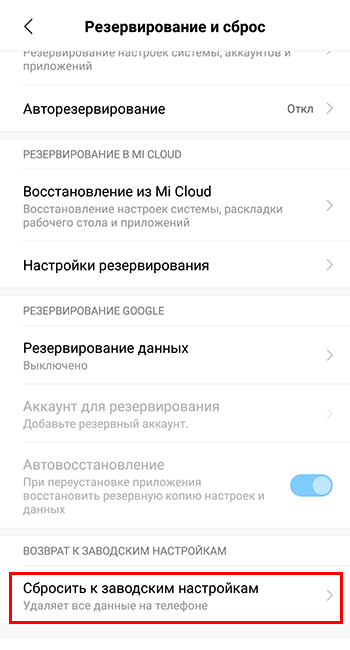
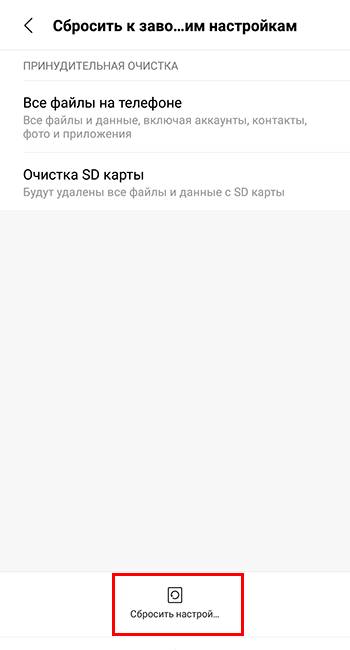
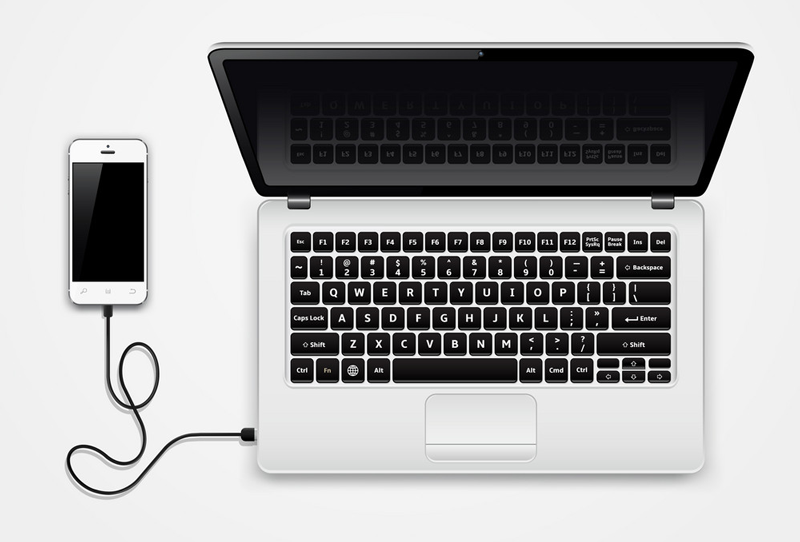





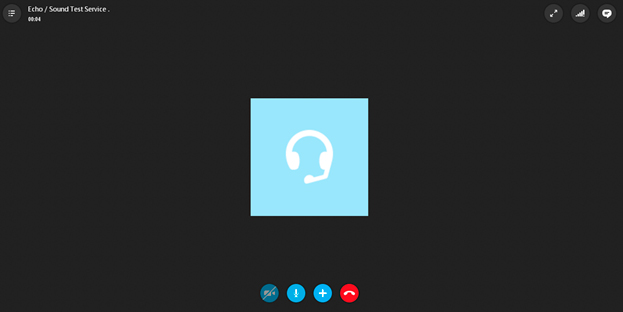
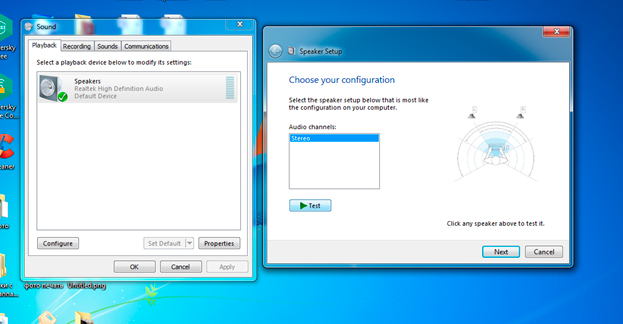
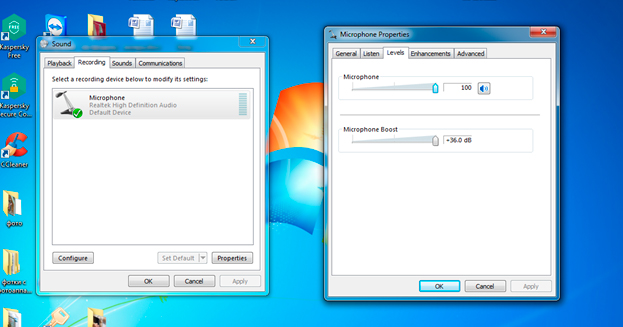
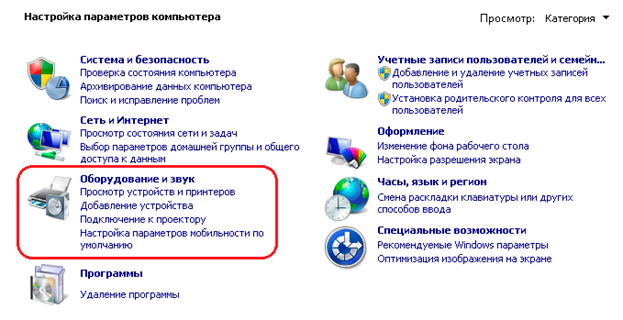



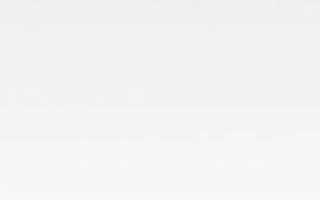

 Настройка микрофона для общения в Skype и записи звука
Настройка микрофона для общения в Skype и записи звука Как подключить наушники с микрофоном к компьютеру — за 3 минуты
Как подключить наушники с микрофоном к компьютеру — за 3 минуты Как подключить и настроить микрофон в Windows 10
Как подключить и настроить микрофон в Windows 10 Отзыв: Микрофон Fifine K669b - Лучший микрофон в соотношении цена-качество
Отзыв: Микрофон Fifine K669b - Лучший микрофон в соотношении цена-качество