Содержание
- 1 Как поменять пароль на Wi-Fi?
- 2 Как настроить модем «Казахтелеком»
- 3 Характеристики
- 4 Вход через интерфейс Web
- 5 Интернет и типы подключений
- 6 Настраиваем wi-fi роутера Huawei для Ростелеком
- 7 Настройки роутера Huawei для Wi-Fi
- 8 Как настроить IPTV
- 9 Сброс настроек
- 10 Меняем заводской пароль
- 11 Обновление прошивки
- 12 Смена на примере TP-Link
- 13 Другие модели
Как изменить пароль Вай-Фай «Казахтелеком»? Такой резонный вопрос нередко возникает у пользователей, когда резко начинает падать скорость интернета и есть подозрение, что подключились дополнительные гости. Не обязательно вызывать специалистов — это вполне можно сделать дома самостоятельно.
Фото: help-wifi.com
Как поменять пароль на Wi-Fi?
- откройте в браузере интерфейс маршрутизатора (чаще всего для этого в адресной строке достаточно написать 192.168.1.1);
- введите логин (имя пользователя) и действующий пароль входа;
- нажмите кнопку System, Maintenance или Administrator;
- на экране появится окно, в которое необходимо ввести комбинацию для нового пароля;
- проверьте правильность набора пароля и нажмите «Сохранить».
Фото: help-wifi.com
Перед тем как поменять пароль на Вай-Фай, удостоверьтесь, что маршрутизатор включен в электросеть и подсоединен к ноутбуку или компьютеру.
Чтобы безопасно поменять пароль, когда настраиваете роутер, выбирайте тип шифрования WPA либо WPA2. Остальные типы, включая WPS и WEP, устарели, поэтому не гарантируют нормального уровня безопасности.
Теперь вы знаете, как поменять пароль Wi-Fi безопасно и правильно.
Читайте также: Как узнать, кто подключен к Wi-Fi
Как настроить модем «Казахтелеком»
Фото: Скорость Интернета
Если вы только решили установить модем и пользоваться беспроводным Интернетом, также не составит проблем это выполнить самостоятельно.
Чтобы установить модем, обязательно подключите все электропровода, которые есть в комплекте.
Для этого следуйте инструкции. Когда все подключено, удостоверьтесь, что на устройстве светятся лампочки Power, Lan либо USB.
Далее действуйте следующим образом:
- Включите ноутбук или компьютер. Откройте веб-браузер.
- Введите 192.168.1.1.
- Когда появится всплывающее окно, наберите данные для входа в меню модема (имя пользователя и пароль).
- На появившейся странице веб-конфигуратора устройства выберите раздел Interface Setup – Internet. Вставьте необходимые параметры.
- Кликнете на кнопку «Сохранить» (Save).
Фото: Lagran — информационная площадка
Когда настройка завершена, на устройстве появится сигнал — загорится лампочка Internet. Если этого не произошло и сеть «Казахтелеком» ID Netне ловит, проверьте правильность заполнения полей.
Важно выбрать надежный пароль. В сложных комбинациях необходимости нет, потому что если вы забудете пароль, придется потратить время на его восстановление. Однако и выбирать слишком простые пароли, состоящие из одинаковых цифр или букв, не стоит.
Наиболее удобным и безопасным вариантом для домашнего пользования сетью станет пароль из 6–9 символов. Лучше всего, если в него войдут цифры и буквы в разном регистре.
Выполняя несложные действия, вы можете сами легко настроить модем или поменять пароль от Wi-Fi, не прибегая к помощи специалистов. Это сэкономит не только средства, но и время.
Читайте также: Как отключить интернет на «Билайн» Казахстан
Подключаться к интернету на сегодняшний день можно одним из многих способов. Например, можно использовать модем USB, оптический кабель и даже спутниковую тарелку. Но через кабель и роутер интернет подключается удобнее всего. В частности, одним из его преимуществ является стабильная передача сигнала с высокой скоростью. Да и цена модема относительно невысока.
Китайская компания Хуавей наряду со смартфонами выпускает и другие полезные мобильные гаджеты. В частности, речь идёт о модемах. Сегодня предлагаем детально поговорить о модели модема Huawei HG8245h — современном средстве для высокоскоростной передачи данных. Через данный маршрутизатор возможно подключение любых мультимедийных гаджетов, включая стационарный компьютер, мобильный телефон, ноутбук или планшет. Также через router можно подключиться к IPTV, чтобы смотреть любимые передачи в отличном качестве.
Характеристики
Внешне роутер Huawei hg8245 выглядит очень стильно и современно. В сравнении с устройствами предыдущих поколений он тоньше и длиннее. Поэтому на столе или другой рабочей поверхности он занимает минимум места. Его даже можно закрепить на стене. Специально для реализации этой задачи в нижней части роутера есть специальные разъёмы для крепежей.
Подключение к роутеру происходит через два провода. Один из них оптический, а второй предназначен для разъёма LAN. При первом подключении нужно активировать питание роутера через кнопку на задней стенке гаджета.
Вход через интерфейс Web
Включив 4g роутер, для активации устройства вам потребуется выполнить настройку Huawei. Наиболее важные шаги, которые нужно выполнить сразу после первичного включения:
- Убедитесь в том, что соединительный кабель подключён и горит кнопка, указывающая на наличие питания (POWER).
- Запускаем браузер на компьютере и вбиваем в адресной строке незамысловатый набор цифр: http://192.168.100.1, переходя по этой ссылке.
- Вы увидите страницу, на которой необходимо ввести логин и пароль. Логин здесь по умолчанию Root, а пароль Admin. Эти данные и нужно указать.
- Введя всё это, нажмите на кнопку Login и перейдите на страницу роутера в интернете.
Интернет и типы подключений
На странице, на которой вы оказались, нужно будет задать все порты, которые будут активными. Сразу после этого делаем следующее:
- На вкладке WAN находим графу «Модификации» и в ней — подраздел Route. Здесь есть пункт servicelist, напротив него указываем INTERNET.
- Выбираем тип соединения. Для этого находим поле IP Acquisition mode и выбираем там PPPoE.
- Завершая настройку Huawei, подтверждаем, что прежде указанные порты LAN будут активными для соединения по интернету и что нужно сохранить эти данные (жмём на кнопку Apply).
Настраиваем wi-fi роутера Huawei для Ростелеком
Большинство новейших операционных систем, при условии правильной настройки модема, в автоматическом режиме обеспечивают высокоскоростное соединение. Если же этого не случилось, то вы можете попробовать дополнительно войти через панель управления.
- Зайдите в Центр управления сетями и общим доступом. Здесь нужно выбрать опцию нового высокоскоростного подключения.
- Указываем имя пользователя и пароль. Если у вас заключён договор с провайдером Ростелеком, то соответствующая информация в нём есть.
- Указываем WLAN ID. Для получения этих данных необходимо связаться с провайдером. Обычно помогает служба поддержки. Получив данные, вы можете включать роутер Ростелеком, настраивая вай-фай.
Тот же алгоритм действий подходит и для Казахтелеком.
Настройки роутера Huawei для Wi-Fi
Чтобы правильно настроить Wi-Fi на роутере, вам нужно:
- Отключив кабель Optical, выполнить вход в настройки роутера (поможет в этом хорошо знакомый веб-интерфейс). О том, как зайти в настройки роутера, мы писали выше.
- Выбираем вкладку WLAN и ставим галочку напротив пункта, подразумевающего активацию.
- Система попросит ввести SSID name, то есть имя сети. Какой текстовый или цифровой вариант выбрать — зависит только от вас. Здесь же выставляется максимально допустимое количество одновременно подключающихся людей.
- На уже настроенном роутере нужно выбрать пароль беспроводной сети. Он должен включать в себя большие и маленькие латинские буквы, а также цифры. В классическом варианте этот параметр настраивается с кодом от 10 символов.
- Уточнив адрес роутера, задаём ключ безопасности сети.
- Сохраните данные и откройте браузер — Wi-Fi уже должен быть активен.
Как настроить IPTV
Очень многих интересует вопрос, как через роутер обеспечить вход в IPTV. Делается это совсем несложно, и если вы выполните простейшие установки, то получите возможность смотреть цифровые каналы в шикарном качестве. Даже если вы ранее не настраивали модем и понятия не имели, что и куда нужно вставлять в роутер, приводимые ниже рекомендации вам помогут.
- Заходим в браузере по всё тому же адресу, указанному выше и уже знакомому нам по описанию в предыдущих пунктах. Вводим те же данные логина и пароля.
- Выбираем вкладку «Настройки сети». Здесь активируем групповую передачу данных, ставя галочку рядом с Enable IGMP. По завершении сохраняем данные.
- Переходим в настройки WAN и создаём новую конфигурацию. Подключение к роутеру в данном случае относится к типу IpoE.
Завершив ввод всех данных и указав, что вы хотите подключить Multicast VLAN ID, не забываем их сохранить.
Сброс настроек
Если возникает необходимость сбросить все установленные настройки роутера до заводских показателей, то осуществляется процедура так:
- Жмём кнопку Reset, когда маршрутизатор находится во включённом состоянии.
- Держим её несколько секунд и отпускаем.
Система сброшена до заводских показателей, и теперь можно настраивать её заново.
Меняем заводской пароль
Заводской пароль, установленный на модем по умолчанию, рекомендовано сменить сразу при первичной настройке. Как открыть нужную страницу в браузере, вы уже знаете — она находится по числовому адресу, неоднократно упоминавшемуся в статье.
Далее отправляемся на вкладку «Безопасность» (Security). Система попросит для начала указать старые пароль и логин, после чего предложит ввести новые и подтвердить свои действия. Указываете подходящую комбинацию и сохраняете её.
Обновление прошивки
Если в работе роутера замечены перебои, то, вполне возможно, следует обновить его прошивку. Это делается так:
- Качаем на компьютер архив с нужной версией прошивки. Для этого очень важно знать точное наименование модели роутера, оказавшейся у вас в руках. Найти нужную прошивку совсем несложно в интернете.
- Входим по привычному адресу http://192.168.100.1 в браузере в меню настроек.
- Заходим в системные настройки и соглашаемся на обновление, указав путь, где сохранена новая прошивка.
- Когда процесс завершится, настройки автоматически будут сброшены до заводских, и придётся заново выставлять конфигурации маршрутизатора.
Чаще всего, вопрос как поменять пароль на Wi-Fi для провайдера Казахтелеком, появляется в случае, когда скорость доступа к интернету резко снижается. Это может говорить о том, что к маршрутизатору подключились наглые соседи. Кроме того, смена этого параметра рекомендуется при первичной настройке роутера, а также в идеале это нужно делать хотя бы раз в квартал. Для выполнения такой задачи нет необходимости вызывать техников – это вполне возможно сделать и самому.
Смена кода доступа к Wi-Fi подразумевает изменение сетевого ключа для соединения со своей беспроводной сетью. Следует учитывать, что на различных устройствах и компьютерах используются разные интерфейсы. Поэтому процедура смены ключа может немного отличаться по последовательности.
Чтобы сменить пароль от Wi-Fi для Казахтелеком не нужны особые знания и специальные инструкции. Все делается также, как и для других провайдеров – отличия только по модели роутера.
Содержание
Смена на примере TP-Link
Смена пароля также описана в следующем видео:
Процедура смены кода доступа к сети выглядит следующим образом:
- Нужно открыть любой веб-браузер и вписать в адресной строке IP-адрес маршрутизатора. Это позволит открыть его админку, где можно изменить различные параметры, включая ключ к сети.
- Затем откроется окно с запросом ввода данных для авторизации (имя пользователя и пароль роутера). По умолчанию их значения admin. Остается подтвердить ввод, чтобы завершить переход в админку роутера.
- Нажать в меню в левой части на раздел «Беспроводной режим» и из выпадающего списка перейти в «Защита беспроводного режима».
- Здесь остается найти поле с введенным действующим паролем и изменить текущее значение на новое.
- Подтвердить действие нажатием кнопки «Сохранить» и в главном меню выбрать «Системные инструменты».
- В новом списке остается нажать «Перезагрузка», подтвердить операцию и подождать некоторое время, пока роутер не загрузится заново.
Теперь для подключения к беспроводной сети необходимо вводить новый код доступа.
Главное – все устройства, которые в тот же момент использовали эту сеть, потеряют доступ к интернету.
Другие модели
Учитывая, что админки на роутерах от разных производителей отличаются, ниже будут рассмотрены способы, позволяющие изменить пароль к Wi-Fi для любого провайдера, в том числе и Казахтелеком.
D-Link
Инструкции можно посмотреть в формате видео:
Для входа в веб-интерфейс используется адрес 192.168.0.1. Логин – admin, пароль тот же или отсутствует. В старых моделях, с англоязычным интерфейсом нужно перейти по разделам Setup – Wireless Settings. Затем внизу страницы нужно найти строчку Pre-Shared Key, в которой можно поменять требуемый параметр. После чего остается нажать Save/Apply.
В современной админ-панели следует перейти в расширенные настройки, найти Wi-Fi и открыть «Настройки безопасности». Пароль ставится в поле «Ключ шифрования PSK».
ASUS
Чтобы войти в админку, используется 192.168.1.1. Логин и пароль – admin. В англоязычной панели следует открыть «Settings», перейти в подпункт «Wireless» и выбрать «General». Строка с паролем имеет название «WPA Pre-Shared Key». Для сохранения изменений нужно нажать Apply.
В черной панели на русском языке надо зайти слева в раздел «Беспроводная сеть», вкладка «Общие». Смена кода происходит в строке «Предварительный ключ WPA».
Zyxel
Для перехода в настройки Zyxel также используется адрес 192.168.1.1. Данные для авторизации – admin. Пароль изменяется в категории «Сеть Wi-Fi», в подразделе «Безопасность». Строка для смены кода – «Сетевой ключ», сохранение осуществляется кнопкой «Применить».
Линейка устройств Keenetic от этого производителя работает с другой прошивкой. Здесь для смены сетевого ключа необходимо перейти по нижнему меню на страницу «Wi-Fi» и далее нажать «Точка доступа». Строка с паролем называется здесь «Ключ доступа».
TredNet
Веб-адрес не отличается – 192.168.1.1, логин с паролем тоже – admin. Параметр смены пароля находится по пути Wireless в подменю Security. Кодовое слово следует ввести в форму ввода напротив Passphrase и написать ее еще раз в «Confirmed Passphrase». Останется нажать Apply для сохранения изменений.
NetGear
У этих маршрутизаторов стандартный адрес – 192.168.1.1. Для входа используется имя пользователя admin, а пароль – password. Чтобы задать новый код, следует открыть «Базовый режим», далее «Wi-Fi сеть». Требуемая опция находится в разделе с параметрами безопасности в поле «Фраза-пароль». Подтверждение выполняется нажатием «Применить».
Можно увидеть, что принцип смены защитного кода для своей сети не выделяется сложностью. Единственное, что нужно учитывать – интерфейсы маршрутизаторов отличаются между собой, как и данные для входа в настройки.
Используемые источники:
- https://www.nur.kz/1767476-kak-izmenit-parol-vaj-faj-kazahtelekom.html
- https://huaweigid.ru/blog/drugoe/nastrojka-routera.html
- https://wifigid.ru/nastrojki-routera-dlya-provajdera/kak-pomenyat-parol-na-wi-fi-kazahtelekom

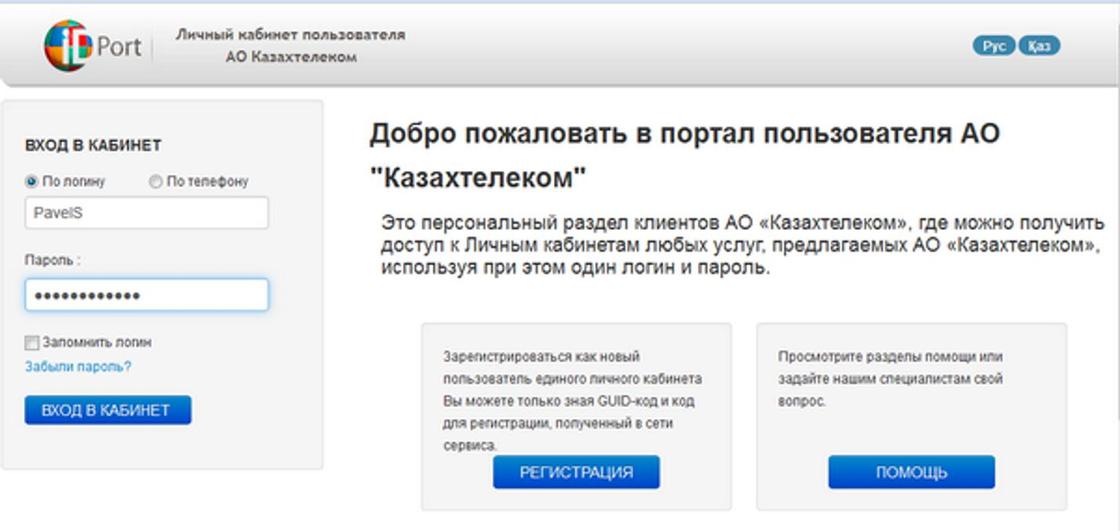

 192.168.1.1 admin — Входим и настраиваем роутер самостоятельно!
192.168.1.1 admin — Входим и настраиваем роутер самостоятельно!
 Как настроить VPN на роутерах разных производителей
Как настроить VPN на роутерах разных производителей
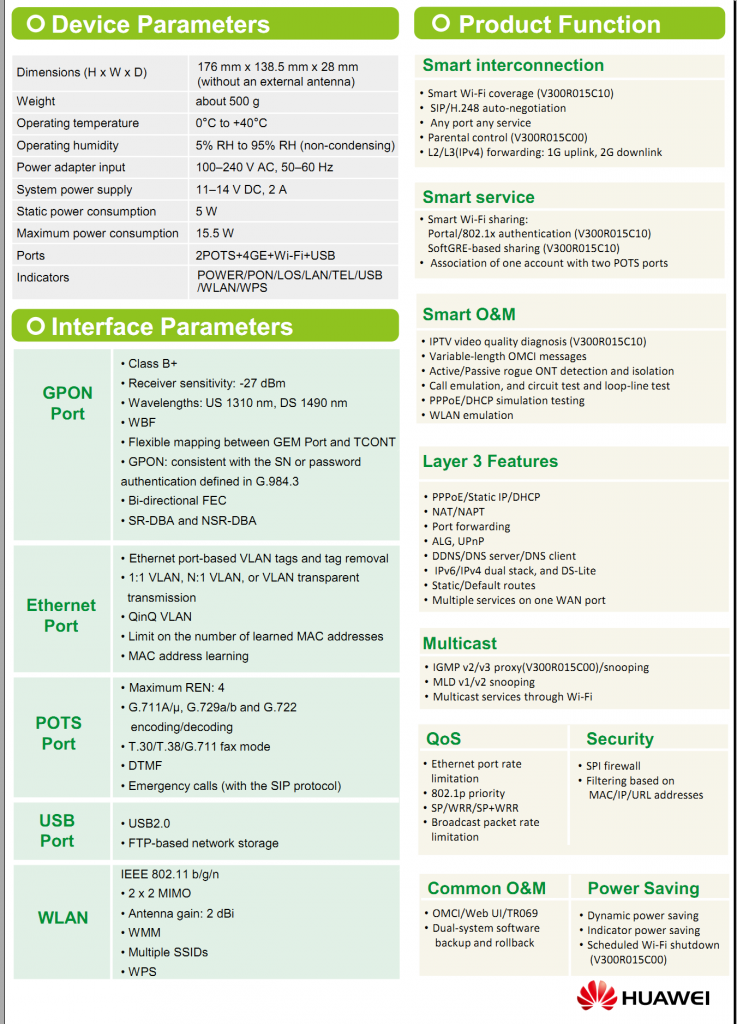
 Настройка локальной сети между виртуальными машинами VMWare и хостом
Настройка локальной сети между виртуальными машинами VMWare и хостом
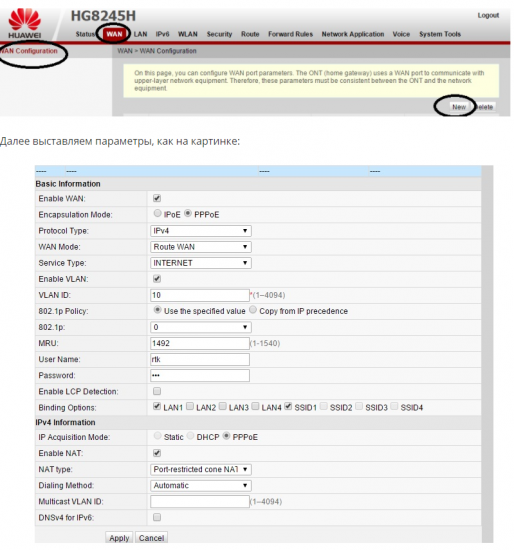
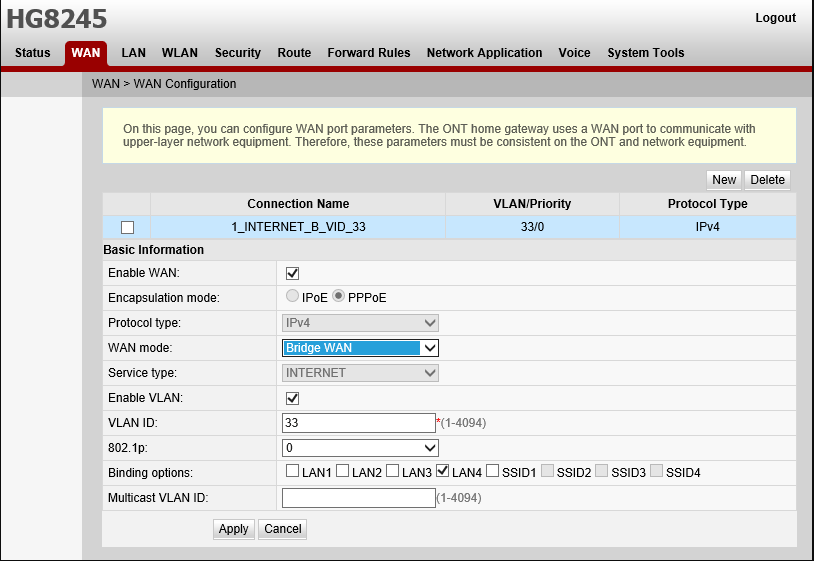
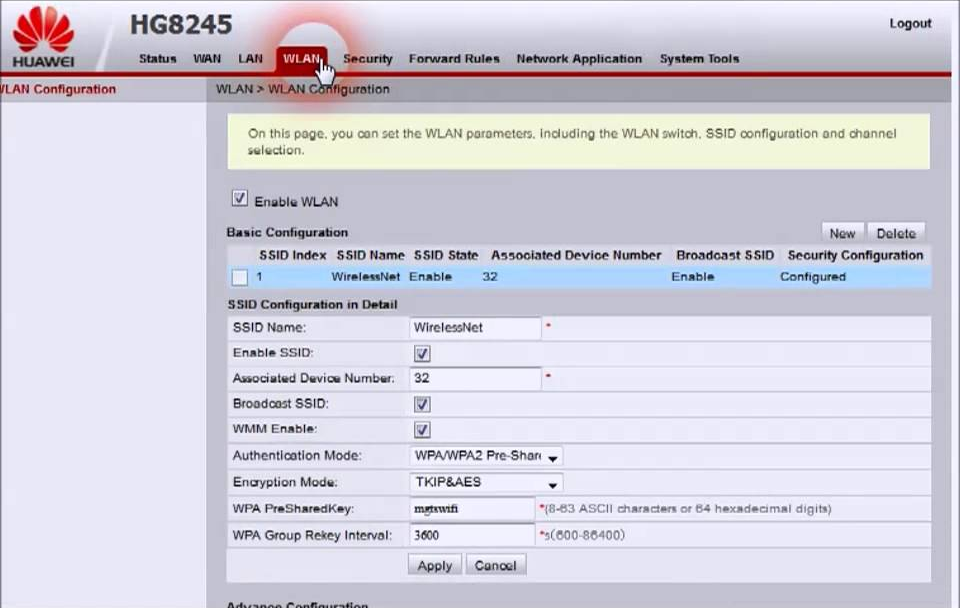
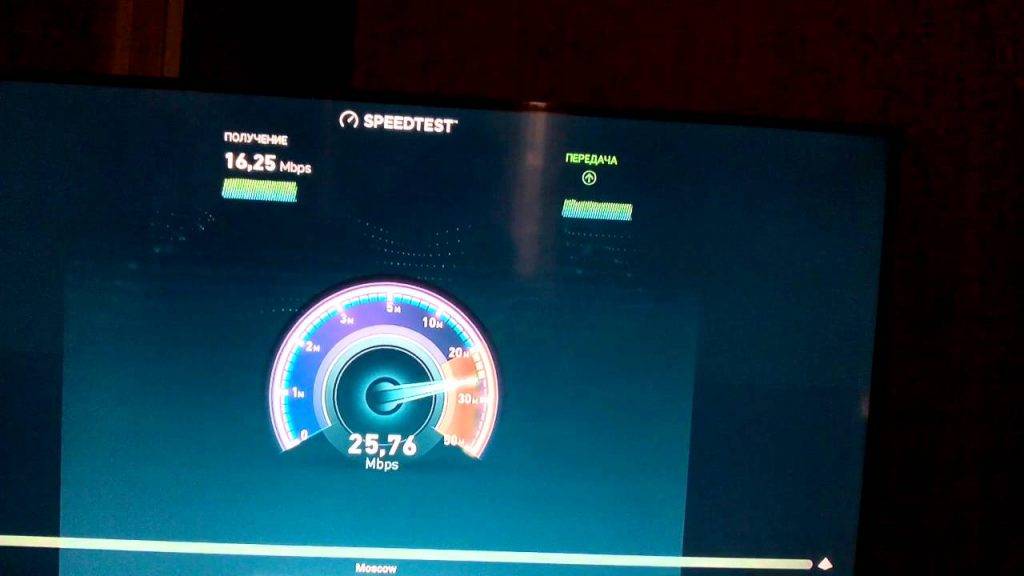
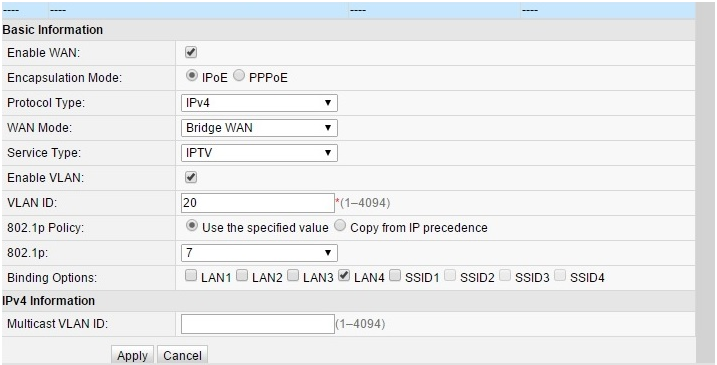

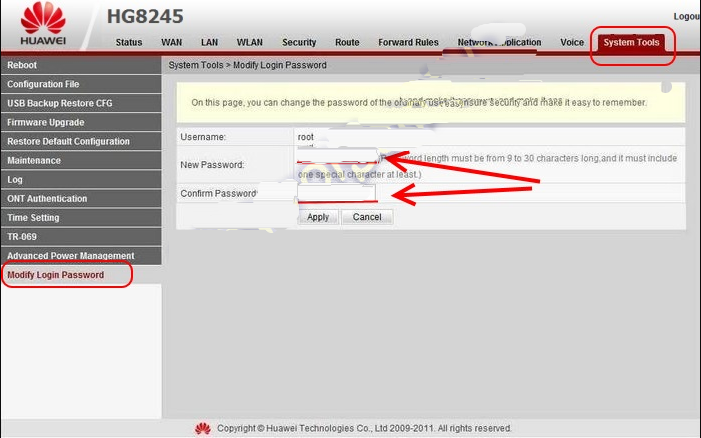
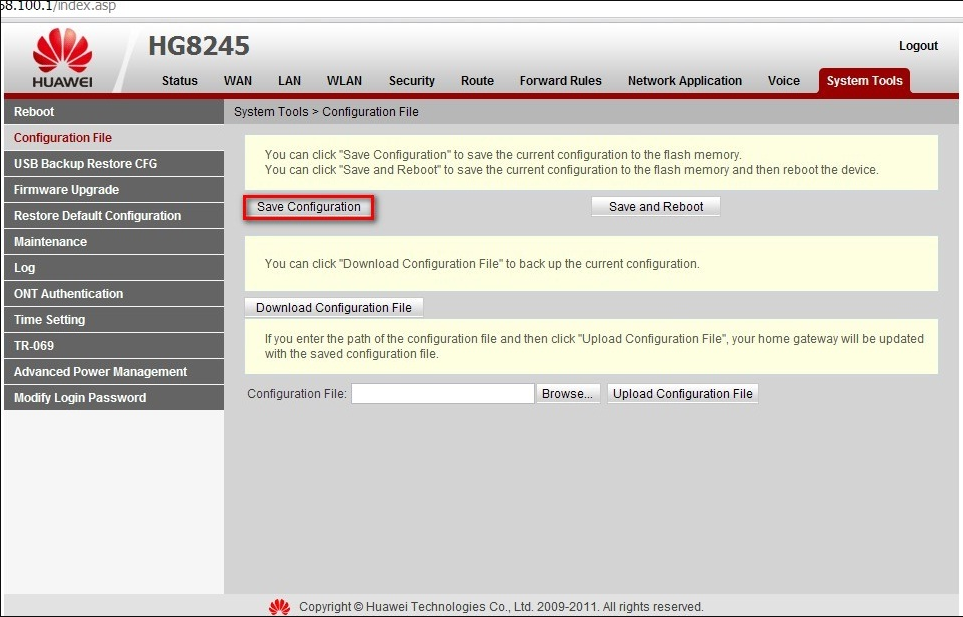
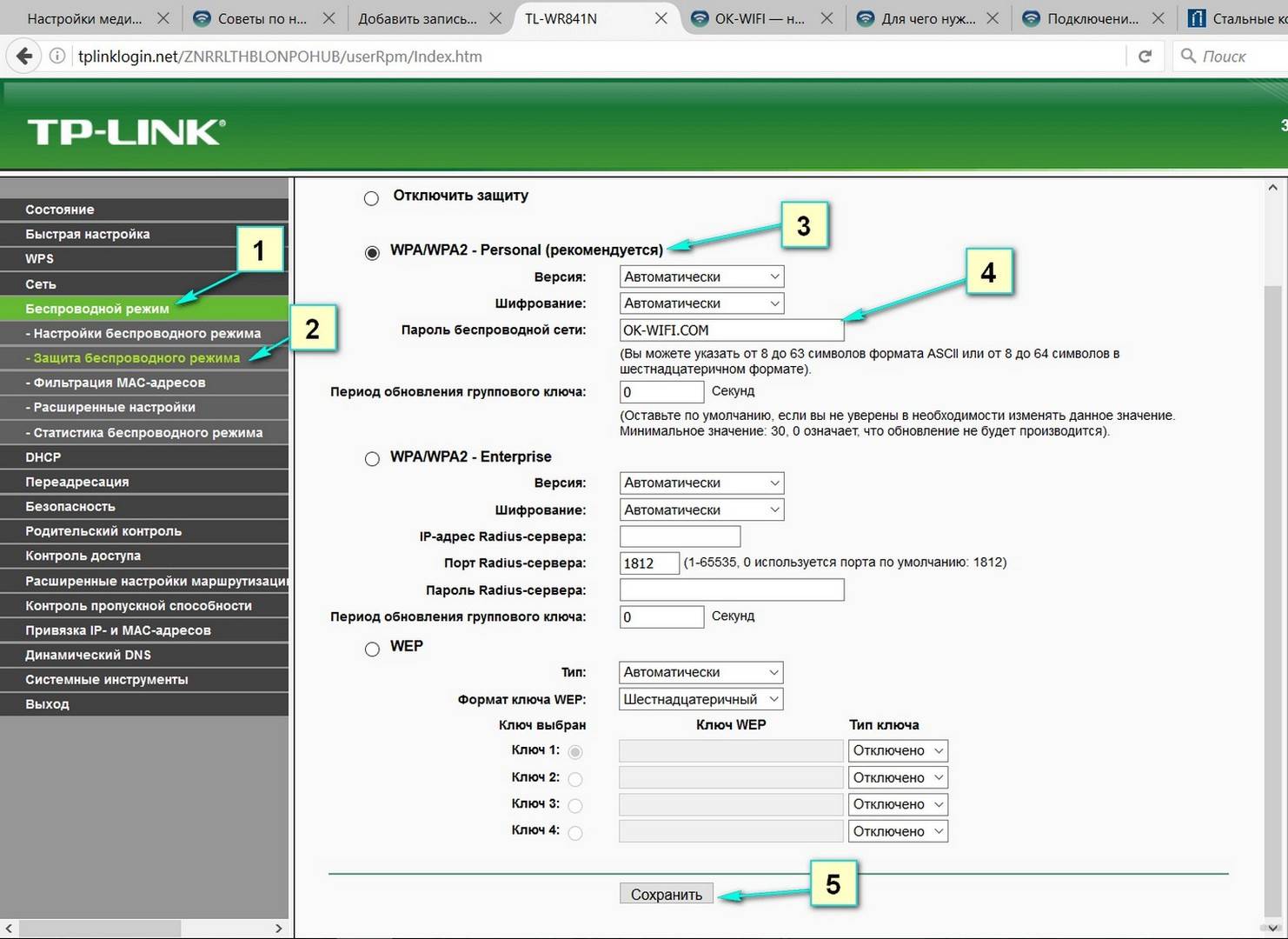
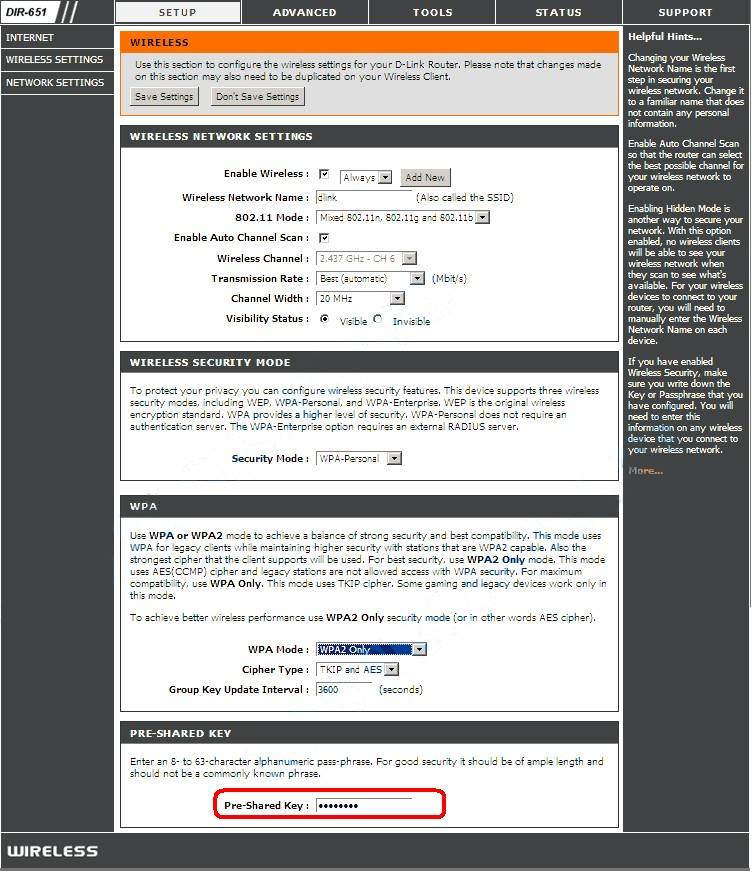
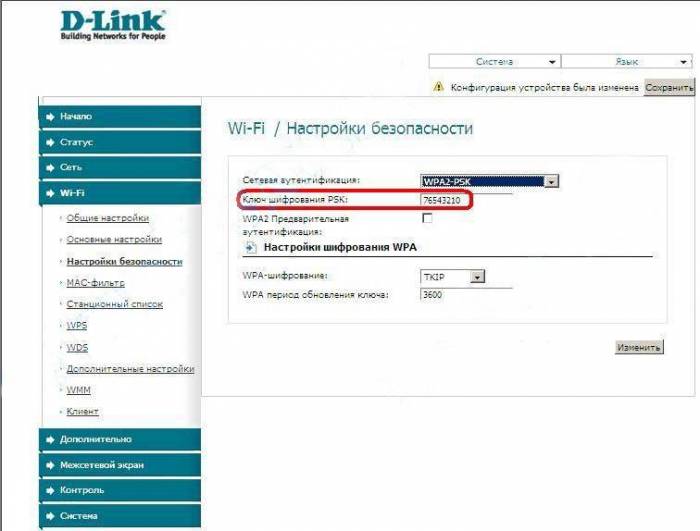
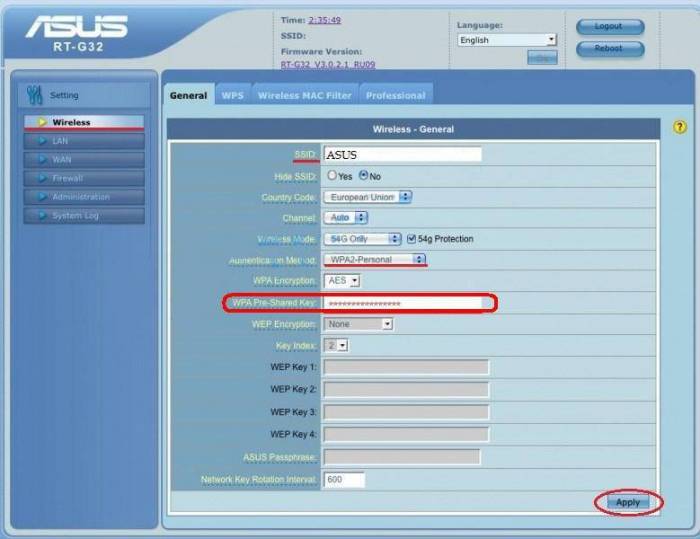
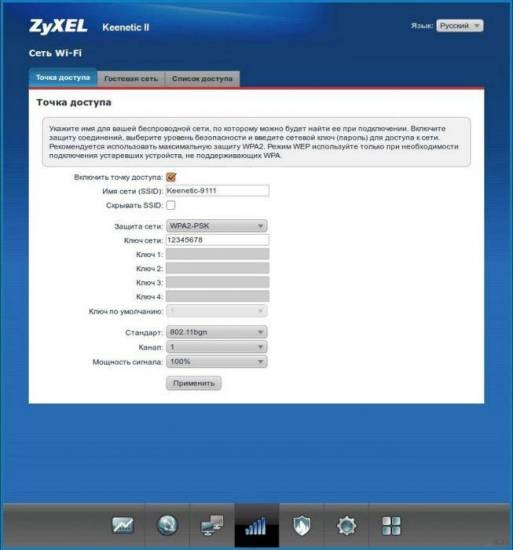
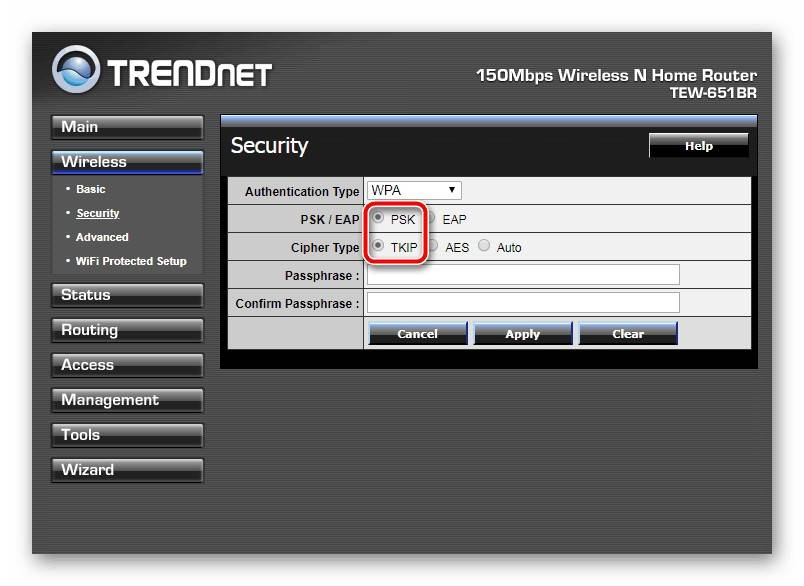
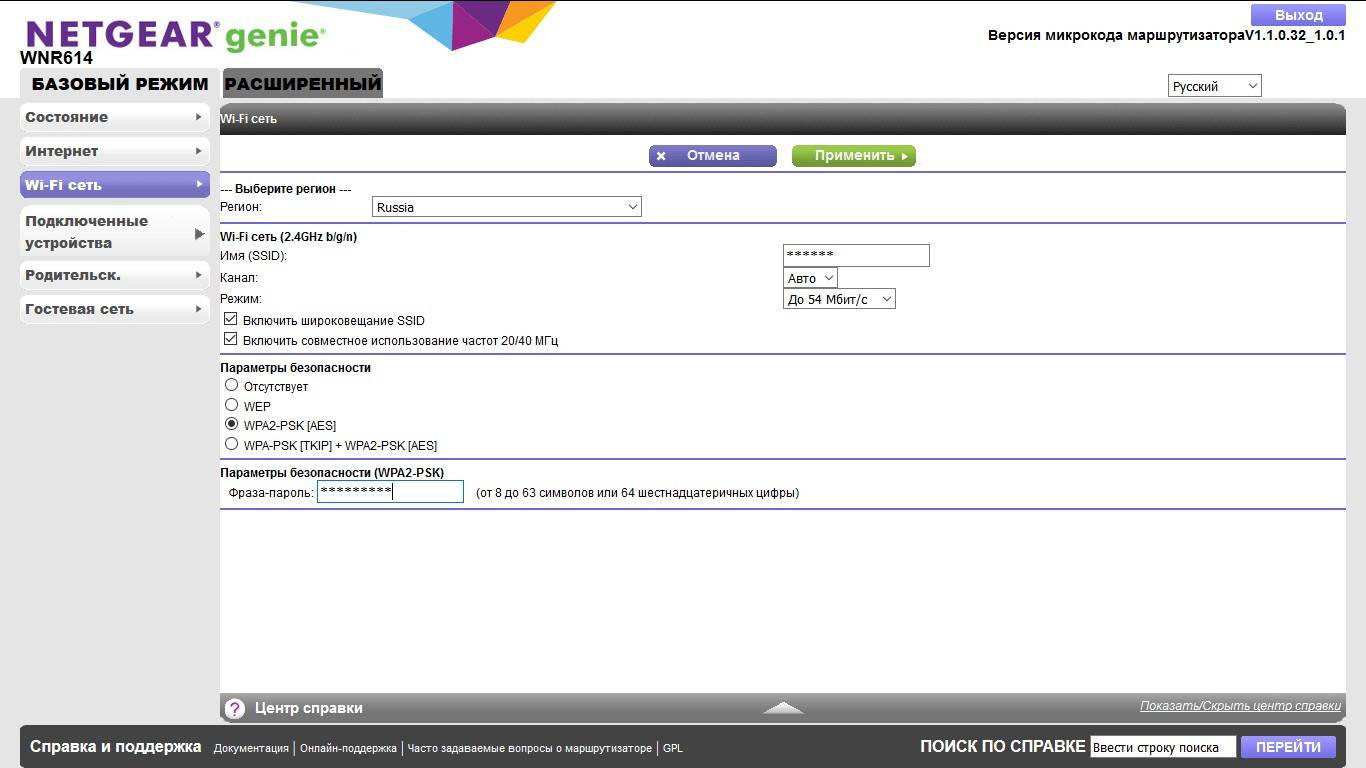

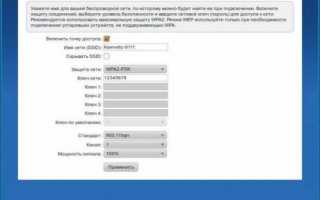

 Интернет-провайдер Unet.by
Интернет-провайдер Unet.by Простая настройка роутера Mikrotik - пошаговое руководство
Простая настройка роутера Mikrotik - пошаговое руководство Asus rt n12 настройка vpn
Asus rt n12 настройка vpn Как подключить и настроить Wi-Fi роутер? Пошаговая инструкция для всех моделей
Как подключить и настроить Wi-Fi роутер? Пошаговая инструкция для всех моделей