Содержание
- 1 Установка драйвера для USBASP в Windows 10
- 2 Скачивание и установка Atmel Studio
- 3 Установка WinAVR в Atmel Studio
- 4 Схема устройства с мигающим светодиодом для Atmega16
- 5 Компоновка и загрузка программного кода в Atmega16
- 6 Код тестовой программы с мигающим светодиодом
- 7 Видео, демонстрирующее работу схемы
Главная›Программирование AVR›AVR Урок 2. Создание проекта в Atmel Studio
 
 
 
Урок 2
Сегодня мы научимся создавать проекты в среде программирования Atmel Studio. Делается это не очень сложно.
Запускаем Atmel Studio.
Если Вы запускаете Atmel Studio в первый раз, у Вас скорее всего появится сначала стартовое окошко, которое можно свободно отключить, сняв галочку создадим новый проект с помощью команды меню File -> New -> Project
У нас откроется диалог, в котором будет 5 вариантов проектов на C/C++, один вид проекта на ассемблере, а также есть вариант создание пустого решения, в которое уже потом добавлять проекты. Мы будем писать именно на языке C. С помощью кнопки «browse» в данном диалоге мы выбираем папку, в которой будем создавать свои проекты, выберем вариант проекта «GCC C Executable Project», дадим проекту имя, например «Test01». Галочка слева от надписи «Create directory for solution» означает, что будет создаваться папка для проекта, то есть данную папку заранее создавать не нужно. Нажмем «OK»
В следующем диалоге выберем наш контроллер Atmega8A, впечатав это в соответствующем окошке. Мы видим здесь справа также несколько интересных вещей, в том числе Datasheet на наш контроллер (ссылка на техническую документацию), который мы отсюда спокойно можем скачать.
Здесь мы также нажимаем «OK»
Проект создан. Мы должны увидеть окно с проектом приблизительно следующего вида
Теперь немного настроим наш проект.
Зайдём в его свойства с помощью меню Project -> Test01 Properties
Затем в открывшемся диалоге перейдём во вкладку Tool и выберем там в качестве отладчика Simulator, а если у кого поддерживатеся программатор в качестве отладчика, то свой программатор. Мой программатор не может выступать в качестве отладчика, так как нет драйвера для Atmel Studio. В свойствах проекта есть огромный ряд настроек (настройки оптимизации, включение операций с плавающей точкой и т.д.), которые мы рассмотрим в более поздних занятиях. А пока нажмём кнопку «сохранить всё» в панели управления в виде нескольких дискет (на картинку можно нажать для увеличения)
После сохранения закроем вкладку с настройками и немного поиграемся с текстом главного файла Test01.c. Прежде чем удалить оттуда ненужный комментарий сверху, мы заодно и поучимся, но а если кто знает, тот повторит, как пишутся комментарии в языке C. Чтобы написать многострочный комментарий, необязательно обозначать значком комментария каждую строчку. Достаточно вначале поставить обычный слеш (черточку, наклоненную вправо) и звездочку, а в конце блока с текстом комментария — наоборот — сначала звездочку, а затем обычный слеш и блок наш в данной среде программирования сразу отметится зелёным цветом, то есть станет комментарием и компилятор при сборке проекта обрабатывать данный текст не будет. Данный вид обозначения комментария ещё может пригодиться для обзначения комментарием не всей сторки, а её части, если мы хотим отметить комментарием часть строки не до её конца. Комментарии удобны в практике программирования тем, что мы указываем, что именно мы хотим добиться кодом, который обозначен комментарием, что, во-первых, не даёт нам забыть, что мы именно хотели сделать кодом, а также служит объяснением тому, кто будет наш код затем читать и изучать. Вот как раз пример комментария в нашем файле проекта
В принципе, данный комментарий мы можем либо удалить, как это сделаю я, либо исправить, введя вместо user, скажем, своё имя или ещё что-то, для того, чтобы обозначить автора.
Теперь другой вид комментария. Если мы хотим написать комментарий в виде одной строки, то целесообразно отметить этот комментарий специальным значком в виде двух обычных слешей, предназначенных именно для обозначения однострочного комментария. Данный значек ставится вначале строки и действует до конца строки. У нас также есть с вами для этого уже пример в коде. Здесь среда нам подсказывает, где именно следует начинать писать свой код
Данный комментарий можно будет также удалить.
Теперь давайте попробуем откомпилировать наш проект (или как ещё говорят в народе «соберём его», так как проект данным действием не только компилируется, но ещё и линкуется). Делается это следующим образом. Либо нажимаем соответствующую кнопку в панели инструментов, либо нажимаем функциональную клавишу «F7». После этого действия, если сборщик проекта не встретит никаких ошибок, то мы получим в нижней части нашей среды программирования определённое сообщение
Также в папке «Test01Debug» нашего проекта у нас будет сгенерирован исполняемый файл, или как в народе говорят — прошивка — файл «Test01.hex». Данный файл мы и будем «заливать» в наш контроллер впоследствии. Для этого нам конечно надо будет научиться писать какой-то полезный код. Этим мы займёмся уже на следующем занятии.
Смотреть ВИДЕОУРОК
Существует несколько способов программирования микроконтроллеров семейства AVR. В данной статье мы рассмотрим один из наиболее популярных в настоящее время способов программирования данных микроконтроллеров – с помощью программатора USBASP v2.0 и программы Atmel Studio 7.0. Хотя на нашем сайте уже есть достаточно подробные статьи про программатор USBASP и программу Atmel Studio 7.0 я все таки решил перевести с иностранного сайта и эту статью – вдруг кто то найдет в ней для себя что то интересное.
В данной статье будут рассмотрены следующие вопросы:
- Установка драйвера USBASP.
- Скачивание и установка Atmel Studio.
- Установка WinAVR для Atmel Studio.
- Установка микроконтроллера Atmega16 с кварцевым генератором и одним светодиодом.
- Создание и загрузка программного кода в Atmega16.
Рассмотрим подробно все эти вопросы. Установку драйвера для программатора USBASP будем рассматривать на примере операционной системы Windows10 – но все сказанное в этом разделе будет справедливо и для других версий Windows.
Установка драйвера для USBASP в Windows 10
Если вы используете интерфейс JTAG, вам может потребоваться установка драйвера для USBASP если он не установился автоматически. Если вы не установите этот драйвер, то вы не сможете найти порт USBASP в программе Atmel Studio. Скачать драйвер USBASP можно по этой ссылке — http://www.mediafire.com/file/z576zrku371qyjs/windows-8-and-windows-10-usbasp-drivers-libusb_1.2.4.0-x86-and-x64-bit.zip/file.
После скачивания драйвера выполните следующую последовательность действий:
1. Распакуйте из архива скачанные файлы и поместите их на рабочий стол.
2. Подсоедините модуль USBASP v2.0 к своему компьютеру.
3. Откройте в Windows диспетчер устройств (Device Manager).
4. Теперь вы можете увидеть подсоединенный USBASP в списке устройств.
5. Кликните правой кнопкой мыши по “USBasp” и выберите “Обновить драйвер (Update Driver)”.
6. Select “Произвести поиск драйвера на своем компьютере (Browse my computer for driver software)”.
7. Найдите в открывшемся окне распакованную папку с драйвером для USBASP и щелкните «Открыть».
8. Если установка драйвера прошла успешно, то вы увидите сообщение примерно такое же как на нижеприведенном рисунке – в этом случае вам уже не нужно выполнять дальнейшие инструкции в этом разделе статьи.
9. Если вы увидите сообщение об ошибке как на приведенном рисунке, то вы в этом случае должны отключить цифровую подпись драйвера.
Чтобы сделать выполните следующие шаги:
— нажмите кнопку Shift и удерживая ее нажатой перезагрузите свой компьютер (кликните Restart в меню Windows пока держите ее нажатой);
— когда ваш компьютер перезагрузится не отпускайте кнопку Shift до тех пор пока не увидите “Advanced Options (Расширенные настройки)” на синем экране;
— отпустите кнопку Shift и кликните на “Startup Settings”;
— кликните на “Troubleshoot (Устранение проблем)”;
— выберите “Advanced Options (Расширенные настройки)”;
— после этого вы увидите на экране список расширенных опций и кнопку “Restart” в правом нижнем углу – кликните на ней;
— подождите пока компьютер снова перезагрузится. После этого вы увидите на экране ряд настроек;
— в открывшемся списке настроек выберите пункт “Disable Driver Signature Enforcement (Отключить цифровую подпись драйвера)”. Чтобы ее выбрать просто нажмите кнопку «7» на вашей клавиатуре (не путать с кнопкой «F7»);
— после нажатия этой кнопки компьютер перезагрузится и цифровая подпись драйвера будет отключена;
— после этого снова выполните шаги 1-8 из данного раздела статьи и драйвер для программатора USBASP будет успешно установлен.
Скачивание и установка Atmel Studio
Выполните следующую последовательность действий:
1. Скачайте Atmel Studio 7.0.
2. Также вам необходимо скачать приложение WinAVR чтобы иметь возможность загружать программы в микроконтроллер AVR с помощью USBASP.
После этого вам необходимо создать тестовый проект в Atmel Studio 7.0. Для этого выполните нижеследующую последовательность действий.
3. Подсоедините USBASP v2.0 к USB порту вашего компьютера и подождите пока он правильно определится.
4. Откройте Atmel Studio.
5. Выберите пункт меню “File”, в нем “New” и выберите “project”.
6. Теперь назовите ваш проект, выберите место расположения проекта и выберите компилятор “GCC C Executable Project”. Кликните на “Ok” и продолжайте.
7. После этого вам будет необходимо выбрать ваше устройство для программирования. В нашем случае это будет микроконтроллер Atmega16A. Если вы будете программировать другие микроконтроллеры, например, Atmega8, Atmega32, то для их программирования также можно использовать программатор USBASP.
8. После этого для вас будет создан файл main.c, где вы можете писать ваш программный код.
Но после создания проекта финальный шаг, который вам необходимо выполнить – это установить внешние инструментальные средства (WinAVR).
Установка WinAVR в Atmel Studio
1. В пункте меню “Tools (Инструменты)” выберите “External Tools (Внешние инструменты)”.
2. У вас откроется окно, где вы должны будете ввести имя вашего инструментального средства.
3. В пункте “Title (название)” введите имя вашего внешнего инструментального средства. Можно выбрать любое имя, но в рассматриваемом примере мы выбрали имя “USBasp”. Поставьте галочку в пункте ”Use Output Window” и снимите галочку с пункта “Prompt for arguments” как показано на нижеприведенном рисунке.
4. Теперь ведите “Command”. Там будет необходимо указать путь к “avrdude.exe” – его вы можете найти в папке где установлена WinAvr. Просто найдите “WinAVR-20100110” на диске “C” вашего компьютера – куда вы устанавливали WinAvr.
5. Введите аргументы. Это самый важный шаг в этой последовательности действий поскольку от них будет во многом зависеть корректность работы приложения. Поскольку в рассматриваемом нами случае мы используем внешние инструментальные средства, то можно ввести следующие аргументы:
6. Больше аргументов можно найти по этой ссылке.
7. Введите аргументы в поле для ввода аргументов. Оставьте поле “Initial directory (Начальный директорий)” без изменений.
8. После заполнения всех полей нажмите “Apply” и затем “Ok”.
В результате этих шагов вы сможете использовать внешние инструментальные средства чтобы загружать программы в микроконтроллер. Проверим это с помощью тестового проекта (программы) “blink.c”. Файл main.c вы можете найти в конце этой статьи. Теперь скопируйте main.c в Atmel studio.
Схема устройства с мигающим светодиодом для Atmega16
Схема устройства, которую необходимо собрать, приведена на следующем рисунке. Соедините кварцевый генератор и светодиод с микроконтроллером Atmega16.
Внешний вид макетной платы в этом случае будет выглядеть следующим образом:
Также вы должны соединить микроконтроллер и USBASP как показано на следующей схеме:
Компоновка и загрузка программного кода в Atmega16
1. Сохраните файл main.c.
2. Подсоедините светодиод к контакту PORTA0 микроконтроллера Atmega16 как было показано на вышеприведенном рисунке.
3. Выберите пункт меню “Build” и затем выберите “Build Blink”.
4. Если программа не содержит ошибок, то вы увидите сообщение как на представленном рисунке.
5. Теперь выберите пункт меню “Tools” и выберите в ней созданные внешние инструментальные средства. В нашем случае это будет “USBasp”. Кликните по нему.
6. Если после этого вы увидите сообщение об успешности операции (как показано на рисунке ниже), то значит вы успешно загрузили программу в микроконтроллер. Если вы получили сообщение об ошибке, то проверьте правильность выполнения всех предыдущих шагов, а также проверьте исправность соединительных проводов между USBASP и Atmega16.
7. Вы успешно загрузили тестовую программу с мигающим светодиодом в микроконтроллер используя USBASP v2.0 and Atmel Studio 7.0 и можете увидеть как мигает светодиод в собранной схеме. Теперь вы можете аналогичным образом загружать в микроконтроллер любые другие программы.
Код тестовой программы с мигающим светодиодом
/*Blink.c*/ #define F_CPU 1000000UL /* Define CPU Frequency e.g. here its 16MHz */#include <avr>#ie<util>int mad){DDRA=0x01; while (1) { PORTA=~PORTA; // Put value for PortA0 _delay_ms(500); }}</util></avr>
Видео, демонстрирующее работу схемы
1 690 просмотров
Следуя пожеланиям читателей, мы будем вести разработку проектов в более современной и удобной программе: Atmel Studio 6.
У нее есть один существенный недостаток, который не позволяет воспользоваться этой программой на относительно слабых машинах. Это программа очень ресурсоемкая и она будет сильно тормозить на слабых компьютерах с двухъядерным процессором младших моделей и 2 гигабайтами ОЗУ. Сразу скажу, владельцы старых моделей компьютеров не будут забыты и для них будут выпущены обзоры по программам WinAVR и AVR Studio 4, чтобы они не чувствовали себя в чем-то ущемленными. Эти программы очень слабо нагружают процессор и требуют намного меньше памяти для работы.
Итак, перейдем к делу. Данная программа является полностью бесплатной и скачать её можно как с официального сайта Atmel, так и с торрент трекера, например Rutracker.org. После установки и запуска программы открывается окно приветствия и мастера создания проектов. Окно приветствия и мастер создания проектов мы закрываем. В работе эта функция совершенно бесполезна.
В результате остается одна рабочая область (кликните для увеличения картинки):
Для того, чтобы создать прошивку, то есть тот самый HEX файл, мы должны написать код, скомпилировать его и “собрать” проект. После этого у нас в папке с проектом, появится нужный нам файл с расширением *.HEX. Давайте разберем, как это делается на практике. Погнали!
Для создания проекта мы нажимаем в левом верхнем углу кнопки File => New => Project:
И видим следующее окно:
Здесь нам нужно выбрать СС++ и GCC C Executable Project:
Не спешите нажимать “ОК” и закрывать окно. В графе “Name” мы видим, что программа подставила нам имя проекта автоматом. В данном случае это GccApplication1. Также мы можем выбрать папку, в которую мы сохраняем проект:
Ну а теперь жмем ОК. Что мы видим дальше? А дальше открывается следующее окно:
Так как мы с вами договорились использовать МК Tiny 2313, то нам нужно выбрать именно эту модель. Для этого выбираем семейство Tiny, 8-bit.
Ну а потом выбираем наш МК Attiny 2313:
Здесь же можно вкратце ознакомиться с характеристиками на данную модель МК, узнать объем Flash памяти, ОЗУ, и EEPROM памяти. Также здесь можно скачать даташит на данную модель МК и ознакомиться со всеми характеристиками этого микроконтроллера.
После того как выбрали, жмем ОК. Перед нами открывается рабочее окно программы (для увеличения кликните мышкой)
А вот и самое главное окно:
Как мы видим, здесь уже автоматически что-то уже сгенерировалось. Перейдем непосредственно к коду.
Что же мы видим здесь?
Строки 1…6 – это у нас комментарии. Все комментарии бывают выделены зеленым цветом в отличие от кода программы, переменных, функций, и т. д. В комментариях мы видим название исходника на СИ нашего проекта: файл Studio_6_Lesson_1.с. В нем хранится наш код и его мы можем, если хотим, посмотреть и уточниться, чтобы не открывать каждый раз тяжелую для запуска студию. Открывать в том же блокноте Wordpad.
Итак, давайте разберем, что же обозначают все остальные строчки. Читаем комментарий, идущий после кода в каждой строчке. Комментарии у нас отделяются от кода, двумя символами знака деления(//). Правильно же это называется прямой двойной слэш.
Идем дальше.
Что же мы видим? Смотрим строку под номером 9. С нее начинается сама программа:
#include //Подключаем библиотеку аппаратных описаний МК
Эту строчка должна присутствовать абсолютно в любом проекте на любом МК AVR Mega и Tiny. Смысл этих команд я написал в комментариях, идущих после команды.
Здесь я хочу сделать небольшое отступление и разобрать отличия Atmel Studio 6.2 от той же WinAVR. В шестой студии есть очень удобная функция. Называется она автоподставления команд. Проявляется это в том, что как только мы начали набирать команду известную Студии, она сама предложит нам все возможные варианты команд на выбор, какие только есть в её памяти по нескольким первым буквам.
Нам достаточно нажать лишь клавиши ТАВ или ENTER и команда у нас подставится автоматически.
Разбираем строчку №10
Этой строчкой мы объявлем библиотеку задержек
#define F_CPU 8000000UL //Устанавливаем частоту для компилятора
Смысл, думаю, ясен из комментария. Этой командой мы выбираем на какой частоте у нас должен работать, условно говоря, проект, и какую частоту нам нужно выставить с помощью фьюзов для корректной работы прошивки.
Идем дальше. Смотрим строчку №11:
#include //Подключаем библиотеку задержек
Идем дальше. Мы видим строчкуint main(void) //Основное тело программы под строкой №13:
После нее, собственно, и начинается наша основная программа. Мы видим в строке 14 фигурную скобку, открывающую место под программу, и такую же, только повернутую в другую сторону скобку, закрывающую место под программу уже в строке 19. Эти скобки предназначены для основного тела программы. Также мы видим соединяющую их вертикальную черту, показывающую нам, что они одно целое.
Также можно увидеть и фигурные скобки для while. Открывающая скобка находится в строке 16, а закрывающая в строке 18.
Давайте напишем программу для мигания одним светодиодом. Для этого добавляем строчки:
Восемь цифр означают, что у нас 8 выводов порта В. Крайний правый – это В0, крайний левый – В7. Это обозначение означает 8 нулей после 0b, что по умолчанию у нас на всех выводах-ножках порта В установлен логический ноль, или говоря по-другому, они притянуты к нулю. Если говорить очень упрощенно, то это все равно, что они внутри МК соединены с землей устройства.
Единички у нас после этой команды означают, что все ножки у нас работают на выход, а не на вход. Иначе говоря, в этом режиме с их помощью мы можем управлять чем-либо. Если бы там были нули, то мы напротив могли бы снимать информацию с них, например, опрашивая кнопку на нажатие.
Далее идет собственно программа (кликните для увеличения):
Итак мы видим, что крайняя справа у нас стоит единичка. Как мы помним из выше сказанного, это значит что мы на порт В0 вывели 1, или по другому говоря, на этом выводе у нас сейчас +5 вольт.
_delay_ms(500); //Ждем 500 миллисекунд (0.5 секунды)
Эта команда означает, что процессор должен крутить у нас холостой цикл, в течение пол секунды, или иначе говоря, как бы зависнуть на полсекунды для нас.
Что означают ниже приведенные две строчки кода, вы наверное уже догадались сами:
_delay_ms(500); //Ждем 500 миллисекунд (0.5 секунды)Мы подаем ноль на ножку В0 и затем ждем пол секунды.
Но такая программа у нас длилась бы всего секунду, а что потом? А потом нам нужно вернуться к началу нашего бесконечного цикла, который мы объявляем командой While:
while(1) //Начинаем бесконечный цикл
Единица в скобках как раз и означает, что мы будем крутить этот цикл бесконечно. Другими словами, мы повторяем программу, заключенную между фигурными скобками While бесконечное количество раз.
И наконец, в конце нашей программы мы видим две фигурные скобки, по одной на каждый цикл программы, основной и бесконечный через While, читаем комментарий к последней скобке:
} //Возвращаемся к началу выполняемого тела программы, к строке 13
Уфф))… программа вроде бы написана, но как скормить этот код микроконтроллеру? Он же не понимает код, написанный в понятных нам словах и командах? А для этого нам нужно сначала скомпилировать прошивку. Делается это следующим образом.Кликаем Build=>Compile и прошивка у нас будет скомпилирована.
Внизу под окном для написания кода есть окошко. В нем бегут какие-то непонятные для вас слова и строчки. В данный момент нам это не так важно. Важна только последняя итоговая строчка:
Она означает, что в нашем проекте Студия ошибок не сумела найти. Но это не означает, что ваша прошивка автоматом будет работать, как вы рассчитывали, Студия просто проверила код на соответствие основным правилам написания кода и чем смогла – помогла.
Итак где же – где же наш долгожданный HEX файл, который нам уже не терпится прошить в наш микроконтроллер)? Проще всего открыть папку с нашим проектом, в которой и будет находиться наша прошивка. Жмем File=>Open=>File и попадаем в папку с нашим проектом.
В той папке, где лежит проект, у нас находится исходник на СИ
Все, теперь этот файл можно скармливать как любому программатору для МК AVR, так и программе Proteus, если вы вдруг захотите перед сборкой конкретного устройства посмотреть, как это будет выглядеть в эмуляторе. Работу в эмуляторе Proteus можно прочитать в этой статье.
Используемые источники:
- http://narodstream.ru/avr-urok-2-sozdanie-proekta-v-atmel-studio/
- https://microkontroller.ru/avr-microcontroller-projects/programmirovanie-avr-s-pomoshhyu-usbasp-i-atmel-studio-7-0/
- https://www.ruselectronic.com/atmel-studio-6/
 Как установить FL Studio 12 — подробная инструкция по установке и регистрации
Как установить FL Studio 12 — подробная инструкция по установке и регистрации Как добавить существующее решение в GitHub из Visual Studio 2013
Как добавить существующее решение в GitHub из Visual Studio 2013 Как исправить сброс настроек fl studio? или сбросить настройки звука? -->
Как исправить сброс настроек fl studio? или сбросить настройки звука? -->


 Visual Studio Community 2015 — установка, обзор возможностей
Visual Studio Community 2015 — установка, обзор возможностей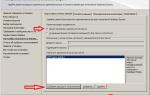 Как ускорить работу в SQL Server Management Studio с плагином ssmsboost
Как ускорить работу в SQL Server Management Studio с плагином ssmsboost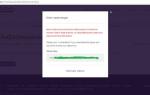 Чат стрима поверх игры и на экране во время прямой трансляции на Твиче (Twitch)
Чат стрима поверх игры и на экране во время прямой трансляции на Твиче (Twitch)