Содержание
- 1 Загрузка и установка Open Broadcaster Software
- 2 Горячие клавиши ОБС для твича
- 3 Как стримить на твиче через obs: полная настройка ОБС для стрима
- 4 Настраиваем вывод чата на стрим в твиче
- 5 Ошибки OBS при стриминге
- 6 Преимущества Streamlabs OBS перед стандартной версией
- 7 Как добавить чат на стрим OBS Twitch
- 8 Как настроить чат в ОБС для Твича
- 9 Команды чата на Твиче
- 10 Как отвечать в чате Twitch
- 11 Как скопировать ссылку чата
- 12 Как сделать чат на Твиче только для фолловеров
- 13 Делаем прозрачный чат
- 14 Как объединить чат Твича и Ютуба
- 15 Что делать, если пропал чат Twitch
Привет пикабушникам! Я начинающий стример на площадке Twitch и в данном посте я расскажу как настроить Open Broadcaster Software для twitch или YouTube.
Эти настройки отлично подойду людям с не очень мощным ПК.
Для начала В нам нужна сама программа OBS, для этого мы идём на obsproject.com и скачиваем бесплатно с их сайта, как показано на скрине чуть ниже:
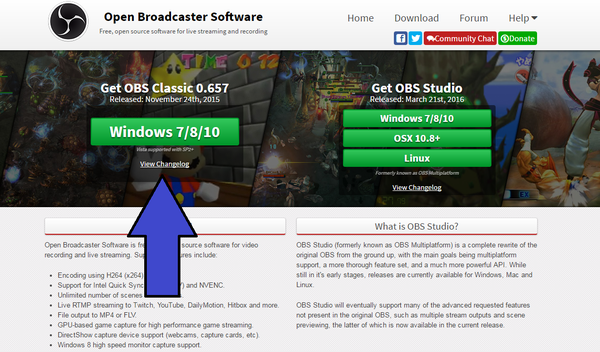
После того как скачали и установите, установка будет быстрая.
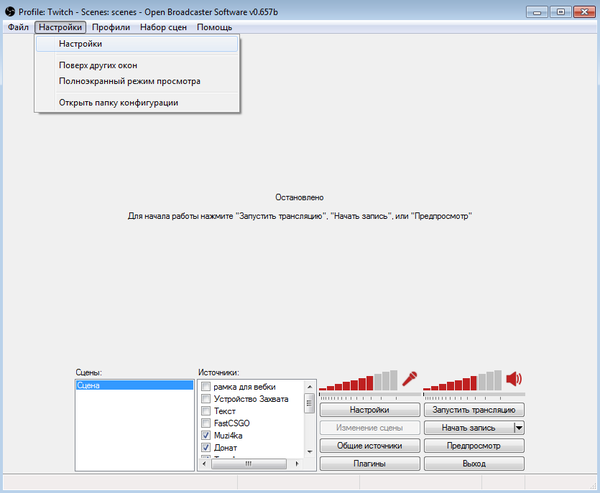
Выбираете язык, называете свой профиль. В ДляВ начала создадим наш первый профиль. Назвать профиль можете как хотите, как будем вам удобнее ориентироваться. И так вводим название и нажимаем «Добавить».
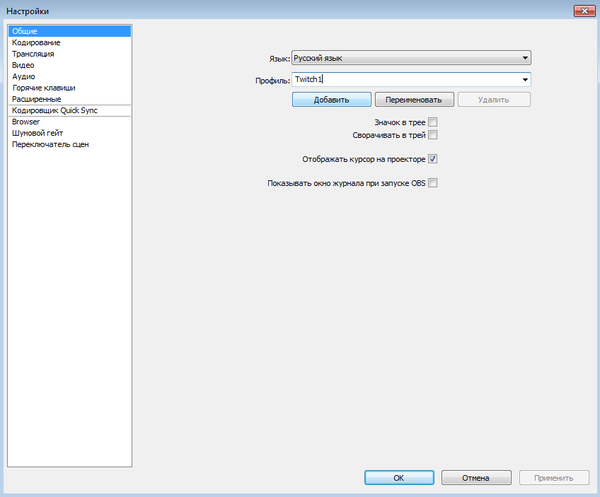
Теперь наживаем на «Кодирование.Кстати тут мы будем делать с вами самые важные настройки в OBS, так как от этого уже будет зависеть качество вашего стрима.
Обязательно должны стоять 2 галочки на CBR (постоянный битрейт) и CBR паддинг, если они у вас каким чудом не стоять, ставьте галочки.
Для того что бы стримить в качестве 1280×720 на Твиче, советую ставить битрейт примерно 2300, будет более качественная картинка на стриме, и без лагов, а если ставить битрейт больше, картинка будет лучше но ваши зрители будут жаловаться на лаги на вашем стриме, а смотреть стримы с лагами я думаю не кто не станет. Так же советую Размер буфера поставить немного повыше, чем максимальный битрейт.
Аудио настройки, просты ставим «Кодек: AAC» и «Битрейт 128».
Нажимаем «Применить» и переходим к следующему шагу.
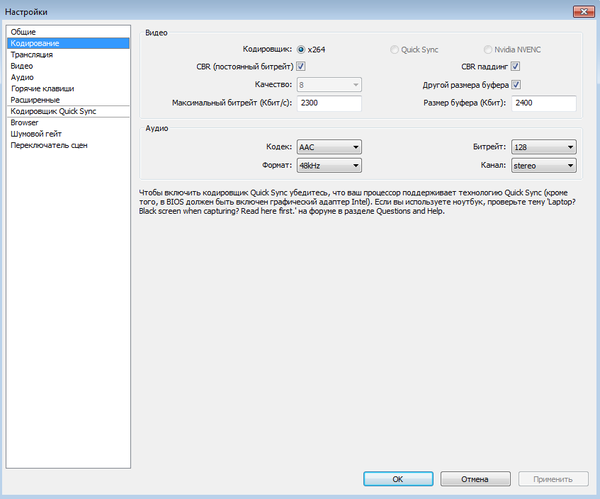
Теперь нажимаем «Трансляция».
Тут выбираем:
Режим: Прямой эфир.
Сервис вещания: Twitch.
Сервер: тут уже ставьте тот что ближе к вам, хотя можете ставить любой но начинающийся на EU.
Play Path/Stream Key (при наличии): Вот тут мы должны поставить свой ключ с Твича, что бы узнать свой ключ перейдите по этой ссылке http://www.twitch.tv/broadcast/dashboard/streamkey и нажмите «Показать ключ»

Копируйте свой ключ и вставляйте его в Play Path/Stream Key.
Автопереподключение: Ставим галочку.
Задержка автопереподключения: Можете оставить 10, эта функция отвечает через сколько секунд OBS будет пытаться заново запустить стрим, если он у вас упал.
Задержка (сек): Можете оставить 0. (При стриминге тактический шутеров по типу CS:GO, советую поставить задержку в секунд 15-20)
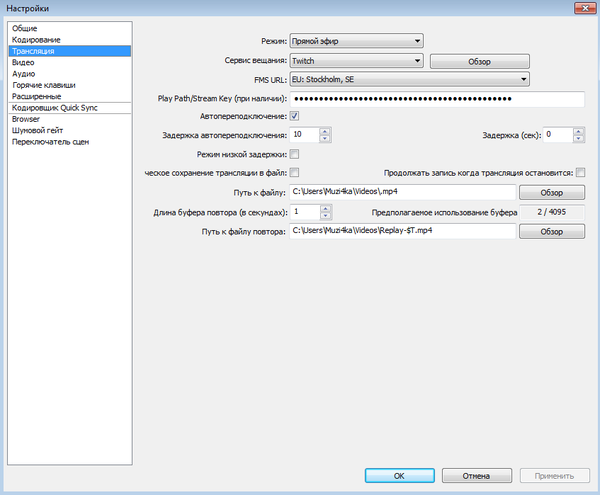
Если у вас будет внизу под настройками написано красным то что, что то не правильно настроено нажмите «Оптимизация» и согласитесь.
При небольшой мощности вашего ПК поставьте Маштабировать изображение на 1.50 (1280х720) и фильтрацию на Ланцоша (при более меньшей фильтрации будет мыльное изображение)
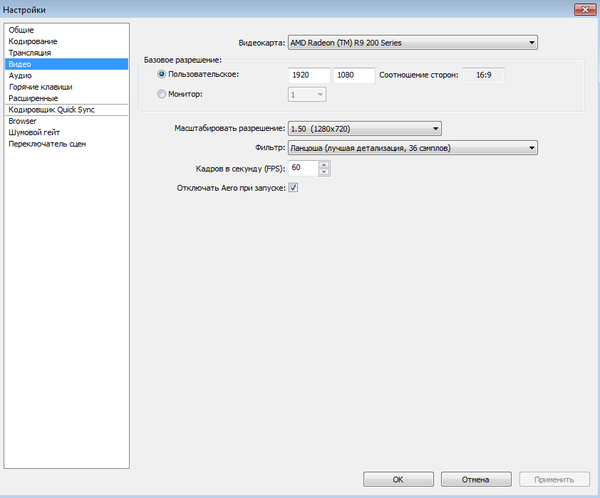
Здесь мы настраиваем микрофон и звук. Нужно выбрать «Устройство воспроизведение», выбираем «Динамики», далее микрофон выбираем «Микрофон»
Всё остальное оставляем без изменений.
Перейдём к настройкам «Сцен» и «Источников».
Давайте разберёмся что к чему, «сцена» — профиль который будет содержать в себе один или более источников. То есть, мы создаём сцены названиями игр: например «LoL»,»Dota2″,»CS:GO»,»WoT» и т.д т.п., а далее в каждой сцене мы будем уже настраивать свои источники, пример в сцене «LoL» будет источник с захватом самой игры, и источник с вашей веб-камерой и т.д т.п. Что бы понимали источники это слоя, и нужный источник который будет в списке выше, он будет на переднем плане, ну и само собой тот что ниже, будет на заднем плане.
Изначально будет просто «Сцена», переименуйте её например в «LoL», просто кликнув правой кнопкой мыши на ней и нажмите переименовать.
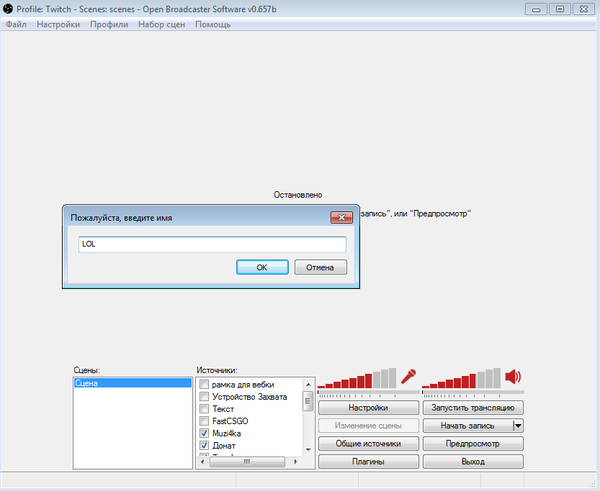
Теперь, давайте добавим в эту сцену, источник чтобы оно брало картинку игры, которую мы хотим стримить. Для этого нам потребуется запустить игру, запустите игру с ботами просто.
Кликните правой кнопкой мыши на пустой области в «Источниках» и выберите «Добавить» -> «Игра».
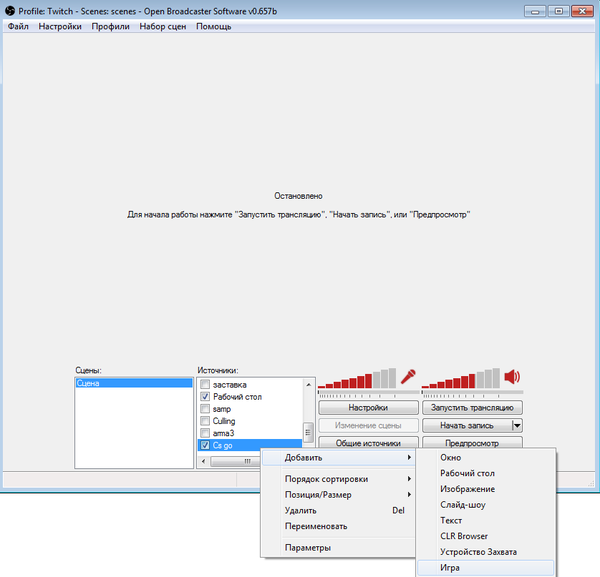
Пишем название например «CS:GO»
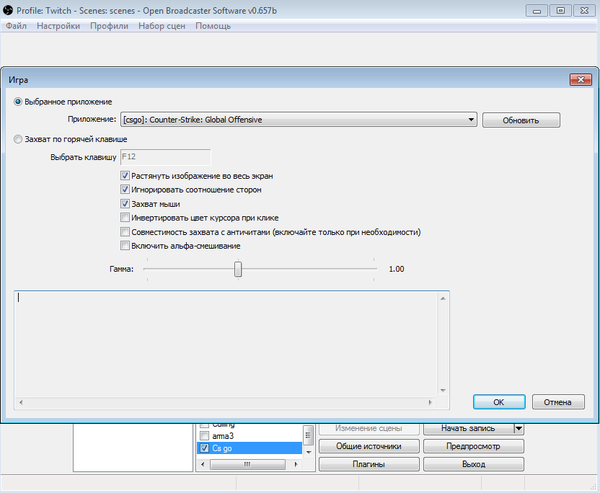
И в источниках Вы можете добавить Слайд-шоу (несколько картинок которые будут периодически меняться). Изображение (картинка или gif-анимация). Текст (любой ваш текст). Устройство (например веб-камера).
Что бы посмотреть ваш результат вам потребуется нажать «Предпросмотр».
И если вы добавляли слоя, как я писал выше. То есть Источник который находится выше он на первом плане, а тот что ниже на заднем. То есть вы решили наложить на игру, картинки и текст, игра должны быть в самом низу списка.
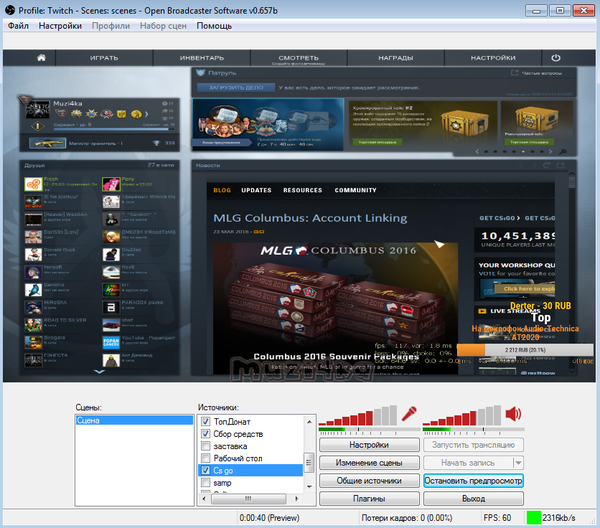
Что бы настроить слоя, как будет вам удобно, то есть его размер и там где он должен находится, не выходя из режима «Предпросмотра», кликните на «Изменение сцены», и кликайте на источник который хотите перетянуть или изменить его размер. Когда вы выбираете нужный вам источник, вокруг него появляется красная рамка, тем самым вы его можете передвигать куда вам нужно, или изменять его размер.
Надеюсь вам понравился данный пост. В следующих постах я постараюсь показать процесс настройки плагинов и поговорим о заработкеВ на данной площадке.В
142
Для трансляции игры на Twitch требуется использовать дополнительный софт. Выбор программ для стриминга большой, но самой популярной считается Open Broadcaster Software (OBS). Софт качественно отличается от других инструментов, начиная с гибких настроек параметров и заканчивая простотой использования. Ниже подробнее описывается программа OBS, как ее установить на компьютер и настроить, а также способы решения возникших проблем.
Загрузка и установка Open Broadcaster Software
Загружать программу лучше с официального сайта OBS Studio, ведь там выложена самая свежая версия софта. Выбрав операционную систему, пользователь может скачать файл одним из предложенных способов, включая прямую загрузку, использование BitTorrent или GitHub.
Справка! Программа OBS Studio поддерживает операционные системы Windows, macOS и Linus.
Для запуска установки необходимо дважды нажать на файл с расширением .exe и выполнить простую инструкцию:
- Нажать «Next» в приветственном окне;
- Ознакомиться и согласиться с лицензионным соглашением, нажав «I agree»;
- Выбрать директорию, куда установится программа;
- Настроить компоненты в дополнение к софту;
- Нажать «Install» и дождаться окончания процесса.
Когда программа будет установлена на компьютер, появится окно настроек, которое нужно закрыть и запустить OBS.
Горячие клавиши ОБС для твича
Для максимального удобства пользователей в OBS можно настроить горячие клавиши практически для всех основных процессов. Стримеру не придется использовать мышку, достаточно выучить список комбинаций и управлять трансляцией с помощью клавиатуры.
В список настраиваемых параметров входит:
- Трансляция — запуск и остановка, сброс задержки, начало и конец записи, режим студии, переход, а также запуск и остановка повтора.
- Сцена — возможность перехода между ними.
- Звук и устройства воспроизведения — отключить или включить звук, а также временное отключение или включение по нажатию.
Справка! Для изменения комбинаций необходимо зайти в «Файл» – «Настройки» – «Горячие клавиши».
Также в OBS есть набор клавиш для работы с источниками:
- Ctrl+C — скопировать в буфер обмена;
- Ctrl+V — вставить в список источников;
- Delete — удалить из списка.
Как стримить на твиче через obs: полная настройка ОБС для стрима
Для того чтобы начать стримить необходима первичная настройка OBS. Для этого требуется зайти в раздел «Вещание» в настройках программы.
Дальше необходимо последовательно выполнить шаги:
- Из списка сервисов найти и выбрать Twitch.
- Указать сервер твича, который используется при стриминге. Можно выбрать функцию автоматического определения, или самостоятельно проанализировать скорость ответа каждого сервера и выбрать лучший вариант.
- Ввести ключ трансляции или подключить аккаунт Twitch.
- Нажать «Применить» для сохранения выбранных пунктов.
Также необходимо настроить параметры видео и аудио трансляции, кодирование, битрейт и многое другое. Подробнее о всех настройках ниже.
Где взять ключ твича для ОБС?
Ключ находится в панели управления каналом на платформе Twitch. Зайдите в раздел, перейдите в настройки канала и в верхнем поле будет размещен ключ основной трансляции. Он отображается в зашифрованном виде. Его можно скопировать с помощью специальной кнопки.
Для отображения ключа на экране достаточно нажать «Показать» и подтвердить действие.
Справка! Стример может сбросить ключ, после чего все активированные программы отвязываются от канала.
Настройка трансляции и создание сцены
Перед началом стриминга необходимо определиться, что показывать пользователю. Это может быть игра, экран или его часть, а также многое другое. Материал, отображаемый в трансляции, определяется источниками.
В их список входят:
- браузер;
- захват входного и выходного аудиопотока (микрофон и звуки с ПК);
- захват игры, окна или экрана;
- изображение;
- слайдшоу;
- сцена;
- текст.
Все источники объединяют в сцены для быстрого доступа. К примеру, для стриминга игр Dota 2 и Apex сцены кардинально отличаются.
Настройка разрешения и количества кадров
Для настройки разрешения необходимо зайти во вкладку «Видео» и выбрать подходящие параметры:
- Базовое разрешение — качество видео в превью, по умолчанию указано 1920х1080, можно снизить до 1280х720.
- Выходное (масштабированное) разрешение — качество видео для зрителей, стандартная величина 1280х720, а минимальная 640х360.
- FPS (количество кадров в секунду) — по умолчанию указано 30, но чем больше параметр, тем лучше.
Настройка битрейтов видео и аудио
Правильно подобранный битрейт отвечает за качество транслируемой картинки и аудио. Для каждого расширения трансляции и кодировщика нужно настраивать индивидуальные параметры. Ниже приведены основные показатели битрейта в зависимости от количества кадров в секунду и качества видео.
| Разрешение | FPS | Audio | Битрейт |
| (1280×720) | 30 | 128 | 2500 (1560-4000) |
| (1280×720) | 60 | 128 | 3800 (2500-6000) |
| (1920×1080) | 30 | 128 | 4500 (3000-6000) |
| (1920×1080) | 60 | 128 | 6800 (4500-9000) |
| (2560×1440) | 30 | 128 | 9000 (6000-13000) |
| (2560×1440) | 60 | 128 | 13000 (9000-18000) |
| (3840×2106, 4К) | 30 | 128 | 23000 (13000-34000) |
| (3840×2106, 4К) | 60 | 128 | 35000 (20000-51000) |
Для изменения битрейта достаточно зайти в раздел «Вывод» и при простом режиме вывода указать параметры вручную. В случае с расширенным режимом, битрейт видео указывается во вкладке «Потоковое вещание», а для аудио в отдельном окне.
Также в расширенном режиме доступен выбор управления битрейтом:
- CBR — постоянный;
- ABR — усредненный;
- VBR — переменный;
- CRF — определяется отдельным значением.
Дополнительные настройки видео (фильтры, расширенные настройки)
Во вкладке видео также доступны настройки фильтра масштабирования.
Пользователям предлагаются следующие варианты:
- Билинейный — идеально подходит для слабых компьютеров. К сожалению, качество трансляции будет среднее, зато способ потребляет минимум ресурсов.
- Бикубический — оптимальный вариант для получения хорошего качества, не перегружая железо.
- Метод Ланцоша — наилучший способ для получения картинки высокого качества. Главным недостатком считается требовательность к системным параметрам.
В расширенных настройках также можно изменить параметры рендера, цветовой формат, пространство и диапазон. Как правило, стримеры используют настройки по умолчанию, чтобы не нагружать ресурсы ПК.
Запускаем тестовую трансляцию через OBS
Для запуска тестовой трансляции (содержимое доступно только стримеру) необходимо зайти в настройки OBS. В разделе вещаний добавить к ключу надпись «?bandwidthtest=true» без кавычек. Для запуска тестового стрима нажмите «Запустить трансляцию» в главном окне программы.
Стрим через процессор
Можно снизить нагрузку на софт стримера с помощью центрального процессора. Для этого есть специальный пункт предустановка использования ЦП (чем выше показатель, тем меньше нагрузка на процессор) в разделе «Вывод». Для мощного железа рекомендуется использовать настройки veryslow и placebo.
Также необходимо указать параметры в профиле, которые зависят от железа. Для старых компьютеров подходит пункт main, а для новых — исключительно high. Также следует оптимизировать настройку трансляции, установив нулевую задержку zerolatency.
Стрим через видеокарту и кодек H.264
Для проведения трансляции с использованием видеокарты необходимо выбрать пункт «NVENC H.264». Можно использовать принудительные настройки кодировщика и не менять параметры.
Но пользователи всегда могут изменить:
- управление битрейтом;
- битрейт;
- интервал ключевых кадров;
- пресет;
- профиль;
- использование GPU;
- количество В-кадров.
Важно! Настройка трансляций с помощью GPU более простая, поскольку все параметры детально описаны в программе.
Quick Sync
Владельцы процессов Intel со встроенным видеоядром могут активировать функцию Quick Syns. При этом снижается нагрузка на CPU, но снижается качество трансляции. Перед включением опции необходимо зайти в BIOS и разрешить пункт «Multi-Monitor».
Настраиваем вывод чата на стрим в твиче
Для вывода чата на экран во время стрима используются дополнительные программы. Самой популярной считается TwoRatChat.
Зайдите в установленное приложение и добавьте источник чата Twitch, указав ник стримера. После этого откройте раздел настроек, активируйте опции «Поверх всех окон» и «Сохранять чат как картинку». Затем указывается папка для сохранения картинок.
Важно! Необходимо включить функцию локального сервера в TwoRatChat, чтобы он работал в режиме реального времени.
Чтобы синхронизировать приложение с OBS Studio, нужно добавить источник. Выберите подтип «Браузер» и введите ссылку из TwoRatChat в адресную строку. После этого на экране появится чат, который автоматически обновляется. Стример может изменять его размер, местоположение и многое другое.
Ошибки OBS при стриминге
В ходе стриминга пользователи сталкиваются с рядом проблем. В их список входят ошибки в работе OBS Studio, лаги или фризы трансляции, черный экран или отсутствие аудио, а также неверное соединение. Ниже подробнее рассказывается о популярных ошибках и как их устранить.
Как убрать задержку на стриме OBS Twitch?
Если трансляция показывается пользователям с задержкой, а это не входило в планы стримера, необходимо зайти в настройки OBS.
Найдите пункт «Задержка потока» и отключите функцию.
Справка! Для задержки потока требуется дополнительные ресурсы компьютера.
Лагает трансляция
Лагать или фризить трансляция может из-за ряда причин:
- неправильно выбранный способ стриминга (нельзя транслировать с помощью процессора, если он слабый и т.д.);
- настройки FPS не соответствуют железу;
- слишком высокое расширение видео;
- неверный сервер для трансляции;
- низкая скорость передачи данных (интернет);
- слабый компьютер для одновременного стриминга и игры.
Если железо мощное и удовлетворяет системные требования, необходимо искать проблему в настройках программы. Как правило, достаточно протестировать 2-3 пункта из вышеперечисленного и проблема решена!
Неверный путь или URL соединение
Ошибка возникает из-за неправильно введенного ключа трансляции «Play Path/Stream Key». Часто возникает после сброса настроек Twitch. Для исправления достаточно обновить информацию или привязать аккаунт твича к OBS.
Черный экран при трансляции
Черный экран вместо трансляции возникает из-за неправильной настройки сцены и источника. Попробуйте удалить все из списка и добавить заново. Для восстановления нормальной работы потока достаточно выбрать захват рабочего стола в источнике, а в сцене — оконный режим без рамки.
Преимущества Streamlabs OBS перед стандартной версией
Streamlabs OBS — обновленная версия бесплатной программы, которая доступна только для Windows.
Она имеет тот же набор функций, что и стандартная OBS, а также дополнительные опции:
- маски для лица — пользователи могут запускать маски стиле SnapChat за донаты;
- задержки 1000+ — настройка длительной задержки;
- автоматическая загрузка чата — больше не нужно использовать сторонний софт;
- четыре экрана в один — экономия ресурсов ЦП и ОЗУ благодаря удобному функционалу;
- оповещения — возможность настройки уведомления для важных событий;
- специальное кодирование видео — освобождение ресурсов ПК или улучшение качества видео при той же нагрузке;
- быстрая настройка — возможность интеграции личный настроек из OBS.
В качестве заключения можно сказать, что Open Broadcaster Software — лучшая бесплатная программа для стриминга на твиче. Огромное количество настроек, возможность управления ресурсами компьютера и многое другое доступно в софте. Программа удовлетворит даже самых требовательных пользователей. Стримерам с ОС Windows рекомендовано использовать Streamlabs OBS.
Как вывести чат на стрим OBS на Твиче? Этим вопросом задаются как профессиональные, так и новоиспеченные игроки. Непонимание начинается в тот момент, когда требуется обнародовать чат в трансляции ОБС Студио на площадке Ютуб или Твич. Мы составили пошаговую инструкцию с объяснениями по этому вопросу.
Как добавить чат на стрим OBS Twitch
Здесь есть два канала — TwoRatChat и OBS Studio. Практичнее всего для чата на экране использовать специализированную программу, однако, не все они одинаково полезны. Кроме того, бесплатных и эффективных осталось мало. Почти все требуют плату за использование. Описанные ниже варианты позволяют избежать трудностей с дополнительными софтами.
TwoRatChat
Софт нужно загрузить с официального сайта по ссылке oxlamon.com. На ПК загружается архив, после чего его нужно распаковать и установить. Для удобного ориентирования папку стоит назвать как и прогу — TwoRatChat. В ней ищите файл с приставкой «Main», дважды по нему кликаете. Далее пошаговая инструкция:
- заходим в программу;
- наш выбор — строка «Добавить источник чата»;
- в строке источника вписываете прямую ссылку www.twitch.tv;
- указываете свой ник;
- в настройках проверьте наличие галочки напротив параметра «Поверх всех окон».
Такие действия позволят отображать окно текстового взаимодействия поверх ячейки игры. Внимание! Беседа отображается при том условии, если игра запущена в оконном режиме. Если же она не владеет таким свойством, то потребуется второй монитор.
Для тестирования функционирования диалогового окна зайдите в Твич и напишите сообщение любого содержания.
OBS Studio
Через софт ОБС Студио также возможно вывести вверх иконку чата. Для этого:
- запускаем программу;
- нажимаем по полю источников правой кнопкой мыши для вызова контекстного меню;
- переходим в параметр «Добавить»;
- кликаем на «Изображение»;
- жмем кнопку «Обзор»;
- выбираем нужное изображение;
- выбираете месторасположение чата.
Существует еще один способ, как сделать чат на стриме OBS на Твич.
- В разделе инструментов TwoRatChat выделяем пункт «Включить локальный сервер».
- Скопируйте ссылку в буфер обмена.
- В ОБС открываем раздел добавить и переходим в «Браузер».
- Там, где требуется указать действующий «Адрес URL» вставляем ссылку из буфера обмена.
- Осуществите редактирование параметров изображения.
Как настроить чат в ОБС для Твича
Чтобы вывести чат для Твича на экран эфира, существует много программ и разрешений, но наибольшей популярностью пользуется TwoRatChat. Как уже упоминалось, следует перейти в параметры и вывести в активное положение опции «Поверх всех окон» и «Сохранять чат как картинку».
Внимание! Включите функцию локального сервера в TwoRatChat, чтобы он работал в режиме онлайн. Для синхронизации с OBS Studio добавьте источник в подгруппе «Браузер».
Команды чата на Твиче
Общение в беседе между зрителями и стримером во время видео — очень важно для рейтинга, продвижения и удобного использования. Чтобы облегчить этот процесс, разработчики создали немалое количество команд. Вот самые популярные из них:
| Сделать пользователя модератором, предоставить ему расширенные права доступа к диалоговому окну игры | /mod никнейм_пользователя |
| Запустить рекламный ролик длительностью до 30 секунд | /commercial |
| Запустить рекламный ролик другой длительностью | /commercial время |
| Отправить юзера в черный список на 10 минут | /timeout никнейм_пользователя |
| Отправить юзера в черный список на настраиваемое количество времени | /timeout никнейм_пользователя время |
| Отправить юзера в бан насовсем | /ban никнейм_пользователя |
| Удалить зрителя с черного списка | /unban никнейм_пользователя |
| Активировать опцию “Слоу мод” | /slow время_на_ограничение_в_секундах |
| Активировать опцию “сабскрайб мод“ | /subscribers |
| Деактивировать инструмент “сабскрайб мод” | /subscribersoff |
| Очистить историю диалога | /clear |
| Активировать R9K-mode | /r9kbeta |
| Деактивировать R9K-mode | /r9kbetaoff |
Как отвечать в чате Twitch
Для того, что бы общаться с друзьями в чате Twitch или отправить команду, нужно перед текстом написать значок собаки, то есть @ и указать ник пользователя. Тогда этого пользователя отметят и он точно увидит ваш месседж.
Как скопировать ссылку чата
Кликните правой кнопкой мыши по окну и выберите из контекстного меню соответствующую позицию.
Как сделать чат на Твиче только для фолловеров
Выставляя параметры беседы, сделайте ее закрытой для всех пользователей, но доступной для подписчиков.
- Нажмите на «шестеренку» внизу чата и выберите пункт «Только для фолловеров».
- В новом окне настройте время отслеживания через которое подписчики могут начать общаться в чате.
Делаем прозрачный чат
Редактировать тему диалога возможно в настройках графики.
Как объединить чат Твича и Ютуба
Нажмите правой кнопкой мыши по окну и выберите из контекстного меню соответствующую позицию. Также синхронизацию возможно настроить в параметрах эфира на Youtube.
Что делать, если пропал чат Twitch
Первое, что нужно сделать — перезапустить окна. Выйдите с браузера или приложения, и повторно выполните вход. В таком случае диалоговое окно потребуется настроить заново.
Используемые источники:
- https://pikabu.ru/story/nastraivaem_svoy_strim_na_twitch_cherez_obs_4094035
- https://twitchme.ru/faq/kak-proishodit-nastrojka-obs-dlya-strima-na-tviche.html
- https://help-twitch.com/kak-vyvesti-chat-na-strim-obs-na-twitch.html
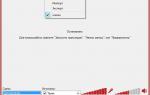 Добро пожаловать в поддержку XSplit
Добро пожаловать в поддержку XSplit Чёрный экран в OBS Studio, 4 способа решения проблемы
Чёрный экран в OBS Studio, 4 способа решения проблемы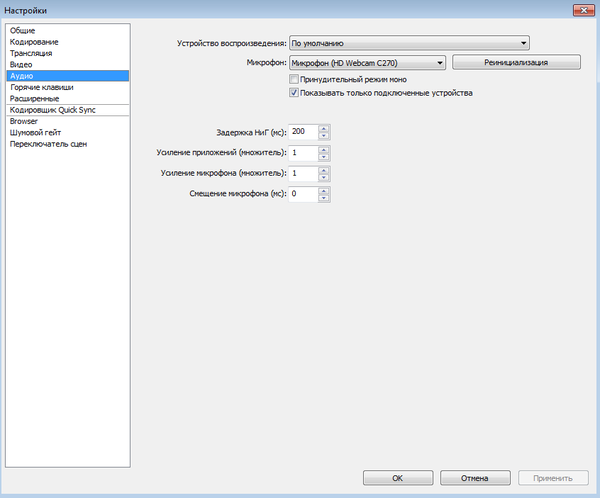
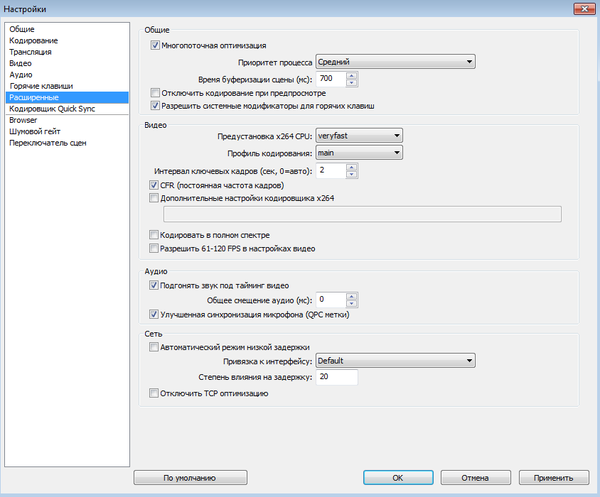
 Как настроить OBS — Как начать стримить
Как настроить OBS — Как начать стримить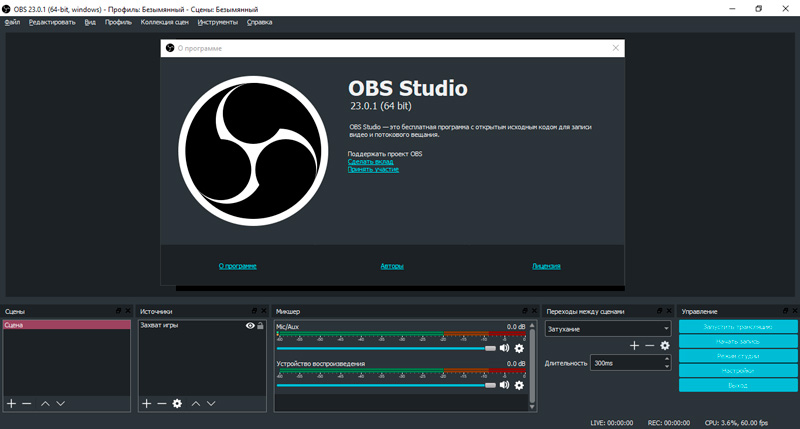
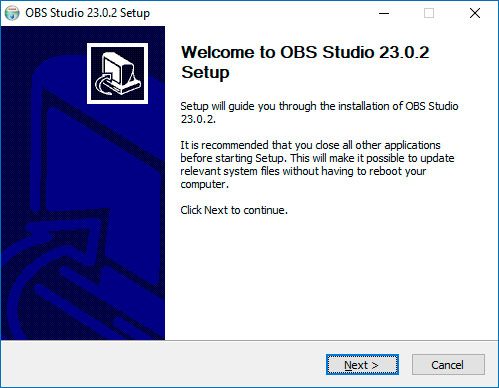
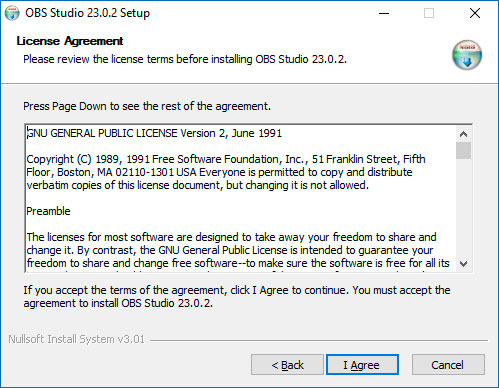
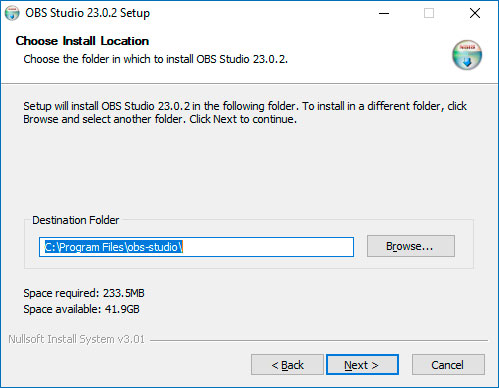
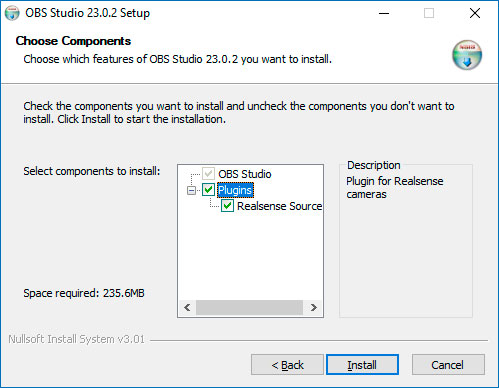
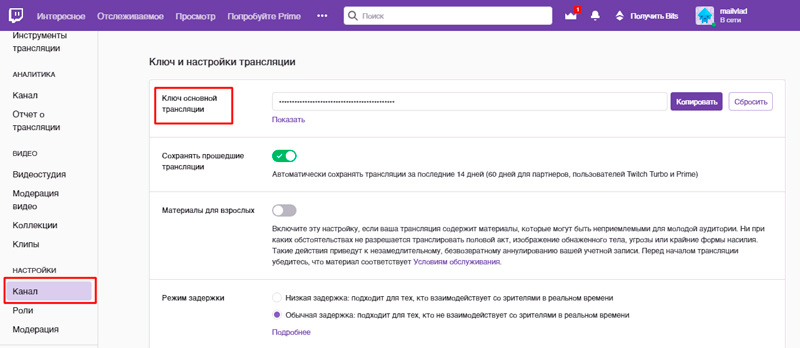
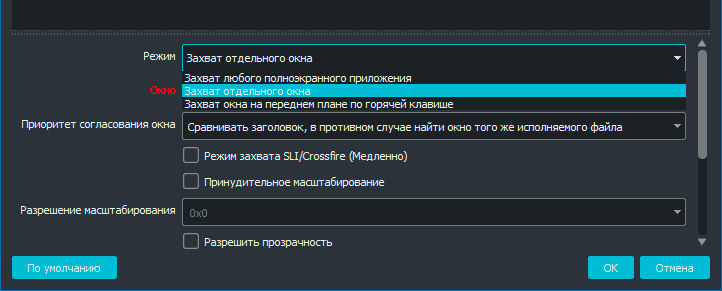
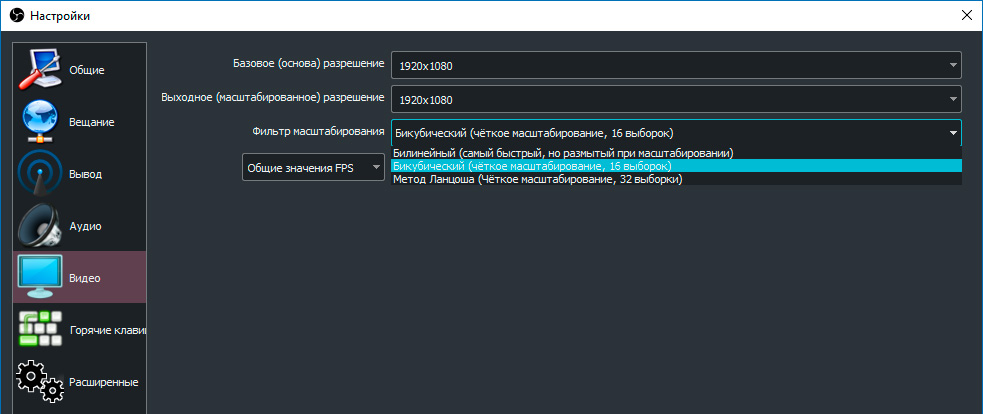

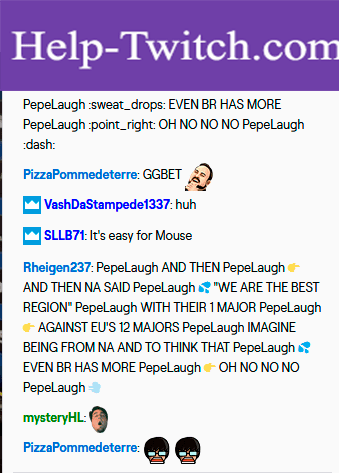
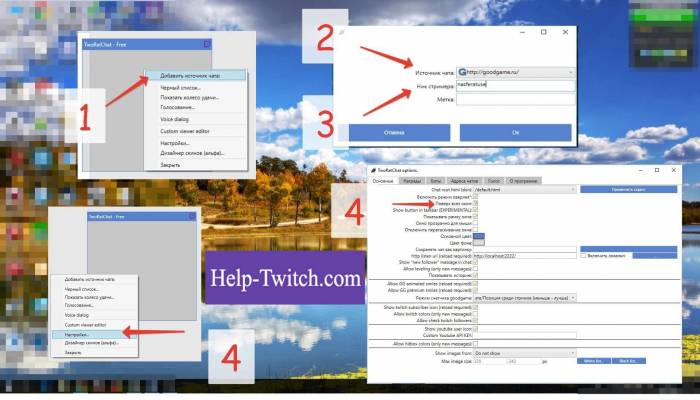
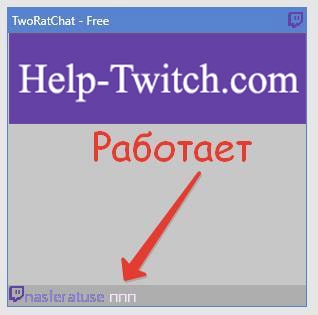
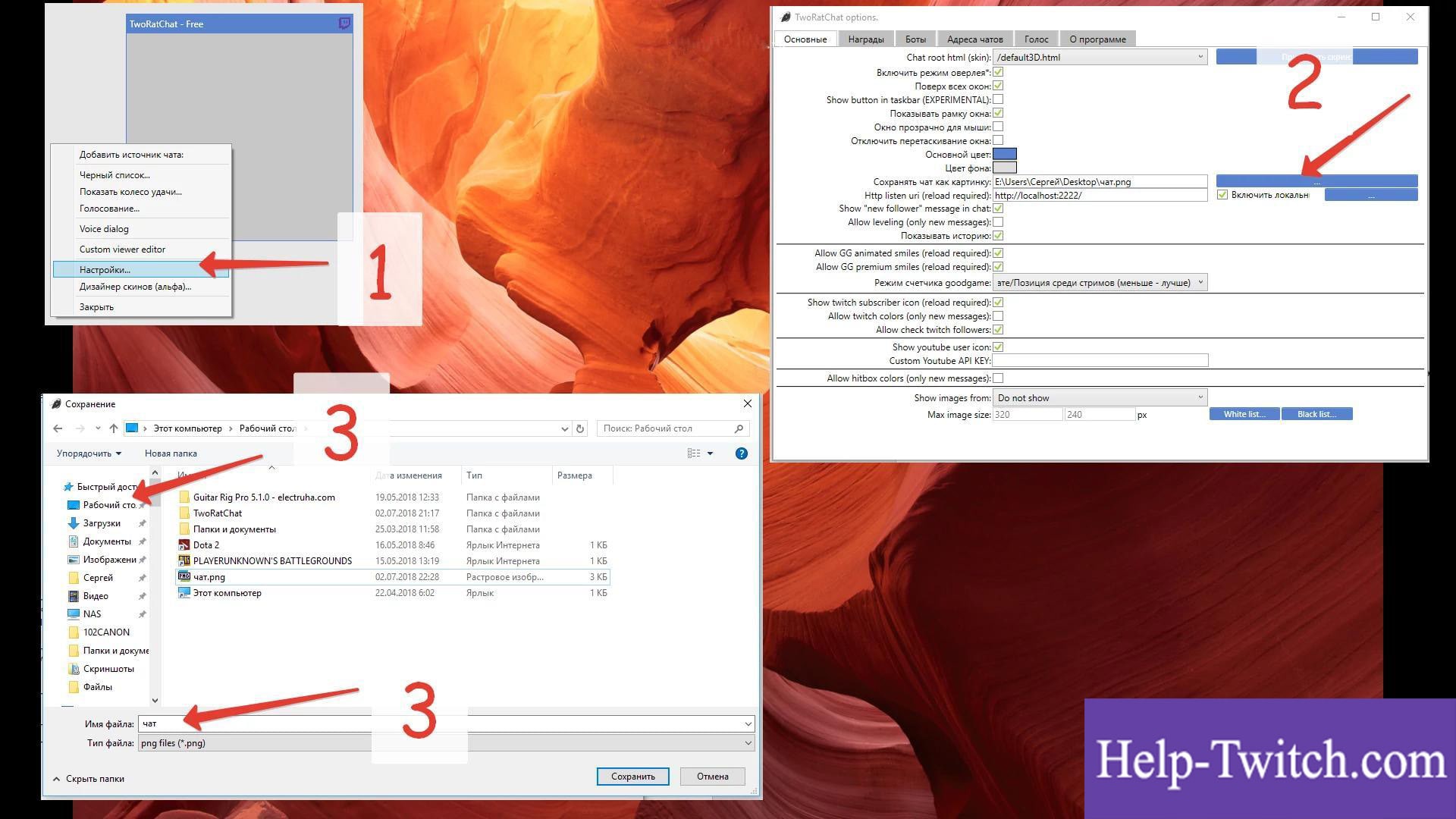
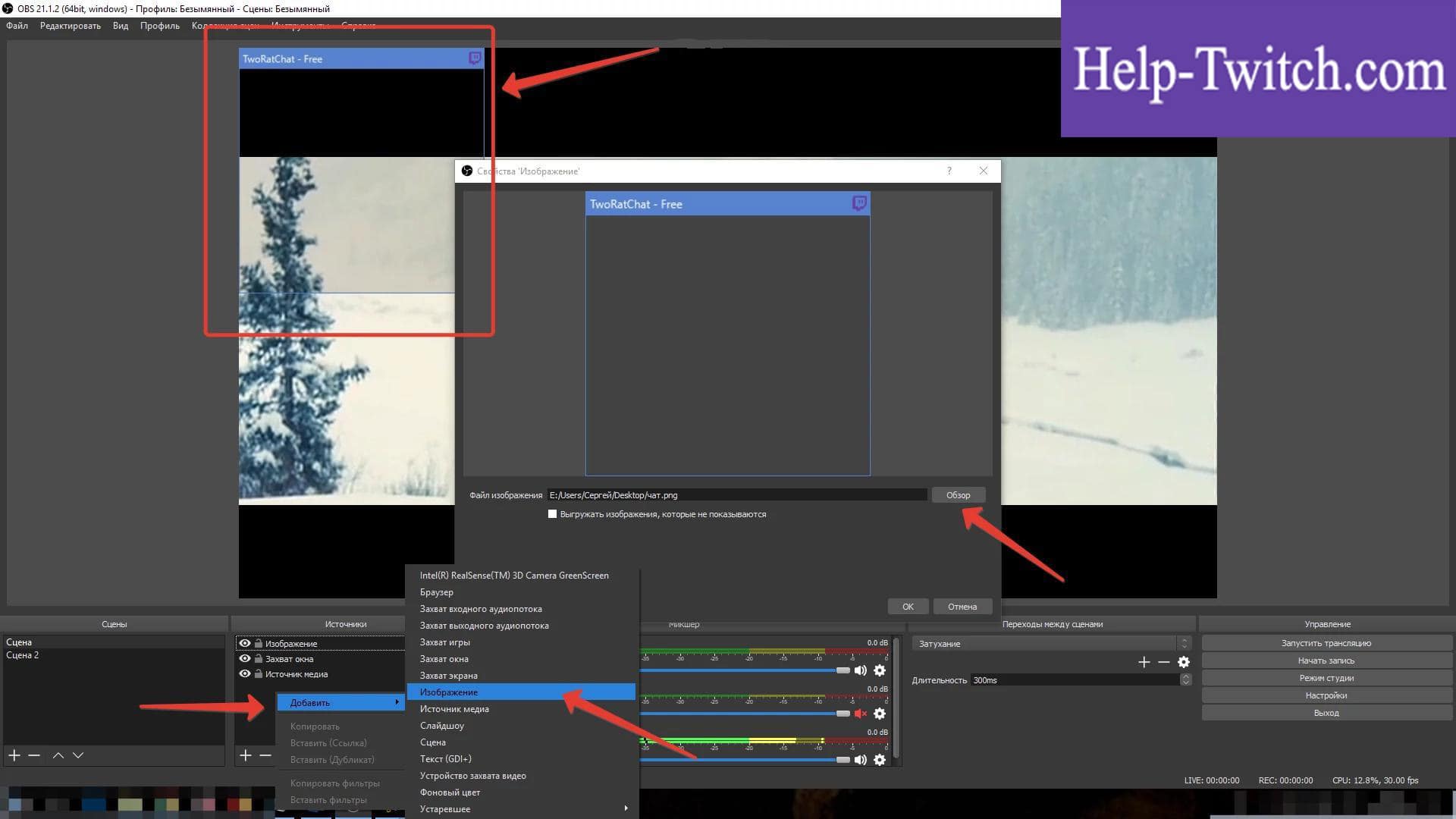
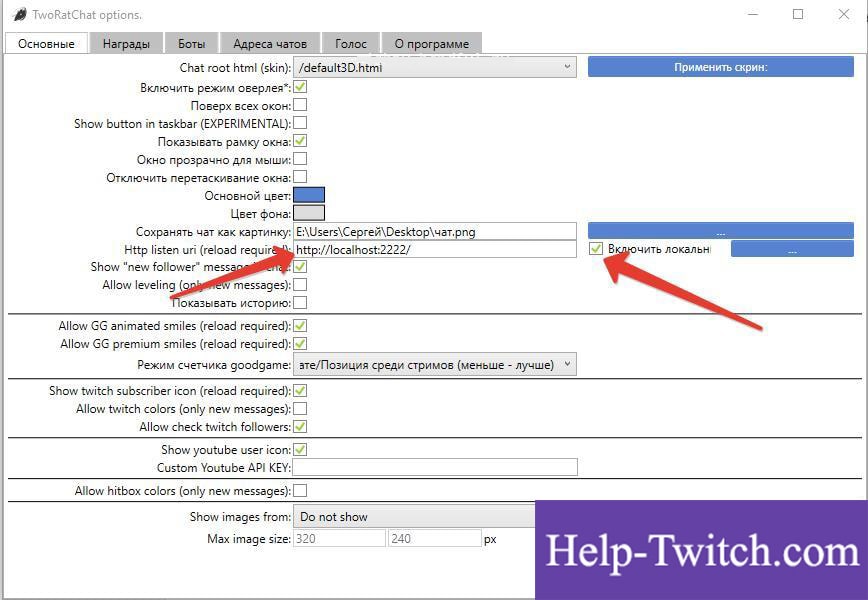
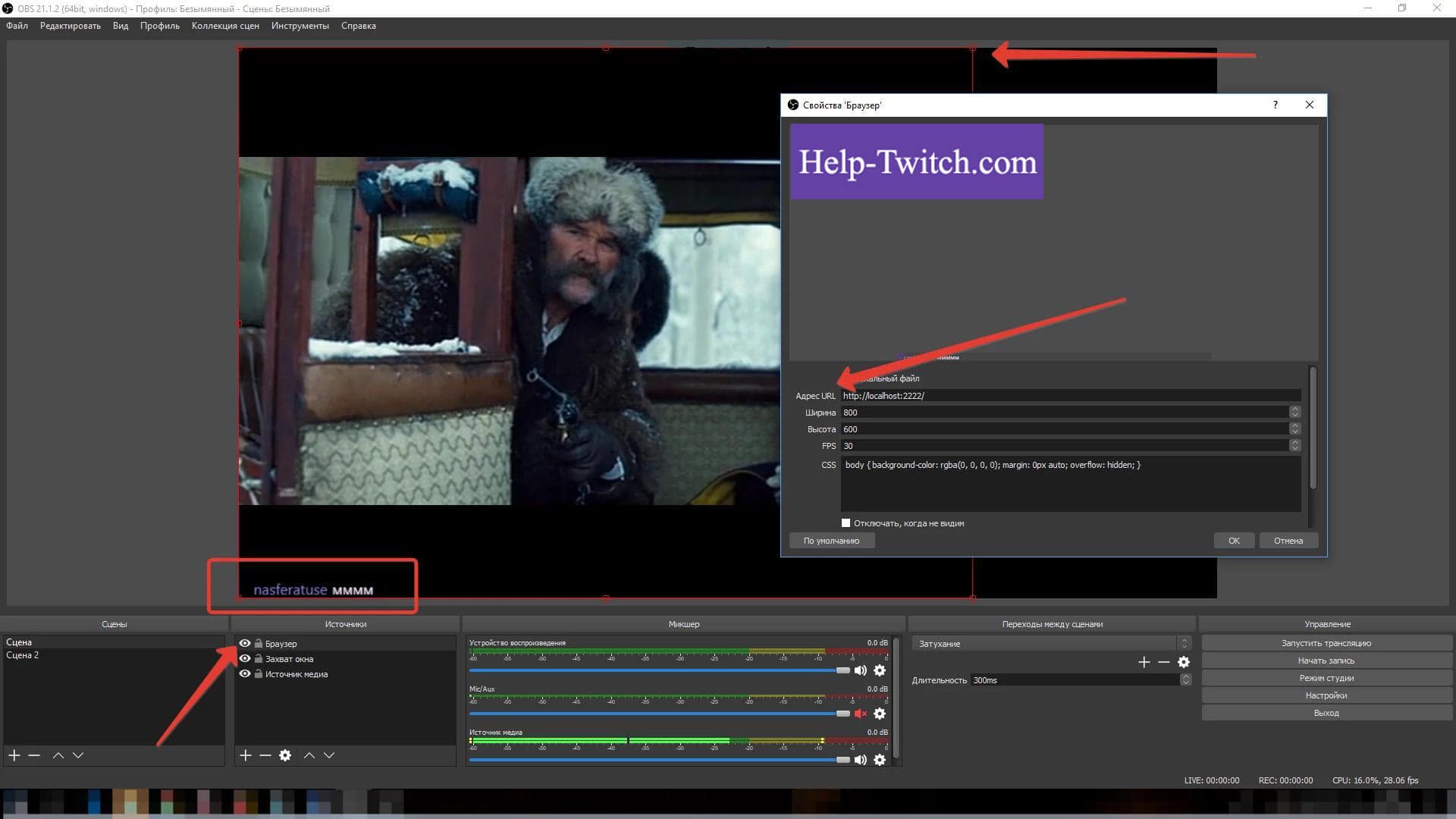
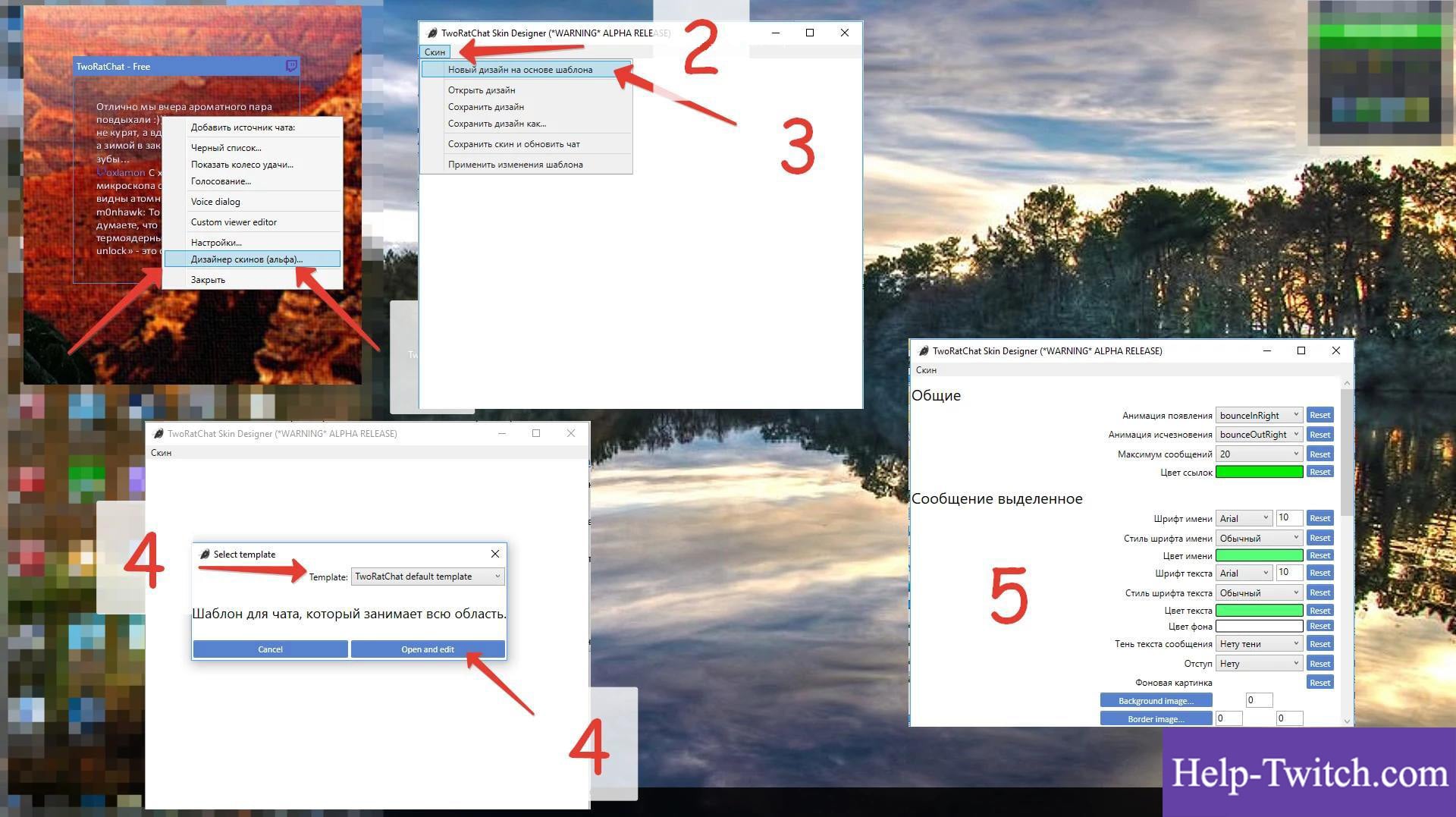
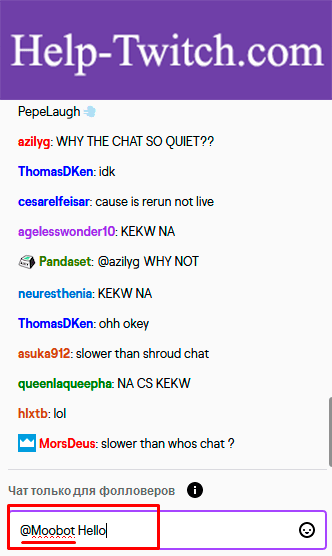
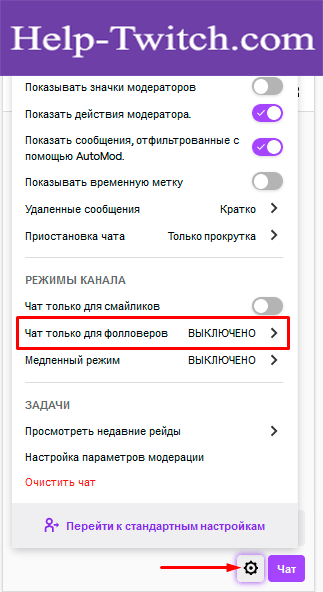
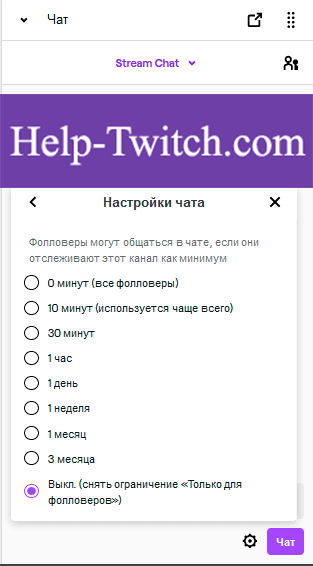

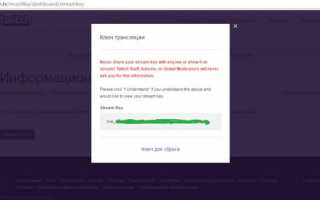

 Настройка кодировщика NVENC в OBS
Настройка кодировщика NVENC в OBS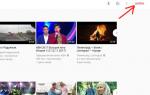 Настройка и запуск стрима на YouTube
Настройка и запуск стрима на YouTube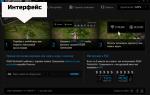 Как потоковое на Twitch: OBS и XSplit Gamecaster
Как потоковое на Twitch: OBS и XSplit Gamecaster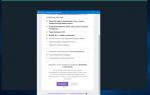 Как стримить через OBS на YouTube?
Как стримить через OBS на YouTube?