Содержание
Для доступа к настройкам вещания XSplit перейдите на Инструменты > Настройки.
Общие Настройки
Здесь вы можете найти основные параметры, чтобы включить захват исходного кода игры, предпросмотр эскизов между сценами и выбрать формат скриншотов.
Настройки звука
Здесь вы можете установить, какие устройства XSplit Broadcaster захватывают аудио, задать задержку захвата звука и диапазон громкости, а также включить такие функции, как предварительный просмотр звука и обнаружение звука микрофона.
Настройки горячих клавиш
Здесь вы можете задать сочетания клавиш для различных действий транслятора XSplit и их поведения.
Настройки общего доступа
Здесь вы можете авторизовать ваш аккаунт Youtube для загрузки ваших записей и совместного использования ваших жизней и загруженных видео на Youtube в Facebook, Twitter и Player.me.
Расширенные настройки
Здесь вы можете изменить и включить расширенные настройки, такие как режим обработки видео и даже бета-версии и экспериментальные функции. Будьте осторожны и проконсультируйтесь с подсказками при внесении изменений в них.
Одной из самых популярных программ для проведения трансляций считается — Xsplit, которая обладает широким функционалом и возможностями……………………….
В сети нет чётких инструкций, как организовать вещание с её помощью, поэтому рассмотрим этот вопрос подробнее ↓↓↓
Что это за программа ?
Итак, Xsplit — это профессиональный декодер, предназначенный для проведения прямых трансляций на YouTube, Twich и аналогичных сервисах.
Утилита производит захват изображения с компьютера или любого другого источника, после чего обрабатывает его и отправляет его на сервер.
Следует понимать, когда вы стримите через Xsplit на YouTube, потребуется в несколько раз больше системных ресурсов !!!
Например, рекомендуемые требования для запуска прямого эфира: ↓↓↓
- не менее 6-8 Гб оперативной памяти;
- процессор Intel Core I5;
- видеокарта уровня GeForce GTX 780.
Программа распространяется в двух модификациях: ↓↓↓
- Broadcaster — обладает широким функционалом для проведения трансляций на профессиональном уровне;
- Gamecaster — только для быстрого запуска (базовые настройки Xsplit для запуска прямого вещания на YouTube).
Для проведения полноценных трансляций через Xsplit вам потребуется лицензированная версия программы.
• Так, существует лицензирование на срок от 3 до 36 мес., но при необходимости вы можете протестировать триальную версию программы.
Его Интерфейс
Несмотря на минимум элементов на главной странице, Xsplit обладает очень широкими настройками и интуитивным интерфейсом.
Сверху находится панель с настройками FPS, разрешения и прочее. В центральной части — зона превью.В нижней панели вы найдёте фильтры, источники, сцены и прочее.
Внимание — Хорошая Новость !!! ? ↓
Функционал и настройки
Каждая функция программы Xsplit продумана до мелочей и позволяет добиться высокого качества трансляции.
Основные настройки: ⇓
- Кодирование — можно выставить FPS, разрешения, соотношение сторон и прочее;
- Каналы — сервер, куда будет идти стрим;
- Источники — можно использовать приложение, камеру, захват игры и прочее для стрима;
- Сцены — можно редактировать даже в прямом эфире.
Настройка стрима с этой программой: лучшая инструкция.
В первую очередь пройдите регистрацию на официальном сайте Xsplit, где вы сможете получить идентификационные данные для входа и получить лицензию.
1- Первый шаг. Настраиваем трансляцию
Напомним, что вести трансляции на хостинге могут только те пользователи, которые имеют подтвержденный аккаунт без нарушений политики YouTube !!!
Итак, выполняем такие шаги: ↓ ↓ ↓
- переходим в «Творческую студию» и жмём на «Прямые трансляции», после чего запускаем прямой эфир;
- указываем время, описание стрима и прочее;
- также вы можете задать буферизацию и задержку;
- на конечном этапе переходим на вкладку «Настройка декодера» — здесь вы получите ключ трансляции и прочее.
2 — Второй шаг. Настраиваем Иксплит
→ Итак, самое важное — это правильно указать ключ трансляции и адрес сервера.
Эти данные для стрима , как уже оговаривалось, можно взять на YouTube: ⇓
- нажимаем на Xsplit «Трансляция», после чего «Добавить канал» и пункт «Custom RTMP»;
- адрес сервера вносим в URL-RTMP;
- ключ трансляции в Stream Name.
Теперь уже можно запустить трансляцию через Xsplit на YouTube, но все-таки рассмотрим некоторые настройки…….
• Для обеспечения максимально комфортного просмотра нужно правильно настроить битрейт и прочие характеристики видео: ↓↓↓
- На сегодняшний день допускаются ролики с разрешением от 240 до 4K (в последнем случае потребуется большая задержка);
- Частота кадров может быть от 30 до 60;
- Рекомендуемый битрейт 6000-9000 кбит/с.
Также оптимально для видео подойдёт протокол Flash Streaming и кодек H264.
Что касается аудиопотока, то рекомендуется битрейт 124 кбит/с с частотой 44 кГц.
В качестве источника, который будет использоваться для стрима через Xsplit на YouTube может использоваться практически любая информация: ⇓⇓⇓
- Скриншот — предназначен для захвата отдельного участка на экране;
- Захват игры — если вы хотите транслировать игру;
- Медиа-файл — можно передавать изображение, видео или страницу из браузера;
- Текст — также Xsplit позволяет оформить текст для конкретного стрима;
- Другие — в качестве источника можно добавить различные камеры, аудио и прочее.
После окончательной настройки будущего стрима можно смело запускать стрим и радовать зрителей интересным контентом.
ДомойКакИгры How-ToКак потоковое на Twitch: OBS и XSplit Gamecaster
Twitch — это потоковая служба, которая впервые открыла свои двери в 2011 году и предложила игрокам возможность продемонстрировать свои таланты живой аудитории.
В последние годы игровой процесс Livestreaming перешел от силы к силе, и благодаря тому, что eSports поднимает тягу, игровые потоки, такие как Twitch, Mixer и YouTube Gaming, станут более популярными, чем когда-либо.
Но как вы можете быть вовлечены в дом?
Не волнуйся;
Наконец, если вы хотите потопить игровой процесс, не вдаваясь в свою производительность, вам, вероятно, понадобится выделенная карта захвата.
Как транслировать на Twitch: Open Broadcaster Software
Самый дешевый способ потока на Twitch — использовать бесплатное программное обеспечение Open Broadcaster Software (OBS), доступное для Windows, Mac и Linux.
Хотя программное обеспечение выглядит как что-то прямо из Windows 98, оно полностью совместимо с Windows 10 и обеспечивает довольно глубокое потоковое воспроизведение, хотя оно нигде не является удобным для пользователя, как платные опции, такие как XSplit.
Настройка потока Twitch
- Щелкните правой кнопкой мыши OBS и выберите «Запуск от имени администратора», если вы используете программное обеспечение в Windows, так как при использовании программного обеспечения Game Capture на ПК необходимо иметь разрешения администратора.
- Нажмите «Файл»>Настройки и выберите вкладку «Стрим» в левой части.
- Выберите Twitch в выпадающем списке Streaming Services.
- На панели инструментов телевизора выберите «Настройки»>Ключ потока>Show Key, соглашаясь на экранные подсказки, предупреждающие вас не делиться своим ключом с кем-либо еще.
- Скопируйте и вставьте ключ потока в поле «Поток» в меню «Настройки широковещания» в OBS, затем нажмите «Применить».
Настройка рассылки
Когда у вас настроен поток Twitch, пришло время подумать об эстетике вашего потока.
Читай также Как играть в кросс-платформу Fortnite
Есть много вариантов, хотя точные функции будут соответствовать вашему личному вкусу и тому, что вы будете передавать.
- В OBS щелкните правой кнопкой мыши окно «Источники» и нажмите «Добавить»>Захват игры.
- Выберите «Создать новый» и нажмите «ОК».
- Выберите «Capture Specific Window» в меню «Режим» и выберите игру в меню «Окно».
- Пройдите и включите / отключите любые другие параметры, которые вы хотите включить, и нажмите «ОК», чтобы сохранить настройки.
- Если вы хотите включить другие источники, вы можете сделать это.
- Когда вы добавите все свои источники, вы захотите поиграть с макетом.
Изображение предоставлено PCWorld.
Иди вживую!
После того, как вы довольны макетом вашего livestream и успешно настроили OBS для потоковой передачи через Twitch, последний шаг — нажать «Начать потоковое вещание» в OBS, чтобы начать трансляцию.
Как потоковое на Twitch: XSplit Gamecaster
Для тех, кому нужен более простой, удобный и менее процессорный эквивалент OBS, мы рекомендуем XSplit Gamecaster.
Он также предоставляет вам доступ к более продвинутому XSplit Broadcaster.
Настройка потока Twitch
Как только вы купили / загрузили XSplit Gamecaster, первое, что вы захотите сделать, это подключить его к вашей учетной записи Twitch.
- Откройте XSplit Gamecaster на своем ПК или Mac и войдите в систему, если вы еще этого не сделали.
- Выберите вкладку Учетные записи в верхней части окна Gamecaster и нажмите «Авторизовать в прямом эфире на Twitch».
- В окне приложения появится сообщение с просьбой войти в свою учетную запись Twitch.
- Нажмите «Авторизовать», чтобы Gamecaster транслировал вашу учетную запись Twitch.
- Окно должно закрыться, и вы увидите свое имя пользователя Twitch, отображаемое рядом с подменю Twitch в прямом эфире в Gamecaster.
Читай также Как скриншот и запись игрового процесса на коммутаторе Nintendo
Настройка расписания вещания
Конфигурация Twitch — это не единственное, что легко сделать в XSplit Gamecaster — также легко настроить элементы и раскладку вашей трансляции.
Чтобы настроить макет широковещательной рассылки в Gamecaster:
- Откройте XSplit Gamecaster и выберите вкладку «Настройки».
- В меню «Устройства» выберите микрофон и камеру, которую вы хотите использовать.
- В меню Overlay In-Game добавьте графику BRB (если вам не нравится стандартный по умолчанию) и обработчики социальных сетей, которые должны отображаться.
- В разделе «Горячие клавиши» мы рекомендуем сопоставлять ключи для Overlay, Stream, Screenshot и BRB Graphics.
- Затем запустите игру, из которой вы хотите транслировать (не волнуйтесь, мы еще не будем жить!).
- Доступ к наложению Gamecaster (по умолчанию — Ctrl + Tab).
- Просто нажмите и перетащите элементы, чтобы переместить их положение на экране, и нажмите значок карандаша для редактирования.
Идите в прямом эфире на Twitch
После того, как вы отсортировали свой макет, осталось только одно: пойти вживую.
- Откройте игру, которую вы хотите потопить на Twitch.
- Нажмите Ctrl + Tab (или любую другую комбинацию, которую вы выбрали для доступа к наложению Gamecaster).
- Нажмите «Поток» и введите название и игру, в которую вы играете.
- Нажмите «Начать трансляцию», и появится пользовательский поток.
- Значок Twitch в левом верхнем углу отображает состояние соединения и зрителей.
- Игра началась!
Используемые источники:
- https://www.xsplit.com/ru/broadcaster/manual/settings
- http://7youtube.ru/software-for-yutuba/xsplit-broadcaster.html
- https://ru.techq.eu/как-потоковое-на-twitch-obs-и-xsplit-gamecaster/
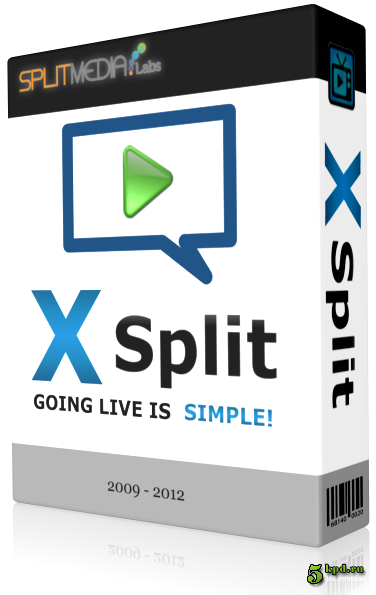
 Как настроить OBS — Как начать стримить
Как настроить OBS — Как начать стримить

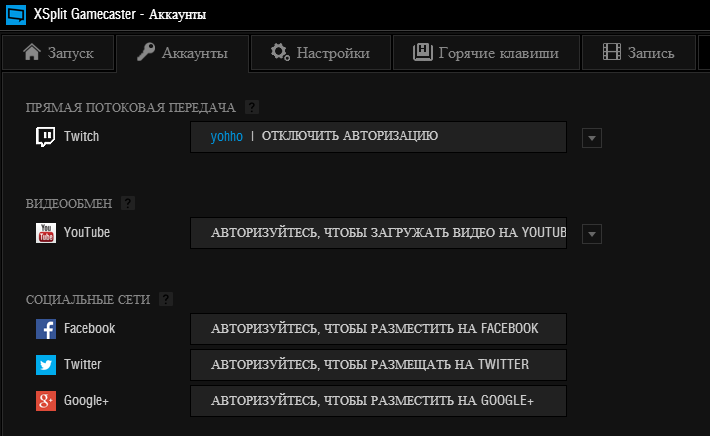

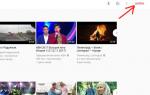 Настройка и запуск стрима на YouTube
Настройка и запуск стрима на YouTube
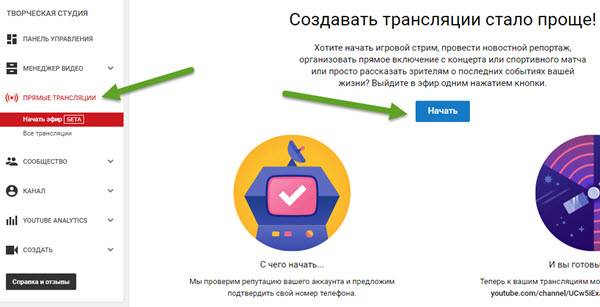
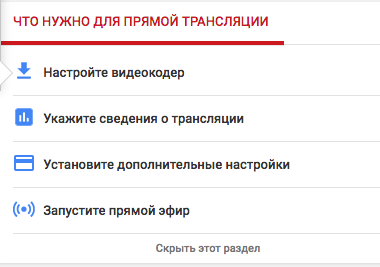
 Как запустить стрим на Youtube
Как запустить стрим на Youtube
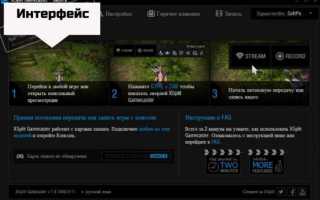

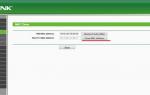 Как настроить Интернет-соединение провайдера МТС-Стрим
Как настроить Интернет-соединение провайдера МТС-Стрим Как стримить на Твиче — руководство для ПК, PS4, XBOX ONE и раскрутка канала
Как стримить на Твиче — руководство для ПК, PS4, XBOX ONE и раскрутка канала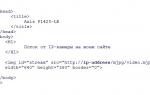 Удобное видеонаблюдение онлайн через интернет с помощью камер
Удобное видеонаблюдение онлайн через интернет с помощью камер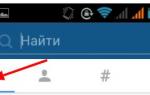 Дополнительное продвижение постов за счет «Поиска» и «Рекомендаций» Instagram
Дополнительное продвижение постов за счет «Поиска» и «Рекомендаций» Instagram