Содержание
Сегодня будем рассматривать установку Express версии 2008 SQL сервера, а также среду разработки и администрирования Management Studio Express. Данные продукты бесплатны и отлично подойдут для начинающих программистов и администраторов.
Многие начинающие программисты и администраторы хотят попрактиковаться в программировании и администрировании баз данных, но не знают как, ведь полноценные СУБД платные, поэтому компания Microsoft специально выпускает Express версии своих продуктов, такие как SQL Server Express, Management Studio Express, Visual Studio Express они все бесплатные, так как являются облегченными версиями. Но для обучения и практики они отлично подходят, и если Вы освоите эти продукты, то Вы с легкостью перейдете на полноценные версии. У данного ПО конечно есть разные версии мы сегодня будем рассматривать установку 2008 версии SQL сервера Express и соответственно Management Studio Express 2008.
Содержание
Что такое MS SQL Server 2008 Express и Management Studio Express
И для начала давайте поговорим, что вообще это за программное обеспечение.
MS SQL Server 2008 Express – это облегченная бесплатная версия СУБД MS SQL 2008, которая идеально подходит для обучения и разработки своих первых приложений. На момент написания статьи данное ПО доступно на официальном сайте и скачать его можно здесь — http://www.microsoft.com/ru-ru/download/details.aspx?id=1695
MS SQL Server 2008 Management Studio Express – это бесплатная среда для разработки, администрирования, управления базами данных SQL сервера. Она доступна также на официальном сайте — http://www.microsoft.com/ru-ru/download/details.aspx?id=7593
Примечание!Я буду устанавливать данные продукты на операционную систему Windows Server 2008 r2, так как под рукой у меня тестовый сервер с установленной именно этой версии ОС, соответственно версии будут скачены под 64-разрядную архитектуру процессора, мои файлы называются следующем образом: SQLEXPR_x64_RUS и SQLManagementStudio_x64_RUS, но Вы не переживайте процесс установки абсолютно идентичен. Вы, соответственно, скачиваете дистрибутивы под свои ОС, например, для 32-разрядной архитектуры файлы будут называться: SQLEXPR_x86_RUS и SQLManagementStudio_x86_RUS. Это если Вы, например, хотите установить себе на домашний компьютер. Данные продукты можно установить на такие операционные системы как: Windows XP Service Pack 2, Windows XP Service Pack 3, Windows Vista, Windows 7 и конечно на все серверные операционные системы от компании Microsoft начинаю с 2003 версии. Но более подробней о требованиях и сведениях можете найти на официальной странице загрузке, советую почитать.
Установка SQL Server 2008 Express
После того как Вы скачали эти инсталляционные пакеты, переходим к установке и начнем мы конечно с SQL сервера.
Для этого запускаем исполняемый файл, в моем случае SQLEXPR_x64_RUS. Сначала произойдет распаковка файлов и потом запустится окно «Центр установки SQL Server» где, кстати, много полезной информации, можете полазить, но для установки нам необходимо перейти на пункт «Установка» и выбрать «Новая установка изолированного SQL Server или добавление компонентов к существующему экземпляру»
Затем программа установки проверит Вашу систему на возможные проблемы и выдаст результаты, которые можно посмотреть путем нажатия кнопки «Показать подробности», а после жмем «ОК».
После этого программа установки попросит Вас установить «Файлы поддержки программы установки», мы жмем «Установить».
Кстати говоря, на протяжении всей установки будет появляться окно.
Вы не пугайтесь, это нормально, ведь установка SQL сервера — это не простое дело для компьютера.
Далее появится окно «Правила поддержки установки» и программа выдаст ошибки, которые необходимо устранить перед установкой, и предупреждения, их устранять необязательно, но по возможности можно.
Например, у меня два предупреждения, первое связано с тем, что у меня этот сервер является контроллером домена, а как Вы, наверное, знаете, что в идеале контроллер домена должен выполнять функции только контроллера домена и никаких больше, но так как у меня это тестовый сервер, я просто не обращаю внимание на это предупреждение, но Вам советую на контроллер больше ничего не устанавливать. Второе предупреждение связанно с тем, что мой сервер не подключен к сети Интернет т.е. не имеет выхода в Интернет, для подробностей можете нажать на ссылку «Внимание!», где будет подробное описание ошибки или предупреждения.
И так жмем «Далее».
Где нам предложат ввести ключ продукта, но так как у нас версия Express нам вводить ничего не нужно, поэтому сразу жмем «Далее».
И на этом окне нас попросят ознакомиться с условиями лицензии и соответственно согласиться с ними, мы читаем, соглашаемся и жмем «Далее». Советую всем читать условия лицензии всех продуктов от компании Microsoft, так как можно чего интересного вычитать, так как я прекрасно знаю, что эти условия никто никогда не читает, а зря.
После того как Вы нажали далее, у Вас откроется окно выбора компонентов, слева в окошке будет описание этих компонентов, нам необходим только «Службы компонента DataBase Engine», но что мелочится, давайте установим сразу всё, поэтому ставим все галочки и жмем «Далее», да, кстати, здесь можно выбрать альтернативный путь установки всех компонентов, но это так к слову, вдруг кому понадобиться, а я оставляю все по умолчанию.
Затем нам будет предложено изменить название экземпляра, я оставляю как есть, а Вы, если конечно Вам нужно, можете его переименовать, жмем «Далее».
Затем программа установки проанализирует свободное место на диске, на который будет происходить установка всех компонентов SQL сервера, у меня все нормально, поэтому я сразу жму «Далее».
Далее нам нужно будет немного настроить наш SQL сервер, а конкретней, с какими учетными данными будут запускаться наши службы, мы, соответственно, вводим, и жмем «Далее».
Затем продолжаем конфигурировать SQL сервер, и на этом этапе нам необходимо задать настройки аутентификации, а точнее режим проверки подлинности и задать учетные данные администратора SQL сервера. Я выбрал «Режим проверки подлинности Windows» т.е. в этом случае к SQL серверу смогут подключаться только те пользователи, которые заведены на этом компьютере или, если сервер входит в домен, все доменные пользователи, при этом заводить пользователей на самом SQL сервере не нужно. А для назначения администратора я нажал «Добавить текущего пользователя» т.е. свои учетные данные, под которыми я устанавливаю сервер (можно назначить несколько администраторов). Жмем «Далее».
На следующем окне можно выбрать настройки отправки отчетов об ошибках, я не хочу отправлять отчеты, поэтому и не ставлю соответствующие галочки, жму «Далее».
Затем программа проинформирует нас о правилах, которые будут соблюдены или не соблюдены в процессе установки, я жму «Далее».
И вот, наконец, все готово к установке, и программа выдаст сводку всех параметров установки, Вы все проверяете и жмите «Установить».
И вот началась установка, она займет примерно минут 5 и в заключении выдаст окно, в котором будет указанно, успешно ли выполнилась инсталляция компонентов SQL сервера, у меня все хорошо жму «Далее».
Вот и все, установка завершена, на следующем окне просто жмем закрыть.
Также можно закрыть окно «Центр установки SQL Server». Сервер, кстати, сразу запустился, принудительно его не нужно запускать, а на будущее, его можно запустить, остановить или перезапустить с помощью оснастки «Диспетчер конфигурации SQL Server», который Вы можете найти в:
Пуск->Все программы->Microsoft SQL Server 2008->Средства настройки-> Диспетчер конфигурации SQL Server
Также здесь Вы можете найти такую интересную и полезную вещь как Импорт и экспорт данных, но об этом подробно мы разговаривали в материале Средство импорта и экспорта данных в MSSql 2008.
Установка Management Studio Express
Теперь приступим к установке Management Studio, для этого запускаем инсталляционный пакет. И как не странно у нас снова откроется «Центр установки SQL Server». Мы также жмем «Установка» и выбираем «Новая установка изолированного SQL Server или добавление компонентов к существующему экземпляру», в общем, все то же самое. Будет окно проверки правил установки, на нем жмем «ОК». Затем также как и при установке SQL сервера программа установит «Файлы поддержки программы установки». Делаем все в точности, как и при установке SQL сервера, доходим до окна выбора компонентов, и выбираем «Средства управления», в принципе Вы не ошибетесь, так как выбрать другие компоненты просто нельзя, жмем «Далее».
Затем снова все те же окна, проверки свободного места на диске, отправка отчетов, проверки правил установки и непосредственна сама установка, в заключении о том, что установка компонента прошла успешно появится окно.
Жмем «Далее» затем «Закрыть». И все, можно запускать Management Studio Express
Пуск->Все программы->Microsoft SQL Server 2008->Среда SQL Server Management Studio
После запуска необходимо будет настроить соединение с SQL сервером в окне «Соединение», где в поле «Имя сервера» указываем имя компьютера, затем имя нашего SQL сервера (мы его задавали в процессе установки, sqlexpress), в итоге у меня получилось dc1sqlexpress, выбираем установленную Проверку подлинности и жмем «Соединить».
И если Вы все сделали правильно, у Вас откроется Management Studio и в частности обозреватель объектов, где собственно Вы и можете создавать базы данных, об этом мы разговаривали в материале Как создать базу данных в MSSql 2008 и писать запросы, ну, в общем, учиться программировать на Transact-SQL.
На этом наша статья подошла к своему логическому завершению. Удачи в освоении SQL сервера!
SQL Server Management Studio — это программа с графическим интерфейсом, которая позволяет быстро и легко управлять базами данных, создавать пользователей, устанавливать разрешения для баз данных, создавать резервные копии и многое другое. Данная статья поможет установить программу и выполнить простой запрос в базу данных для проверки корректности установки.
SQL Server Management Studio доступен отдельно от Microsoft SQL Server. Для его установки посетите страницу загрузки Microsoft и скачайте последний бинарный файл мастера установки. Инструкция о том, как установить Microsoft SQL Server Express, находится здесь. На момент написания статьи последней версией SQL Server Management Studio является версия 18.3.1:
Следующим шагом выбираем место установки студии управления и нажимаем Install:
После нажатия на кнопку Install процедура установки начнется автоматически:
По завершении установки появится экран, предлагающий выполнить перезагрузку. Перезагружаемся, нажав на Restart:
Программа SQL Server Management Studio готова к запуску. Чтобы подключиться к SQL Server с помощью Microsoft SQL Server Management Studio, выполните следующие действия:
1. Запустите Microsoft SQL Server Management Studio из меню «Пуск»:
2. Откроется окно аутентификации. Вы можете выбрать опцию, на основе которой настроили аутентификацию при установке MS SQL сервера. Далее нажмите Connect:
3. Если соединение установлено успешно, вы увидите панель Object Explorer — обозревателя объектов:
4. Чтобы выполнить запрос в базу данных, кликните правой кнопкой мыши по узлу сервера (в нашем примере это WIN2019STDSQLEXPRESS), и выберите пункт меню New Query:
5. Введите в редакторе следующий запрос:
select @@version;
Этот запрос возвращает версию SQL Server. После чего нажмите Execute (Выполнить):
6. В окне «Results» отобразится версия SQL Server, как показано на снимке экрана ниже. Быстрый способ выполнить запрос — нажать клавишу F5:
Поздравляем! Теперь вы знаете как подключаться к SQL серверу и выполнять запросы из студии управления сервером базы данных.
Облачные VPS/VDS
Создайте сервер всего за 1 минуту!
от8 руб/месяцЗдравствуйте, уважаемые читатели. В данном посте речь пойдет о плагине ssmsboost для SQL Server Management Studio. Быстрый доступ к процедурам, функциям и их коду, работа с сессиями, форматирование и генерация кода для данных, а также другие плюшки плагина в посте. Все началось с того, что мне надоело пользоваться фильтром в SQLSMS для того чтобы добраться до нужной процедуры (а их было очень много) и я стал искать подходящий функционал в плагинах. Так я набрел на ssmsboost, который помимо искомого функционала, дал еще много полезных возможностей. В начале он меня отпугнул своей лицензией (120 дней бесплатного пользования, после чего необходима переустановка плагина на более новую версию или купить профессиональную версию), но я попробовал и не пожалел. Итак, возможности плагина.
- Быстрый доступ к объекту в БД Каждый сталкивался с проблемой поиска таблицы или процедуры в дереве объектов БД, особенно это актуально при большом количестве объектов. Решение — выделяем нужный объект в скрипте и в контекстном меню находим «Locate Object» или жмем Ctrl-F2. После чего искомый объект выделяется в древе объектов БД.
- Скрипт для создания или изменения объекта Выделяем нужный объект в скрипте и в контекстном меню находим «Script Object as Create» или «Script Object as Alter». После чего скрипт создания или изменения объекта появится в новом окне.
- Автозамена текста на код Все просто — набрав «sel+пробел», получаем конструкцию «select * from». Набрав «upd+пробел», получаем конструкцию «update set where». Можно добавлять свои конструкции автозамены, настройки в меню «Extras->Settings».
- Работа сессиями Данная фича позволяет сохранять в сессию несколько открытых документов и соединения, которые им соответствуют.
Открытие сохраненной сессии позволит быстро загрузить документы и восстановить соответствующие соединения.
- Выгрузка данных в Excel
- Формирование условий отбора данных Иногда можно ускорить написание условий отбора для набора данных. Для этого можно выделить нужные данные в окне результатов и выбрать в контекстном меню «Script Data as -> Where …»
После чего в буфере появится нужное условие отбора (WHERE ([type]=’V ‘)). Естественно можно формировать и более сложные условия — главное выделить нужные данные.
Больше информации на странице плагина ssmsboost. Плагин оставил приятные впечатления, сэкономил уйму времени. Спасибо разработчикам. ps. Некоторые вещи не новы, но удобно, когда все в одном плагине.Используемые источники:
- https://info-comp.ru/sisadminst/391-installing-ms-sql-server-2008-express.html
- https://serverspace.by/support/help/ustanovka-sql-server-management-studio/
- https://habr.com/post/211308/
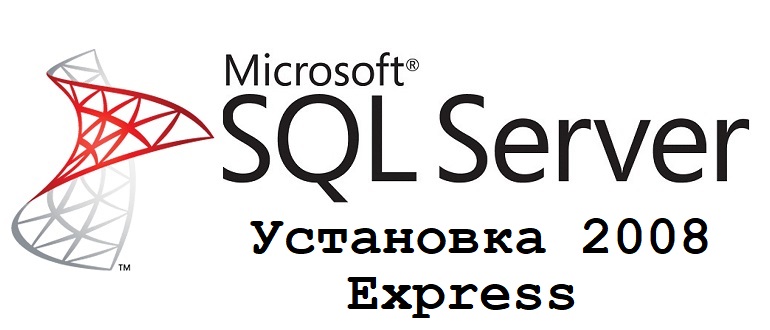
 Настройка регулярного резервного копирования БД MS SQL Server
Настройка регулярного резервного копирования БД MS SQL Server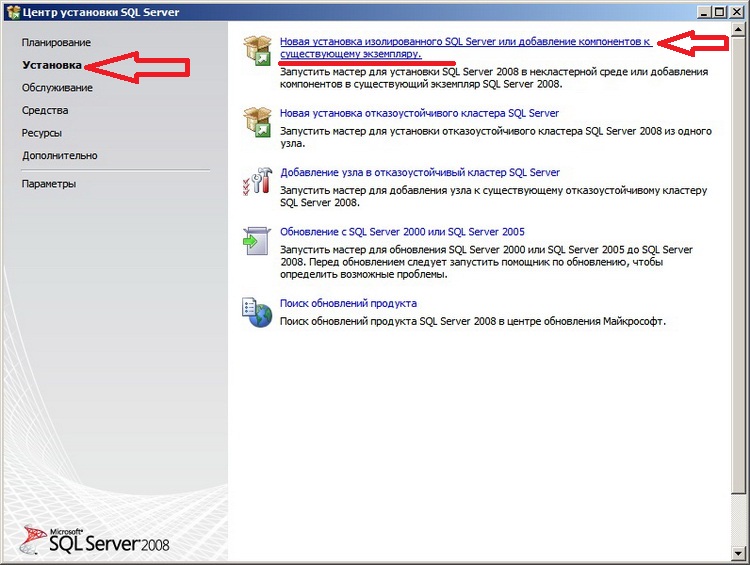
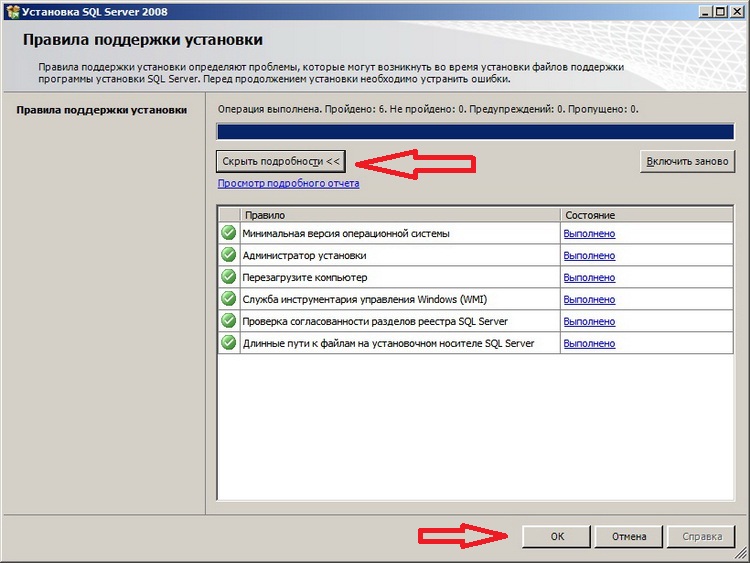
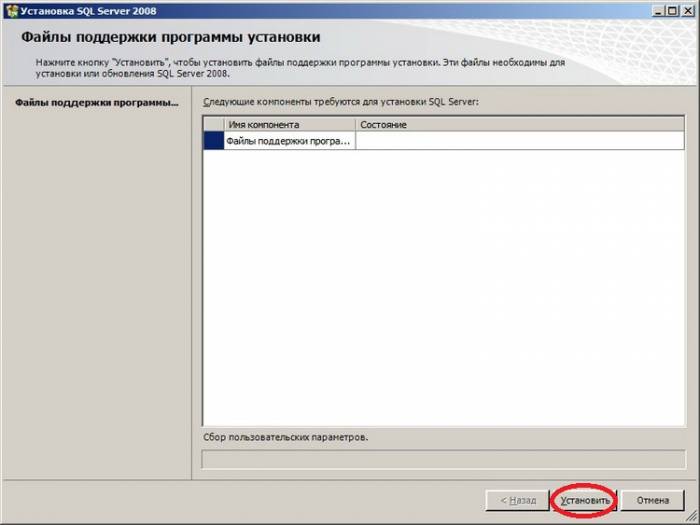
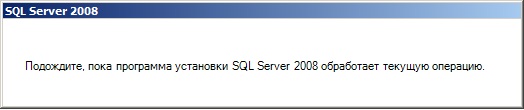
 Бэкап файловых и SQL баз 1С (в облако и с шифрованием)
Бэкап файловых и SQL баз 1С (в облако и с шифрованием)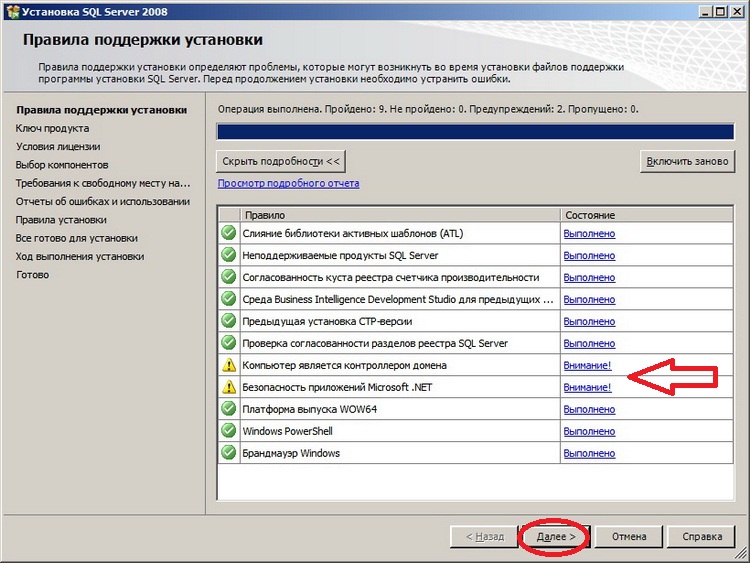
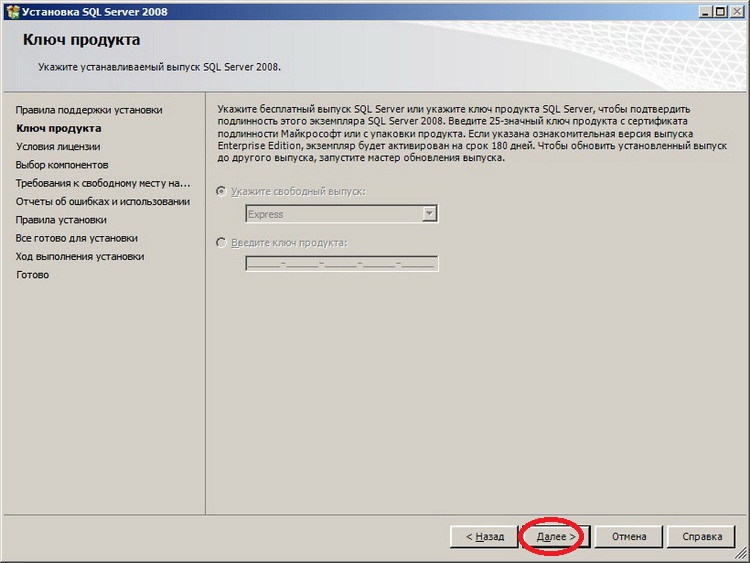
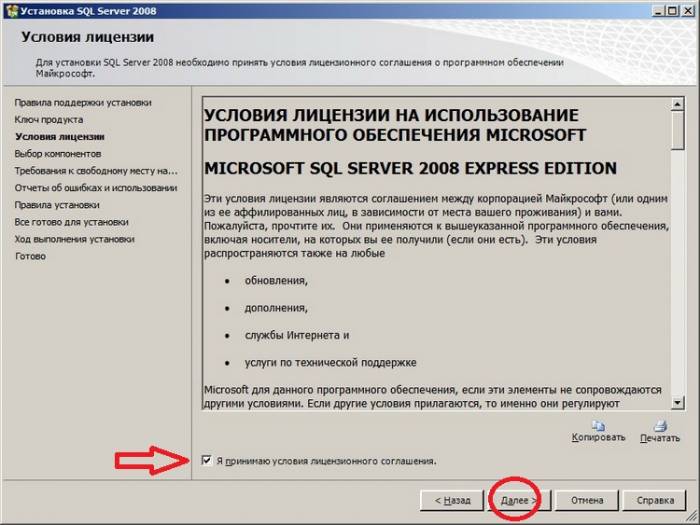
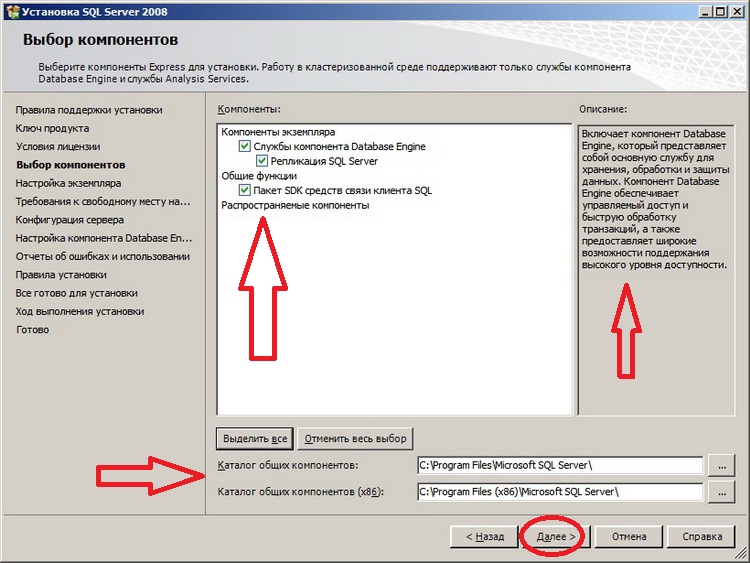
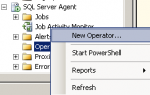 Настройка уведомлений по почте MS SQL SERVER
Настройка уведомлений по почте MS SQL SERVER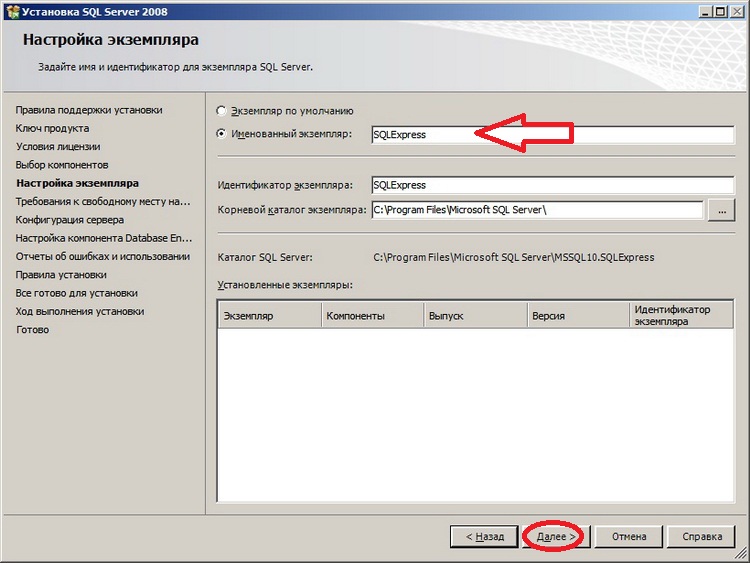
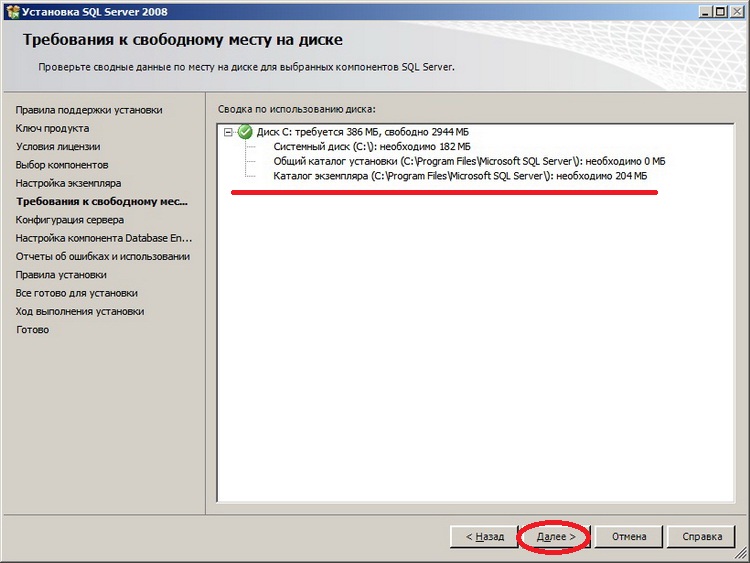
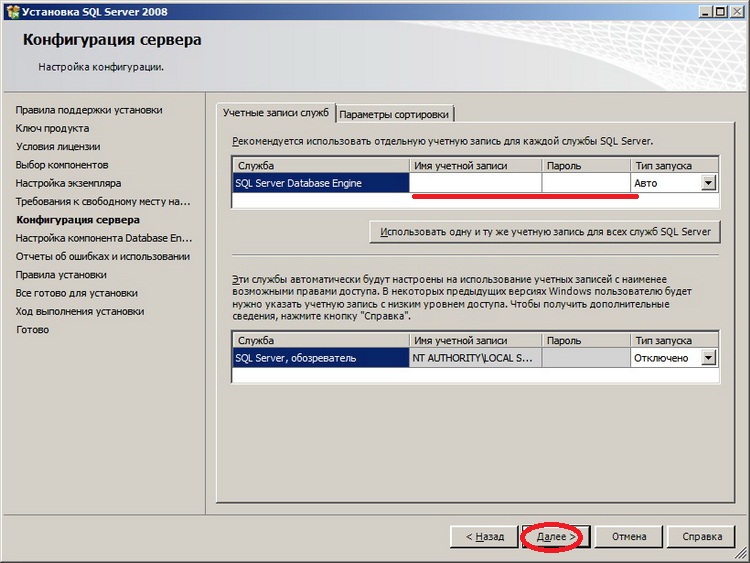
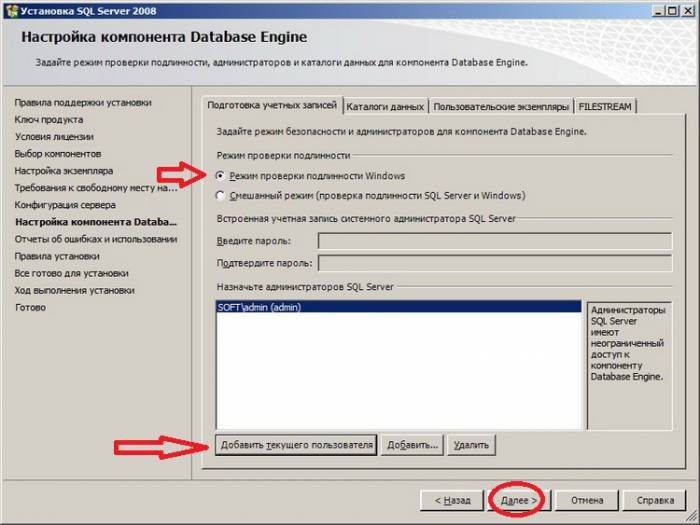
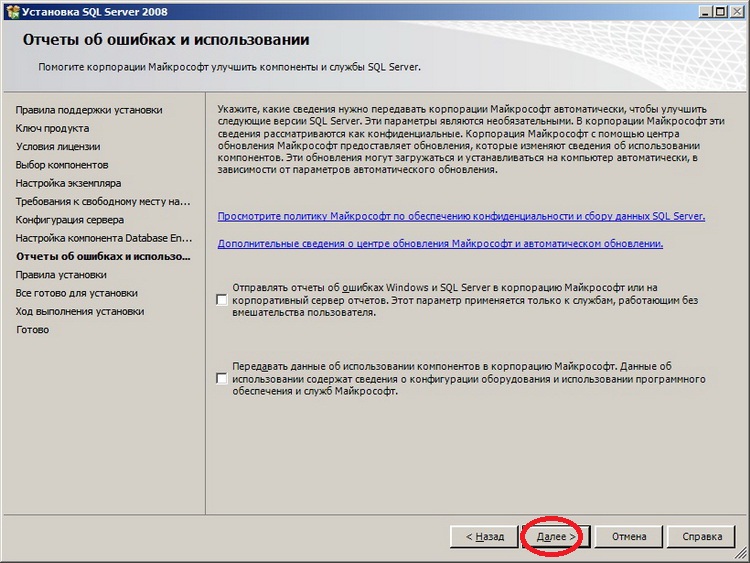
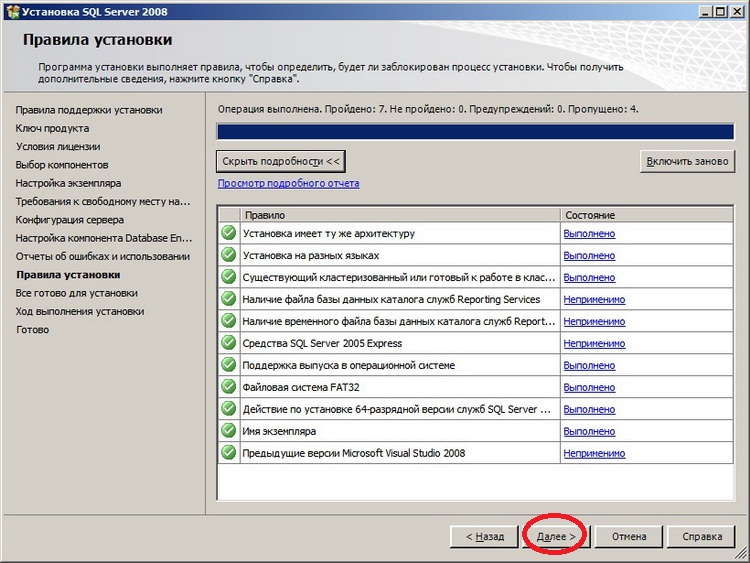
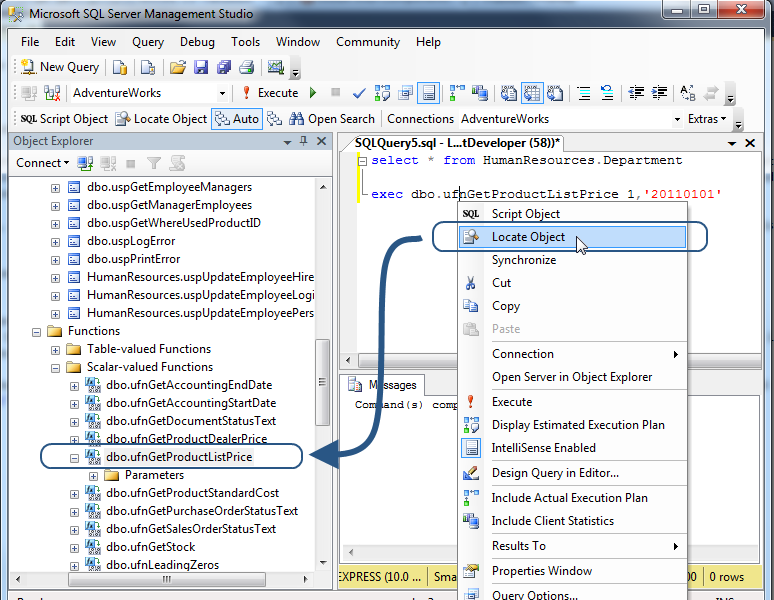
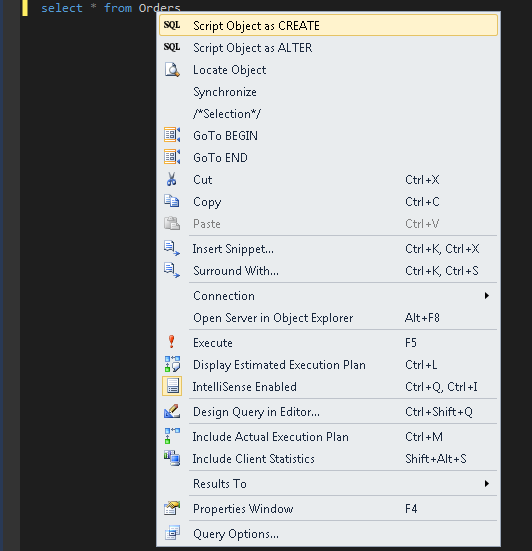
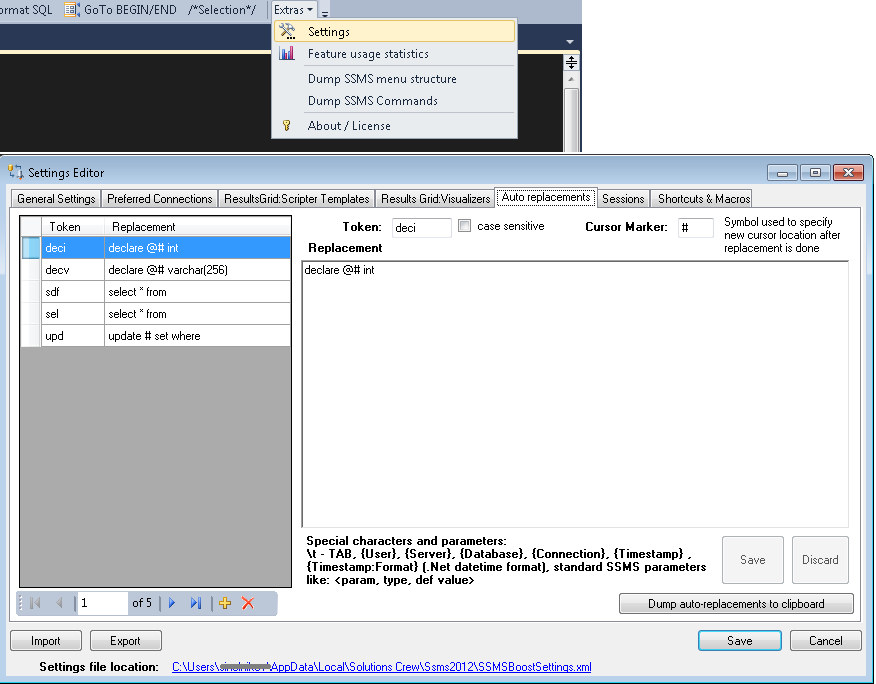
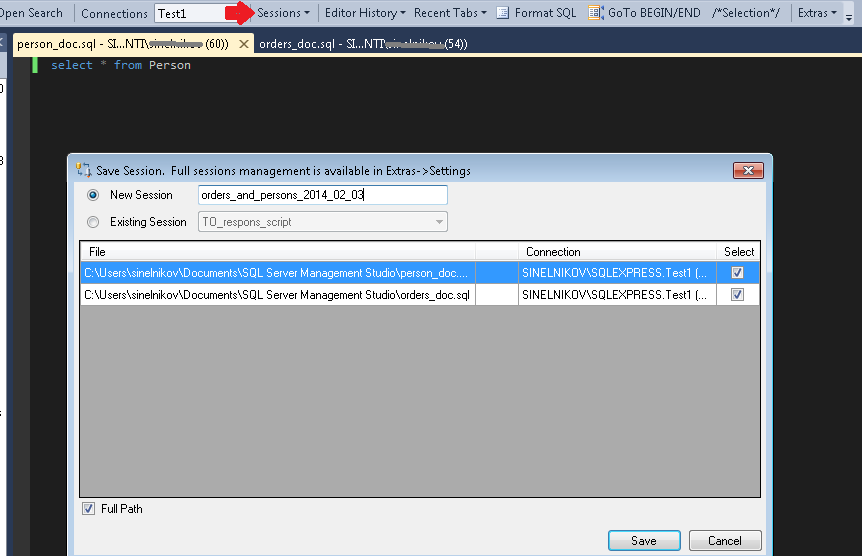 Открытие сохраненной сессии позволит быстро загрузить документы и восстановить соответствующие соединения.
Открытие сохраненной сессии позволит быстро загрузить документы и восстановить соответствующие соединения.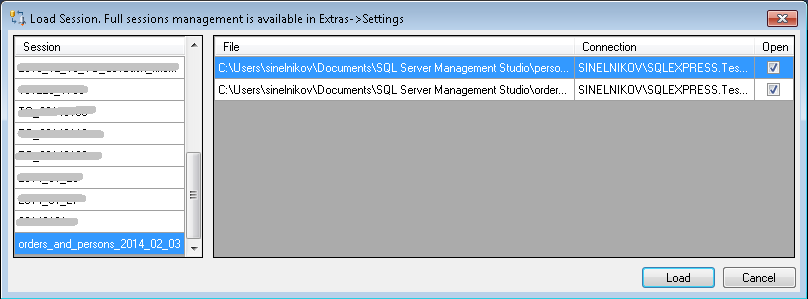
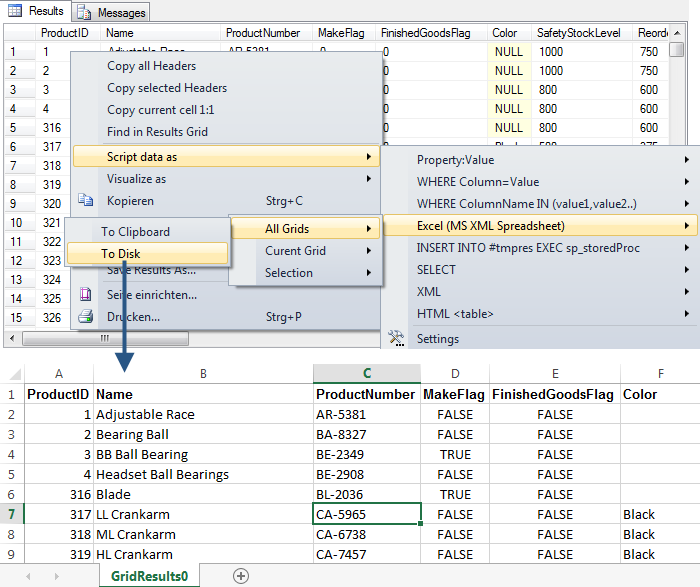
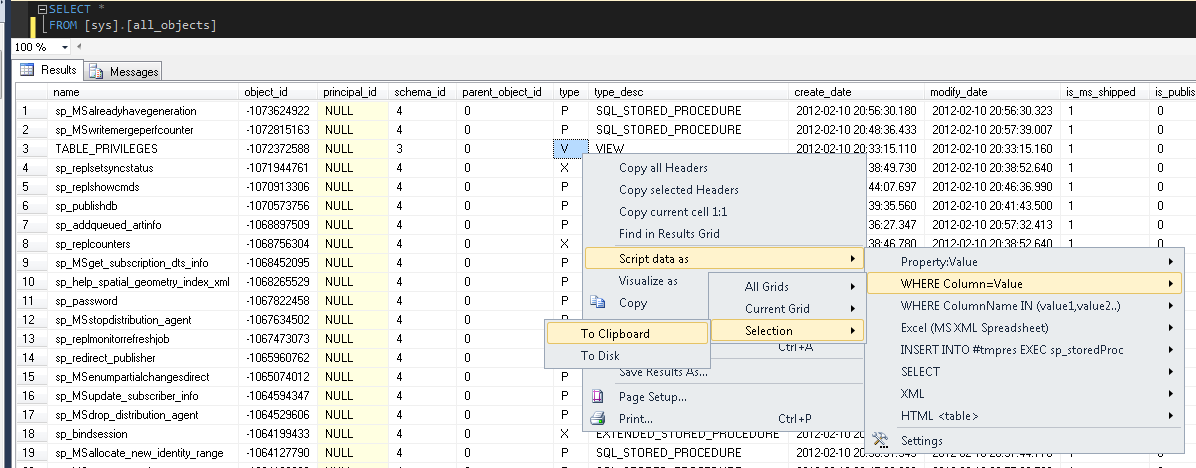 После чего в буфере появится нужное условие отбора (WHERE ([type]=’V ‘)). Естественно можно формировать и более сложные условия — главное выделить нужные данные.
После чего в буфере появится нужное условие отбора (WHERE ([type]=’V ‘)). Естественно можно формировать и более сложные условия — главное выделить нужные данные.
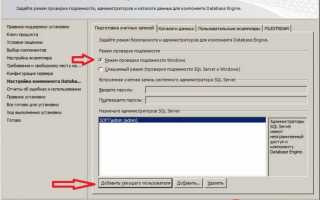

 Резервное копирование системы Server 2012 R2
Резервное копирование системы Server 2012 R2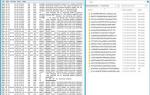 Установка и настройка WSUS на платформе Windows Server 2012 / 2012R2
Установка и настройка WSUS на платформе Windows Server 2012 / 2012R2 Резервное копирование windows server систем
Резервное копирование windows server систем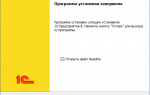 Как выбрать и настроить сервер для 1C Предприятие 8.3
Как выбрать и настроить сервер для 1C Предприятие 8.3