Содержание
- 1 Как зайти в настройки?
- 2 Включаем Wi-Fi
- 3 Задаем пароль
- 4 Настройки сети
- 5 Другие настройки
- 6 Настройка первой Wi-Fi точки
- 7 Сброс заводских настроек устройства
- 8 Создание бриджа
- 9 Настройка IP адресации бриджа
- 10 Уменьшение мощности Wi-Fi передатчика
- 11 Настройка Wi-Fi интерфейса
- 12 Увеличение очередей интерфейсов
- 13 Смена пароля администратора
- 14 Настройка второй Wi-Fi точки
- 15 Настройка Wi-Fi точек во время установки
- 16 Увеличиваем выходную мощность Wi-Fi
- 17 Юстировка антенн MikroTik
- 18 Анализ параметров подключения
- 19 Как зайти в настройки?
- 20 Задаем пароль
Привет! Наверняка ты не обычный домашний диванный пользователь интернета, а как минимум опытный прожженый администратор, который знает толк в роутерах! Эта статья будет посвящена настройке Wi-Fi на роутерах Mikrotik. В статье будут лишь общие моменты, т.к. разложить абсолютно все нюансы в одной статье в этих грозных машинках от Микротика почти невозможно. Поэтому:
Если вы знаете что-то еще важное или у вас остались вопросы – пишите в комментарии к этой статье!
А мы тем временем начнем уже наш обзор. Будут даны скриншоты и описание главных важных пунктов для Router OS почти всех мастей (в нашем случае прошивка 6.38rc38). Если найдете еще что-то полезное, напишите.
Материал актуален и для популярного Mikrotik RB951Ui-2HnD.
Содержание
Как зайти в настройки?
Если вдруг случайно забыли, скачивается программа на официальном сайте «WinBox». Запускаете ее, а во вкладке «Neighbors» будут отображены все найденные в вашей сети роутеры. Выбираете его, нажимаете «Connect» и переходите к следующему этапу настройки:
По умолчанию логин – admin, пароль – пустой
Предлагаю к просмотру видео, если возникнут какие-то проблемы в дальнейшем, проще изучить его:
Включаем Wi-Fi
Если на каких-то TP-Link да D-Link все делается в один клик, здесь начинающего настройки могут спугнуть. Переходим во вкладку доступных интерфейсов (Interfaces), выбираем доступный беспроводной (WLAN) и включаем его (синяя галочка):
Задаем пароль
После включения модуля нужно задать настройки безопасности:
Security Profiles – Default – Mode (Default Keys) – остальное все как на рисунке (вместо password – ваш пароль)
Настройки сети
А уже теперь, после включения и активации профиля безопасности, можно перейти к самим настройкам беспроводной сети – задать все параметры работы, профили, и наконец название.
Переходите в первую вкладку Interfaces, выбирайте наш беспроводной WLAN1, открываем вкладку Wireless:
Не хотите заморачиваться? Сделайте все как на скриншоте. Краткие важные моменты:
- Band – наш режим работы, 2G – работа на частоте 2 ГГц с работой по стандартам вплоть до 802.11n
- SSID – название вашей сети, так ее будут видеть все окружающие.
- Security Profile – Default (тот, который мы ставили выше с паролем)
После сохранения настроек через кнопку ОК все должно заработать и стать видимым для всех. Пробуем! Далее будут справочные материалы по каждому из пунктов – вдруг что-то да пригодится.
Другие настройки
Теперь пробежимся по каждой вкладке настройки WiFi на Mikrotik отдельно с разбором уже не базовых настроек. Начнем с общей.
General
- Name – название интерфейса, при желании можно оставить тем же самым, ни на что не влияет.
- Настройки MTU – если не знаете, для чего их менять, лучше оставить как есть. В случае необходимости и понимания можно подправить под свою задачу. Часто применяется для маскировки под какое-то устройство.
- MAC Address – МАК вашего устройства.
Wireless
- Mode – оптимально для обычной точки доступа использовать режим ap_bridge – это и есть как точка доступа в чистом виде, с возможностью подключения клиентов извне.
- Channel Width – ширина канала
- Frequency – основная частота работы. Ну или в переводе на каналы – частота канала. Если хотите поменять канал, здесь это делается с помощью этой настройки – просто меняйте частоту.
- SSID – имя сети.
- Radio Name – имя сети при сканировании, при домашнем использовании неактуально, но в корпоративных сетях, где многие сети имеют одинаковый SSID для удобного переподключения – удобный способ распознавания точек доступа.
- WPS Mode – подключение устройств с помощью быстрой кнопки. В целях безопасности – отключаем (в положение disabled)
- Country – выбираем свою страну. Это влияет на выбор доступных частот (каналов). Если выберите не свое – есть вариант возникновения проблем.
- Hide SSID – скрытие имени сети от всех. Можно будет подключаться только прямым вводом.
Data Rates
Регулирование скоростей по каналам возможного трафика на интерфейсе и служебного. Можно извращаться и убирать устаревший стандарт B, для принудительного использования повышенных скоростей, но на практике… default.
Advanced
- Area – в другой вкладке задаются устройство, который принадлежат отдельной «Area». А уже здесь можно выбрать эту группу и применять настройки только для нее. Эдакая группировка с накидыванием параметров только для заданной группы.
- Max Station Count – максимальное число клиентов в сети.
- Distance – рабочее расстояние. Indoor – в помещении, dynamic – автонастройка, цифры – километры.
HT
Работа с антеннами. На какие принимать, на какие отправлять.
HT MCS
Настройка скоростей уже поантенно. Актуально для режима MIMO.
WDS
Работа в режиме WDS.
- WDS Mode – главная настройка. Disabled – Отключено, dynamic – автоматическое добавление устройств, dynamic mesh – «бесшовный Wi-Fi».
- WDS Ignore SSID – при снятой галке идет обязательная проверка не только одинаковой частоты работы, но и SSID. Если поставить – имя сети будет игнорироваться.
Nstreme
Работы с микротиковским поллинговым протоколом.
NV2
Работа с обновленным поллинговым протоколом – Nstreme Version 2.
TX Power
Регулирование мощности передатчика. По умолчанию Микротики выдают что-то около 1 Вт (27 dBm). А законы РФ разрешают передатчики только до 0.1 Вт в свободном использовании. Вывод – нужно понижать. Уровень сигнала 17 dBm – примерно и есть 0,1 Вт.
Конечно, можно и увеличить мощность. Но будет ли от этого толк? Роутер начнет бить дальше, его будет видеть больше устройств, но подключаться к нему все равно не смогут – ведь их собственные передатчики неспособны будут выдавать те же режимы.
Current TX Power
Отображение реальных мощностей передатчика по каждому каналу, в зависимости от предыдущих настроек результаты смотрятся именно здесь.
Status
Текущий статус роутера – время включения, режим Wi-Fi и т.д.
Вот и все! Если чего-то не хватает и нужно внести в список для будущих поколений – обязательно напишите!
Эта инструкция поможет настроить Wi-Fi мост на беспроводных точках MikroTik.
В примере мы будем настраивать две Wi-Fi точки Mikrotik SXT Lite2 (RBSXT-2nDr2). Перед установкой точек доступа их нужно настроить «на столе», чтобы потом не ездить с одного объекта на другой для настройки. Такой подход позволит быстро установить беспроводные точки и сэкономит ваше время.
Настройка первой Wi-Fi точки
Сброс заводских настроек устройства
Зайдите в настройки wifi точки с помощью программы Winbox. Если вы первый раз подключаетесь к устройству, то появится окно, в котором нужно нажать кнопку Remove Configuration для очистки заводской конфигурации.
В остальных случаях очистить заводскую конфигурацию можно следующим образом:
- Откройте меню System — Reset Configuration;
- Поставьте галочку No Default Configuration;
- Нажмите кнопку Reset Configuration.
Создание бриджа
Чтобы данные могли передаваться из wi-fi интерфейса в проводной интерфейс, создаем бридж.
- Откройте меню Bridge;
- Нажмите красный плюсик;
- Нажмите OK, чтобы создать бридж с названием bridge1.
Добавим в bridge1 проводной интерфейс.
- Перейдите на вкладку Ports;
- Нажмите красный плюсик;
- В списке Interface выберите проводной интерфейс ether1;
- В списке Bridge выберите bridge1;
- Нажмите OK.
Добавим в bridge1 wi-fi интерфейс.
- Нажмите красный плюсик;
- В списке Interface выберите wi-fi интерфейс wlan1;
- В списке Bridge выберите bridge1;
- Нажмите OK.
Настройка IP адресации бриджа
Присвоим IP адрес бридж интерфейсу:
- Откройте меню IP — Addresses;
- Нажмите красный плюсик;
- В поле Address введите IP адрес и маску, например 192.168.88.100/24;
- В Interface выберите бридж интерфейс bridge1;
- Нажмите кнопку OK.
Уменьшение мощности Wi-Fi передатчика
Чтобы точки не глушили друг друга в одной комнате и не вышли из строя, нужно уменьшить выходную мощность Wi-Fi передатчика до 2 dBm.
- Откройте меню Interfaces, сделайте двойной щелчок по беспроводному интерфейсу wlan1;
- Нажмите кнопку Advanced Mode;
- Перейдите на вкладку Tx Power;
- В списке Tx Power Mode выберите card rates;
- В поле Tx Power введите 2 dBm;
- Нажмите кнопку Ok.
Настройка Wi-Fi интерфейса
Настроим параметры беспроводного интерфейса:
- Откройте вкладку Wireless;
- Mode выберите режим bridge (мост);
- Band выберите 2GHz-only-N (работать только в N стандарте). Этот позволит получить максимальную скорость передачи данных.
- Channel Width выберите 20MHz (ширина канала 20 МГц). 40МГц используйте тогда, когда у вас гигабитное устройство и прокачка будет более 100 Мбит/с. В остальных случаях используйте полосу 20MHz;
- В Frequency выберите рабочую частоту;
- В SSID укажите название беспроводной точки;
- Wireless Protocol выберите nv2. Это фирменный протокол MikroTik, который позволит увеличить стабильность работы соединения «точка-точка».
- Нажмите кнопку Apply.
Выполняем настройку протокола NV2:
- Перейдите на вкладку NV2;
- TDMA Period Size поставим 1. Этот параметр задает период передачи данных от 1 до 10. Чем меньше значение, тем меньше задержка, однако и меньше максимальная скорость. Чем больше значение, тем больше скорость, однако возрастает задержка. Для wi-fi моста рекомендуется использовать значения 1-2;
- В Cell Radius указываем дальность работы клиента. Минимальное расстояние может быть 10 км.
- Ставим галочку Security и в поле Preshared Key вводим пароль для подключения к беспроводной сети.
- Нажмите кнопку Apply.
Наше устройство двухполяризационное и поддерживает режим MIMO с канальной скоростью до 300 Мбит/с. По умолчанию работает только один канал приема/передачи, поэтому режим MIMO не используется. Чтобы включить режим MIMO, нужно задействовать второй канал второй канал приема/передачи.
- Откройте вкладку HT;
- Поставьте галочки на chain1;
- HT Guard Interval выберите long. Данный параметр включает длинный защитный интервал. HT Guard Intervalследует выбирать long, если устройство будет использоваться снаружи помещения с беспроводным стандартом N. Это позволит повысить стабильность работы устройства.
- Нажмите кнопку Apply.
Настроим автоматическое добавление интерфейсов WDS в бридж:
- Откройте вкладку WDS;
- WDS Mode выберите dynamic;
- WDS Default Bridge выбираем наш бридж интерфейс bridge1;
- Нажмите кнопку OK.
Теперь включим беспроводной интерфейс:
- Откройте меню Interfaces;
- Кликните правой кнопки мыши на беспроводном интерфейсе wlan2 и в выпадающем меню выберите Enable.
Увеличение очередей интерфейсов
Чтобы Wi-Fi мост передавал данные без потерь, нужно увеличить размеры очередей проводного и беспроводного интерфейсов:
- Откройте меню Queues и перейдите на вкладку Queue Types;
- Откройте двойным щелчком мыши ethernet-default;
- В поле Queue Size укажите размер очереди 500 packets;
- Нажмите кнопку OK;
- Откройте двойным щелчком мыши wireless-default;
- В списке Kind выберите pfifo;
- В поле Queue Size укажите размер очереди 500 packets;
- Нажмите кнопку OK;
Смена пароля администратора
Чтобы никто кроме администратора не зашел в настройки устройства, нужно задать пароль администратора:
- Откройте меню System — Users;
- Сделайте двойной щелчок мыши по пользователю admin;
- Нажмите кнопку Password;
- В поле New Password введите пароль;
- В поле Confirm Password повторите пароль;
- Нажмите кнопку OK и в следующем окне также нажмите OK.
Настройка второй Wi-Fi точки
Настройка второй беспроводной точки очень похожа, за исключением некоторых моментов.
При настройке IP адресации укажите для бридж интерфейса IP адрес, который отличается от первой точки, например 192.168.88.200/24.
При настройке Wi-Fi интерфейса на вкладке Wireless сделайте следующие изменения:
- Выберите в Mode режим station wds;
- В SSID укажите имя первой беспроводной точки;
Настройка Wi-Fi точек во время установки
Увеличиваем выходную мощность Wi-Fi
Перед установкой не забудьте увеличить выходную мощность беспроводного интерфейса wlan1, которую мы уменьшали до 2 dBm во время настройки устройств в одном помещении. Высокую мощность ставить не нужно, достаточно установить около 18 dBm.
Юстировка антенн MikroTik
Во время монтажа беспроводных точек важно точно направить их друг на друга.
Откройте настройки беспроводного интерфейса wlan1 и перейдите на вкладку Status.
Сначала направляйте антенны в горизонтальной плоскости и следите за уровнями Tx/Rx Signal Strength, а потом в вертикальной плоскости. Хорошими уровнями считаются -60…-70 dBm.
Также смотрите, чтобы перекос по поляризациям был минимальный. Значения Tx/Rx должны быть в идеале равны.
Анализ параметров подключения
В настройках wifi интерфейса wlan1 на вкладке Status отображаются параметры подключения, которые помогут оценить качество работы соединения «точка-точка», и сделать корректировки в настройке при необходимости.
Значения параметров подключения:
- Band – частота, на которой работает базовая станция.
- Frequency – частота, на которой соединился клиент.
- Wireless Protocol — беспроводной протокол.
- Tx/Rx Rate – скорость соединения.
- SSID – имя базовой станции.
- BSSID – MAC-адрес базовой станции.
- Radio Name – имя противоположной точки.
- Tx/Rx Signal Strength – суммарные уровни сигналов по обоим радиоканалам, с которыми клиент соединился с базой. Уровень Wi-Fi сигнала считается хорошим, если находится в пределах -60…-70 dBm. Если уровень приема в пределах -1…-60 dBm, то у вас идет переусиление и нужно уменьшить выходную мощность wifi. Если уровень приема в пределах -70…-90 dBm, то уровень сигнала слабый и нужно увеличить выходную мощность wifi.
- Tx/Rx Signal Strenght Ch0 – уровень сигнала на передачу/прием по нулевому радиоканалу.
- Tx/Rx Signal Strenght Ch1 – уровень сигнала на передачу/прием по первому радиоканалу.
- Noise Floor – шум на этой частоте со стороны клиента. Нормальным значением шума считается -95 и более. Если значение шума -90, то связь будет нестабильной. В этом случае нужно перейти на более свободную от помех частоту или уменьшить ширину канала.
- Signal To Noise – отношение сигнал/шум. Чем больше это значение, тем лучше. Значение 5…15 — низкое, 15…30 — среднее, 30…60 — высокое.
- Tx/Rx CCQ – качество канала на передачу/прием. Этот параметр показывает, на сколько процентов реальная прокачка от скорости соединения. Чем выше значение, тем лучше. Значение 1…50 — низкое, 50…80 — среднее, 80…100 — хорошее. Бывают ситуации, когда сигнал хороший, а прокачка и стабильность низкая. Именно по этому параметру можно это определить.
- Overall Tx CCQ – усреднённый CCQ только на передачу Tx. На базовой станции он показывает усреднённые значения по качеству передачи на всех подключившихся wifi клиентах.
- Distance – расстояние до противоположной точки.
- Router OS Version – версия операционной системы на противоположной точке.
- Last IP – последний IP адрес, прошедший через точку доступа.
- WDS Link – показывает, что канал работает в WDS.
Привет! Наверняка ты не обычный домашний диванный пользователь интернета, а как минимум опытный прожженый администратор, который знает толк в роутерах! Эта статья будет посвящена настройке Wi-Fi на роутерах Mikrotik. В статье будут лишь общие моменты, т.к. разложить абсолютно все нюансы в одной статье в этих грозных машинках от Микротика почти невозможно. Поэтому:
Если вы знаете что-то еще важное или у вас остались вопросы – пишите в комментарии к этой статье!
А мы тем временем начнем уже наш обзор. Будут даны скриншоты и описание главных важных пунктов для Router OS почти всех мастей (в нашем случае прошивка 6.38rc38). Если найдете еще что-то полезное, напишите.
Материал актуален и для популярного Mikrotik RB951Ui-2HnD.
Как зайти в настройки?
Если вдруг случайно забыли, скачивается программа на официальном сайте «WinBox». Запускаете ее, а во вкладке «Neighbors» будут отображены все найденные в вашей сети роутеры. Выбираете его, нажимаете «Connect» и переходите к следующему этапу настройки:
Задаем пароль
После включения модуля нужно задать настройки безопасности:
Security Profiles – Default – Mode (Default Keys) – остальное все как на рисунке (вместо password – ваш пароль)
Используемые источники:
- https://wifigid.ru/mikrotik/mikrotik-nastrojka-wi-fi
- http://www.planetatech.ru/stati/8/primer-nastroiki-wi-fi-mosta-mikrotik/
- https://web-shpargalka.ru/mikrotik-umenshit-moshhnost-wifi.php
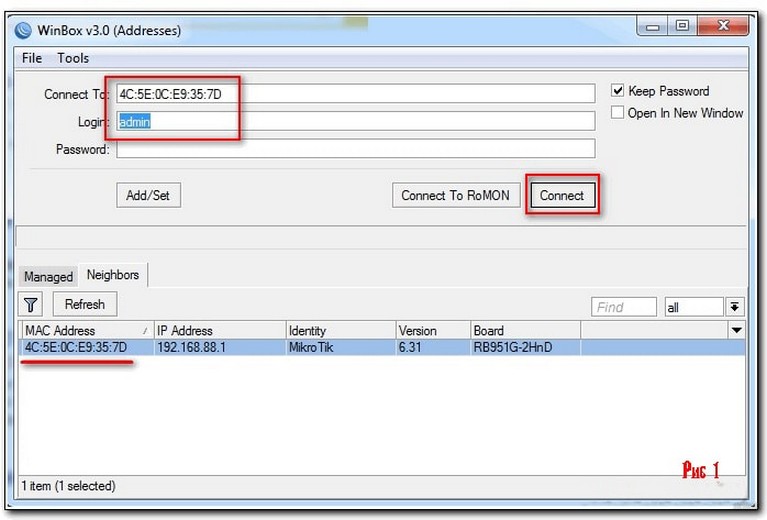
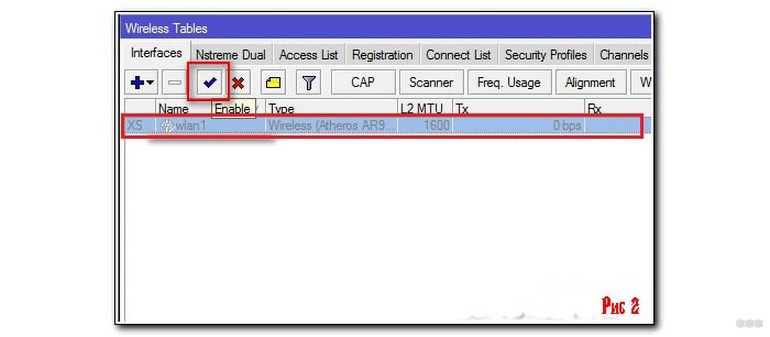
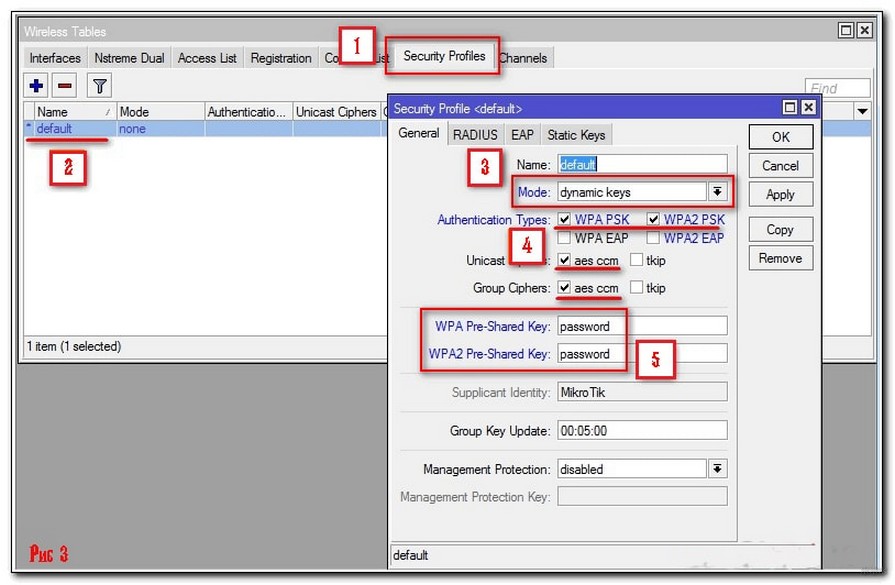
 Экономим на лицензиях Mikrotik CHR
Экономим на лицензиях Mikrotik CHR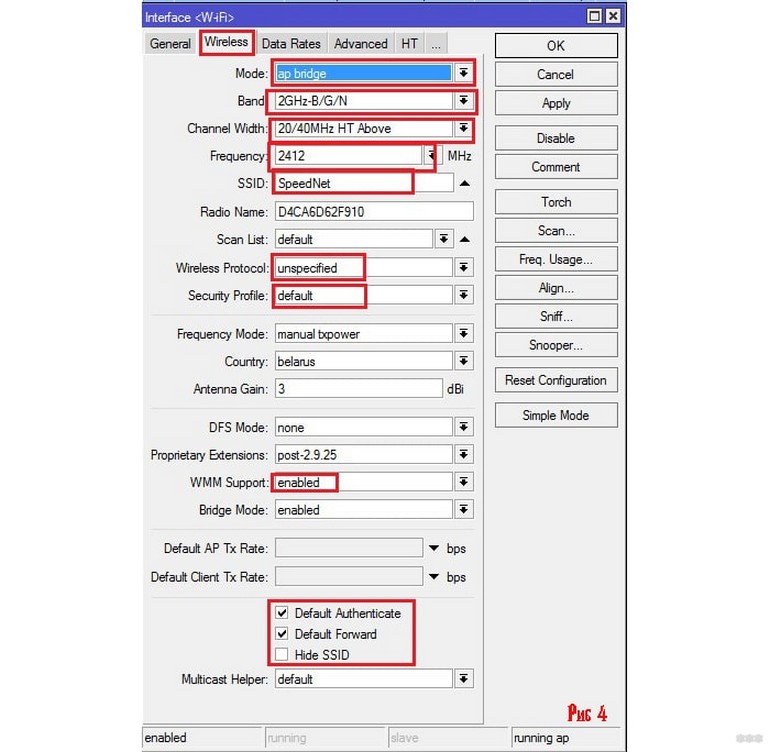
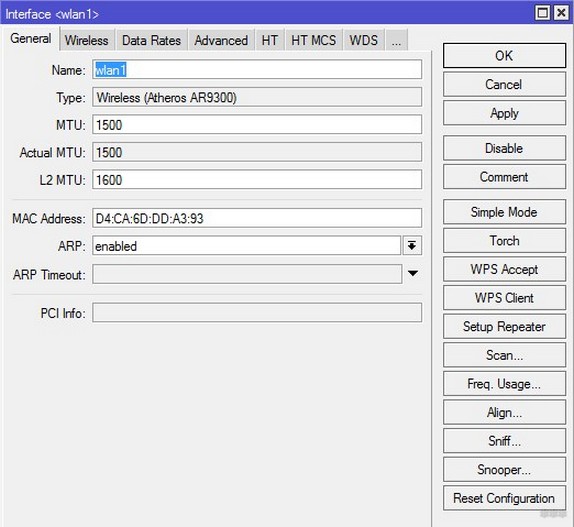
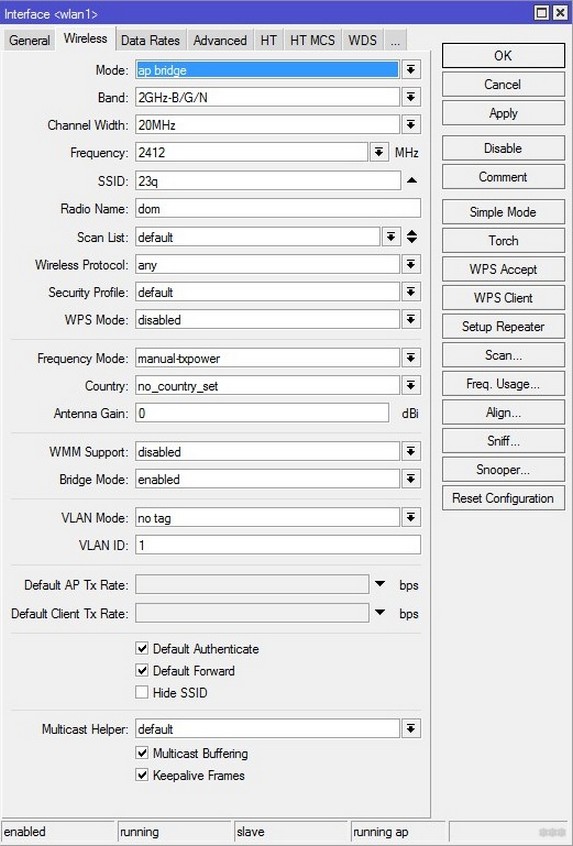
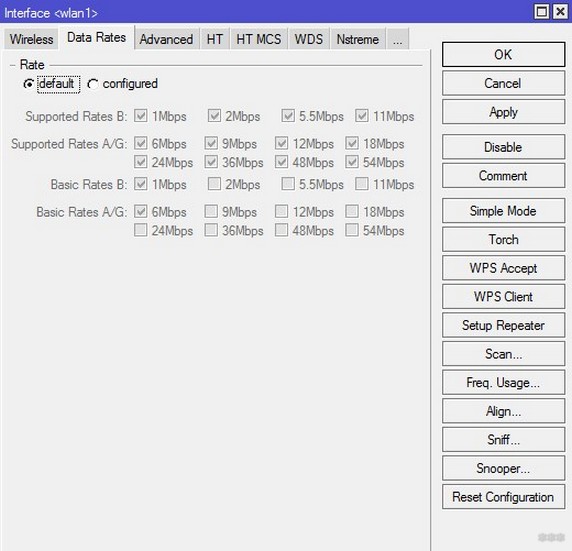
 PC360
PC360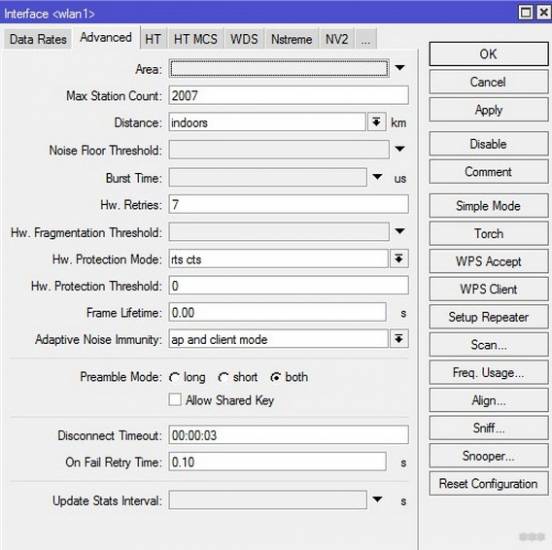
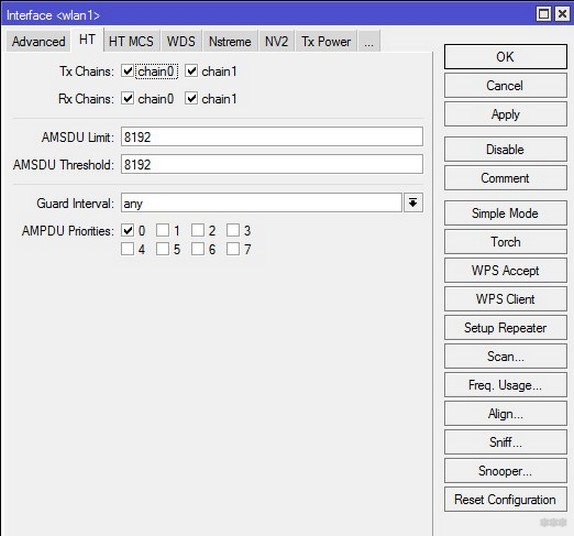
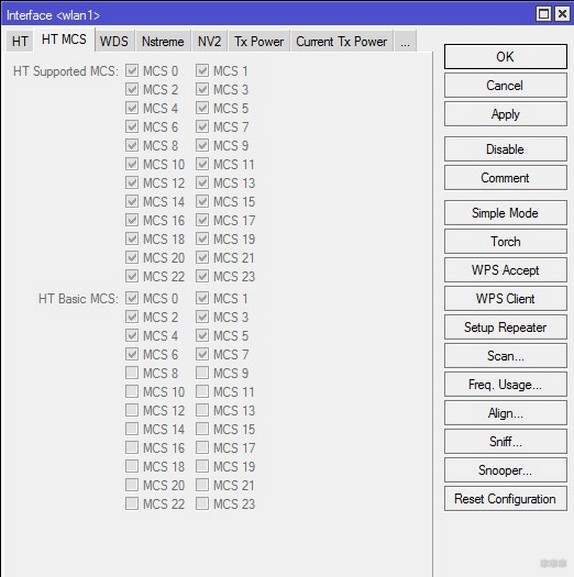
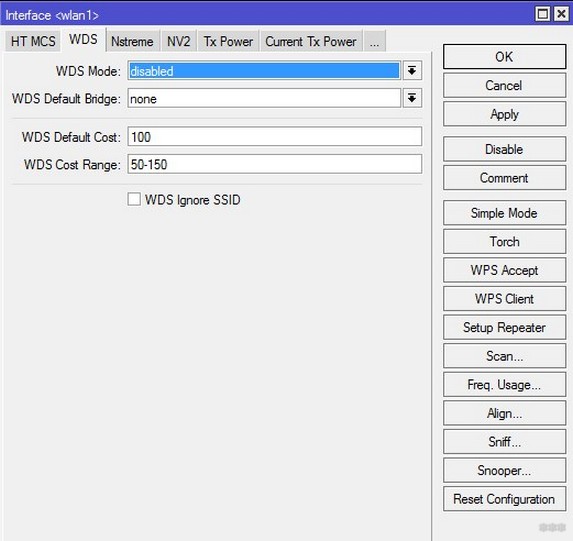
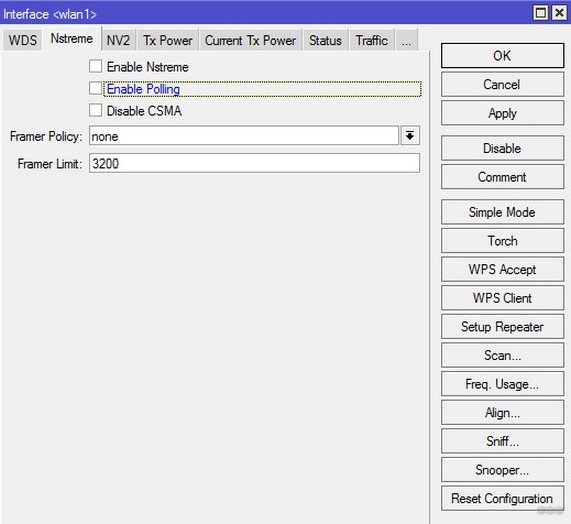
 Настройка PPPoE сервера на mikrotik
Настройка PPPoE сервера на mikrotik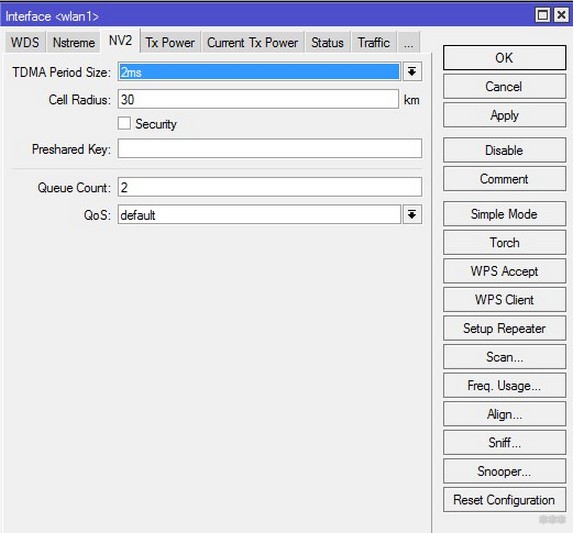
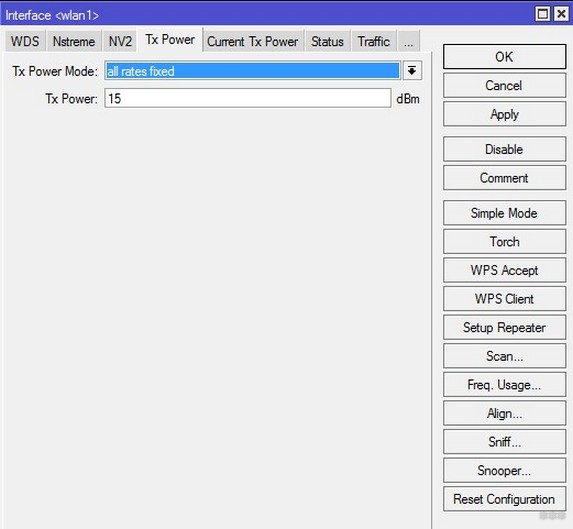
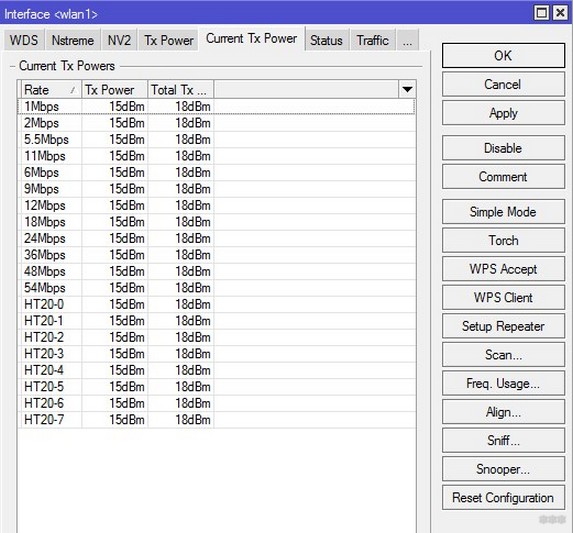
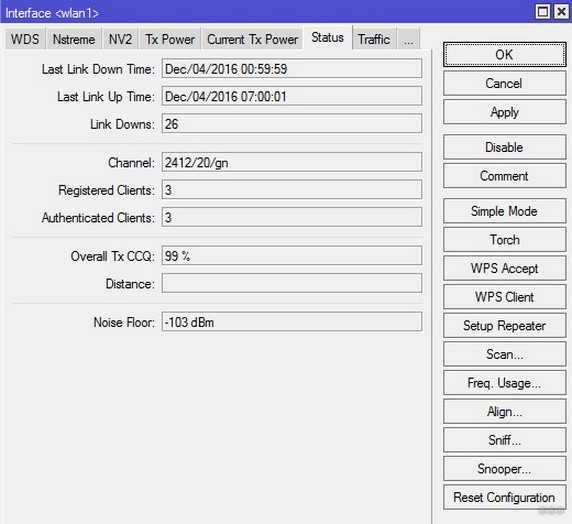
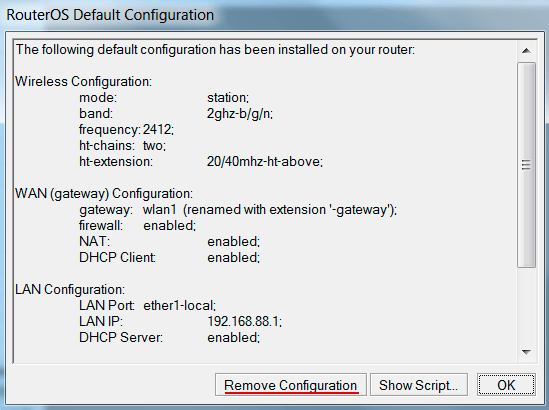
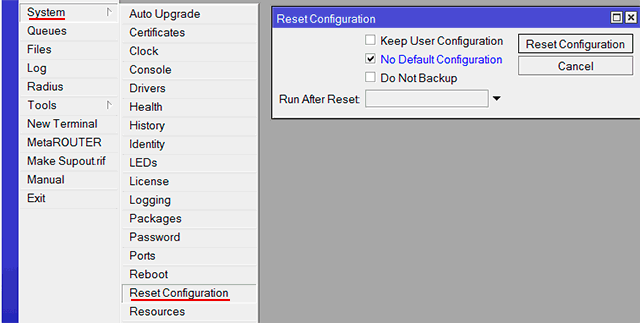
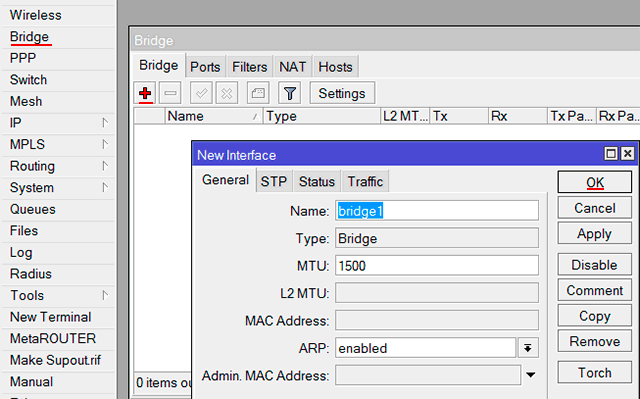
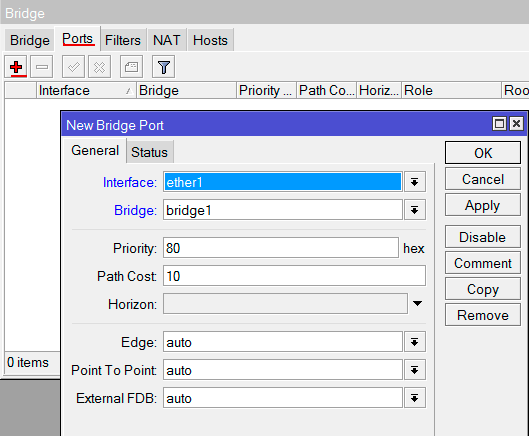
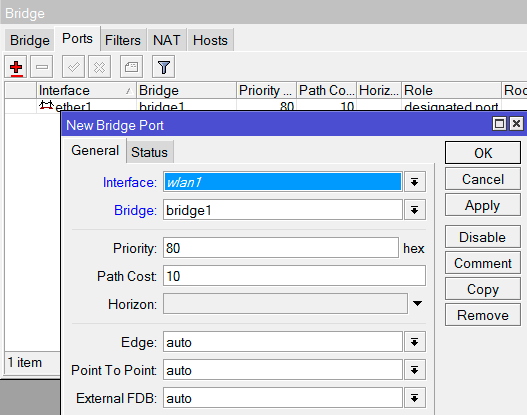
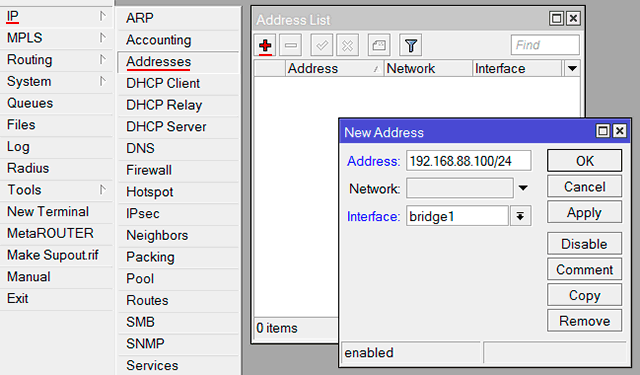
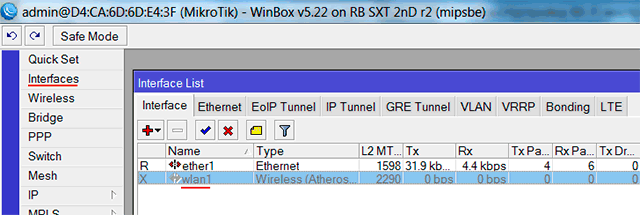
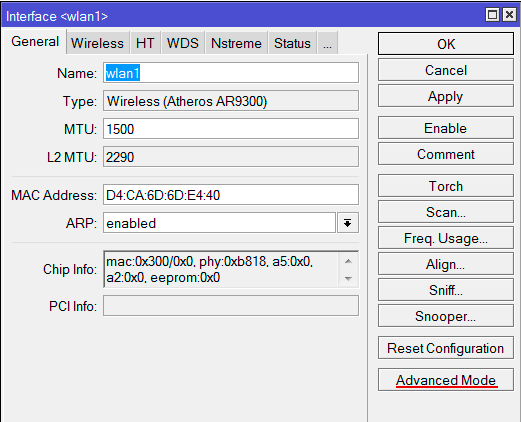
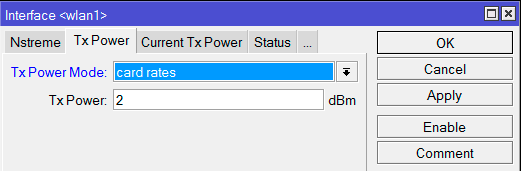
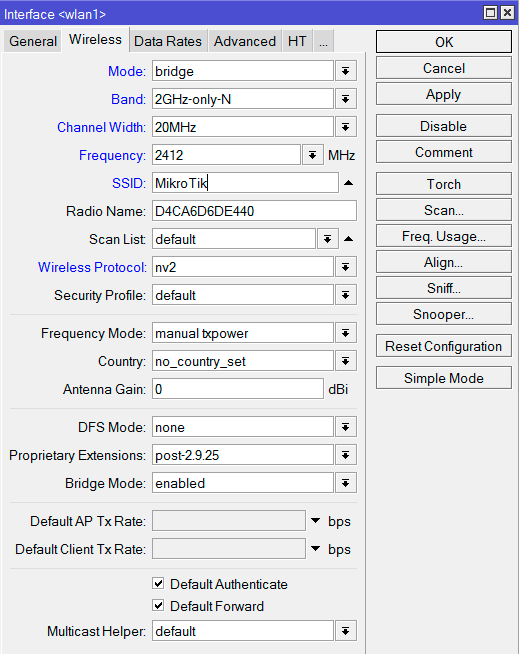
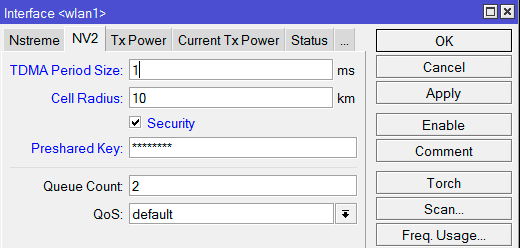
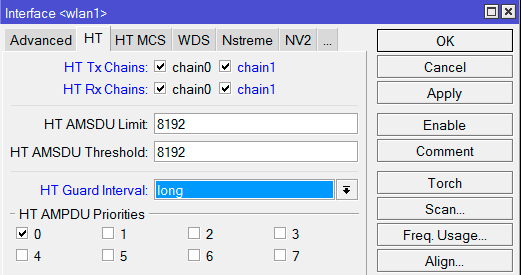
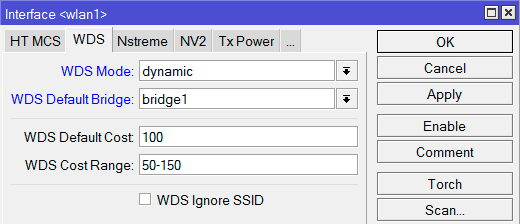
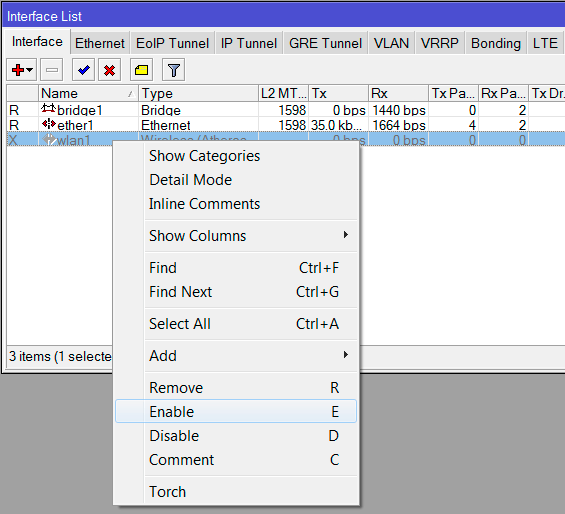
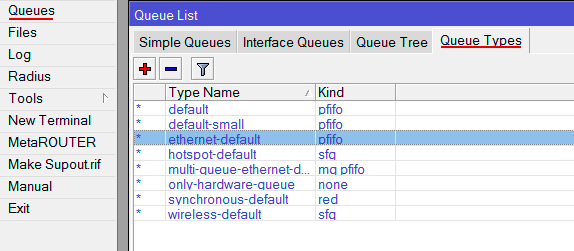

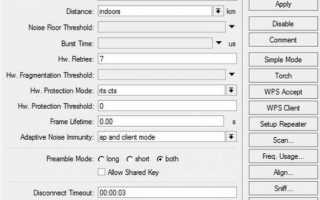

 Настройка PPPoE на Микротик
Настройка PPPoE на Микротик Простая настройка роутера Mikrotik - пошаговое руководство
Простая настройка роутера Mikrotik - пошаговое руководство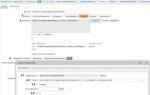 07.09.2018 - Zabbix + rsyslog – мониторинг логов MikroTik
07.09.2018 - Zabbix + rsyslog – мониторинг логов MikroTik Однакиш Юрий
Однакиш Юрий