Содержание
- 1 1. Пробуждение по тапу
- 2 2. Домашний экран
- 3 3. Переключатель приложений
- 4 4. Центруведомлений
- 5 5. Пункт управления
- 6 6. Apple Pay
- 7 7. Недавние приложения
- 8 8. Снимокэкрана
- 9 9. Siri
- 10 10. Перезагрузка
- 11 11. Принудительная перезагрузка
- 12 12. Memoji
- 13 13. Портретные селфи
- 14 14. Управлениеуведомлениями
- 15 15. Горизонтальныйрежим
- 16 16. Ошибка Face ID
- 17 17. Второе лицо для FaceID
- 18 18. Виртуальная кнопка Home
- 19 19. Эффект глубины
- 20 20. Быстрая зарядка
- 21 21. Снимкивформате RAW
- 22 22. Команды Siri
- 23 23. Купание с iPhoneXR
- 24 24. Гарантия AppleCare+
- 25 25. Превьюсообщений
- 26 Рекомендуемое
- 27 Как изменить разрешение камеры на iPhone
- 28 Как включить портретный режим на старых iPhone
iPhone XR – первый бюджетный iPhone с безрамочным дизайном и Face ID. Это новый универсальный смартфон от Apple, который подойдёт для каждого. Если сейчас у вас iPhone 6, то нужно покупать именно эту модель.
iPhone XR будет для вас полным незнакомцем. Из-за нового дизайна вам придётся привыкать к новой системе управления жестами. Вместо Touch ID теперь Face ID. Тем не менее, вы точно насладитесь играми и видео на большом 6.1-дюймовом экране.
На то, чтобы привыкнуть ко всем обновлениям, уйдёт некоторое время, но мы вам с этим поможем. Ниже мы собрали для вас 25 самых полезных советов по использованию iPhone XR
1. Пробуждение по тапу
Чтобы активировать экран iPhone XR, его достаточно просто коснуться. Это очень удобный и быстрый способ просматривать свои уведомления, даже не нажимая боковую кнопку.
2. Домашний экран
На iPhone XR нет кнопки Home. Чтобы вернуться на домашний экран, нужно просто провести по экрану вверх от индикатора в самом низу.
3. Переключатель приложений
Чтобы открыть переключатель приложений, нужно провести по экрану вверх от индикатора, но остановиться в центре экрана. Кроме того, чтобы ускорить процесс, вы можете провести из левого нижнего угла вправо под углом 45 градусов. Таким образом переключатель приложений открывается быстрее.
4. Центруведомлений
Чтобы открыть Центр уведомлений и просмотреть все свои уведомления, проведите вниз от выемки на экране.
5. Пункт управления
Чтобы открыть Пункт управления, проведите вниз и правого верхнего углу экрана.
6. Apple Pay
Чтобы активировать Apple Pay, дважды нажмите боковую кнопку. После этого поднесите смартфон к лицу, чтобы совершить аутентификацию Face ID.
7. Недавние приложения
Есть очень удобный жест, который позволяет переключаться между недавно использованными приложениями. Просто водите вправо и влево по индикатору Home внизу экрана.
8. Снимокэкрана
Как делать скриншоты без кнопки Home? Одновременно зажмите боковую кнопку и кнопку уменьшения громкости.
9. Siri
Чтобы активировать Siri, зажмите боковую кнопку. Вы также можете использовать активацию голосом с помощью команды «Привет, Siri».
10. Перезагрузка
Чтобы перезагрузить смартфон, одновременно зажмите боковую кнопку и одну из кнопок громкости.
11. Принудительная перезагрузка
Это просто вид перезагрузки, так что ваши данные останутся в целости и сохранности. Нажмите кнопку увеличения громкости, кнопку уменьшения громкости, а затем зажмите боковую кнопку, пока не увидите логотип Apple на экране.
12. Memoji
Хоть iPhone XR и бюджетная модель, но у него тоже есть камера TrueDepth и система Face ID. Благодаря им вы можете пользоваться функциями Animoji и Memoji. С помощью Memoji вы можете превратить себя в анимированного персонажа. Для этого зайдите в Сообщения, откройте диалог и нажмите на значок Animoji.
13. Портретные селфи
Поскольку на этом смартфоне есть камера TrueDepth, вы можете делать портретные селфи. В приложении Камера выберите режим «Портрет» и наведите камеру на себя.
14. Управлениеуведомлениями
В iOS 12 можно управлять уведомлениями прямо с экрана блокировки. Проведите по уведомлению влево и выберите «Управлять». Здесь можно полностью отключить уведомления для данного приложения или доставлять уведомления без звука.
15. Горизонтальныйрежим
iPhone XR поддерживает горизонтальный режим в приложениях, как и iPhone XS Max. Откройте Заметки или Почту и просто поверните свой смартфон, чтобы использовать сразу две панели одновременно.
16. Ошибка Face ID
Face ID работает идеально в большинстве случаев, но иногда аутентификация срабатывает не с первой попытки. В таком случае не обязательно вводить пароль. Проведите по экрану вверх, чтобы сразу вызвать вторую попытку аутентификации.
17. Второе лицо для FaceID
Если вы хотите открыть доступ к своему смартфону для своего любимого человека или ребёнка, можно добавить второе лицо для Face ID.
18. Виртуальная кнопка Home
Если вы никак не можете привыкнуть к новым жестам, можно добавить виртуальную кнопку Home. Для этого зайдите в Настройки -> Основные -> Универсальный доступ -> AssistiveTouch и настройте функцию. Не забудьте добавить действия на двойное нажатие, долгое нажатие и 3D Touch.
19. Эффект глубины
Хоть у iPhone XR и всего одна основная камера, он всё равно может делать портретные снимки с помощью системных функций. Однако получаться они будут не всегда удачными. К счастью, вы можете отрегулировать эффект глубины на уже готовой фотографии. Откройте фото и нажмите «Изменить», а затем используйте слайдер.
20. Быстрая зарядка
iPhone XR идёт в комплекте с 5Вт адаптером питания. Если вы часто пользуетесь смартфоном, то стоит прикупить адаптер для быстрой зарядки. Если у вас есть iPad, можете использовать 12Вт адаптер от него, чтобы заряжать смартфон быстрее.
Вы также можете купить 30Вт адаптер Apple и кабель USB-C. Если вы не хотите тратить много денег, купите адаптер Anker PowerPort 2 на 30Вт.
21. Снимкивформате RAW
Стандартное приложение Камера на iPhone довольно хорошее, но, если вы хотите самостоятельно контролировать экспозицию, фокус, скорость затвора и др., используйте стороннее приложение Halide. С ним вы можете делать снимки в формате RAW. Затем фотографии в формате RAW можно редактировать в приложении Snapseed.
22. Команды Siri
iPhone XR довольно умён. Вы можете использовать приложение Команды, чтобы автоматически выполнять целые цепочки действий голосовыми командами. Вы можете создавать свои или использовать уже готовые команды.
23. Купание с iPhoneXR
iPhone XR защищён от воды и пыли степенью IP67. Это означает, что на деле он неуязвим лишь для брызг. Плавать со смартфоном не стоит, как и держать его под водой слишком долго.
24. Гарантия AppleCare+
Мы рекомендуем приобрести гарантию Apple Care+ на случай кражи или потери новенького смартфона. С гарантией в этих случаях вам выдадут совершенно новый смартфон.
25. Превьюсообщений
По умолчанию превью сообщений на iPhone XR скрыты, пока вы не авторизуетесь через Face ID. Это отличная функция безопасности, но некоторым она покажется неудобной. К счастью, её можно отключить в Настройки -> Уведомления -> Показ миниатюр: Всегда.
Оцените статью
Не пропускайте новости Apple – подписывайтесь на наш Telegram-канал, а также на YouTube-канал.
Видео-операторы Бейбiт Акыш и Мейiржан Исаев поделились советами профессиональной съемки на смартфон.
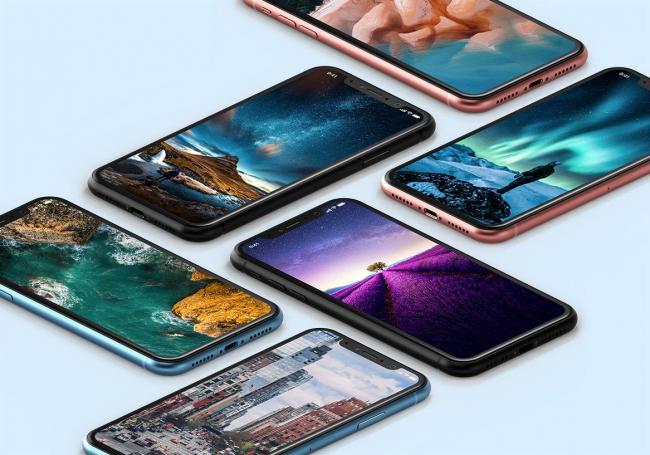
АвторДата12 ИЮН, 2019ПоделитьсяВремя прочтения
Фотография: Жулдыз Тажигалиева
-
Не снимайте видео в stories Если ваша цель — Instagram stories, снимите видео на встроенное приложение «камера», а не через Instagram, так как социальная сеть отключает стабилизатор в камере и снижает частоту кадров.
-
Повысьте качество видео Зайдите в настройки камеры на iPhone XR и в пункте «видеозапись» поменяйте с 30 кадр/сек на 60 кадр/сек. Видео будет намного плавнее и качественнее.
-
Не снимайте под музыку Многие перед тем как снять видео в stories, сначала включают трек и параллельно начинают запись, так делать не стоит. Потратьте полчаса на изучение программы iMovie или Filmmaker Pro и наложите звук самостоятельно. Так, вам будет удобнее выбрать подходящий момент для трека, и видео получится намного атмосфернее и качественнее.
-
Вертикально или горизонтально? Снимайте видео для stories всегда вертикально. Не будьте как те, кто выкладывают горизонтальное видео в stories и весь вид портят рамки сверху и снизу. Вертикальная картинка будет намного эффектнее.
-
Цвет и фильтры
У камеры iPhone XR отличная цветопередача, но если вы хотите добавить необычное настроение в видео — используйте готовые фильтры. Их можно найти в приложении VSCO cam для iOS. Фильтры в видео задают настроение и могут выдать очень клевую картинку или визуально поддержать сюжет.
-
Фокус и экспозицияФокус — это четкость главного объекта в кадре.
Всегда используйте фокус и экспозицию, что очень просто в камере iPhone XR. Чтобы указать точку фокусировки, коснитесь объекта на экране, который должен быть в фокусе. Если хотите, чтобы фокус зафиксировался на одном объекте и не менялся автоматически во время съёмки, то удерживайте палец некоторое время на точке фокусировки.Экспозиция определяет, насколько тёмным или светлым окажется изображение. Чтобы вручную настроить экспозицию, во время съёмки проведите пальцем вверх или вниз.
-
Не используйте zoom
Приближать объекты съемки, используя zoom, распространенная ошибка. Попытайтесь использовать другой способ, чтобы приблизить камеру к объекту (стул на колесах, скейтборд). Также цифровой zoom моментально снижает качество видео.
-
Правило чередования крупности планов Многие новички сталкиваются с проблемой монтажа: наснимал, а склеить не получается. С этим можно очень легко разобраться, если помнить о правиле чередования крупности планов. Согласно этому правилу нельзя монтировать друг с другом два близких по крупности плана. За исключением деталей и дальних планов — они хорошо монтируются с крупным и общим планами соответственно.
-
Экспериментируйте с таймлапсом, гиперлапсом и slow-mo Таймлапс — функция, которая фотографирует через промежутки времени, а после склеивает их в убыстренное видео.Гиперлапс — это та же функция, что и таймлапс, но с перемещением камеры.Slow-mo — функция, с помощью которой можно замедлить видео.
(выберите качество 720p или 1080p)
Помимо флагманской камеры, iPhone XR имеет: ► Дисплей Liquid Retina HD. ► Защита от брызг, воды и пыли (допускается погружение на глубину до 1 метра длительностью до 30 минут). ► Автономность до 1,5 часа. Это дольше, чем в других iPhone. ► Широкая линейка цветов: (Product) Red, желтый, белый, коралловый, черный и синий.
Приобретайте iPhone у официальных дистрибьюторов Apple в Казахстане: Technodom, Sulpak, Mechta, iPoint, FORA и EVRIKA.
Рекомендуемое
Поделиться
Несмотря на то что названия новых iPhone стали известны ещё задолго до презентации, многие до последнего не верили, что Apple решится на использование приставки Pro. В конце концов, обычно все устройства компании имели довольно лаконичные названия, но, видимо, после релиза iPhone XS Max в Купертино ударились во все тяжкие и уже не смогли остановиться. Объяснять своё решение прямо Apple не стала, но дала понять, что профессионализма новинкам добавляет тройная камера с продвинутыми возможностями. Тогда многим показалось, что в компании просто издеваются, ведь разве может профессиональная фототехника не уметь изменять разрешение?
Настроить камеру на iPhone раньше можно было только через пень-колоду, а теперь — нет
В iOS 13.2 Apple решила пойти пользователям на уступки и добавила в приложение “Камера” отдельные кнопки для изменения разрешения, в котором ведётся съёмка, и фреймрейта с возможностью выбрать либо 30, либо 60 к/с. Да, возможность настроить формат видеосъёмки был и раньше, однако для проведения необходимых манипуляций требовалось перейти в приложение “Настройки”, куда большинство пользователей заходят крайне редко. Поэтому для многих в принципе было удивительным то, что iOS позволяет вносить изменения в штатную конфигурацию хоть каким-то образом.
Как изменить разрешение камеры на iPhone
- Чтобы изменить разрешение или фреймрейт в приложении “Камера”, установите iOS 13.2 beta 2. Только во второй бета-версии появились выделенные клавиши;
- Запустите Камеру и перейдите в режим видеосъёмки жестом выбора режимов над клавишей спуска затвора;
Change camera settings in camera app with a simpe tap?
Oh @apple, now you’re just showing off!
(iOS 13.2 beta 2) pic.twitter.com/Efp3hGN16u
— Faruk ? ᴵᴾᴴᴼᴺᴱᴰᴼ (@iPhonedo) October 10, 2019
- В правом верхнем углу поочерёдно нажмите на кнопки “4К” и “60” — они отвечают за смену разрешения и фреймрейта соответственно.
Читайте также: В iOS 13.2 есть кнопка активации шумоподавления для новых AirPods
Одним из желаний пользователей iOS, которое Apple ну ни в какую не соглашается исполнять уже много лет, — это расширение настроек штатного приложения “Камера”. Несмотря на то что за годы развития модельного ряда iPhone, оно всё-таки обросло новыми функциями, возможности менять ISO, выдержку и другие показатели, как на Android, так и не завезли. Это ограничение тянется ещё со времён, когда Apple возглавлял . Тот считал, что пользователям нужно устройство, которое просто работает, без необходимости что-либо настраивать вручную.
Как включить портретный режим на старых iPhone
Несколько лет назад теория Джобса выглядела вполне уместно. Однако сегодня всё больше пользователей вынуждены переходить на сторонние приложения камеры в поисках чего-то лучшего. Сказывается потребность в расширенном перечне настроек, которое штатная “Камера” им дать попросту не может. Масла в огонь подливают и разработчики, которые снабжают свои приложения дополнительными функциями, доступными только на флагманских смартфонах Apple. В результате благодаря какому-нибудь приложению Halide возможность снимать в портретном режиме получают даже владельцы однокамерных моделей.
Читайте также: Это снимки, сделанные на iPhone 11 с помощью Deep Fusion. Что это?
Само собой, в компании не хотят, чтобы стороннее ПО могло заменить штатное, а потому регулярно стараются расширять возможности фирменных приложений, копируя функции у независимых разработчиков. Но если у сканеров QR-кодов не было шанса бороться против Apple с самого начала, у утилит вроде Halide — есть. Во всяком случае, сложно себе представить, чтобы в Купертино решились перенести ночной режим съёмки или «Портрет» на старые модели iPhone, собственноручно лишив флагманские аппараты своих главных преимуществ.
Используемые источники:
- https://it-here.ru/apple/iphone-xr/25-sovetov-i-hitrostej-dlya-vladeltsev-iphone-xr/
- https://the-steppe.com/business/iphone-xr-10-layfhakov-ot-professionalov-o-tom-kak-snyat-video-dlya-socsetey
- https://appleinsider.ru/ios/kak-v-prilozhenii-kamera-na-ios-izmenit-razreshenie-i-chastotu-kadrov.html

 25 полезных советов для владельцев Apple Watch Series 4
25 полезных советов для владельцев Apple Watch Series 4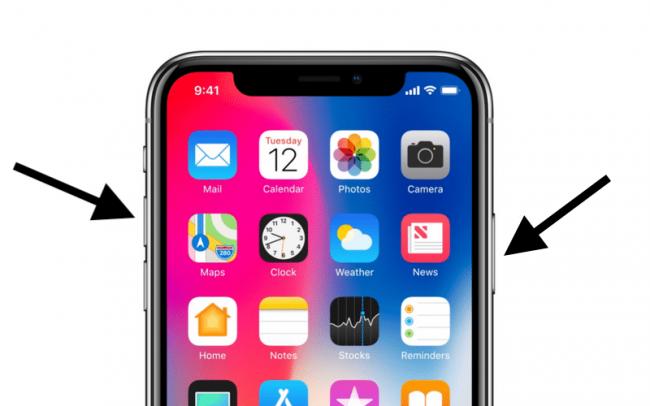
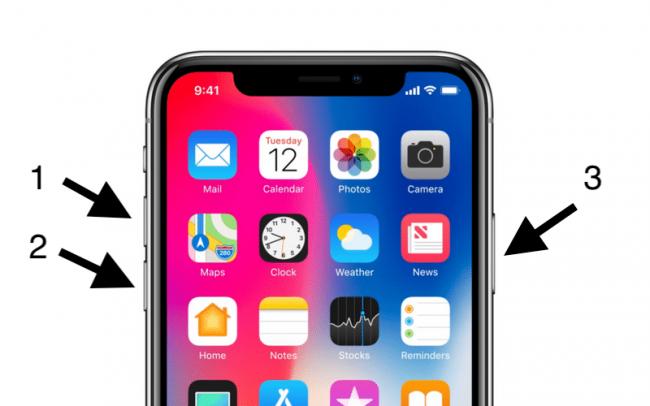
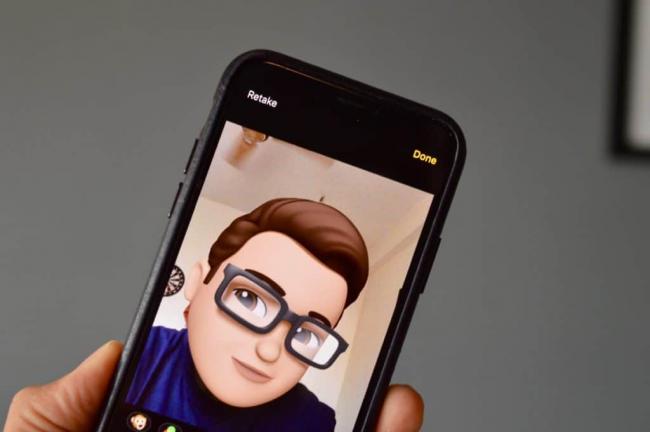
 Как правильно подключить Apple Watch к iPhone или iPad?
Как правильно подключить Apple Watch к iPhone или iPad?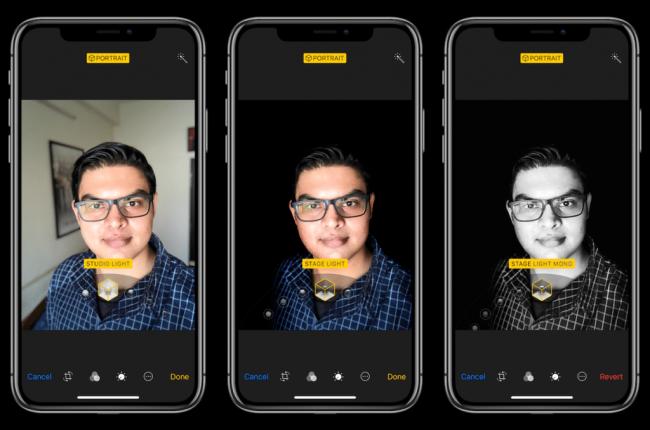

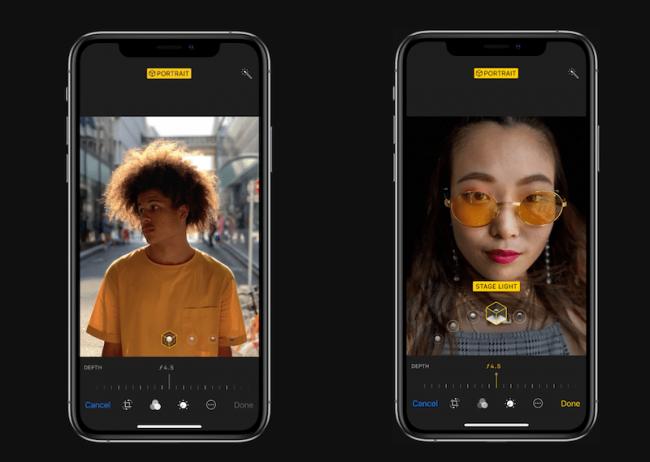
 Как настроить и пользоваться Apple Watch
Как настроить и пользоваться Apple Watch
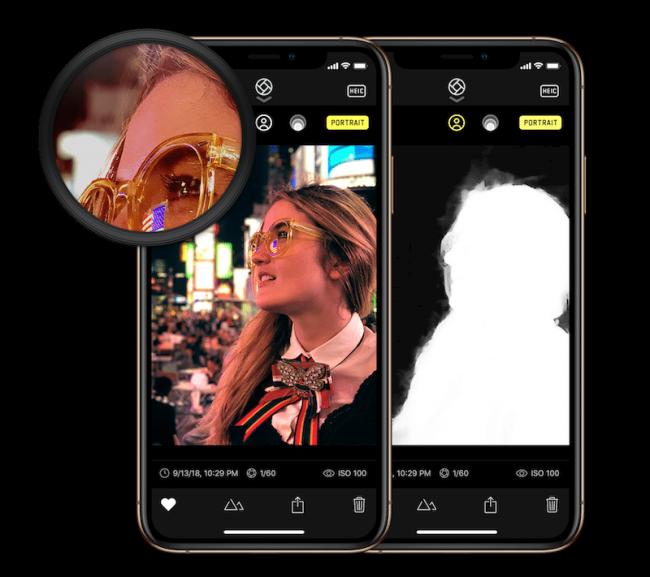




 Сколько длится настройка apple id
Сколько длится настройка apple id Фото на камеру iPhone 8: характеристики и примеры
Фото на камеру iPhone 8: характеристики и примеры Три настройки, которые больше всего разряжают iPhone
Три настройки, которые больше всего разряжают iPhone Есть ли NFC на iPhone и как включить модуль? Технические параметры чипов и возможности
Есть ли NFC на iPhone и как включить модуль? Технические параметры чипов и возможности