Содержание
- 1 Подключение внешнего монитора
- 2 Подключение кабеля питания к монитору
- 3 Подключение сетевого кабеля к блоку питания
- 4 Подключение клавиатуры и мыши к омпьютеру
- 5 Подключение звуковых колонок
- 6 Проверка соединений и включение компьютера
- 7 Организация рабочего места
- 8 Подключение компьютера самостоятельно. Расположение устройств
- 9 Самостоятельная установка и подключение компьютера
АКЦИЯ! При сборке игрового компьютера ➪ просмотр виртуальной реальности бесплатно!
|
Итак, вы стали очередным счастливчиком, купившим себе это гениальное изобретение человечества под названием персональный компьютер. Вы купили ПК, привезли его домой, и что же делать дальше? Как правильно подключить персональный компьютер? А дальше нужно последовательно соединить все составные части вашего PC. Если у вас есть знакомый, разбирающийся в компьютерах, то можно обратиться к нему, если же такого знакомого у вас нет, то ничего страшного. Мы расскажем, как и что нужно делать, и в какие разъемы, что вставлять. Не имеет особого значения, что подключать в первую очередь, так что начнём с монитора… ►Не получается подключить компьютер, ПК не включается? Вы можете получить бесплатную консультацию или оставить заявку на выезд мастера по телефону: ☎ 8 (495) 902-72-01 ☎ 8 (915) 320-33-97
Подключение внешнего монитораПодключаем монитор к разъёму видеокарты на задней панели системного блока. Разъёмы бывают трёх видов:
HDMI – аналог DVI, имеющий более компактный вид и поддерживающий передачу звука. Выглядят они так: Слева — VGA, посередине — DVI, справа — HDMI. Зачастую бывает, что и монитор, и видеокарта поддерживают все три интерфейса. В таком случае мы рекомендуем воспользоваться интерфейсом DVI либо HDMI, на ваше усмотрение. Ну вот, скажете вы, начали выражаться всякими непонятными терминами. Но не стоит прежде времени пугаться. Компьютерный язык изобилует такими терминами, которые вам нужно будет постепенно выучить. Без этого никак. Интерфейс – это, попросту говоря, взаимодействие, сопряжение. Идем дальше… Видеокарта может быть как встроенная в материнскую плату (интегрированная), так и внешняя (дискретная), то есть являющаяся отдельным устройством, подключенным к соответствующему разъёму на материнской плате компьютера. На рисунке в прямоугольнике под номером 1 заключён разъём видекарты, встроенной в материнскую плату. В данном примере этот разъём VGA. В прямоугольнике под номером 2 показаны разъёмы внешней видеокарты. И здесь, как мы видим, все три описанные выше видеоинтерфейса. Если в вашем компьютере присутствуют обе видеокарты, то лучше и правильнее будет использовать внешнюю. Почему? У интегрированной видеокарты нет собственной оперативной памяти, поэтому она будет использовать память системы, чего нельзя сказать о видеокарте внешней. У внешней «видюхи» есть не только собственная «оперативка», но и свой процессор. Но сейчас не будем углубляться в дебри, у нас другая задача… Итак, смотрим, какие интерфейсы поддерживает ваши видеокарта и монитор, берем соответствующий кабель (как правило, они идут в комплекте с монитором) и соединяем их друг с другом. Подключение кабеля питания к мониторуСетевой кабель вставляем в разъём на мониторе, другой конец в сетевой фильтр. Сетевой фильтр — это такой удлинитель для подключения нескольких (как правило, не менее пяти) устройств и кнопкой включения. Там еще есть предохранитель, так что если в электросети произойдет сильный перепад напряжения, то сработает предохранитель, и ваш ПК не пострадает.
Подключение сетевого кабеля к блоку питанияДальше… Таким же сетевым кабелем соединяем блок питания компьютера с сетевым фильтром (Пилотом).
Подключение клавиатуры и мыши к омпьютеруКлавиатура и мышь подключаются к системному блоку через разъём PS/2 или через обычные USB. Для мыши зелёный, для клавиатуры сиреневый. Не перепутайте с USB 3.0. Эти разъёмы отличаются по цвету, у USB 3.0 разъемы синие.
Подключение звуковых колонокПодключаем аудио-колонки. Практически все материнские платы имеют встроенную звуковую карту. На задней панели системного блока вы можете видеть от трёх до шести разноцветных входов. Зеленый вход для колонок, розовый – служит для микрофона. Все остальные не нужны, если у вас обычные колонки. Проверка соединений и включение компьютераВсё! Ваш компьютер готов к включению. Еще раз проверяем все соединения. Сетевой фильтр подключаем к сети питания и нажимаем красную кнопочку на нем. Так же проверяем положение выключателя на блоке питания. Естественно, он должен быть включен. Имейте ввиду, что такой выключатель есть не на всех блоках питания. Организация рабочего местаНу и в заключении несколько слов о выборе местоположения вашего ПК и организации рабочего места. При выборе расположения вашего компьютера позаботьтесь о том, чтобы системный блок не находился вблизи отопительных приборов. Иначе возможен перегрев системы и аварийное отключение, если сработает система защиты от перегрева. Но лучше не экспериментировать. Рекомендуемое расстояние от монитора до глаз не должно быть менее 70 см. Больше можно, меньше — нет. Желательно, чтобы центр монитора находился на уровне глаз. Для чего это нужно? Для удобства восприятия информации с экрана монитора. Позаботьтесь о хорошем освещении вашего рабочего места. Оно должно быть не слишком ярким, но и не тусклым. Если ваш компьютер установлен в плохо освещаемом месте, установите дополнительный светильник. ► Если вам что-то непонятно, возникли вопросы, вы всегда можете задать их в комментариях, либо получить бесплатную консультацию по телефону ☎ 8 (915) 320-33-97 или через форму обратной связи с СЦ КомпрайЭкспресс.
Система комментариев DISQUS была отключена, старые комментарии скопированы простым текстом. В дальнейшем, будет установлена др. система комментирования. 5 комментариев: • Кристина Стовбчатая • 2 года назад: Я вообще с техникой на вы. А тут новый компьютер купили. Благодаря вашей статье все оказалось достаточно просто. • Просто Человек • 2 года назад: Немного перепутала с цветными входами, но в итоге компьютер подключила. Эх, чайник, я чайник. Спасибо за статью)) • Дмитрий • 2 года назад: Я чайник в установке компьютера и тем более его подключении сборке, так бы разобраться точно сам не смог, а в статье все доходчиво описано, спасибо • Константин Панфилов • 2 года назад: Когда купил новый системник, тоже на задней части было два гнезда для подключения монитора, а я на это внимание не обратил. Включаю, а он не работает, пока крышку боковую не снял, не понял насколько «торможу»)) • Ирина Олеговна • 2 года назад: Купили обычный компьютер, но куда что подсоединять не понятно было, полезли в интернет смотреть)) Оказывается, все просто) На самом деле это сначала всё страшно, но если не паниковать, включить логику и посмотреть на цвета и форму разъёмов, то подключить компьютер самостоятельно достаточно легко, спасибо. |
<marquee>✅ Чиним то, что не могут другие! ► Оригинальные запчасти! ► Бесплатная диагностика и выезд! ► Гарантия 1 год!</marquee>
Вы купили компьютер, монитор и периферийные устройства к нему. Привезли из магазина, а как подключить все это хозяйство? Для начинающего пользователя покажется, что это сложная задача, для выполнения которой потребуется специалист. К тому же еще специалисту нужно заплатить. Так давайте станем этим специалистом и подключим компьютер самостоятельно.
Подключение компьютера самостоятельно. Расположение устройств
Ничего сложного в подключении компьютера нет. Все разъемы стандартизированы, и включить какое-либо устройство не туда просто невозможно. Хотя если постараться….
Как правило, все компьютерное хозяйство располагается таким образом:
- Монитор находится на столе и расположен на комфортном расстоянии от глаз. Расстояние зависит от размера экрана монитора, но должно быть не менее 60 см.
- Системный блок ставится на пол или специальной полке внизу компьютерного стола. Место для блока должно обеспечивать свободную циркуляцию воздуха во избежание его перегрева.
- Клавиатура ложится на выдвижную полку вашего компьютерного стола. Если у вас простой письменный стол, то клавиатуру можно расположить на столе с монитором.
- Мышь находится рядом с клавиатурой справа или слева, в зависимости от того какой рукой вам удобней оперировать мышкой.
- Колонки располагаются по бокам монитора в одной плоскости или чуть сзади.
- Вся периферия расставляется на свободное место, тут все зависит от длины кабелей.
Лучшим вариантом для размещения всего компьютерного хозяйства будет наличие специального стола, так называемого компьютерного. Столов такого типа на рынке представлено великое множество: угловые и прямые столы, с различными отсеками и полками для различных устройств.
Если у вас ноутбук, то тут все просто: вам придется только откинуть крышку и нажать кнопку включения. Периферия располагается в любом удобном месте, откуда дотянуться кабели питания и подключения.
Самостоятельная установка и подключение компьютера
- Достаньте монитор, системный блок и периферийные устройства из упаковок. Поставьте монитор на стол, а системный блок на пол или специальную полку в компьютерном столе для него.
- На этом шаге подключаем монитор к системному блоку. Возьмите видео кабель, который идет в комплекте с монитором. Вы узнаете его разъему, обыкновенно это кабель с разъемами VGA или DVI.
Кабель VGA Кабель DVI Подключите один конец к монитору, другой к системному блоку. Если кабель не удается вставить, то не прилагайте усилие, просто проверьте правильность подключения. В разъемах используют элементы, исключающие неправильное подсоединение: в DVI имеется ключ, исключающий неправильное присоединение, а в разъеме VGA одна сторона меньше другой. После подключения не забудьте закрутить винты крепления.
- Достаньте клавиатуру и посмотрите, какой у нее разъем, PS/2 или USB. PS/2 круглый и окрашен в фиолетовый цвет. Вставьте его в порт для подключения клавиатуры, который также имеет фиолетовый цвет и расположен на задней стенке системного блока вверху справа. В случае USB клавиатуры, подключите ее в любой USB порт.
- Подсоедините мышь. Ее подключение аналогично подключению клавиатуры, только разъем PS/2 окрашен в зеленый цвет, соответственно порт для мыши имеет такой же цвет. Мышь и клавиатура могут иметь беспроводное подключение. В этом случае нужно только подсоединить адаптер к USB порту компьютера.
- Компьютерные колонки или наушники подключаются к аудиовыходу на задней или передней панели системного блока. Разъем колонок и наушников окрашен в зеленый цвет, так же как и аудиовыход системного блока. Наушники могут быть с микрофоном (гарнитура). В этом случае разъем микрофона розового цвета необходимо включить в микрофонный порт с таким же цветом.
- Принтер и любая другая периферия подключается в USB порты на задней панели.
- На этом шаге подключаем компьютер к электрической сети. Кабели питания системного блока, монитора и периферии подключаются к сетевому фильтру, который в свою очередь включен в розетку 220В. При отсутствии фильтра можно включить прямо в розетку, но делать этого не рекомендуется. Фильтр убирает помехи сети и делает питание техники более качественным.
После того, как все компоненты вашей системы будут сведены в единое целое, включите красную клавишу на сетевом фильтре. На нем загорится индикатор напряжения. На задней панели системного блока переключите клавишу питания в положение «включено».
Нажмите кнопку включения на передней панели монитора и системного блока. Компьютер включится и начнет загружаться операционная система.
Как видите, ничего сложного в самостоятельном подключении компьютера нет.
Поделиться.
Покупая новый компьютер – это, прежде всего приятное ощущение, а уж потом некоторые хлопоты при первой настройке своего компьютера. Но для начала Вы, как правило, пересматриваете множество обзоров с характеристиками на комплектующие которые в дальнейшем, будут укомплектовывать вашу машину. Подобрав железо, из которого и будет состоять сборка новенького компьютера, купив его и принеся домой наступает последующий шаг. И этот шаг заключается в настройке компьютера с последующей установкой программного обеспечения на него, без которого системный блок как был бесполезным железом так им и останется.
Это первое пошаговое руководство, которое расскажет пользователю, в какой последовательности и как правильно провести настройку, как легко установить программное обеспечение и Windows 7 на компьютер. После установки ОС узнаем, какой бесплатный антивирус можно поставить, тем самым защитится от взлома и вирусов. Если Вы готовы прочитать это руководство и разобраться, как настроить компьютер, значить пора начинать.
Самый первый шаг в настройке компьютера
Самое первое, что нам необходимо сделать после того как мы принесли ПК домой так это осмотреть его комплектацию. Удостоверится в том, что в спешке вы не забыли из магазина забрать все комплектующие, которыми укомплектовывался ПК с магазина.
Проверив, что все на месте начинаем подключать устройства к системному блоку, начиная с монитора и заканчивая клавиатурой, мышкой. Тему о назначении портов на компьютере или ноутбуке вы сможете почесть здесь. Если вы действительно впервые и самостоятельно присоединяете к компьютеру всю периферию, советую почитать тему «Как включить компьютер после покупки». Прочитав ее и подключив периферию к системному блоку, с уверенностью можно будет сказать, что теперь компьютер готов к первому включению и дальнейшей его настройки.
Как установить Windows, купив новый компьютер
Этот этап в настройке, предполагает установку Windows на ПК. К этому пункту следует прибегнуть после того как вы включили компьютер и убедились в том, что Windows на компьютер не установлен, о чем будет свидетельствовать черный экран. Если вы попали на эту картинку пора приступать к установке операционной системы. Для этого находим в Интернете любую понравившуюся для себя сборку ОС, записываем ее на диск и приступаем к настройке биос под установку операционной системы с дисковода. Как зайти в биос и настроить загрузку с CD/DVD я ранее описывал в этой статье «Как настроить BIOS под установку Windows».
Настроив компьютер на загрузку с дисковода, приступаем к самой установке операционной системы, без этой программы наш компьютер не сможет по-настоящему полноценно работать, а точнее работать совсем. Если вы хоть когда либо устанавливали на компьютер ОС то должны знать что этот процесс занимает определенное время, а на слабеньких компьютерах иногда даже и около часа, а сам процесс установки, словно букварь сопровождающийся постоянными подсказками и проходит в полу автоматическом режиме. Прочитать подробные рекомендации о том, как установить Windows на компьютер можно здесь.
Установка драйверов устройств, в настройке компьютера
Это самый важный момент в настройке компьютера, так как драйвера являются программой, которая управляет тем или иным устройством, находящимся как в кузове системного блока, так и за его пределами. Установку драйверов рекомендую выполнять сразу же после установки Windows. Бывает такое, что некоторые драйвера устанавливаются вместе с виндовс но, как правило, они являются устаревшими, поэтому рекомендую их установить или обновить теми драйверами, которые идут в комплекте с материнской платой или системным блоком, видео картой и так далее.
Что делать если по каким-то причинам установка драйверов устройств была произведена некорректно или по неизвестным Вам причинам драйвер нужного механизма отсутствует, а какой именно вам необходим неизвестно, рекомендую прочитать эту инструкцию «Как найти драйвер любого неустановленного устройства?»
Установка программ на компьютер, завершающий этап
Проделав все выше перечисленные действия в инструкции как настроить новый компьютер мы, наконец-то подошли к завершающему этапу. Это установка программ на компьютер, какие ставить программы я думаю решать Вам. Но я хотел бы остановиться на некоторых из них, которые по-настоящему будут необходимы и важны в работе с компьютером. Рекомендую после настройки компьютера, установки Windows и драйверов, обзавестись бесплатной антивирусной программой «360 Total Security», обзор и описание на которую есть в этой статье.
Для воспроизведения любой музыки или фильмов рекомендую установить сборник кодеков, таких как «K-Lite Codec Pack» благодаря которым ваш компьютер сможет воспроизвести любые форматы аудио и видео. Любителям писать тексты и редактировать их, прекрасно подойдёт программа для работы с текстовыми файлами, такая как «Word», и так далее. Как я уже и говорил, какими именно программами вам пользоваться решайте сами, но, а антивирус ставьте сразу, тем самым предотвратите заражение своего компьютера, на ранней стадии обезопасив себя. Советую также почитать тему «типы программного обеспечения».
В завершении статьи на тему «как настроить компьютер шаг за шагом» я постарался описать простым языком пошаговую инструкцию, в какой последовательности выполнять те или иные действия во время настройки компьютера. Если вам понравился сайт, то незабываем, подписываемся на рассылку новостей здесь. Ставить лайки, задавать вопросы, ну или просто комментировать. С уважением к Вам!
Вернуться
Похожие новости
Как установить Viber на компьютер самостоятельно
Изначально Viber был придуман как мобильное приложение и прекрасно подходит для бесплатного общения
Как настроить компьютер установив Windows 7
Предположим Вы установили Windows 7 на свой ПК и нажав кнопку включения вы обнаружили, изображение
Как очистить зараженный вирусом компьютер
Процесс очистки компьютера, зараженного вирусом или другим вредоносным программным обеспечением,
Как подключить wifi адаптер на компьютер
Подключить и настроить роутер WiFi к сети интернет вероятнее всего каждый сможет. Последующий этап,
Используемые источники:
- https://comprayexpress.ru/computer-related-articles/kak-pravilno-podklyuchit-kompyuter/
- https://www.pc-school.ru/kak-podklyuchit-kompyuter/
- https://kaknastroit.com/kompiuter/56-kak-nastroit-kompyuter-shag-za-shagom.html
 Профилирование
Профилирование Правильный выбор. Обзор и тестирование монитора iiyama ProLite XB2483HSU
Правильный выбор. Обзор и тестирование монитора iiyama ProLite XB2483HSU Как создать резервную копию Windows 10 и восстановить систему с её помощью
Как создать резервную копию Windows 10 и восстановить систему с её помощью

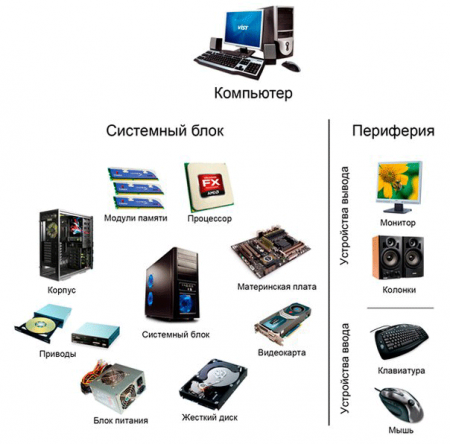
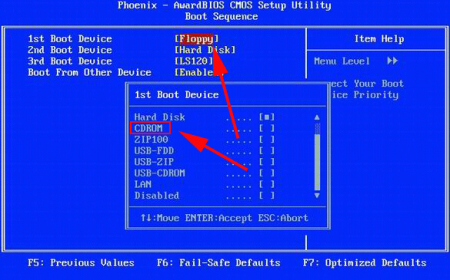




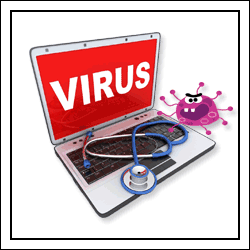




 Оптимизация изображения экрана компьютера Windows 10
Оптимизация изображения экрана компьютера Windows 10 Важные моменты в настройке Phoenix BIOS.
Важные моменты в настройке Phoenix BIOS. Правильные настройки монитора для здоровья глаз
Правильные настройки монитора для здоровья глаз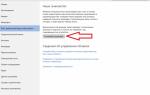 Ключевые моменты настройки Windows 10
Ключевые моменты настройки Windows 10