Содержание
- 1 Как подключиться к роутеру mikrotik для настройки wifi сети?
- 2 Как настроить точку доступа wifi на mikrotik?
- 3 Как зайти в настройки?
- 4 Включаем Wi-Fi
- 5 Задаем пароль
- 6 Настройки сети
- 7 Другие настройки
- 8 Немного общей информации
- 9 Распаковка и сброс настроек
- 10 Настройка локальной сети
- 11 Настройка DHCP сервера и шлюза по умолчанию для LAN
- 12 Настройка интернета в микротик
- 13 Настройка NAT на Микротике
- 14 Настройка wifi точки доступа на MikroTik
При настройке WiFi на роутерах mikrotik существует немало нюансов, на которые стоило бы обратить внимание начинающих сисадминов.
Поэтому в данной статье мы рассмотрим, как настроить wifi и создать точку доступа на маршрутизаторах модельного ряда mikrotik.
Как подключиться к роутеру mikrotik для настройки wifi сети?
Итак, чтобы настроить вай фай на роутере mikrotik необходимо зайти в специальную программу «winbox» (скачать ее можно на сайте производителя). Далее вам стоит перейти на вкладку «Neighbors» — через некоторое время программа найдет ваш роутер.
Теперь вам нужно кликнуть по Mac-адресу и нажать кнопку «Connect». Обратите внимание, что по умолчанию у аппаратов семейства «Mikrotik» пароль остаётся пустым, а логин — как и на всех стандартных моделях – admin.
После того как вы успешно подключились к роутеру, вам следует зайти на вкладку «Interface» и кликнуть по вкладке « Wireless», затем выбрать точку под названием «Wlan1» и кликнуть по синей галочке. Эти действия позволят активировать вам беспроводной интерфейс роутера.
Теперь необходимо перейти на вкладку « Security profiles», а затем кликнуть по основному профилю «default».
Откроется окно, в котором нужно изменить вкладку «Mode» на «default keys», потом отметить галочками поля WPA PSK и WPA2 PSK и aes ccm. Осталось поставить пароль на wifi mikrotik: для этого введите пароль в поля безопасности беспроводной сети, после чего сохраните настройки.
Как настроить точку доступа wifi на mikrotik?
Вернитесь на предыдущую вкладку «Interface», потом кликните по интерфейсу «wlan 1» и перейдите на вкладку « Wireless».
Откроется окно настройки беспроводной сети, где вам нужно будет выставить следующие значения:
- 1. В поле Mode – выставить значение «AP bridge» (позволяет клиентам подключаться к данной точке доступа в режиме «bridge»)
- 2. В поле Band — выставить значение «2 Ghz B/G/N» (протокол подключения клиентов по заданной частоте).
- 3. В поле Channel Width – выставить значение «20/40 Mhz HT Above» (Возможность выбора ширины канала беспроводной сети wifi. К примеру, 20 Mhz дают лучшую производительность на большие дистанции).
- 4. В поле Frequency – выставить значение «2412» (основная частота, желательно задавать частоту wifi, отличную от соседских точек доступа).
- 5. В поле SSID – записать любое понравившееся вам имя, так как это будет название вашей точки доступа, которую будут видеть мобильные устройства и компьютеры.
- 6. В поле Wireless Protocol – выбрать значение «unspecified» (выбор производительности беспроводной точки, самая высокая производительность при данном значении).
- 7. В поле Security Profile – оставляем значение «default» (выбор типа шифрования: в начале настройки в профиле «default» мы уже выставили пароль и тип шифрования).
- 8. В поле WMM suport – переключаем на «enabled» (включение поддержки WiFi мультимедиа, что дает возможность как голосовым, так и другим мультимедиа приложениям работать с наименьшим числом ошибок).
- 9. В поле Default Forward — установить галочку (при отключении галочки, клиенты беспроводной сети не смогут обмениваться данными).
- 10. Если в поле Hide SSID – вы поставите галочку, то ваша сеть будет скрыта, и вам нужно будет вручную набирать имя и пароль сети.
Теперь вам нужно сохранить эти настройки, кликнув по кнопке «ОК». Проверьте на любом устройстве, заработала ли точка доступа wifi на mikrotik. На этом настройка wifi точки на базе устройств mikrotik успешно завершена.
Рубрики: оборудование
Привет! Наверняка ты не обычный домашний диванный пользователь интернета, а как минимум опытный прожженый администратор, который знает толк в роутерах! Эта статья будет посвящена настройке Wi-Fi на роутерах Mikrotik. В статье будут лишь общие моменты, т.к. разложить абсолютно все нюансы в одной статье в этих грозных машинках от Микротика почти невозможно. Поэтому:
Если вы знаете что-то еще важное или у вас остались вопросы – пишите в комментарии к этой статье!
А мы тем временем начнем уже наш обзор. Будут даны скриншоты и описание главных важных пунктов для Router OS почти всех мастей (в нашем случае прошивка 6.38rc38). Если найдете еще что-то полезное, напишите.
Материал актуален и для популярного Mikrotik RB951Ui-2HnD.
Содержание
Как зайти в настройки?
Если вдруг случайно забыли, скачивается программа на официальном сайте «WinBox». Запускаете ее, а во вкладке «Neighbors» будут отображены все найденные в вашей сети роутеры. Выбираете его, нажимаете «Connect» и переходите к следующему этапу настройки:
По умолчанию логин – admin, пароль – пустой
Предлагаю к просмотру видео, если возникнут какие-то проблемы в дальнейшем, проще изучить его:
Включаем Wi-Fi
Если на каких-то TP-Link да D-Link все делается в один клик, здесь начинающего настройки могут спугнуть. Переходим во вкладку доступных интерфейсов (Interfaces), выбираем доступный беспроводной (WLAN) и включаем его (синяя галочка):
Задаем пароль
После включения модуля нужно задать настройки безопасности:
Security Profiles – Default – Mode (Default Keys) – остальное все как на рисунке (вместо password – ваш пароль)
Настройки сети
А уже теперь, после включения и активации профиля безопасности, можно перейти к самим настройкам беспроводной сети – задать все параметры работы, профили, и наконец название.
Переходите в первую вкладку Interfaces, выбирайте наш беспроводной WLAN1, открываем вкладку Wireless:
Не хотите заморачиваться? Сделайте все как на скриншоте. Краткие важные моменты:
- Band – наш режим работы, 2G – работа на частоте 2 ГГц с работой по стандартам вплоть до 802.11n
- SSID – название вашей сети, так ее будут видеть все окружающие.
- Security Profile – Default (тот, который мы ставили выше с паролем)
После сохранения настроек через кнопку ОК все должно заработать и стать видимым для всех. Пробуем! Далее будут справочные материалы по каждому из пунктов – вдруг что-то да пригодится.
Другие настройки
Теперь пробежимся по каждой вкладке настройки WiFi на Mikrotik отдельно с разбором уже не базовых настроек. Начнем с общей.
General
- Name – название интерфейса, при желании можно оставить тем же самым, ни на что не влияет.
- Настройки MTU – если не знаете, для чего их менять, лучше оставить как есть. В случае необходимости и понимания можно подправить под свою задачу. Часто применяется для маскировки под какое-то устройство.
- MAC Address – МАК вашего устройства.
Wireless
- Mode – оптимально для обычной точки доступа использовать режим ap_bridge – это и есть как точка доступа в чистом виде, с возможностью подключения клиентов извне.
- Channel Width – ширина канала
- Frequency – основная частота работы. Ну или в переводе на каналы – частота канала. Если хотите поменять канал, здесь это делается с помощью этой настройки – просто меняйте частоту.
- SSID – имя сети.
- Radio Name – имя сети при сканировании, при домашнем использовании неактуально, но в корпоративных сетях, где многие сети имеют одинаковый SSID для удобного переподключения – удобный способ распознавания точек доступа.
- WPS Mode – подключение устройств с помощью быстрой кнопки. В целях безопасности – отключаем (в положение disabled)
- Country – выбираем свою страну. Это влияет на выбор доступных частот (каналов). Если выберите не свое – есть вариант возникновения проблем.
- Hide SSID – скрытие имени сети от всех. Можно будет подключаться только прямым вводом.
Data Rates
Регулирование скоростей по каналам возможного трафика на интерфейсе и служебного. Можно извращаться и убирать устаревший стандарт B, для принудительного использования повышенных скоростей, но на практике… default.
Advanced
- Area – в другой вкладке задаются устройство, который принадлежат отдельной «Area». А уже здесь можно выбрать эту группу и применять настройки только для нее. Эдакая группировка с накидыванием параметров только для заданной группы.
- Max Station Count – максимальное число клиентов в сети.
- Distance – рабочее расстояние. Indoor – в помещении, dynamic – автонастройка, цифры – километры.
HT
Работа с антеннами. На какие принимать, на какие отправлять.
HT MCS
Настройка скоростей уже поантенно. Актуально для режима MIMO.
WDS
Работа в режиме WDS.
- WDS Mode – главная настройка. Disabled – Отключено, dynamic – автоматическое добавление устройств, dynamic mesh – «бесшовный Wi-Fi».
- WDS Ignore SSID – при снятой галке идет обязательная проверка не только одинаковой частоты работы, но и SSID. Если поставить – имя сети будет игнорироваться.
Nstreme
Работы с микротиковским поллинговым протоколом.
NV2
Работа с обновленным поллинговым протоколом – Nstreme Version 2.
TX Power
Регулирование мощности передатчика. По умолчанию Микротики выдают что-то около 1 Вт (27 dBm). А законы РФ разрешают передатчики только до 0.1 Вт в свободном использовании. Вывод – нужно понижать. Уровень сигнала 17 dBm – примерно и есть 0,1 Вт.
Конечно, можно и увеличить мощность. Но будет ли от этого толк? Роутер начнет бить дальше, его будет видеть больше устройств, но подключаться к нему все равно не смогут – ведь их собственные передатчики неспособны будут выдавать те же режимы.
Current TX Power
Отображение реальных мощностей передатчика по каждому каналу, в зависимости от предыдущих настроек результаты смотрятся именно здесь.
Status
Текущий статус роутера – время включения, режим Wi-Fi и т.д.
Вот и все! Если чего-то не хватает и нужно внести в список для будущих поколений – обязательно напишите!
Сегодня поговорим про базовою настройку MikroTik для доступа в интернет. Данная инструкция написана как говорится для чайников так как все будем делать с нуля. Все настройки проводим на одном из популярных маршрутизаторов линейки, модели RB951G-2HnD. Все что тут описано подойдет к любому устройству, работающему на операционной системе RouterOS (то есть почти на все устройства Микротик).
Если вы хотите углубить свои знания по работе с роутерами MikroTik, то наша команда рекомендует пройти курсы которые сделаны на основе MikroTik Certified Network Associate и расширены автором на основе опыта . Подробно читайте ниже.
Немного общей информации
MikroTik это – маршрутизаторы, коммутаторы, точки доступа и много другое оборудование которое выпускает Латвийская фирма. Больше всего она получила свою известность именно за недорогие и функциональные сетевые устройства.
Действительно, когда я первый раз начал его настраивать, первое что я сказал: «Ого и это все можно сделать на железки за 1500 рублей». Масштаб возможностей роутеров действительно поражает это и мультикаст, MPLS, огромное количество технологий VPN. Да он один может справится с работой небальной компании и филиалов, подключённых по pptp например.
Конечно есть и один минус, для неопытных пользователей настроить микротик с первого раза будет сложно. Для этого я и пишу данную статью.
Распаковка и сброс настроек
И так, к нам в руки попал один из роутеров, первым делом нам нужно установить на компьютер утилиту для настройки – mikrotik winbox. Через нее конфигурируются все роутеры данной фирмы, только коммутаторы используют для этих целей web-интерфейс (и то не все).
Подключаем наше устройства к сети «в любой порт кроме первого, так как на нем присутствует настройка по умолчанию, и он выделен под интернет» и запускает winbox. Теперь переходим на вкладку Neighbors (обнаружение) и подождем немного должно появится наше устройство. Нажимаем на mac адрес вводим логин по умолчанию «admin» и подключаемся.
После входа выводится окно «RouterOS Default Configuration» со стандартными настройками от производителя. Их стоит оставить только в том случае если вы дальше ничего настраивать не будете. Так как для новичка разобраться в них будет сложно, поэтому сбрасываем MikroTik нажав на кнопку «Remove Configuration».
Заметка! Полностью сбросить настройки также можно нажав и удерживая сзади устройства кнопку Reset или набрать в терминале system reset. Почитать об это можно тут. Теперь примерно через минуту он перезагрузится, и мы снова подключаемся к нему.
Настройка локальной сети
Первым делом давайте создадим локальную сеть для нашего офиса или дома. Особенностью микротик является то что все порты у него равны, то есть нет определенно выделенного порта под интернет, а другие под локалку. Мы можем сами выбирать как нам угодно, для этого есть механизм «Bridge». Простым языком Бридж это – объединение физических портов в пул логических (грубо говоря в один широковещательный домен). Замечу что Wi-Fi является тоже интерфейсов и если мы хотим, чтоб в нем была та же LAN сеть что и в портах, его также нужно добавить в Bridge.
В моем примере я сделаю WAN порт пятым, а все остальные объединим в бридж, и они будет в роли свитча.
- Переходим в нужный раздел;
- Создаем сам бридж;
- Сохраняем.
Все настройки в данном месте у микротика можно оставить по умолчанию, на ваше усмотрение поменяйте название на более понятное, например, «bridge_lan». Переходим на следующую вкладку «port» и добавляем через кнопку плюс все порты кроме ether5.
Первый этап конфигурирования интерфейсов на уровне портов закончен, теперь у нас в ether1,2,3,4 и wlan1 единый широковещательный домен, а ether5 для подключения к провайдеру.
Настройка DHCP сервера и шлюза по умолчанию для LAN
Теперь на нашем роутере нужно настроить DHCP сервер и дать ip адрес интерфейсу, который будет шлюзом для внутренней сети. Для этого идем IP -> Addresses и добавляем его.
В поле адрес вводим ту подсеть, которая вам нужна и выбираем интерфейс bridge1, после этого наш MikroTik будет доступен по этому адресу чрез объединённые порты и через wifi (который мы еще настроим).
Дальше чтобы все устройства в сети могли получать адреса автоматически мы переходим в раздел IP-> DHCP и собственно настраиваем его через кнопку «DHCP Setup». Выбираем интерфейс, на котором он будет работать «это наш bridge1», жмем Next и оставляем пространства адресов по умолчанию. В моем случае это будет подсеть в которой находится сам роутер. То есть раздавать микротик будет адреса с 192.168.9.2-192.168.9.255.
После указываем адрес шлюза, который будут получат все подключенные устройства, так как это mikrotik оставляем значение по умолчанию.
В следующем окне перед нами встает выбор, раздавать ли весь диапазон адресов или его часть. По правильному лучше исключить первые 10 так как в будущем может появиться еще один роутер или коммутаторы которым желательно задать ip статикой. Но сейчас нам не принципиально, и мы оставляем как есть.
Наконец последним этапом указываем DNS. Если в вашей сети есть выделенный DNS сервер, то пишем его ip, если нет и вы настраиваете, например, для дома пишем ip самого роутера (в большинстве случаем так оно и будет).
Жмем далее, следующие значение не меняем. Все настройка DHCP сервера и шлюза по умолчанию на микротике закончена, переходим к следующему разделу.
Настройка интернета в микротик
Пришло время подключить наш роутер к провайдеру и настроить интернет. Вариантов это сделать масса, я расскажу о двух самых популярных:
- Провайдер завел вам кабель, и вы получаете все настройки по DHCP.
- Провайдер выдал вам настройки, и вы должны их ввести вручную.
И так, подключаем провод в 5 торт (как писалось выше я буду использовать его), идем в раздел IP -> DHCP Client выбираем в Interface наш порт, проверяем чтобы галочки все стояли как на скриншоте и Add Default Route было выбрано yes.
Проверить правильность настройки можно тут же или в разделе IP-> Addresses, если получил ip то мы молодцы.
Вариант номер 2. Настройки от провайдера нужно ввести вручную, имеют они следующий вид:
- IP адрес 192.168.1.104
- Маска 255.255.255.0
- Шлюз 192.168.1.1
- DNS 192.168.1.1
Первое, указываем ip в том же разделе, как и при указании статического адреса. Только тут мы выбираем интерфейс ether5 – 192.168.1.104/24.
Второе, нужно указать шлюз по умолчанию (то есть адрес куда mikrotik будет оправлять все запросы если сам ответа не знает, а это все что мы ищем в интернете). Идем в IP -> Routes и через + добавляем новый маршрут как показано на рисунке.
Третье, указываем DNS сервер (это специальный узел, который сопоставляет ip с адресами, например, vk.ru = 89.111.176.202). Идем IP -> DNS и в поле Servers вводим его адрес.
Конфигурирование провайдерского интернета закончено, давайте проверим все ли сделано правильно используя утилиту ping на ya.ru.
На этом настройка mikrotik не закончена, для того чтобы устройства из локальной сети могли выходить в интернет нужно еще сделать одну вещь.
Настройка NAT на Микротике
NAT это технология придуманная из-за нехватки ipv4, в дословном переводе означает «трансляция сетевых адресов». Простыми словами роутер будет подменять все запросы от локальной сети и отправлять их со своего ip. Дополнительный плюс — это закрывает внутреннюю сеть и защищает ее. Все ее настройки делаются в IP-> Firewall вкладка NAT. Добавляем правило:
- Chain – srcnat
- Interface – ether5
- На вкладке Action выбираем – masquerade.
Жмем ОК и на компьютерах в сети должен появится интернет. То есть они получат все необходимые настройки от микротока по DHCP, отработает NAT, DNS и запрос уйдет на шлюз по умолчанию. Но как же Wi-Fi?, его по-прежнему нет, сейчас мы это исправим.
Настройка wifi точки доступа на MikroTik
По правде сказать, Wi-Fi это очень объёмная тема, которую можно расписать на пару статей. Здесь же я покажу как быстро настроить wifi на микротике для домашних нужд или не большого офиса. Если же вам нужно разобрать во всем детальнее (ccq, ширина канала и т.д) то мы позже напишем статью и на эту тему.
По умолчанию wlan интерфейс выключен, поэтому идем и включаем его в разделе Wireless.
Далее надо настроить Security Profile – это место где мы задаем параметры безопасности для точки доступа.
- Переходим в нужную вкладку;
- Открываем двумя кликами «default» профйал;
- Указываем – dynamic keys;
- Тип авторизации отмечаем – WAP PSK, WAP2 PSK, aes ccm;
- В графе WAP и WAP2 Pre-Shared Key – указываем пароль от Wi-FI (придумайте сложный).
Здесь закончили, сохраняем все и переходим в разделе Wireless на вкладку interfaces, двойным щелчкам открываем wlan1. Дальше указываем все так как у меня.
Здесь стоит обратить внимание на следующие параметры:
- SSID –это имя точки доступа которое будут видеть WI-FI устройства;
- Mode – ap bridge, ставьте именно это значение.
Такие значение как «Frequency» делайте как на скриншоте, это например частота канала. Ее по-хорошему нужно выбирать после анализа частотного спектра, но, если вы не знаете, что это ставьте любое значение, работать будет. На этом настройка роутера микротик с нуля закончена, можно пользоваться.
Также рекомендую задать пароль администратора, ото без него любой введя логин admin сможет подключиться к вашему устройству. Делается это в System -> Users.
Шелкам правой кнопкой мышки на имя и выбираем поле «Password». В открывшемся окне собственно вводим и подтверждаем его. Всем пока надеюсь, что статья была полезной, оставляете свои вопросы в комментариях и вступайте в нашу группу Телеграмм (откроется новая страница в браузере – нажмите на кнопку открыть в Telegram).
Вы хорошо разбираетесь в Микротиках? Или впервые недавно столкнулись с этим оборудованием и не знаете, с какой стороны к нему подступиться? В обоих случаях вы найдете для себя полезную информацию в курсе «Настройка оборудования MikroTik». 162 видеоурока, большая лабораторная работа и 89 вопросов, на каждый из которых вы будете знать ответ. Подробности и доступ к началу курса бесплатно тут.
Используемые источники:
- https://tvoi-setevichok.ru/setevoe-oborudovanie/nastroyka-wifi-na-routere-mikrotik.html
- https://wifigid.ru/mikrotik/mikrotik-nastrojka-wi-fi
- https://mikrotiklab.ru/nastrojka/routera-mikrotik-s-nulya.html
 Экономим на лицензиях Mikrotik CHR
Экономим на лицензиях Mikrotik CHR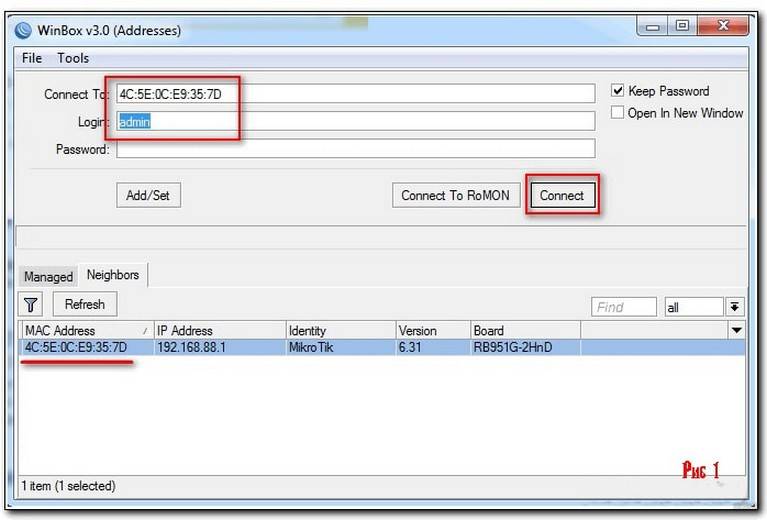
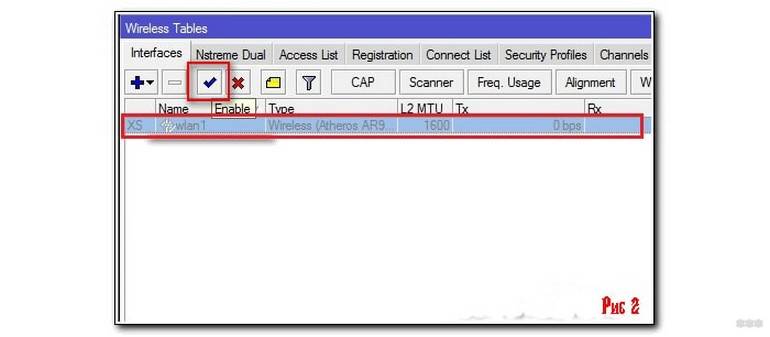
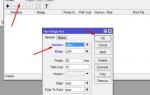 Простая настройка маршрутизаторов Микротик (Mikrotik)
Простая настройка маршрутизаторов Микротик (Mikrotik)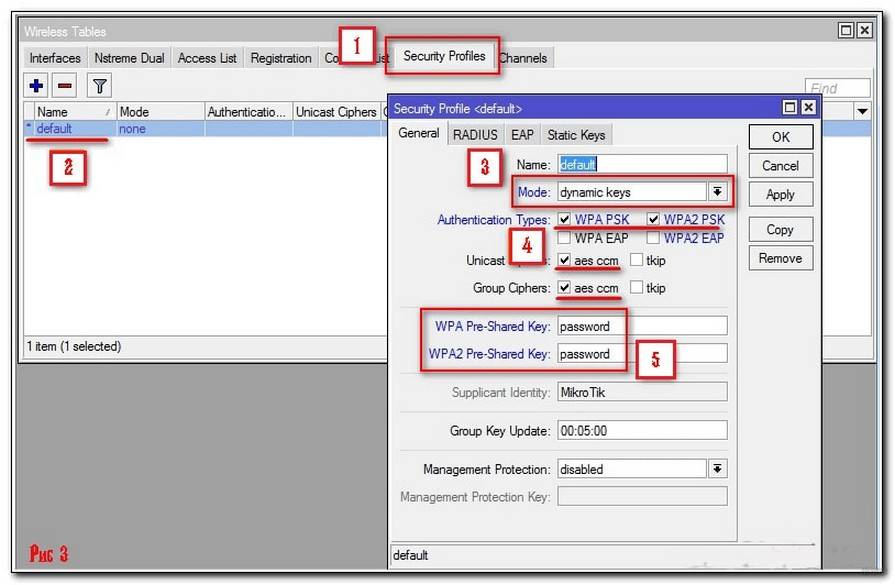
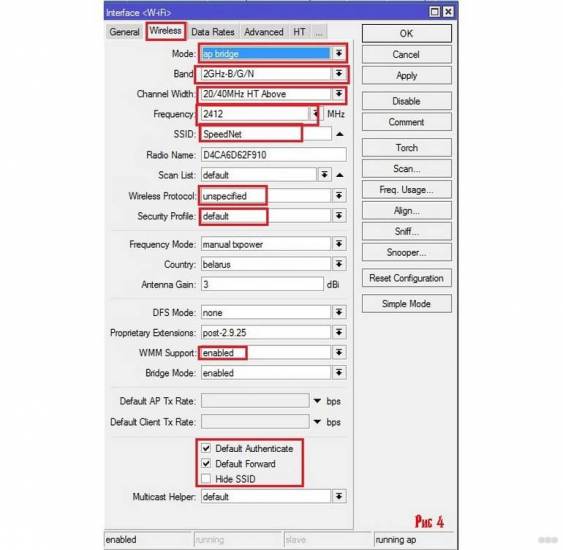
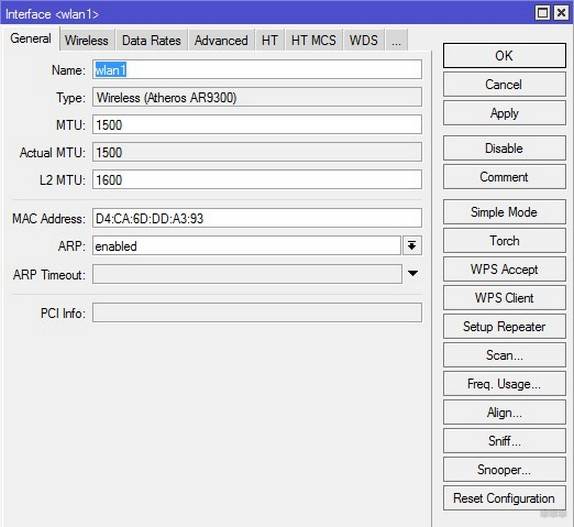
 Настройка роутера MikroTik RB4011iGS, за 5 минут
Настройка роутера MikroTik RB4011iGS, за 5 минут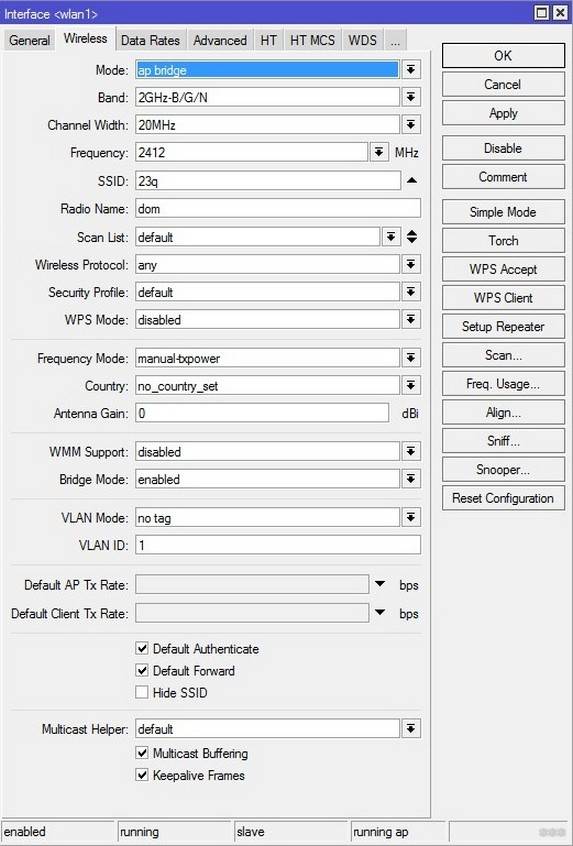
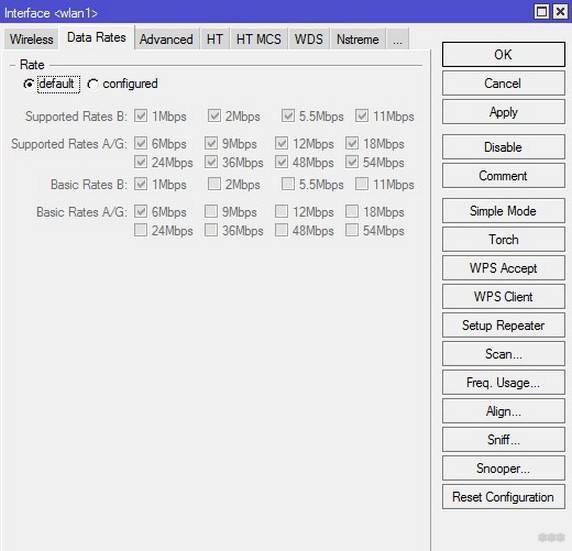
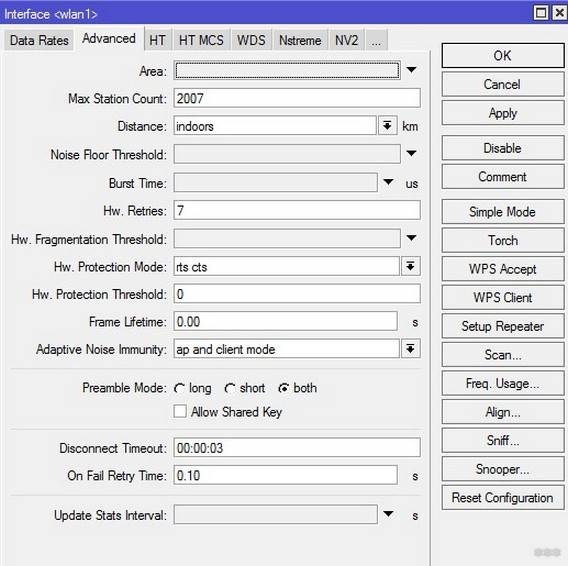
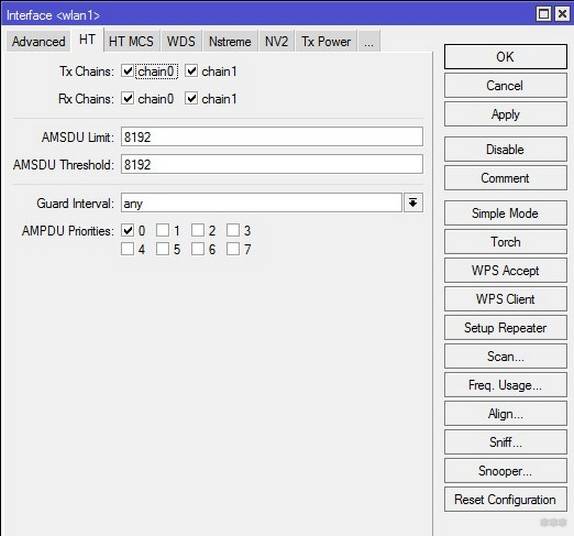
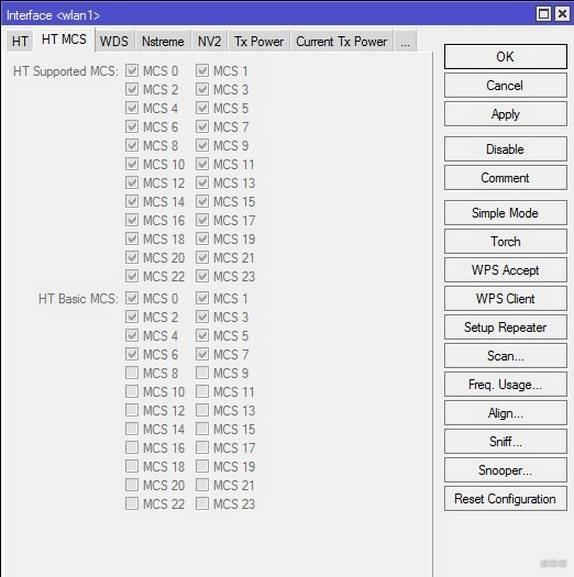
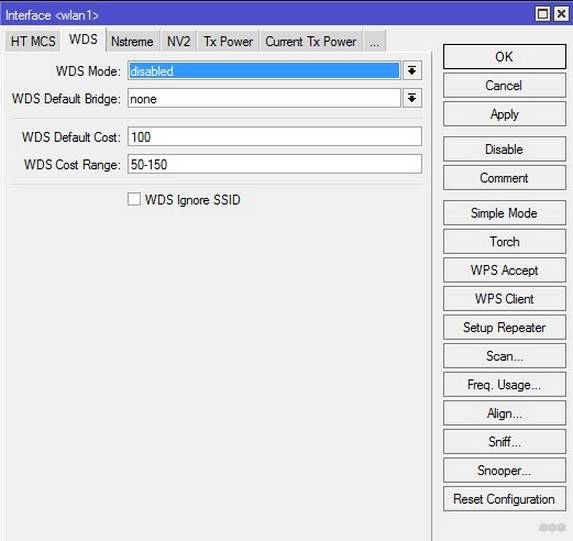
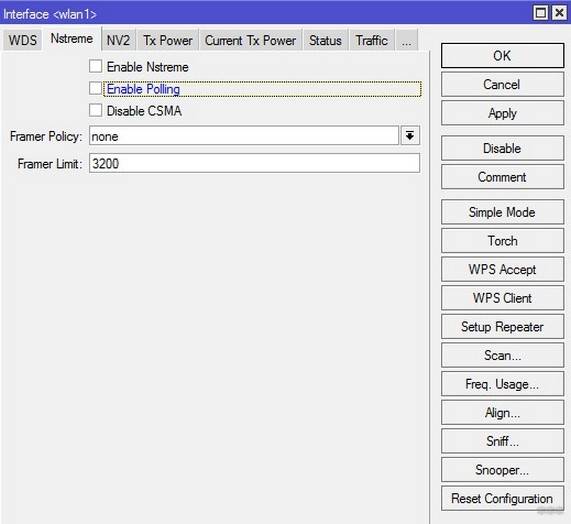
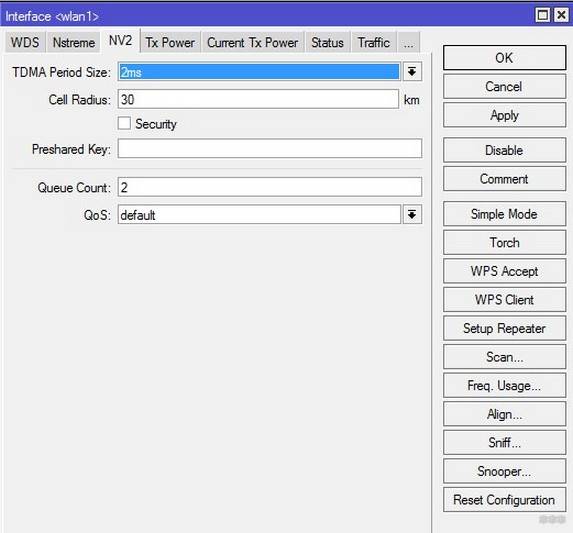
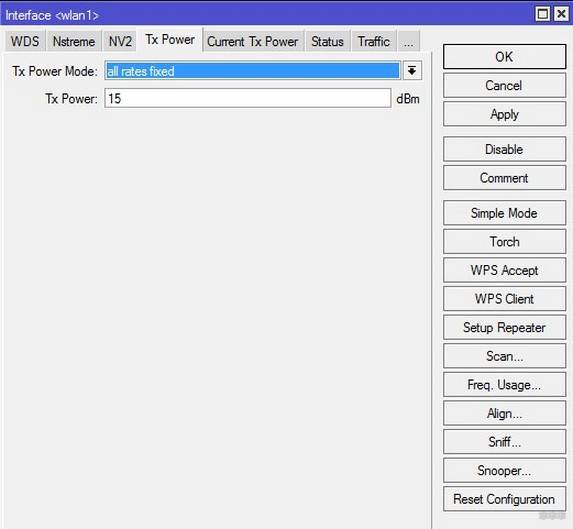
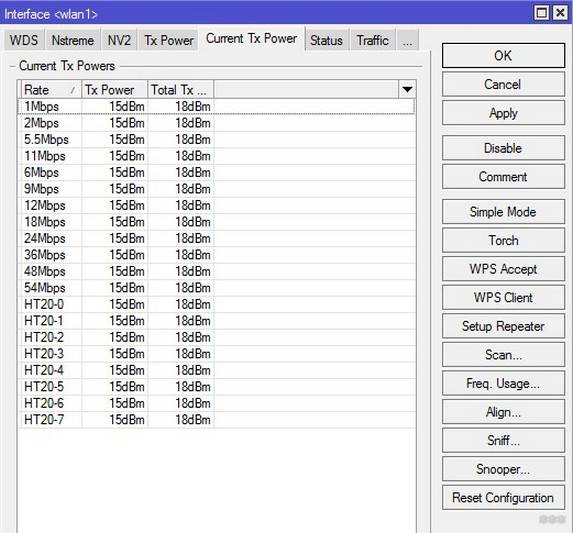
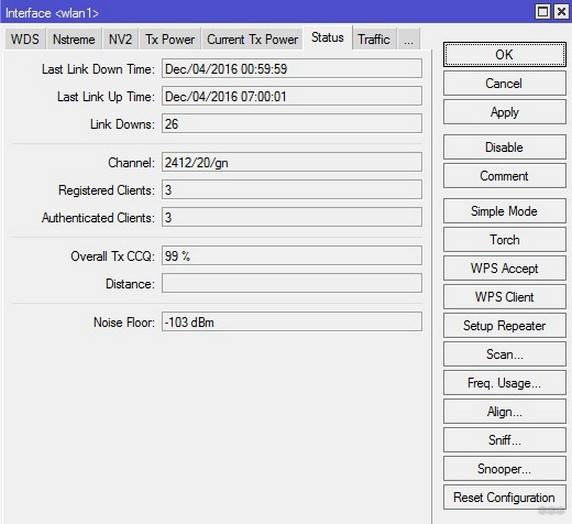
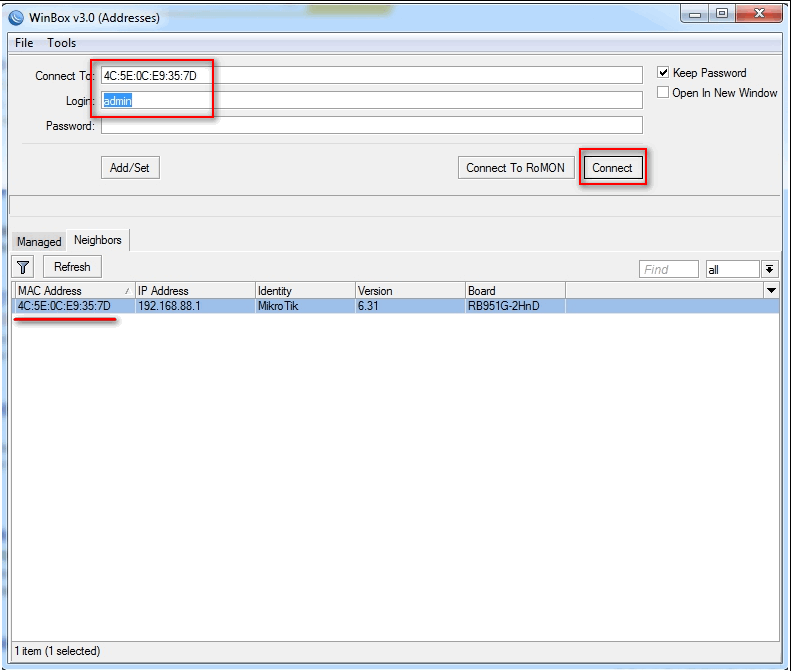
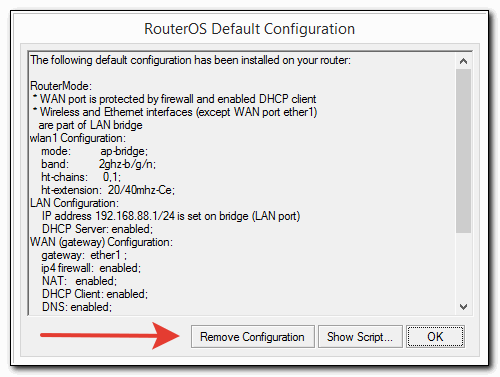
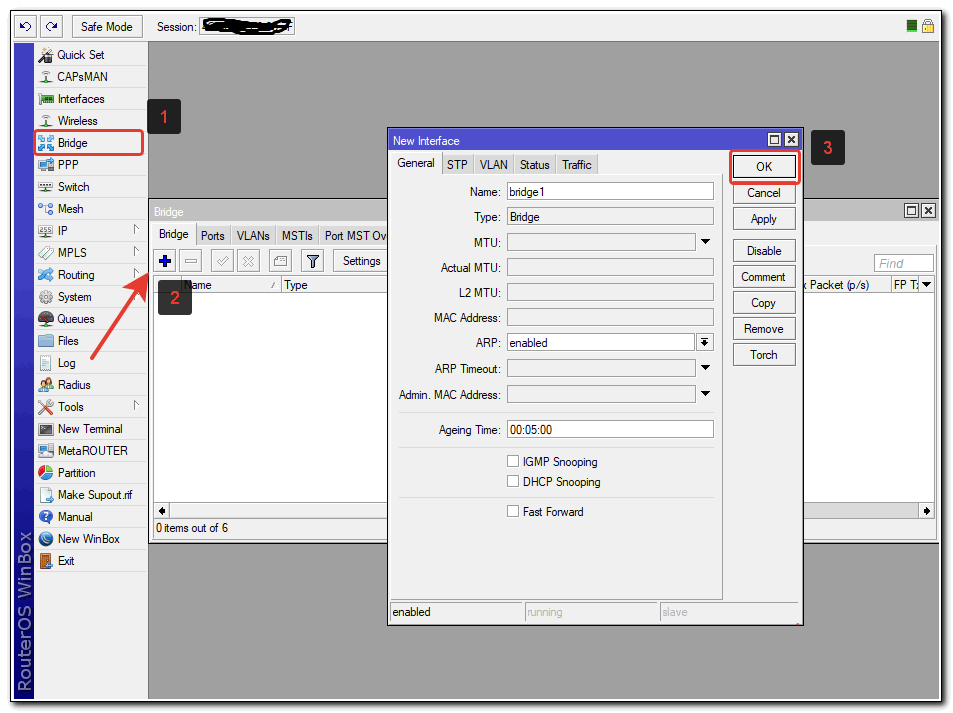
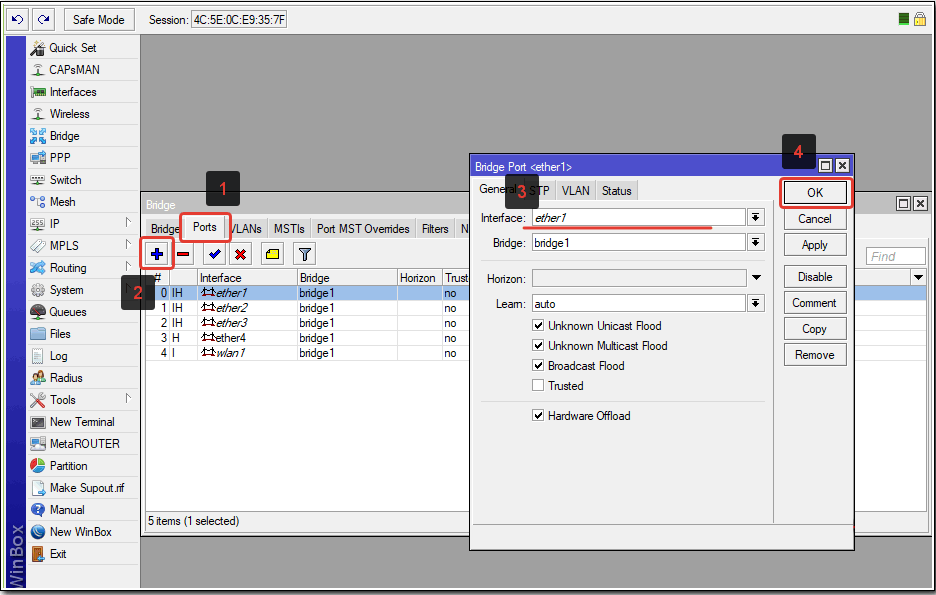
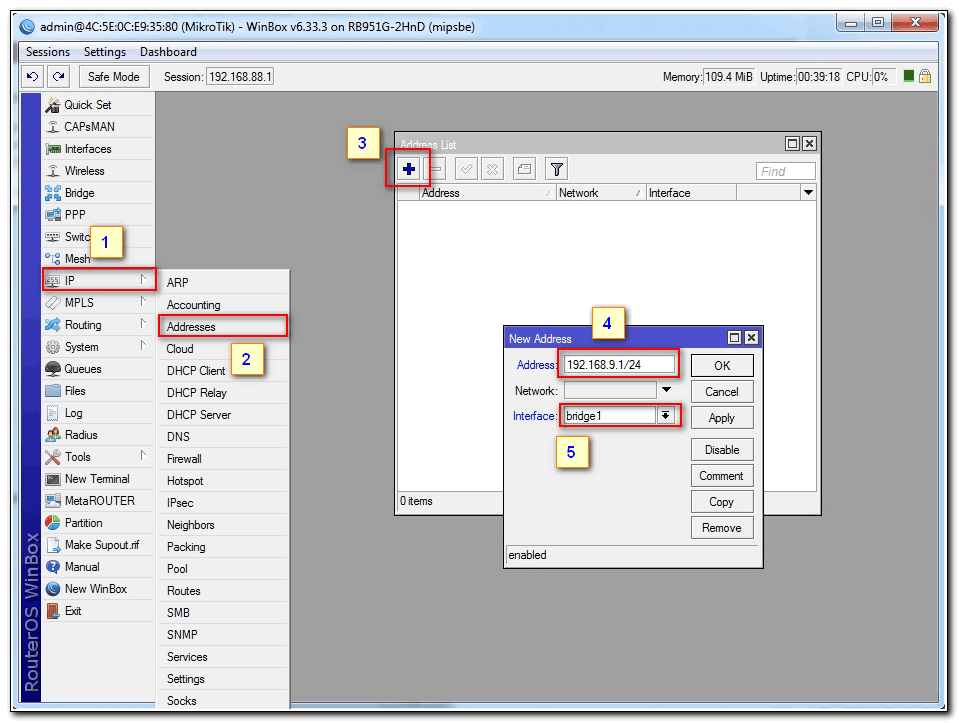
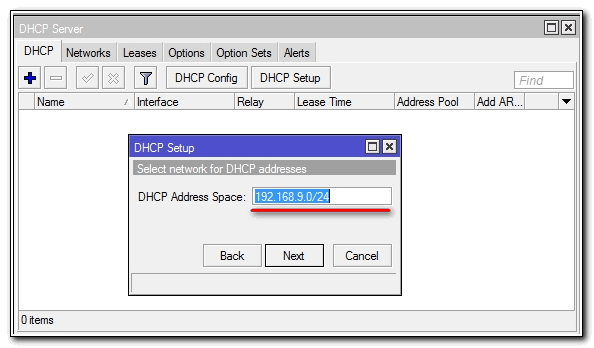
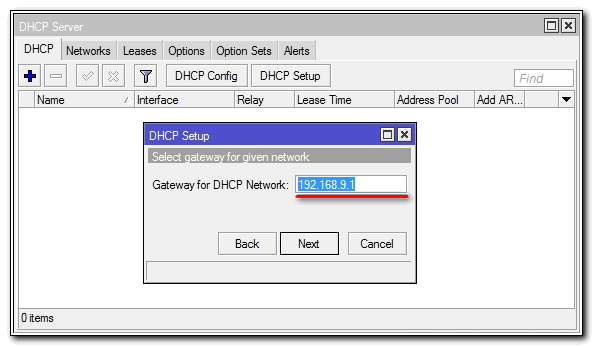
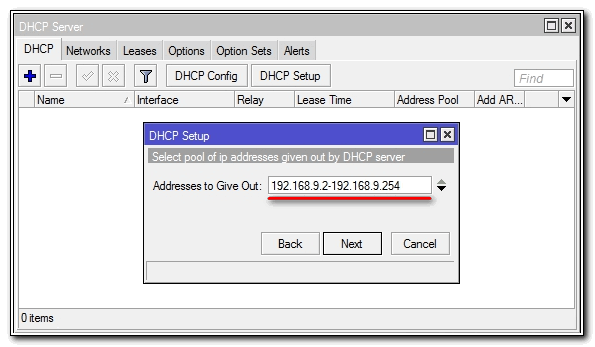
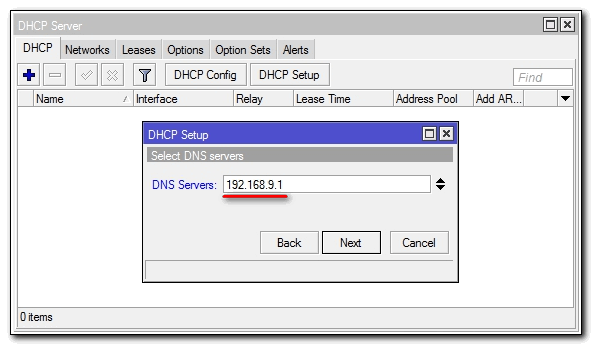
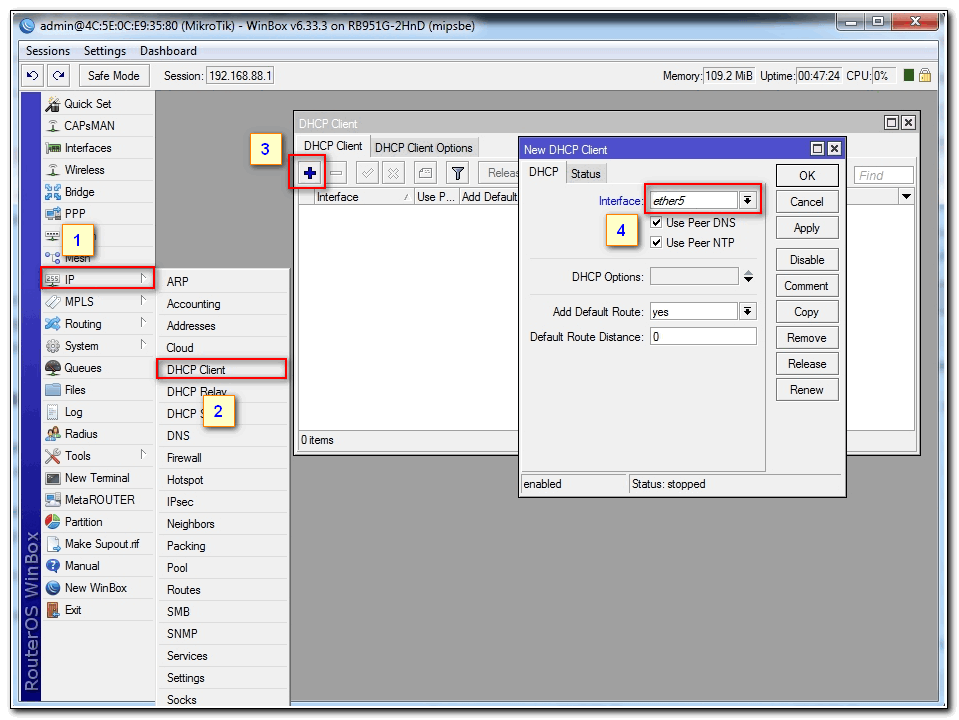
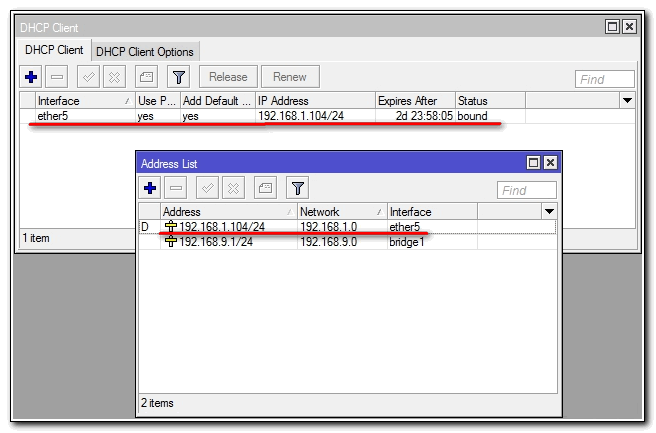
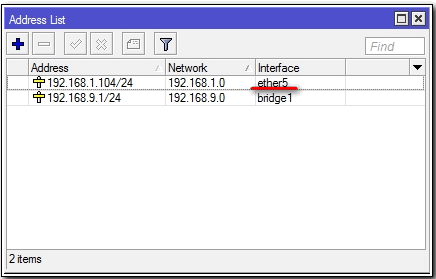
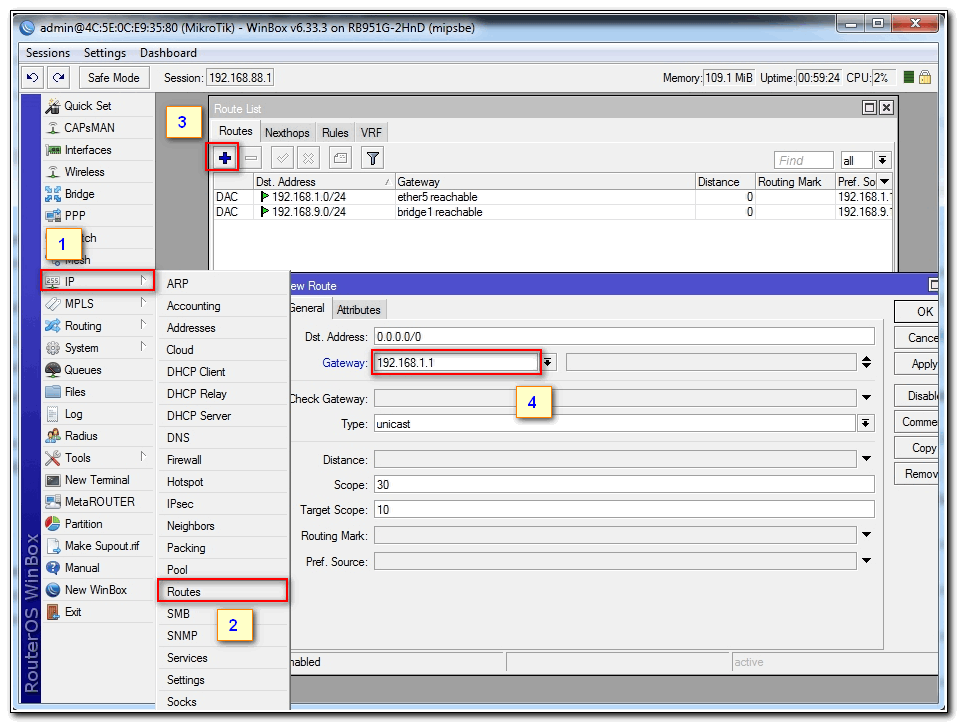
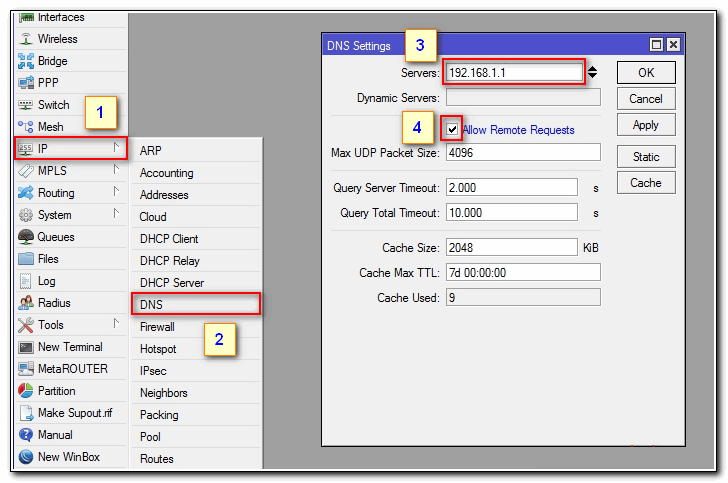
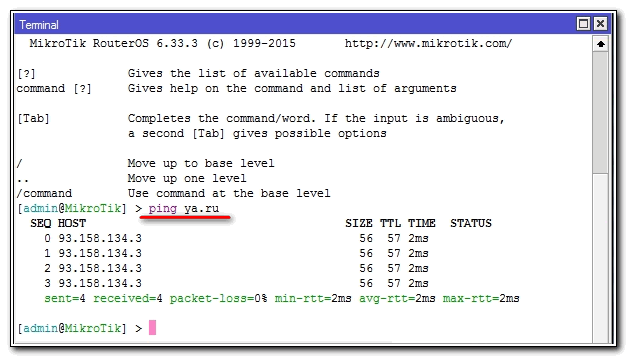
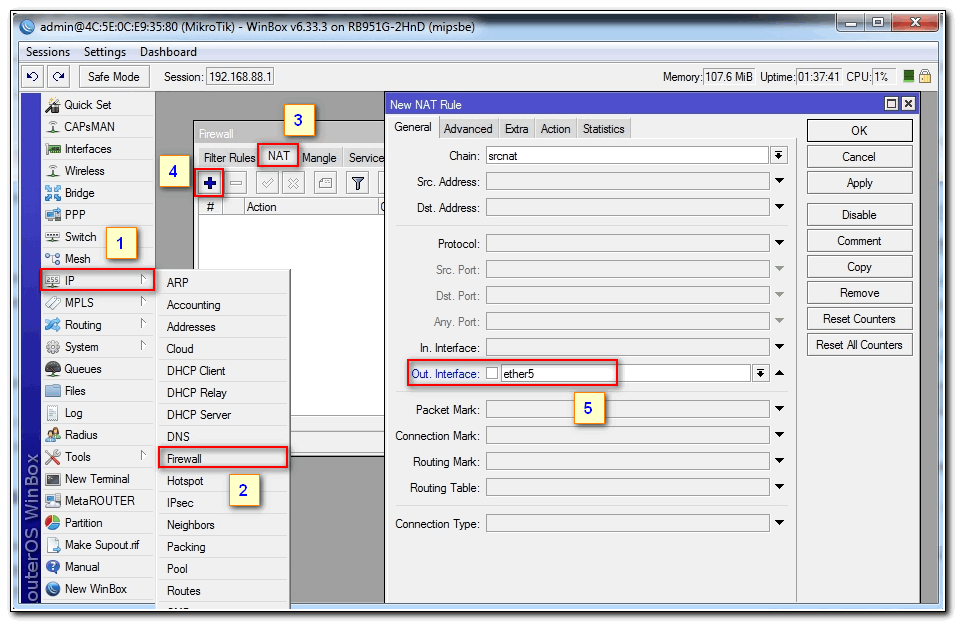
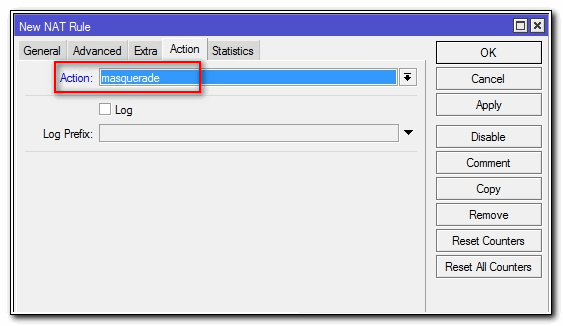
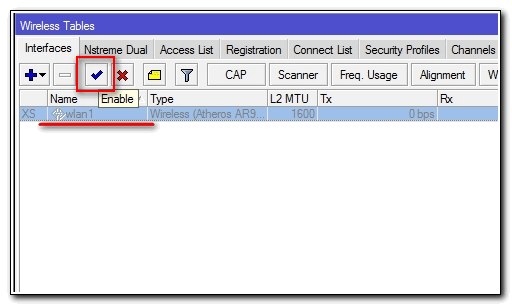
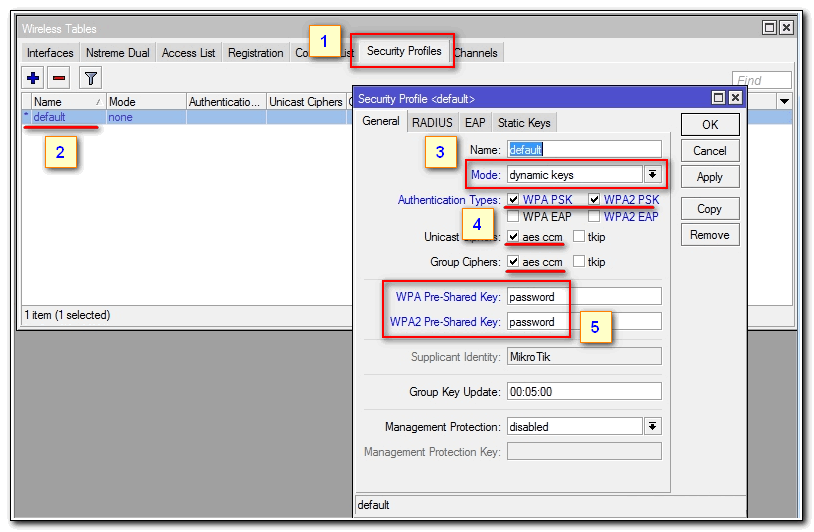
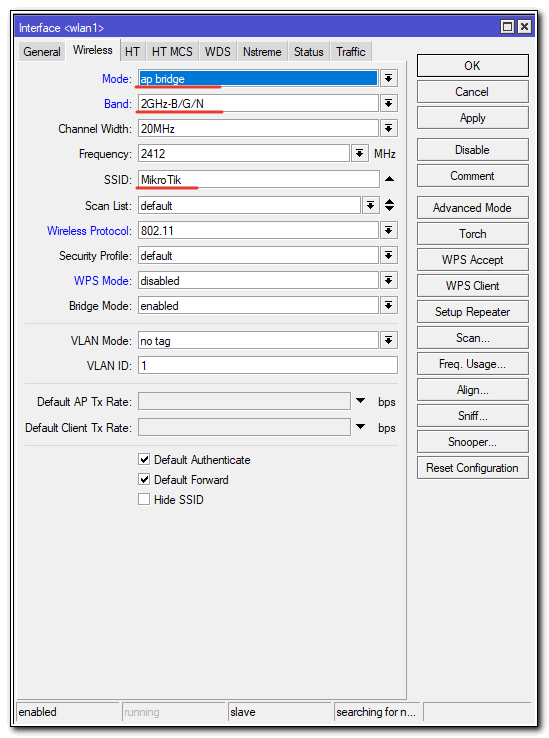
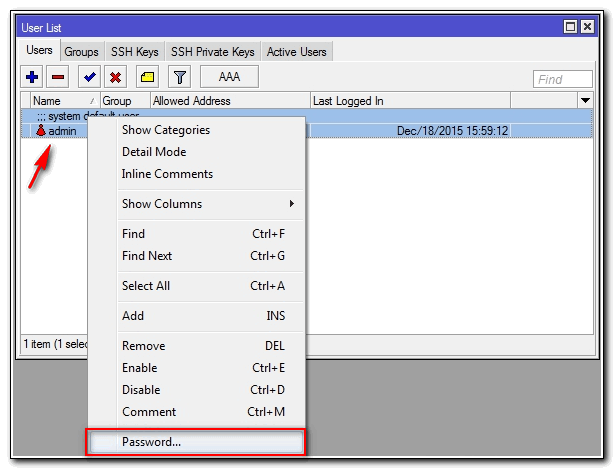

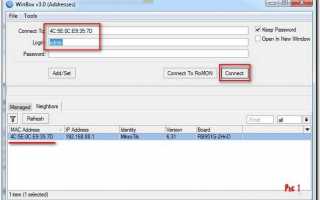

 PC360
PC360 Настройка PPPoE сервера на mikrotik
Настройка PPPoE сервера на mikrotik Настройка PPPoE на Микротик
Настройка PPPoE на Микротик Простая настройка роутера Mikrotik - пошаговое руководство
Простая настройка роутера Mikrotik - пошаговое руководство