Содержание
Драйверы — это специальные программы-посредники, которые налаживают взаимодействие между операционной системой и аппаратными частями компьютера. Если драйвер устарел или отсутствует, то комплектующая часть ПК, за которую он отвечает, может работать некорректно или не работать совсем. Это объясняет, почему на компьютере всегда должны стоять актуальные драйверы.
Сервис DriverPack автоматизирует процесс установки и обновления драйверов для Windows XP, Vista, 7, 8, 8.1 и 10. Он может сэкономить ваши время и нервы: весь процесс установки и настройки укладывается в несколько простых шагов.
DriverPack предлагает разные варианты загрузки драйверов. Какой из них выбрать, зависит от того, работает интернет или нет.
Как установить драйверы на Windows при активном подключении к Сети
Если компьютер, на который вы хотите установить драйверы, уже подключён к интернету, то процедура будет очень простой.
Откройте сайт DriverPack Solution и скачайте утилиту DriverPack Online. Она сама найдёт в Сети нужные драйверы, загрузит их и установит на ваш компьютер.
Временно отключите антивирус, чтобы он не мешал, и запустите скачанный файл. В запущенной программе кликните на «Режим эксперта» — надпись в нижней части окна.
Откройте вкладку «Софт» и уберите галки напротив ненужных приложений. Если этого не сделать, то вместе с драйверами DriverPack Online установит «Яндекс.Браузер», Opera и другие программы, которые вам, возможно, не нужны.
Перейдите на вкладку «Драйверы» и нажмите на «Установить всё».
Дождитесь завершения установки и перезагрузите компьютер. После перезагрузки все необходимые драйверы должны быть установлены.
Как установить драйверы, если есть проблемы с интернетом
Если компьютер, на который нужно установить драйверы, не удаётся подключить к Сети (что часто происходит после переустановки Windows), наверняка возникла проблема с драйверами сетевого оборудования. В таком случае можно скачать их отдельно с помощью запасного ПК, чтобы скопировать и установить на основной. После этого интернет на компьютере должен заработать, так что вы сможете установить оставшиеся драйверы в режиме онлайн.
Итак, перейдите на сайт DriverPack Solution с помощью любого подходящего устройства и скачайте архив DriverPack Network. Он содержит драйверы, необходимые для работы сетевого оборудования, и программу для их автоустановки.
Скопируйте архив на компьютер, где вы хотите установить новые драйверы, и распакуйте его. Отключите антивирус и запустите файл DriverPack.exe, который был в архиве.
В окне запущенной программы нажмите на «Режим эксперта».
Попав на вкладку «Драйверы», нажмите на «Установить всё».
Дождитесь завершения установки и перезагрузите компьютер. После перезагрузки интернет должен заработать, и вы сможете установить остальные драйверы по инструкции из первого пункта статьи.
DriverPack Solution →
Если драйвер сильно устарел, то может быть всё нормально, но самый свежий драйвер улучшает стабильность работы устройства, и, следовательно, всей системы. Также уменьшается конфликтность с другими устройствами.
По умолчанию, используются встроенные в Windows драйвера от Microsoft. Встроенный драйвер позволяет устройству запуститься со стандартными параметрами и они не обновляются. Для большинства устройств есть драйвера от производителя, например от Intel. Драйвера от производителя обновляются и часто имеют расширенные настройки.
Обычно, для установки нового драйвера или обновления имеющегося, нужно:
- зайти на сайт производителя
- указать модель устройства, версию и разрядность Windows
- скачать и установить драйвер из программы установки или диспетчер устройств.
И так с каждым устройством, коих может быть ни один десяток, включая системные.
Программа DriverHub
Вместо ручной установки можно пользоваться специальной программой для автоматического поиска драйверов. Программа сканирует систему и сверяется со своей базой. Каждое устройство имеет уникальный идентификатор производителя и модели. Далее сверяются установленная версия драйвера с информацией о последних обновлениях в базе данных. На основе полученной информации скачиваются самые подходящие драйверы.
Обычно программы на этапе установки начинают требовать купить премиум версию. В этой статье речь пойдёт о полностью бесплатной программе DriverHub.
Вы можете посмотреть видео или продолжить чтение статьи:
Программа для обновления драйверов DriverHub имеет все необходимые функции, присущие менеджерам драйверов:
- Автоматический поиск на компьютере/ноутбуке отсутствующих или устаревших драйверов.
- Скачивание нужного программного обеспечения с собственного хранилища в интернете
- Установка драйверов на компьютер в автоматическом режиме.
- Возможность отмены (откат до предыдущей версии) установки/обновления драйвера.
Интерфейс у программы довольно простой, для начала работы достаточно нажать большую кнопку «Найти сейчас»
Всего через 10-20 секунд программа покажет найденные драйвера, одним нажатием кнопки их все можно установить. Но я рекомендую перейти в «Режим Эксперта» и проверить что хочет установить программа:
Теперь заходим в каждое устройство и сравниваем информацию о текущем драйвере справа и кандидатом на установку слева. Важно учитывать следующие моменты:
- Хорошо, если текущий производитель Microsoft, а новый драйвер от другого производителя, предположительно от разработчика устройства и более новый
- Не рекомендуется менять драйвер от разработчика, т.е. отличного от Microsoft, на драйвер другого разработчика. Например, менять Intel на Synaptics
- Хорошо, если дата выпуска драйвера новее, но программа может ошибаться и предложить более старый драйвер
- Хорошо, если версия драйвера выше, но она может быть и ниже, если другой производитель или новая линейка драйверов.
Например, если «старый драйвер» версии 10.0.0.1 от 2009 года, а «новый» версии «4.1.3.0» от 2018 года, то предпочтение отдаётся «новому» драйверу.
Повторяю, этого можно не делать и полностью довериться программе! Итак, оставляем галочки на отобранных драйверах и нажимаем «Установить». Напротив каждого устройства должно появиться слово «Установлено». Если же у вас одни ошибки, то вероятно программе мешает антивирус. У меня стоит ESET NOD32 и ни один драйвер не устанавливался, хотя и никаких предупреждений об ошибках я не получил.
Проблема в том, что переустановка драйверов это довольно серьёзная процедура для Windows, и антивирус просто блокирует такие функции, особенно в автоматическом режиме без участия пользователя. Выход один – на время работы программы выключать защиту антивируса. Это безопасно, в чём можно убедиться если почитать отзывы людей в интернете о DriverHub. Также можно самому открыть временную папку и убедиться, что туда загружены те же файлы драйверов, которые можно скачать с официальных сайтов разработчиков.
Настройки и Восстановление
В настройках DriverHub вы найдёте тот самый путь к папке, в которую сохраняются новые драйверы. Обратите внимание на галочку «Проверять системные устройства»
Если сильно боитесь, что после обновления система не будет работать, то снимете эту галку. В этом случае новые «дрова» будут подбираться только для периферийных устройств, таких как принтер, звуковая, сетевая карта и др.
В любом случае, если устройства перестанут функционировать или что-то пойдёт не так, можно вернуться к разделу программы «Восстановление» и вернуть все драйверы, или какой-то один, в исходное состояние. Кроме этой возможности, рекомендую также предварительно создать точку восстановления системы.
Преимущества DriverHub
- Менеджер драйверов DriverHub обладает следующими преимущественными особенностями:
- Установка и использование программы не требует никаких денежных вложений, нет ограничений по длительности эксплуатации или количеству установленных драйверов.
- Гарантия безопасной установки программного обеспечения (предлагаемые к загрузке драйверы проверяются на наличие вирусов).
- Возможность запуска на любых (даже слабых) компьютерах под управление Windows (все версии выше Windows XP).
- Возможность установки и запуска программы со съемных носителей (флешек, дисков и т.д.). Единственное требование — наличие доступа в интернет.
Устанавливаем драйверы в Windows 7 вручную
Существуют разные способы, способные помочь выполнить поставленную цель. Каждый из них будет оптимальным в определенной ситуации, потому юзеру важно определиться, какой именно подойдет ему. Далее мы подробно расскажем о каждом методе, а вам останется только ознакомиться с материалом, выбрать инструкцию и следовать ей.
Способ 1: Установка или обновление драйвера
Первый метод самый простой, а также применяется пользователями значительно чаще остальных. Некоторое оборудование по умолчанию определяется операционной системой, однако без специализированных драйверов работает не совсем корректно. Потому в тех случаях, когда устройство видно в Диспетчере устройств, можно прибегнуть к таким действиям:
- Откройте «Пуск» и переходите в раздел «Панель управления».
Тут вас интересует категория «Диспетчер устройств». Дважды кликните по ней левой кнопкой мыши, чтобы перейти.</li>
Диспетчер устройств выполняет функцию меню, в котором отображаются сведения обо всех подключенных комплектующих, а также осуществляется управление ими.</li>
Вам достаточно раскрыть список с требуемым оборудованием, нажать по нему ПКМ и в контекстном меню выбрать «Обновить драйверы».</li>
Откроется специализированный Мастер добавления драйверов. В нем необходим пункт «Выполнить поиск драйверов на этом компьютере».</li>
Обратите внимание на поле «Искать драйверы в следующем месте». Здесь по умолчанию указана директория «Документы», однако не все пользователи помещают имеющиеся файлы INF туда. Поэтому для открытия обозревателя нужно кликнуть на «Обзор».</li>
В меню «Обзор папок» выберите то расположение, где находятся требуемые для инсталляции файлы, а потом щелкните на «ОК».</li>
Произойдет возвращение в уже знакомое меню. В нем просто перемещайтесь далее.</li>
Ожидайте завершения установки программного обеспечения для оборудования. После на экране появится уведомление о том, что операция прошла успешно или же возникли определенные ошибки.</li>
</ol>
Как обычно, чтобы все изменения вступили в силу надо перезагрузить компьютер. Сделайте это, а затем проверьте еще раз, показывается ли в Диспетчере устройств обновленное оборудование.
Способ 2: Переустановка драйвера или выбор предыдущей версии
Иногда возникает надобность переустановить существующий драйвер или откатить на предыдущую версию. Конечно, можно полностью удалить оборудование, а затем заново установить все нужные файлы, однако нет никаких гарантий, что после удаления комплектующее все еще будет доступно в Диспетчере устройств. Потом рекомендуется выполнять переустановку так:
- Снова переместитесь в уже рассмотренное меню, где кликните по устройству ПКМ и выберите «Обновить драйверы».
Внизу будет расположена кнопка «Выбрать драйвер из списка уже установленных драйверов» — на нее вам и требуется нажать.</li>
В открывшемся списке стоит лишь отыскать подходящий вариант или перейти к инсталляции с диска. В нашем случае первый будет оптимальным.</li>
Дождитесь завершения процесса, когда на экране отобразится соответствующее уведомление об успешной инсталляции ПО. Закройте данное окно.</li>
После этого появится предупреждение, что внесенные изменения вступят в силу только после перезагрузки ПК. Сделайте это сейчас или отложите на потом.</li>
</ol>
При выполнении приведенного выше руководства следует учитывать, что откат на предыдущую версию драйвера повлечет за собой появление сбоев и исчезновение улучшений, которые разработчики добавили в новых версиях.
Способ 3: Установка старого оборудования
В некоторых случаях, когда пользователь собирается установить драйвер для очень старого устройства, можно обойтись без нахождения специальных файлов для него, ведь в операционную систему встроена функция «Установить старое устройство». Ее принцип действия заключается в следующем:
- Для начала все в том же меню активируйте самую первую строку, сделав одинарный клик левой кнопкой мыши по ней.
На верхней панели выберите «Действие» и во всплывающем меню кликните на «Установить старое устройство».</li>
Ознакомьтесь с описанием Мастера установки оборудования и переходите далее.</li>
Отметьте маркером «Установка оборудования, выбранного из списка вручную» и перемещайтесь к следующему шагу.</li>
Спустя некоторое время перед вами отобразится список всего оборудования, разделенный по категориям. В нем отыщите подходящий вариант.</li>
Затем появится дополнительное окно с изготовителем и моделью драйвера. Если вы имеете диск с файлами, можно нажать на кнопку «Установить с диска», чтобы поставить свою версию.</li>
Убедитесь в том, что было выбрано правильное устройство, а затем нажмите на «Далее».</li>
Ожидайте окончания инсталляции. Это может занять несколько минут.</li>
В конце перед вами отобразится уведомление об успешности операции или возникновении ошибки во время инсталляции. </li>
</ol>
Дополнительно отметим, что не стоит просто экспериментировать с установкой старого оборудования в ситуациях, когда на самом деле оно не подключено к компьютеру. Иногда это приводит к появлению синих экранов смерти и исправляется только путем отката изменений через безопасный режим.
Способ 4: Установка принтера
Мы выделили установку драйверов принтера в отдельный способ, поскольку с этим нужно разобраться подробнее. Осуществляется поставленная задача уже через другое меню. Здесь помимо инсталляции программного обеспечения происходит и первичная настройка печатающего аппарата:
- Откройте «Пуск» и перейдите в раздел «Устройства и принтеры».
В нем нажмите на «Установка принтера», воспользовавшись верхней панелью.</li>
Выберите «Добавить локальный принтер».</li>
Если необходимо использовать нестандартный порт для подключения принтера, настройте это прямо сейчас, чтобы в будущем с этим этапом не возникло никаких сложностей.</li>
Теперь в появившемся окне слева укажите изготовителя аппарата, а справа — модель. Если принтер отсутствует в списке, нажмите на «Центр обновления Windows», чтобы произвести повторное сканирование доступных вариантов.</li>
Задайте имя принтера и перемещайтесь далее.</li>
Подождите, пока инсталляция закончится.</li>
Если вы собираетесь задействовать общий доступ для управления принтером по сети, можете сразу же настроить и эти параметры в соответствующем меню.</li>
</ol>
Это были все доступные методы ручной инсталляции драйверов в Windows 7. Мы рекомендуем использовать именно один из них, а не просто помещать INF-файлы в системную директорию, поскольку это практически никогда не приносит должного результата. Отдельно советуем ознакомиться с разделом на нашем сайте, где вы найдете развернутые инструкции по установке драйверов для определенных устройств самыми разнообразными способами, включая и ручной.
Подробнее: Поиск и установка драйверов для разных устройств

Помогла ли вам эта статья?
Используемые источники:
- https://lifehacker.ru/driverpack/
- https://it-like.ru/avtomaticheskaya-ustanovka-i-obnovlenie-drajverov/
- https://lumpics.ru/how-to-manually-install-drivers-on-windows-7/
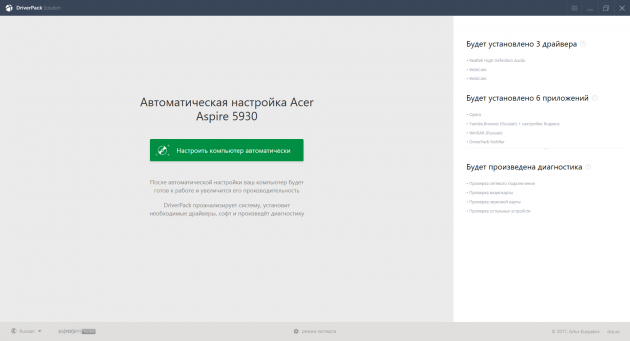
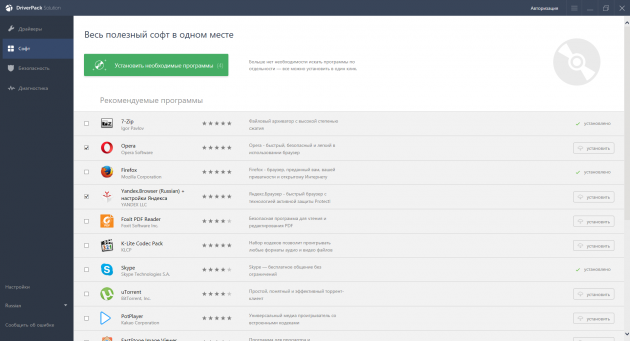
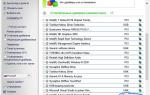 Как установить драйвер несколькими способами
Как установить драйвер несколькими способами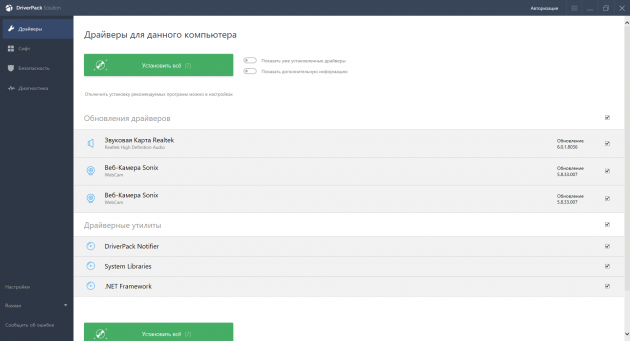
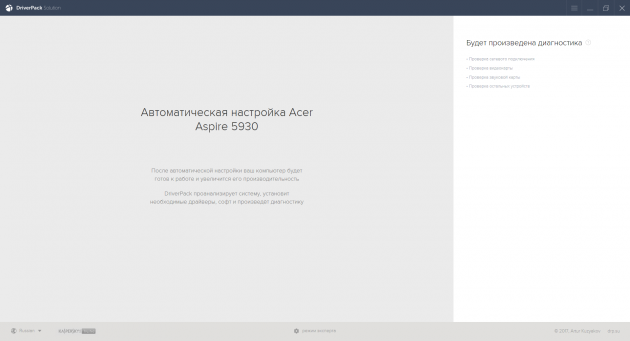
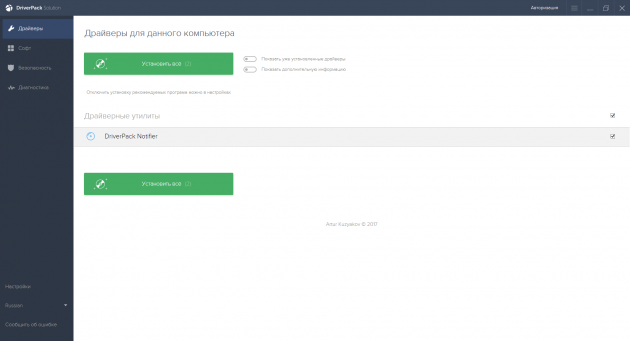
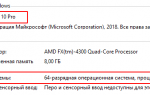 Где в Windows находятся драйверы
установленных устройств
Где в Windows находятся драйверы
установленных устройств Как подключить беспроводную мышку
Как подключить беспроводную мышку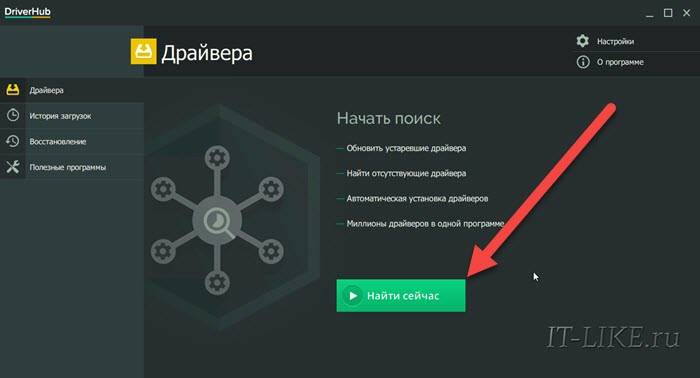
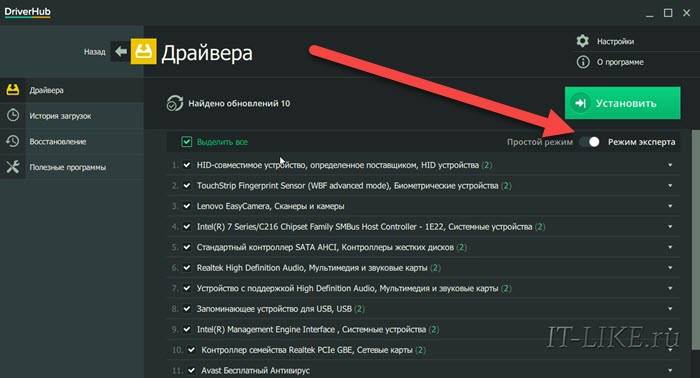
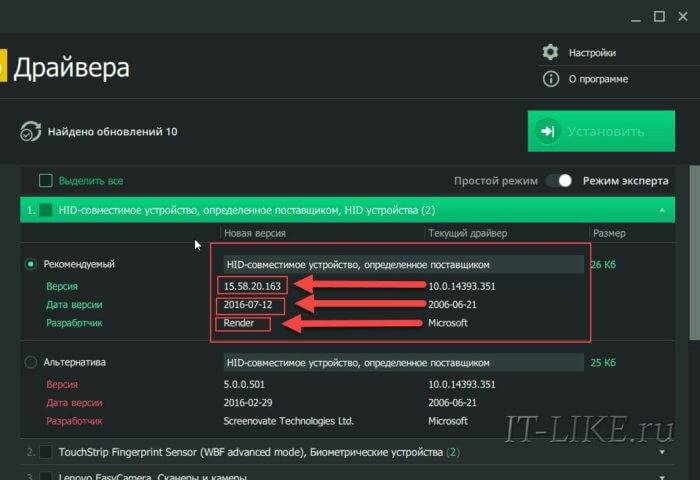
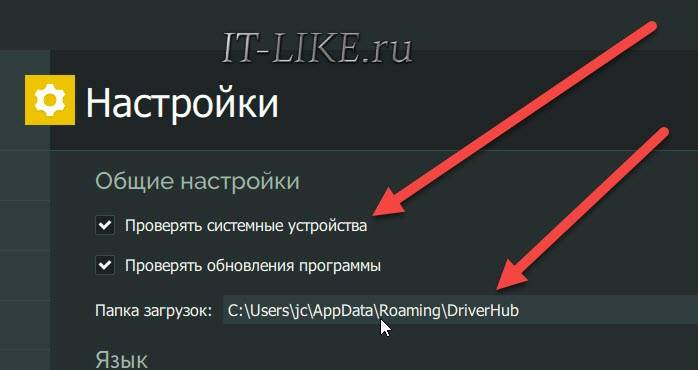

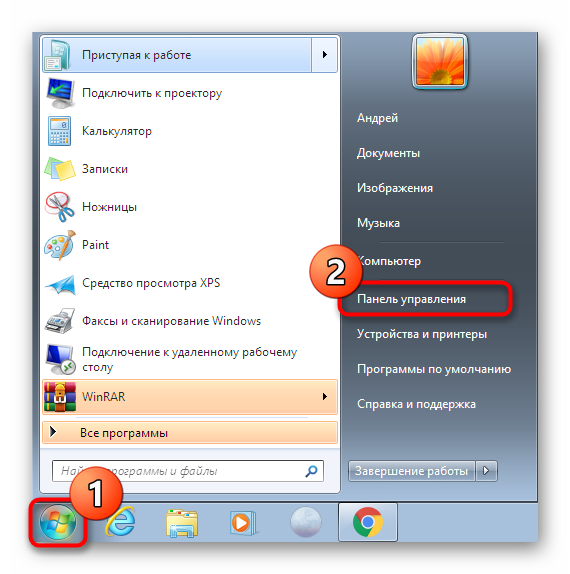
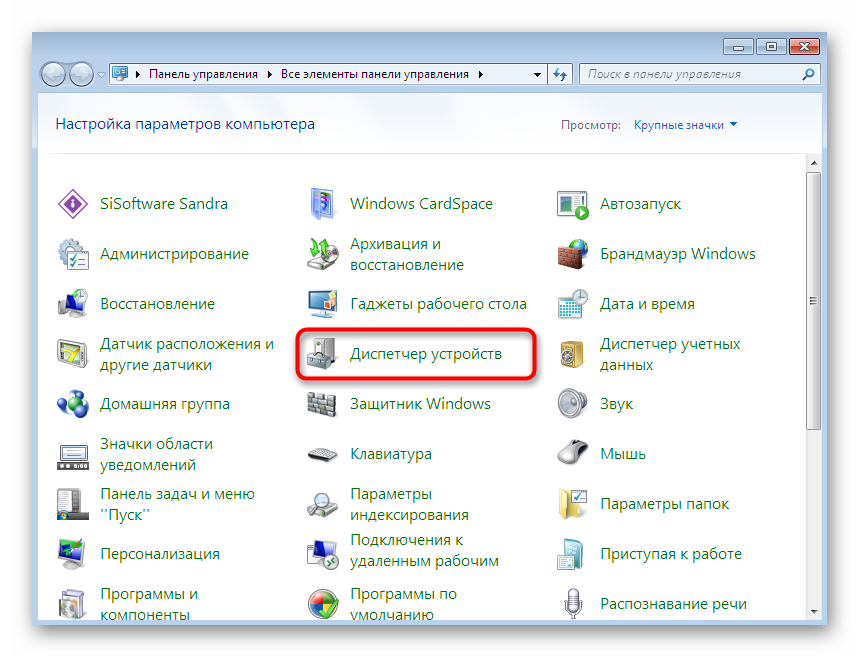
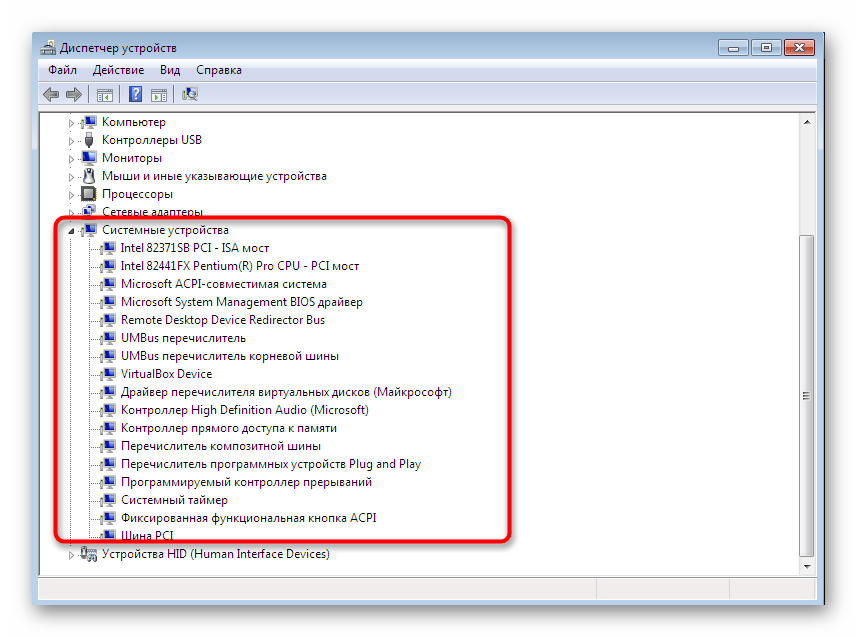
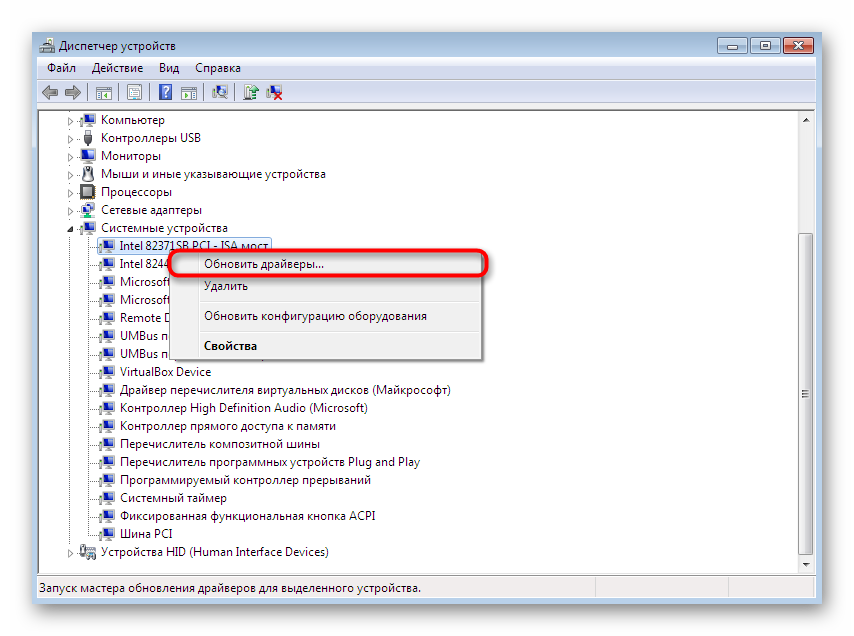
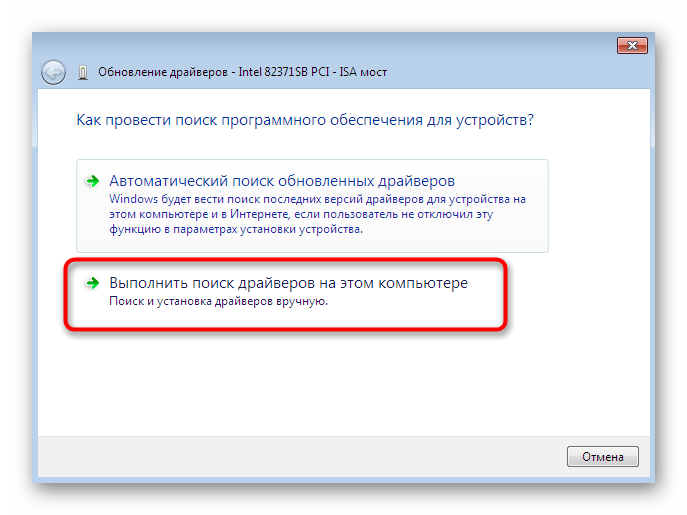
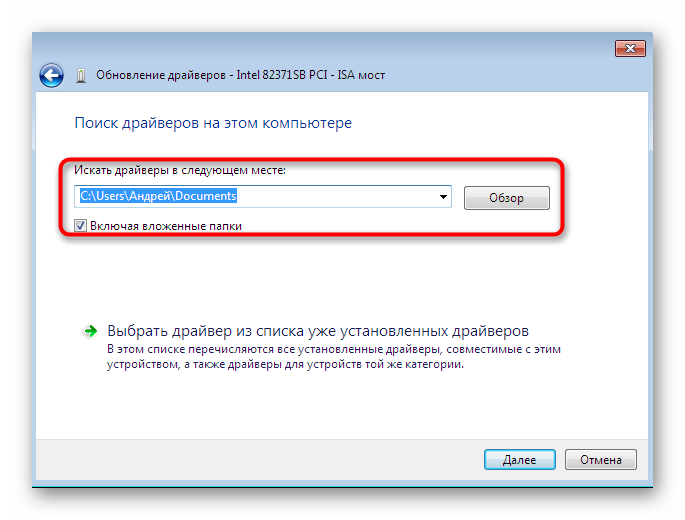
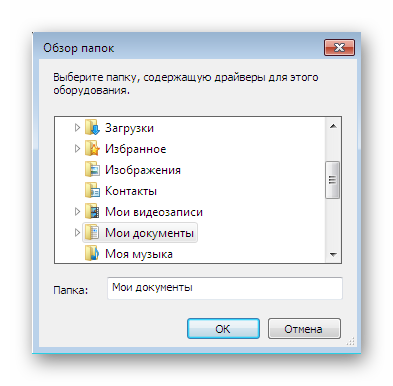
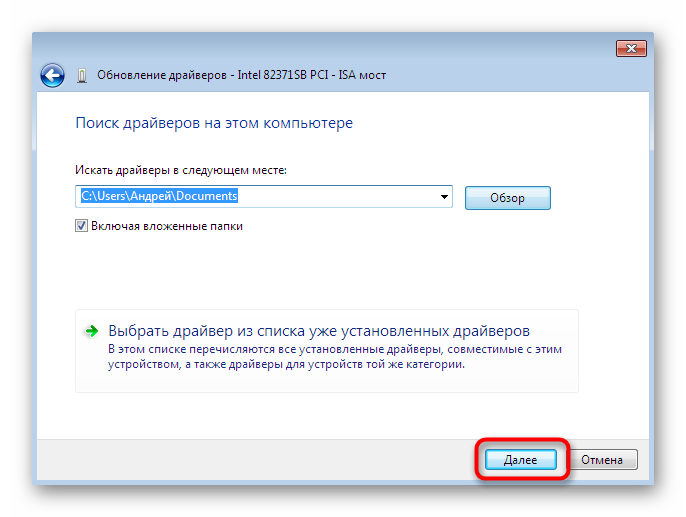
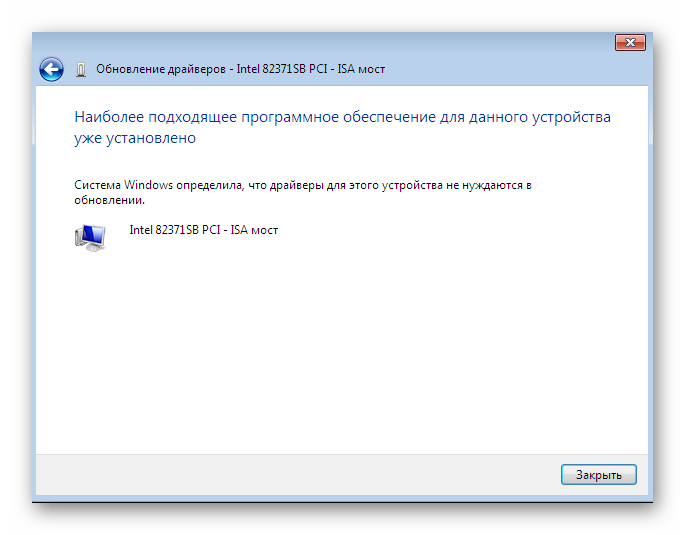
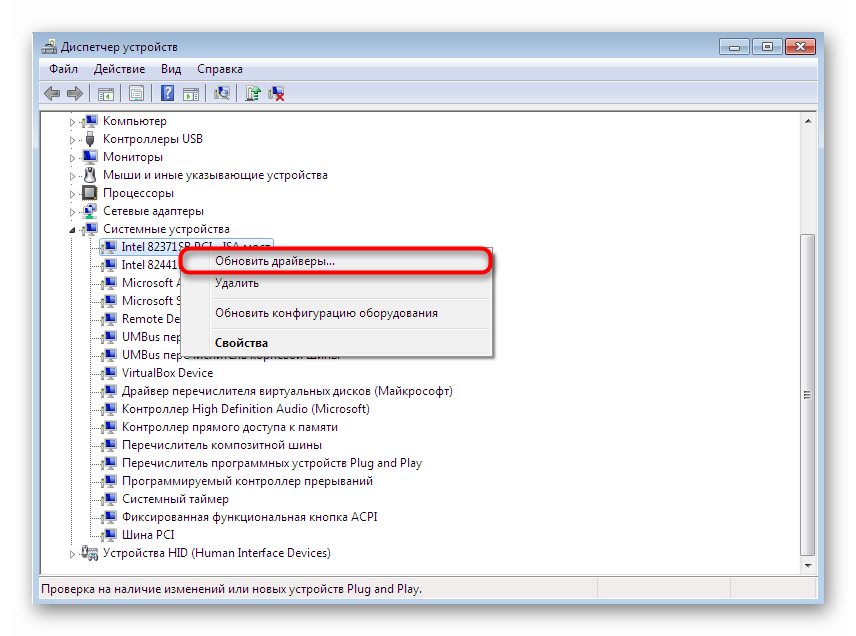
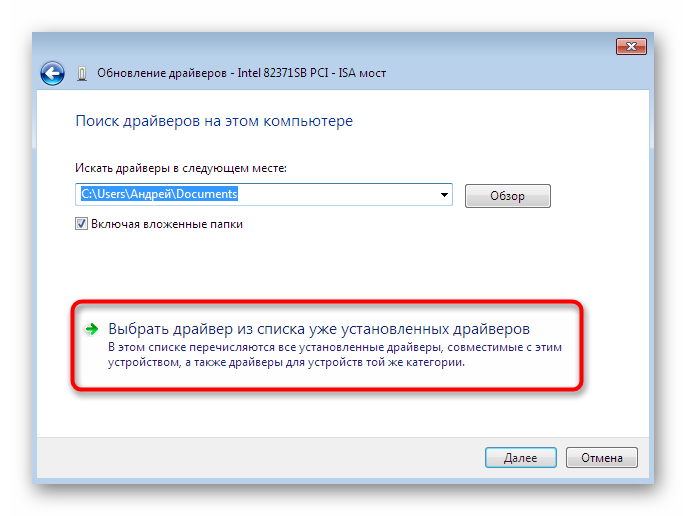
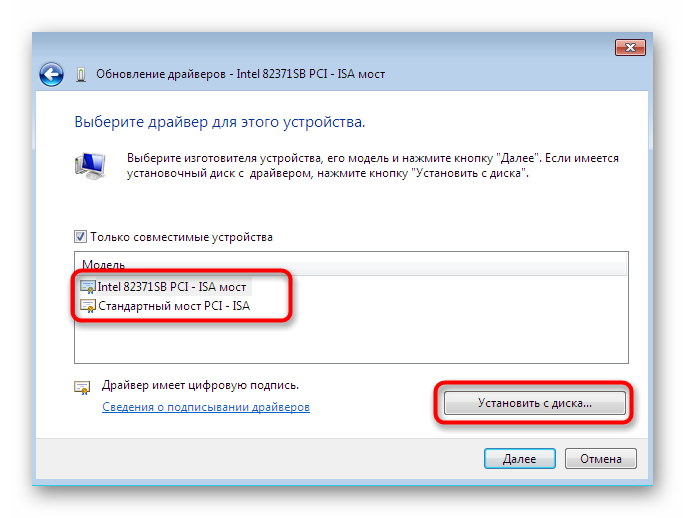
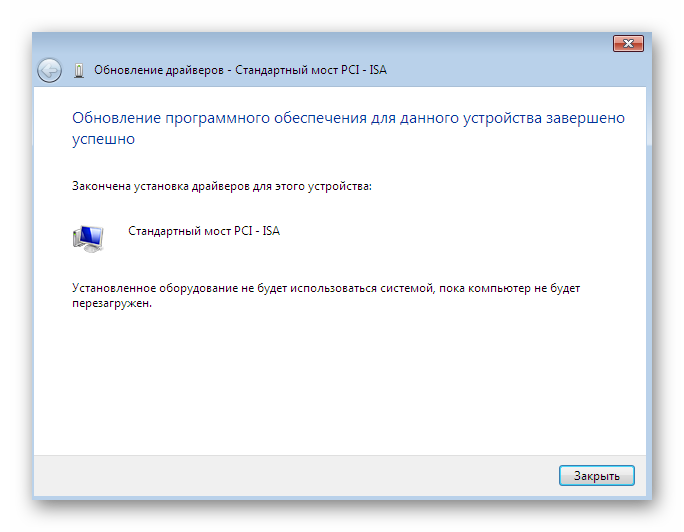

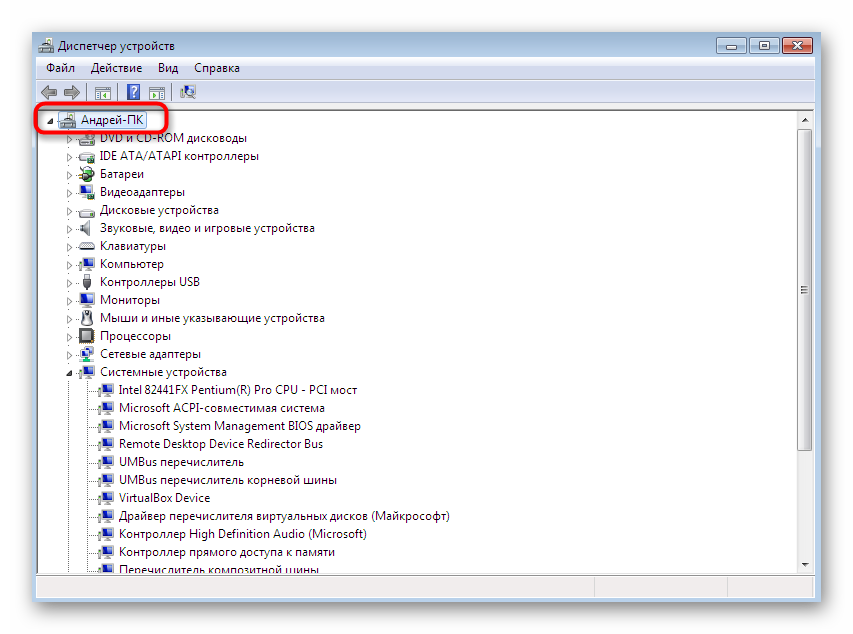
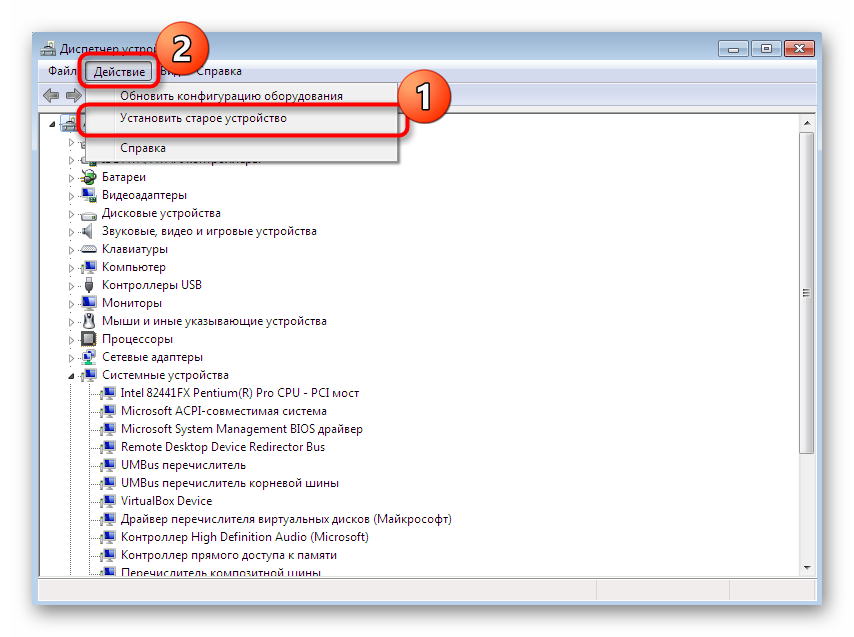
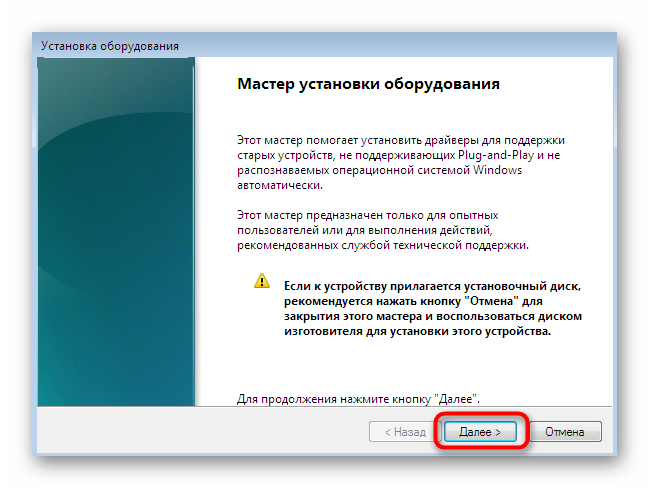
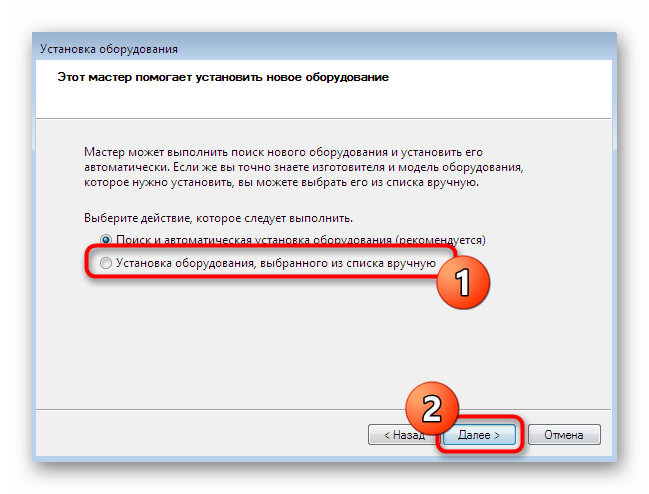
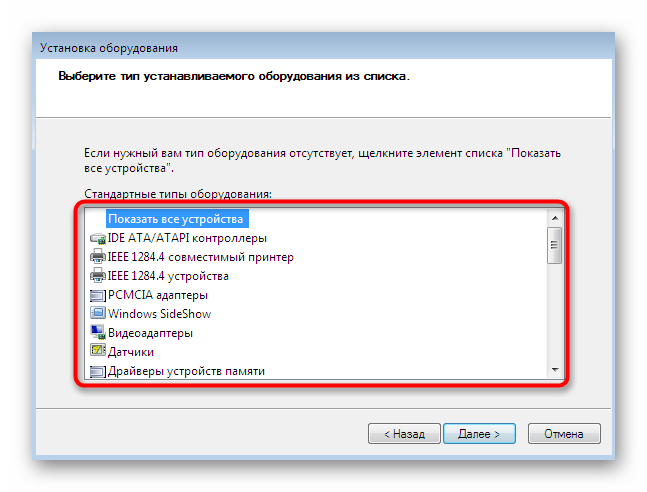
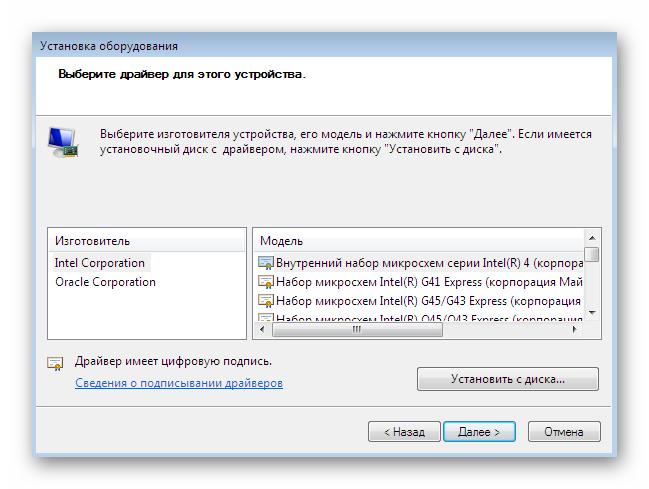
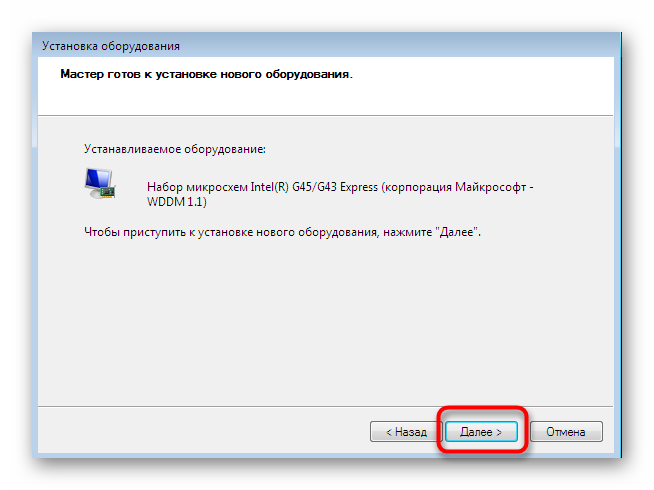
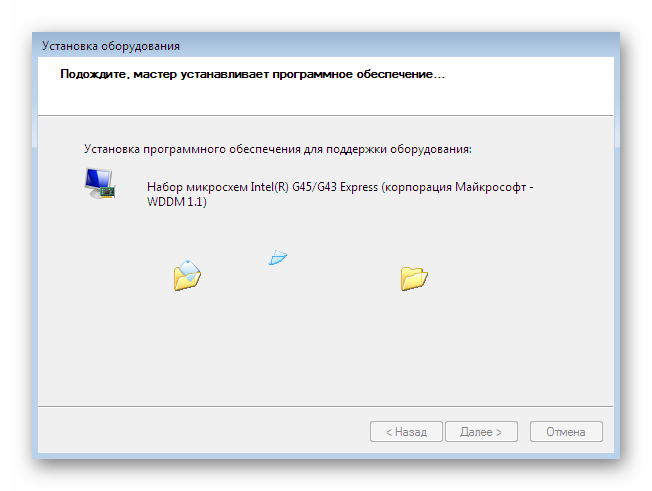
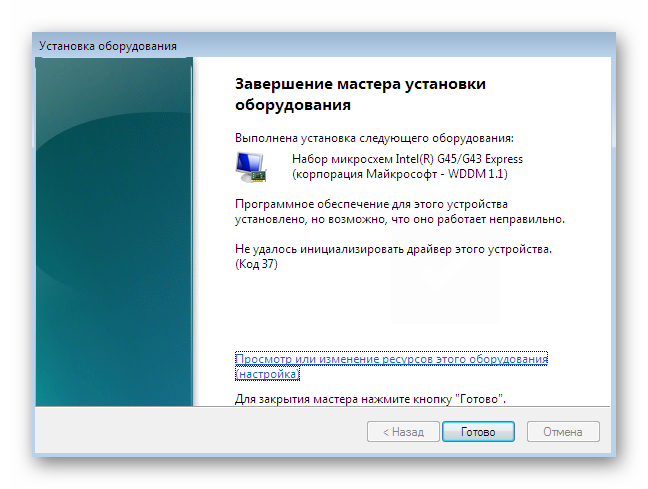
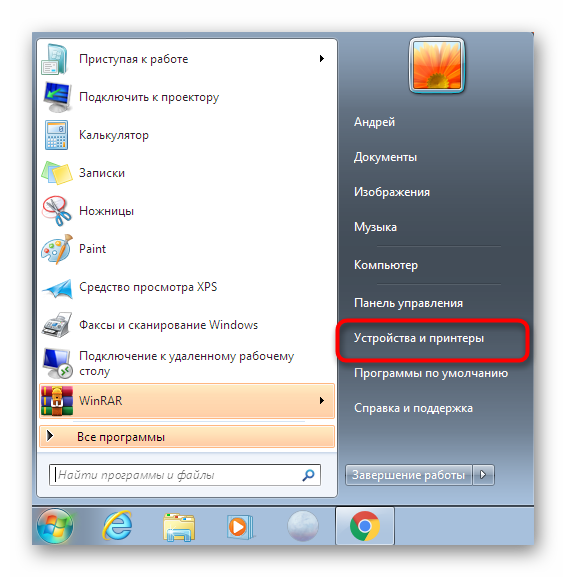
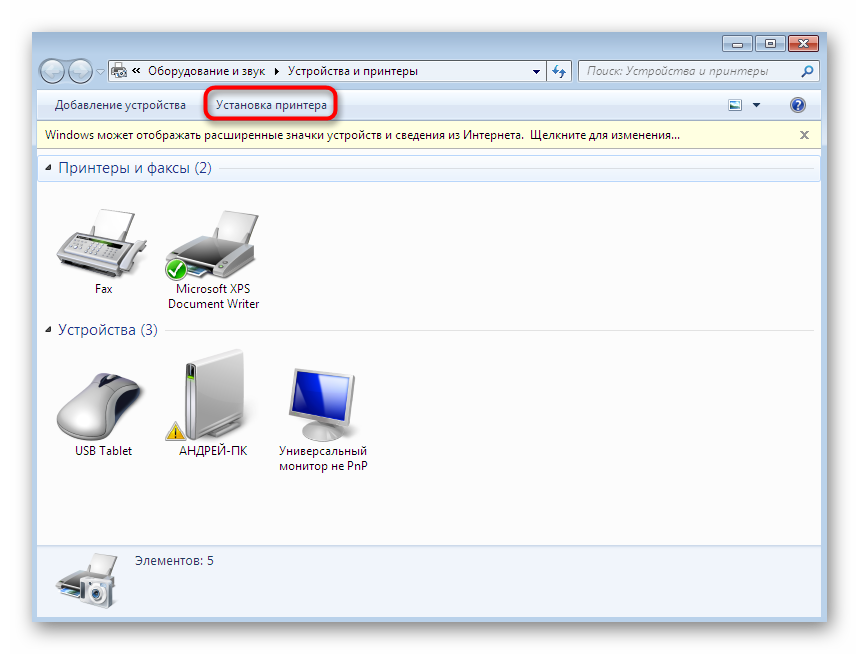
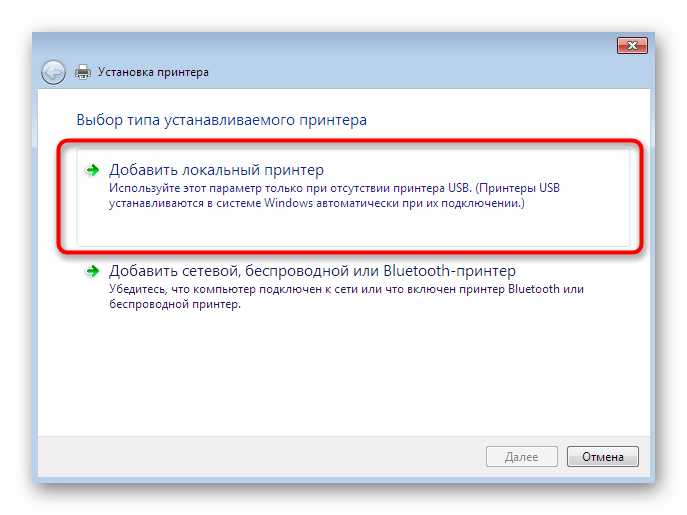
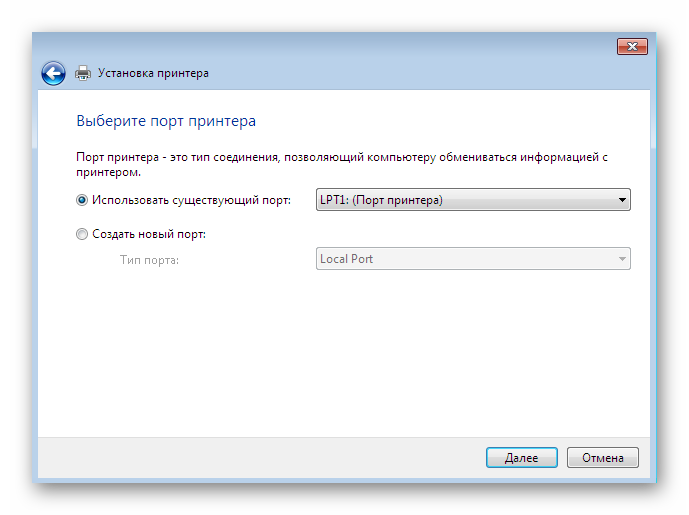
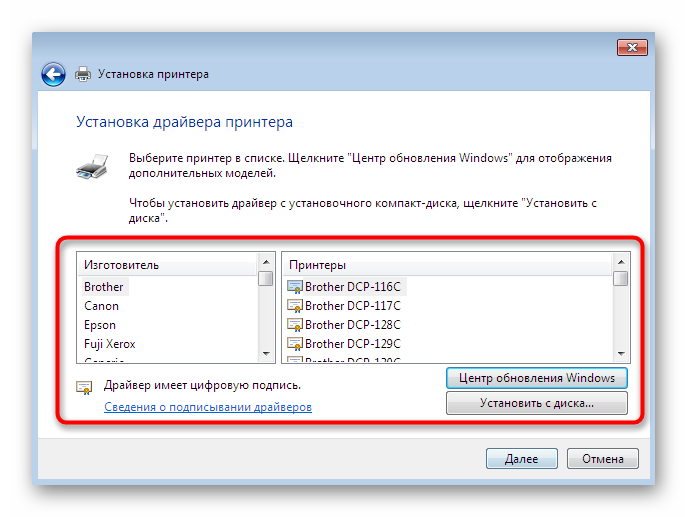
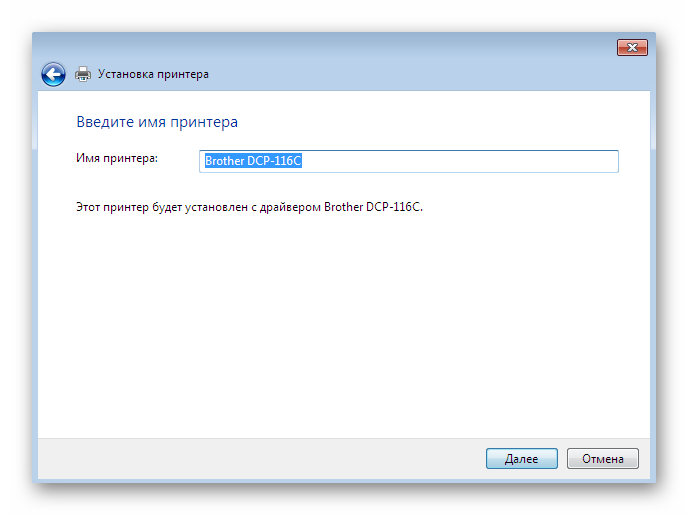
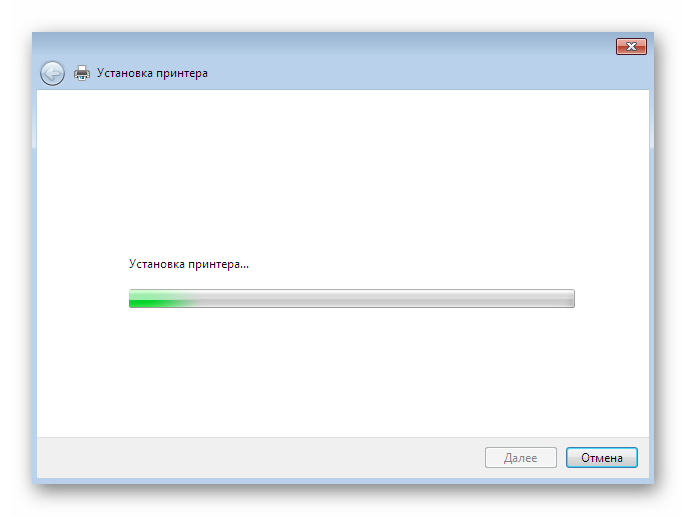
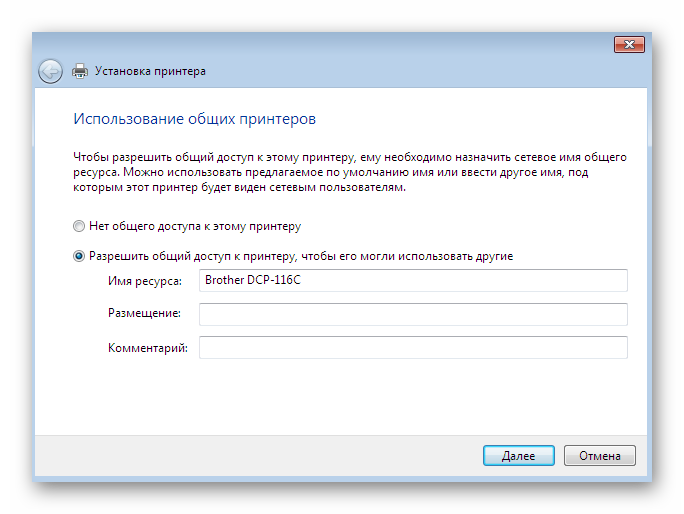

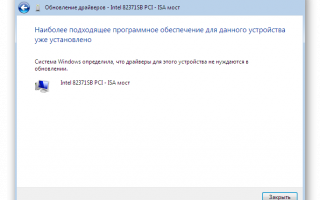

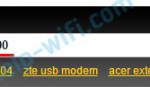 Какой драйвер нужен для интернета и сетевого адаптера: инструкция для Windows
Какой драйвер нужен для интернета и сетевого адаптера: инструкция для Windows Перестала работать мышка? Основные проблемы и варианты их решения
Перестала работать мышка? Основные проблемы и варианты их решения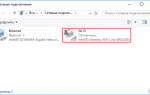 Установка драйверов сетевого адаптера в Виндовс 7 без доступа к интернету
Установка драйверов сетевого адаптера в Виндовс 7 без доступа к интернету Realtek PCIe GBE Family Controller: что это, как скачать драйвер, как установить и настроить, почему не работает?
Realtek PCIe GBE Family Controller: что это, как скачать драйвер, как установить и настроить, почему не работает?