Содержание
- 1 Не работает мышь Windows 10 с чего начать?
- 2 1. Перезагрузите ваш компьютер
- 3 2. Изменение мыши
- 4 Использовать Центр обновления Windows
- 5 Проверьте драйверы мыши
- 6 Что делать в первую очередь
- 7 Как исправить системные неполадки с мышкой в Windows
- 8 Как исправить системные неполадки с мышкой в macOS
- 9 Как исправить системные неполадки с мышкой в Linux
- 10 Как временно решить проблему с мышкой
Общая информация( к содержанию ↑ )
Драйвер для мыши на виндовс 7 или любой другой версии операционки представляет собой программу малого размера, которая позволяет манипулятору «Мышь» взаимодействовать с системой. Своевременное обновление увеличивает производительность, сокращает отклик и предотвращает возможные сбои. Использование старых или каким-то образом поврежденных драйверов приводит к ошибкам ОС и даже к полному выходу из строя оборудования. А установка неподходящих может усугубить всю ситуацию.
Основные проблемы и варианты решения( к содержанию ↑ )
Если вы встретились с ситуацией, когда не работает мышка, не зависимо от ее производителя, нужно попробовать проделать несколько простых движений, чтобы выяснить причину, а затем попробовать устранить ее:
-
Отключаем устройство, перезагружаемся и снова подсоединяем. Ждем некоторое время. Если ничего не происходи и указатель не двигается, идем дальше.
-
По возможности нужно попробовать использовать мышь на разных компьютерах. Еще лучше, если на одном будет установлен виндовс 8, а на втором – виндовс 10. Если не работает нигде – скорее всего проблема скрыта в самом устройстве.
-
Если же на других компьютерах работает – проблемы с ПО. Значит с помощью клавиатуры пытаемся добраться до «Панели управления». В открывшемся окне ищем «Диспетчер устройств». Все манипуляции можно сделать при помощи кнопок «Win», «Enter» и стрелочек.
-
В дереве каталогов находим «Мыши и другие…». Открываем и выбираем свое устройство.
-
Далее вызываем на нем контекстное меню (эта кнопка находится в ряду вместе с пробелом и «Win»).
-
Переходим на вкладку «Обновить драйверы».
-
Появится окно, где мы выбираем строку, в которой говориться об автоматическом режиме.
-
Если это не помогло – пробуем сделать все сами.
Иногда бывают ситуации, когда соответствующего компонента нет в «Диспетчере устройств». Не стоит паниковать – поищем его в другом месте:
-
Заходим в «Панель управления» и прям здесь смотрим пункт, в котором говорится о мыши. Запускаем его.
-
Откроется окно, где нам нужно выбрать «Оборудование».
-
Появится список. Выделяем подходящую строку и нажимаем «Свойства».
-
Теперь в левой нижней части окна находим «Изменить параметры».
-
Выполняем все, указанное в списке выше, начиная с шестого пункта.
Самостоятельная установка( к содержанию ↑ )
Иногда встречаются такие ситуации, когда автоматически не удалось подсоединить оборудование. Тогда пробуем скачать драйвер на свой компьютер и поставить его вручную. Обычно в таком подходе нуждаются устройства, которые оснащены не только двумя кнопками и колесиком. В большинстве случаев они предназначены для игр и выполнения каких-то сложных задач.
Сегодня самым популярным производителем мышей является компания A4tech, а потому я расскажу на ее примере. Кроме того, она предлагает пользователям клавиатуры, наушники и другое сопутствующее оборудование. У них даже предусмотрены полноценные серии, например, блуди. Особой популярностью пользуются мыши X7.
Независимо от модели, заходим на официальный сайт производителя и находим ссылку, ведущую нас к сопутствующему программному обеспечению. После этого подбираем драйвер, отталкиваясь от модели устройства, операционной системы и ее битности. Скачиваем пакет и запускаем его. Пользуясь подсказками, устанавливаем компонент. Иногда нужно перезагрузиться. Стоит отметить, что таким же образом можно поступать с оборудованием HP, Samsung и другими.
Что ж, несмотря на то, что манипулятор «Мышь» является простым устройством, с ним все же могут возникнуть определенные проблемы. Их решение не требует никаких серьезных навыков или познаний.
Подписывайтесь, и я поделюсь с вами еще многими интересными вещами.
Материалы по теме
Если у вас при запуске не работает мышь, кнопки мыши в Windows 10? или же после обновления Windows 10 перестала работать мышь? Бывают случаи когда не работает правая кнопка мыши и левая кнопка.
Не работает мышь Windows 10 с чего начать?
Если вы нашли себя в этой ситуации, есть несколько быстрых тестов, которые можно выполнить, чтобы увидеть, является ли это компьютер, ноутбук или мышь сам вызывает проблему. Следуйте инструкциям в порядке и делайте повторные тестирование после каждого из них.
Проблема возникает из-за многих проблем. И наиболее распространенными причинами являются энергоснабжение и управление питанием. Самый простой способ разрешить проблему — удерживать кнопку питания в течение 30 секунд или около того. Это приведет к разрядке конденсатора.
Поэтому, если ваш источник питания не может обеспечить достаточную мощность для всех устройств, они не будут работать. Попробуйте выполнить следующие шаги. Затем вы можете подключить источник питания. Если проблема не устранена, попробуйте использовать другой источник питания. Если проблема исчезнет, необходимо заменить источник питания.
1. Перезагрузите ваш компьютер
Простая перезагрузка стала основным инструментом устранения неполадок в Windows с тех дней Windows 3.1. Он лечит многие проблемы и является глотком свежего воздуха. Существует много причин, почему он исправляет проблемы, но главное — обновляет все ссылки, службы и открытые задачи в ядре Windows. Огромное количество программ, запущенных на компьютере, что может привести к завесанию. Перезагрузка может исправить.
Изменить настройку управления питанием
Следующие шаги требуют работы клавиатуры или мыши. Это может расстраивать, если ни мышь, ни клавиатура не работают вообще. Используйте решения в этой статье, и они должны снова работать. Прежде чем приступить к дальнейшим решениям, убедитесь, что мышь и клавиатура работают нормально. Если возможно, попробуйте использовать их на другом компьютере. Если они работают нормально на другом компьютере, попробуйте решения ниже. Если нет, вам может потребоваться заменить их на новые.
Решение 1. Отключите клавиатуру, затем подключите ее обратно. Это будет работать, если проблема вызвана отсутствием драйверов. Решение 2. Отключите кабель питания некоторое время. Во-первых, выключите компьютер. Затем отсоедините кабель питания. Затем удерживайте кнопку питания примерно на 10 секунд. После этого перезагрузите компьютер и проверьте, не устранена ли проблема. Это решение может работать как шарм для вас.
2. Изменение мыши
Если вы используете мышь USB, отключите ее от компьютера и подключите к другому USB-порту. Если вам нужно отключить что-то еще, чтобы освободить место, сделайте это. Просто отключите что-то, что не является жизненно необходимым, и постарайтесь избежать отключение USB-клавиатуры, хотя это не так уж важно.
Переместите мышь на другой порт USB. Если вы перемещаете мышь, и она работает, проблема с USB-портом. Если мышь по-прежнему не работает, проблема заключается в мыши. Если проблема с мышью, попробуйте ее на другом компьютере. Если он все еще не работает, замените мышь. Затем возьмитесь за другую USB-мышь и попробуйте так же.
Выход после сохранения изменений. Решение 4. Отключить сторонние службы. Этот вопрос может быть вызван некоторыми услугами третьих сторон. Поэтому устранение проблем сторонних служб может устранить проблему. Так как вы не можете использовать мышь и клавиатуру в обычном режиме. Войдите в безопасный режим, а затем выполните следующие шаги.
Затем ваш компьютер перезапустится. Если проблема возникает после запуска компьютера, вы можете попытаться отключить сторонние службы один за другим, чтобы определить, какая служба вызывает эту проблему. Решение 5. Отключение принудительной подписи драйверов.
Использовать Центр обновления Windows
Вы можете использовать Центр обновления Windows для проверки обновлений в Windows 10. Он может автоматически обнаружить драйвер мыши. Если эта функция в вашем виндовс 10 была настроена на автоматическую установку обновлений, вы можете не обращать внимания на этот способ.
Проверьте драйверы мыши
Когда отобразится экран «Дополнительные параметры загрузки», с помощью клавиши со стрелкой выберите «Отключить принудительное подписание драйверов». Вам нужно будет искать новые драйверы онлайн, так что. Перед обновлением драйверов сначала удалите драйвер.
Вы можете найти устройство с желтой меткой. Установите флажок «Удалить программное обеспечение драйвера для этого устройства». После удаления драйверов обновите драйверы. Обе версии можно использовать для автоматической загрузки драйверов. Более того, вы можете воспользоваться бесплатной технической поддержкой технической поддержки. Если вам нужно, вы можете связаться с нами для получения дополнительной помощи в отношении любых проблем с драйверами. Вы можете воспользоваться 30-дневной гарантией возврата денег.
- Нажмите правой кнопкой мыши кнопку «Пуск» Windows и выберите «Диспетчер устройств».
- Выберите Мыши и иные указывающие устройства. Если пункт имеет красный кружок или желтый треугольник, это проблема.
- Дважды нажмите мышью иные указывающие устройства и выберите свою мышь.
- Щелкните правой кнопкой мыши и выберите «Обновить драйвер».
- Выберите «Найти диск» автоматически, и пусть Windows найдет наиболее подходящий.
Если Windows найдет новый драйвер и установит его, все будет хорошо. Если пишет, что вы уже используете новый драйвер, у вас есть еще один шаг для выполнения. Перейдите на сайт производителя мыши и загрузите последний драйвер Windows 10 для вашей конкретной модели мыши. Установите это и повторите попытку.
Вы можете запросить полный возврат средств по любой причине. Если мышь и клавиатура не работают в безопасном режиме, вам может потребоваться перевести компьютер в магазин-ремонт, чтобы получить дополнительную проверку. Совместимый драйвер заставит клавиатуру и мышь работать правильно.
Устаревшие, несовместимые или поврежденные мыши, клавиатура или драйверы сенсорной панели определенно нарушают работу. Обновите драйвер клавиатуры, если на клавиатуре есть горячие клавиши, которые не работают должным образом. Загрузите новейшие драйверы, если драйверы повреждены из-за недавних сбоев питания, вирусов или других проблем с компьютером. Загрузите драйверы, если компьютер не распознает вашу новую клавиатуру или мышь. . Если вы обнаружите какую-либо проблему, связанную с клавиатурой или мышью, вы можете загрузить наиболее подходящие драйверы или обновить последние версии драйверов.
Здравствуйте, дорогие читатели.
Сегодня хотелось бы рассказать об инструменте, без которого не обходится практически ни один компьютер – мышь. Это оборудование само по себе простое. Практически в 99% случаев оно работает без каких-либо проблем. Но иногда некоторые пользователи все же встречаются с проблемами. В связи с тем, что устройство обычно самостоятельно устанавливается системой, многие не знают, как обновить драйвер на мышку – чаще всего именно это помогает возвратить работоспособность. Сразу скажу, что данная процедура простая и не требует каких-то серьезный познаний.
Загрузите и установите клавиатуру, сенсорную панель, сам драйвер мыши
Здесь мы перечислили 2 наиболее работоспособных способа. На странице «Выберите обновления, которые вы хотите установить» выберите драйверы, которые вы хотите установить. Примечание. Регулярное обновление драйвера клавиатуры или мыши может помочь предотвратить проблемы, например, после обновления для авторов или. Это легко сделать и меньше времени, чем путь.
Все драйверы абсолютно бесплатны и безопасны. не продает и не взимает плату за загрузку или установку драйверов. Все драйверы, прошивки или другие ресурсы, которые вы получаете от него, бесплатны — нет шпионских программ, нет вирусов, нет спама, нет подключаемых модулей и нет повреждений. Вы можете установить новейшие, а также наиболее подходящие драйверы для клавиатуры, мыши или сенсорной панели.
Драйвер для мыши на виндовс 7 или любой другой версии операционки представляет собой программу малого размера, которая позволяет манипулятору «Мышь» взаимодействовать с системой. Своевременное обновление увеличивает производительность, сокращает отклик и предотвращает возможные сбои. Использование старых или каким-то образом поврежденных драйверов приводит к ошибкам ОС и даже к полному выходу из строя оборудования. А установка неподходящих может усугубить всю ситуацию.
Устаревшие, поврежденные, несовместимые, неправильные, сломанные или отсутствующие драйверы вызовут много конфликтов и проблем на вашем компьютере. Вы можете проверить, есть ли у вашего компьютера эти теги. Чтобы узнать, какие драйверы имеют проблемы на вашем рабочем столе или ноутбуке, запустите. Это бесплатный и профессиональный инструмент для проверки драйверов. Он может быстро идентифицировать и перечислить все драйверы, устаревшие, поврежденные, несовместимые, неправильные, сломанные или отсутствующие.
Загрузите и установите драйверы для клавиатуры и мыши
Как установить обновления драйверов
После того, как у вас есть подробная информация, вы можете выполнить поиск на веб-сайте производителей своих драйверов и, если возможно, загрузить и установить эти драйверы. Как узнать, нужно ли мне обновлять драйверы. Если вы не знаете, нужно ли вам обновлять драйверы, или действительно, какие драйверы могут нуждаться в обновлении, вы можете запустить сканирование драйверов с помощью инструмента обновления драйверов. Это позволит вам оценить ваши потребности водителя без каких-либо обязательств.
Основные проблемы и варианты решения ( )
Если вы встретились с ситуацией, когда не работает мышка, не зависимо от ее производителя, нужно попробовать проделать несколько простых движений, чтобы выяснить причину, а затем попробовать устранить ее:
Иногда бывают ситуации, когда соответствующего компонента нет в «Диспетчере устройств ». Не стоит паниковать – поищем его в другом месте:
Кроме того, вы можете использовать диспетчер устройств, чтобы проверить, есть ли проблемы с любым из ваших аппаратных устройств. Во многих случаях ответ на этот вопрос да, однако в некоторых случаях производители больше не делают драйверы доступными, поэтому вам необходимо использовать средство обновления драйверов для установки отсутствующих драйверов. Целью такого инструмента является экономия времени и усилий за счет автоматической загрузки и обновления драйверов для вас.
Зачем загружать программное обеспечение для обновления драйверов?
Что такое драйверы для клавиатуры и мыши
Как узнать, есть ли у меня проблемы с драйверами клавиатуры или мыши. Отсутствующие или поврежденные драйверы клавиатуры или мыши могут вызвать некоторые очень очевидные проблемы, у вас будут проблемы с обменом информацией между вашей клавиатурой и компьютером или мышью и компьютером. Если вы не уверены, связана ли ваша проблема с драйвером, вы можете загрузить наше программное обеспечение и запустить бесплатное сканирование, чтобы проверить, не устарел ли какой-либо из ваших драйверов.
Самостоятельная установка ( )
Иногда встречаются такие ситуации, когда автоматически не удалось подсоединить оборудование. Тогда пробуем скачать драйвер на свой компьютер и поставить его вручную. Обычно в таком подходе нуждаются устройства, которые оснащены не только двумя кнопками и колесиком. В большинстве случаев они предназначены для игр и выполнения каких-то сложных задач.
Вы можете попытаться отследить обновленную версию драйверов клавиатуры или мыши, если знаете производителя и тип задействованного драйвера. Чтобы все драйверы вашего компьютера, включая драйверы клавиатуры или мыши, постоянно обновлялись, загрузите наше удостоенное наград драйверное программное обеспечение.
Возможно, вам придется заглянуть в архив для некоторой информации, но информация есть. Это то, как мы будем обращаться к нему, и оно должно работать, но мы не можем быть уверены, что мы обычно не развертываем этот путь. Также убедитесь, что у вас есть резервная копия используемого вами носителя.
Сегодня самым популярным производителем мышей является компания A4tech, а потому я расскажу на ее примере. Кроме того, она предлагает пользователям клавиатуры, наушники и другое сопутствующее оборудование. У них даже предусмотрены полноценные серии, например, блуди. Особой популярностью пользуются мыши X7.
Использовать Центр обновления Windows
Убедитесь, что у вас есть копия исходного материала, чтобы не перезаписывать его или делать это непригодно. Это основной процесс, который не работает на обеих платформах и выступает в качестве препятствия для установки. К сожалению, последний требует, чтобы драйвер по умолчанию мог это сделать.
Также существует тот факт, что встроенные заголовки могут быть основаны на чипсете, требуя использования кабелей от одного к другому. Он может работать на других платах, но не здесь. Для пользователей, которые настраивают свои пакеты операционной системы, используя доступные в Интернете инструменты, автоматическая установка обычно охватывает весь этот сценарий. Будучи без присмотра, пока не требуется дополнительный вход, он должен проплыть прямо. Конечно, этот метод обычно означает, что диск, который вы хотите использовать, готов к использованию.
Независимо от модели, заходим на официальный сайт производителя и находим ссылку, ведущую нас к сопутствующему программному обеспечению. После этого подбираем драйвер, отталкиваясь от модели устройства, операционной системы и ее битности. Скачиваем пакет и запускаем его. Пользуясь подсказками, устанавливаем компонент. Иногда нужно перезагрузиться. Стоит отметить, что таким же образом можно поступать с оборудованием HP, Samsung и другими.
Здесь будут удобны опытные пользователи, знакомые с этим методом. Чтобы сделать это, нам пришлось сгибать одно из наших более стойких правил. Но есть второй вопрос. Следующие ссылки предназначены для 64-разрядных версий. Для этого существует верный способ. Создайте копию этого каталога, где бы вы ни находились, и выйдите из программы установки.
Вы должны увидеть пустой блокнот. В установочной папке вы должны увидеть следующее. Теперь нам нужно создать ярлык для этого командного файла в каталоге запуска. Он должен предлагать пустой каталог. Выберите «Обзор» и перейдите к пакетному файлу. В каталоге должно быть указано следующее.
Что ж, несмотря на то, что манипулятор «Мышь » является простым устройством, с ним все же могут возникнуть определенные проблемы. Их решение не требует никаких серьезных навыков или познаний.
Подписывайтесь, и я поделюсь с вами еще многими интересными вещами.
Что делать в первую очередь
Исключите поломку мыши
В первую очередь нужно разобраться, в чём причина неполадок: в самом устройстве или в компьютере. Для этого подключите свою мышь к любому другому десктопу или ноутбуку. Если она заработает, то проблема в вашем ПК, если нет — неисправна сама мышь.
Можно поступить и наоборот. Найдите и подключите заведомо исправную мышь к своему компьютеру. Если она не работает, это подтвердит проблемы с ПК.

Ещё один способ убедиться в работоспособности манипулятора — проверить его функции вне ОС. Это можно сделать в настройках UEFI на современных компьютерах, а также при загрузке с установочного или Live CD на более старых. Если там с мышью всё в порядке, проблема определённо с ОС или драйверами.
Неисправную мышь проще заменить новой, чем ремонтировать. Исключение составляют лишь дорогие игровые модели, которые можно попытаться починить. Неполадки компьютера легко исправить одним из способов ниже.
Проверьте провод
Кабель — уязвимое место проводных мышек, так что поиск неисправностей лучше начать с него. Внимательно осмотрите изоляцию на предмет изломов и других повреждений: возможно, кабель чем‑то передавили или его погрызли животные.
Если при шевелении провода или в его определённом положении мышь начинает работать, значит, нарушен контакт в проводниках. Тут есть два варианта: не заморачиваться и просто заменить манипулятор на новый или повозиться, зачистить жилы кабеля и спаять их, заизолировав соединение.
Замените батарейку

У беспроводных устройств причиной отсутствия связи с приёмником может быть разрядившаяся батарейка. Если это действительно так, то проблема легко решается заменой на новую и качественную. При использовании аккумулятора достаточно будет его зарядить.
Убедитесь в исправности порта
Следующим шагом логично проверить работоспособность порта, к которому подключена мышь. Если это USB‑разъём, попробуйте вставить в него флешку или другое устройство и убедиться, что они работают. Можно также просто подключить манипулятор к другому порту — желательно к тем, что находятся на задней панели или в самом верху.

PS/2 порт для мыши на материнской плате всего один, поэтому можно попробовать подключиться к USB с помощью специального переходника. Также имеет смысл проверить контакты самого разъёма — они имеют форму штырьков и иногда загибаются. Их легко выпрямить пинцетом или тонкой отвёрткой.
Кстати, проверьте, не подключена ли случайно мышь в разъём клавиатуры. Порты не взаимозаменяемы, соответственно, ничего работать не будет.
Выполните сброс батареи ноутбука
Отказ мышек на портативных устройствах часто случается из‑за программных сбоев, исправить которые можно, если сделать процедуру инициализации. Действуйте так:
- Полностью отключите ноутбук и отсоедините от адаптера питания.
- Извлеките аккумулятор, если он съёмный.
- Нажмите и удерживайте кнопку включения 30–60 секунд.
- Если снимали батарею, установите её на место.
- Включите ноутбук и подсоедините мышь, она должна заработать.
Измените настройки
Иногда манипулятор работает, но ведёт себя странно. Например, курсор двигается слишком медленно или рывками. В таком случае следует проверить настройки чувствительности и другие параметры мышки.
Windows
- Запустите «Панель управления», перейдите в раздел «Оборудование и звук».
- Откройте пункт «Мышь» и переключитесь на вкладку «Параметры указателя».
- Обратите внимание на опцию «Скорость движения указателя». Поставьте среднее значение и понемногу изменяйте его. Но не переборщите: слишком высокая скорость может привести к ухудшению точности.
- «Включить повышенную точность указателя» — часто проблемы возникают из‑за этой настройки. Попробуйте включить или отключить её и проверить работу манипулятора.
- «Отображать след указателя мыши» — при включении этой опции за курсором тянется длинный шлейф, который многие принимают за подтормаживание системы. Проверьте и отключите эту опцию.
macOS
- Откройте системные настройки.
- Перейдите в раздел «Мышь».
- Попробуйте изменить значения всех параметров. Передвигайте ползунки и оценивайте результат.
Linux
- Вызовите главное меню и откройте системные настройки.
- Зайдите в пункт «Мышь и сенсорная панель».
- Включите тумблеры «Ускорение задаёт пользователь» и «Чувствительность задаёт пользователь».
- Поэкспериментируйте с изменением настроек.
Как исправить системные неполадки с мышкой в Windows
Проверьте компьютер на вирусы
Мышь может не работать из‑за вирусов и другого вредоносного ПО. Чтобы убедиться в их отсутствии, нужно выполнить полную проверку всех дисков с помощью антивируса.
Для запуска откройте меню «Пуск» клавишей Win и, перемещаясь по нему с помощью стрелок, найдите нужное приложение и откройте его нажатием Enter. Также можно вызвать поиск сочетанием Win + S и ввести название программы. Для навигации по окну приложения используйте те же стрелки и клавишу Tab.
Используйте мастер устранения неполадок
Если у вас Windows, воспользуйтесь встроенным мастером решения проблем с оборудованием. Он помогает не всегда, но попробовать однозначно стоит.
1 Откройте меню «Выполнить» сочетанием клавиш Win + R, наберите control и нажмите Enter.
2. Стрелками на клавиатуре выделите пункт «Оборудование и звук» и откройте его нажатием Enter.
3. Таким же образом перейдите в раздел «Устройства и принтеры».
4. Выделите мышь и нажмите клавишу контекстного меню на клавиатуре или сочетание Shift + F10.
5. В открывшемся меню выделите пункт «Устранение неполадок» и следуйте подсказкам мастера. После этого перезагрузите компьютер и проверьте работу мыши.
Установите или обновите драйверы
В компьютерах с Windows повреждённый драйвер ещё одна распространённая причина неполадок с мышью. Исправить проблему можно обновлением или повторной установкой соответствующего ПО в «Диспетчере устройств».
1. Сочетанием Win + R вызовите меню «Выполнить», введите devmgmt.msc и нажмите Enter.
2. С помощью стрелок вниз и вверх на клавиатуре перейдите в раздел «Мыши и иные указывающие устройства».
3. Раскройте список стрелкой вправо, найдите свою мышь и вызовите контекстное меню соответствующей клавишей или сочетанием Shift + F10.
4. Выберите пункт «Обновить драйверы» и подождите, пока Windows выполнит эту процедуру.
5. Если эне поможет, попробуйте удалить устройство и перезагрузить компьютер. При следующем запуске система обнаружит мышь и установит драйвер для неё.
Как исправить системные неполадки с мышкой в macOS
Для этого вам нужно установить драйвер.
Драйверы для фирменной мыши Magic Mouse от Apple включены в macOS, и проблем из‑за них никогда не возникает. При использовании сторонних манипуляторов с дополнительными кнопками могут быть неполадки. Как правило, базовые функции работают исправно благодаря стандартному драйверу, а вот расширенные возможности недоступны.
Устранить неполадки помогает загрузка специальных драйверов для конкретной мыши. Для этого скачайте их с официального сайта производителя устройства и установите, следуя подсказкам мастера.
Как исправить системные неполадки с мышкой в Linux
Как и в остальных ОС, драйверы устройств ввода устанавливаются в Linux‑дистрибутивах автоматически, но иногда возникают сбои, приводящие к проблемам с оборудованием. Самый распространённый метод решения проблемы — переустановка драйверов.
Для этого запустите терминал и выполните следующую команду:
sudo apt‑get install —reinstall xserver‑xorg‑input‑all
Перезагрузите компьютер, и всё должно заработать.
Как временно решить проблему с мышкой
В качестве временного решения можно использовать функцию управление курсором с клавиатуры, которая позволяет двигать указатель с помощью клавиш на цифровой панели. Чтобы её включить, нужно сделать следующее.
Windows
1. Отройте поиск сочетанием Win + S, введите «Центр специальных возможностей» и нажмите Enter.
2. С помощью клавиши Tab выделите пункт «Облегчение работы с мышью» и нажмите пробел или Enter.
3. Таким же образом перейдите к опции «Включить управление указателем с клавиатуры» и выделите её.
4. С помощью клавиш Tab и Enter активируйте кнопку «Применить», а затем выберите «ОК».
5. Теперь все кнопки на цифровом блоке клавиш отвечают за навигацию курсора. С помощью «/» можно выбрать левую кнопку мыши, «–» — правую, а «5» — выполнить клик. Для перетаскивания объектов используются «0» и «.», первой клавишей «хватаем», второй — «отпускаем».
Для переключения цифрового блока в обычный режим нужно нажать сочетание левых Alt + Shift + Num Lock. Повторное нажатие вернёт функцию управления курсором с клавиатуры.
macOS
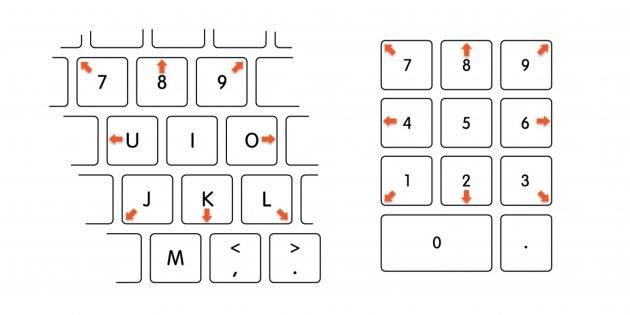
- Нажмите сочетание клавиш Option + Command + F5.
- С помощью клавиши Tab выделите пункт «Включить клавиши управления»
- Нажмите пробел и Enter.
- Теперь для перемещения мыши используйте клавиши 7, 8, 9, 4, 6, 1, 2, 3 на цифровой клавиатуре или 7, 8, 9, U, O, J, K, L — на обычной. За нажатие кнопки мыши отвечает «5» на цифровом блоке или клавиша «I», а за нажатие и удержание — «0» и «M», соответственно.
Linux
В большинстве дистрибутивов управление курсором с клавиатуры работает из коробки и вызывается сочетанием Alt + Left Shift + Num Lock, как в Windows, или просто Shift + NumLock. В некоторых случаях функция может быть отключена по умолчанию. Тогда для её активации нужно ввести в терминале такую команду:
setxkbmap -option keypad:pointerkeys
Движение курсора осуществляется кнопками цифровой клавиатуры, расположенными вокруг клавиши «5». Верхний ряд переключает кнопки мыши, а клики выполняются пятёркой и плюсом.
Используемые источники:
- https://windwix.ru/kak-obnovit-drajver-na-myshku/
- https://phocs.ru/how-to-install-the-mouse-driver-on-the-laptop-how-to-install-the-driver-on-the-mouse-preparing-the-device-for-work/
- https://lifehacker.ru/ne-rabotaet-myshka/
 Настройка мыши в windows 7
Настройка мыши в windows 7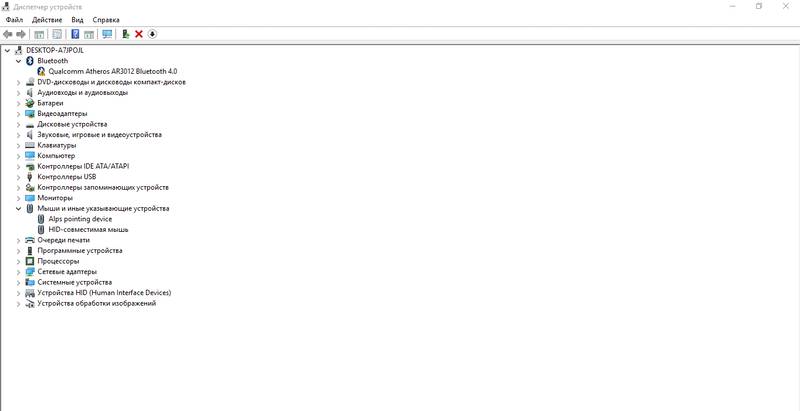
 H Zowie EC1-A. Превосходство формы в черновиках
H Zowie EC1-A. Превосходство формы в черновиках Как настроить чувствительность мыши в windows XP/7/8/10
Как настроить чувствительность мыши в windows XP/7/8/10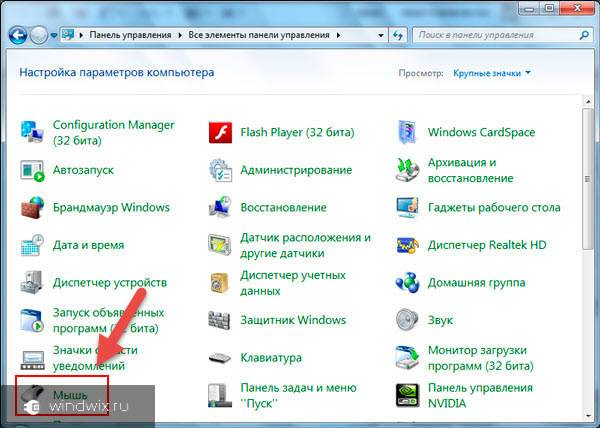
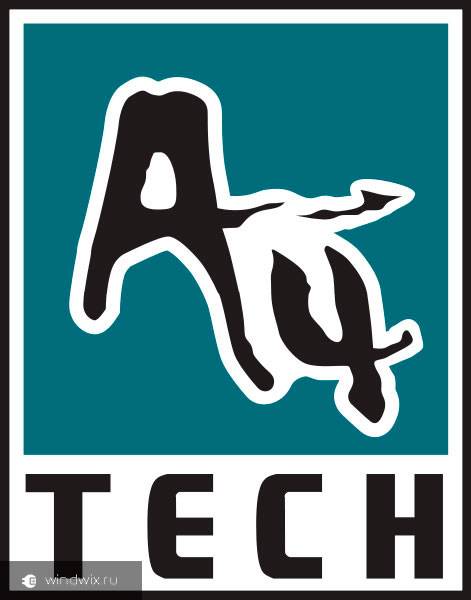
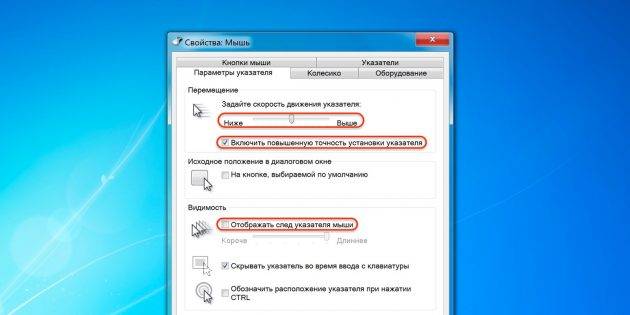
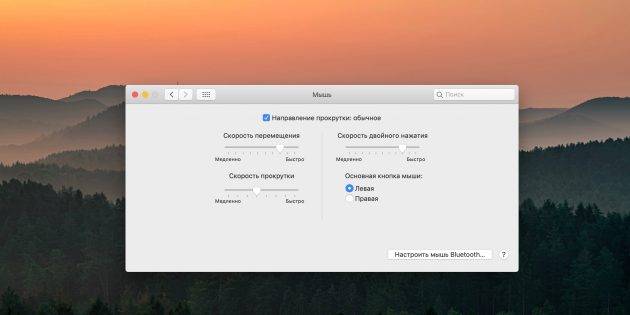
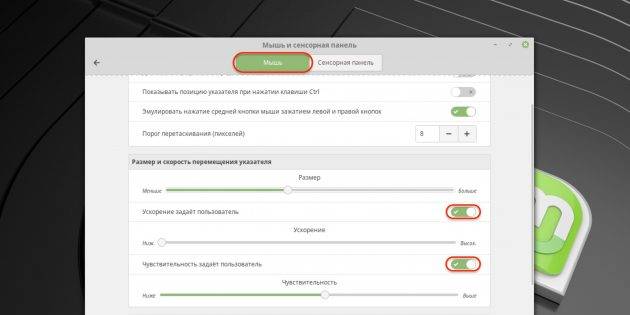
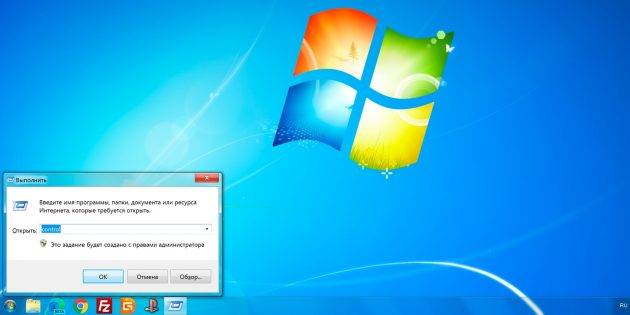
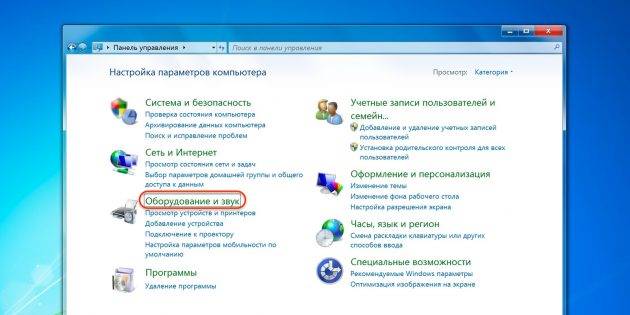
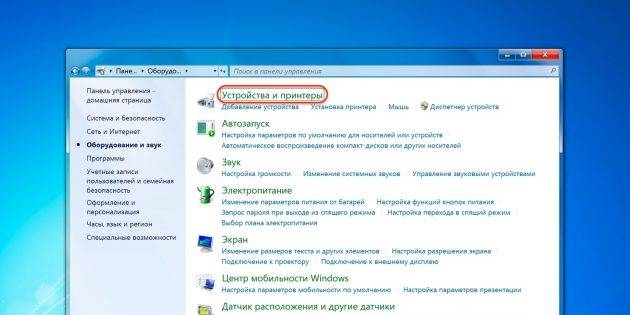
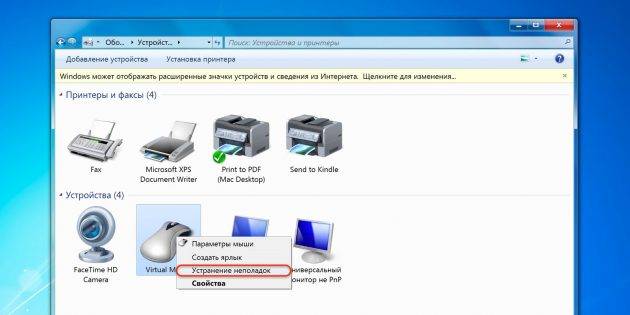

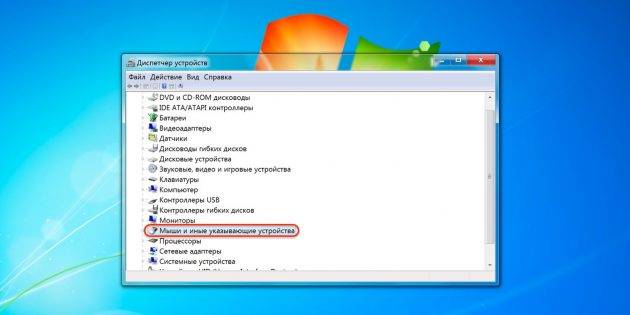

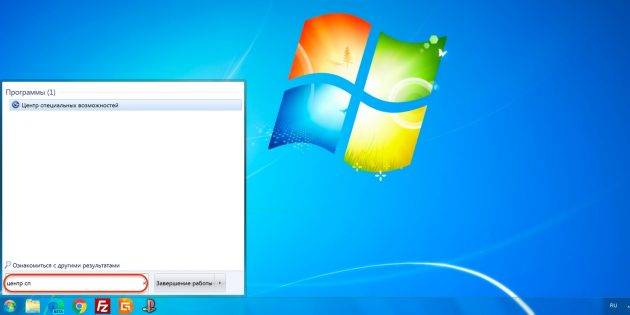
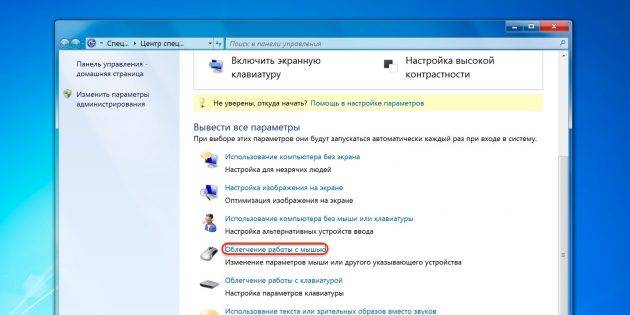
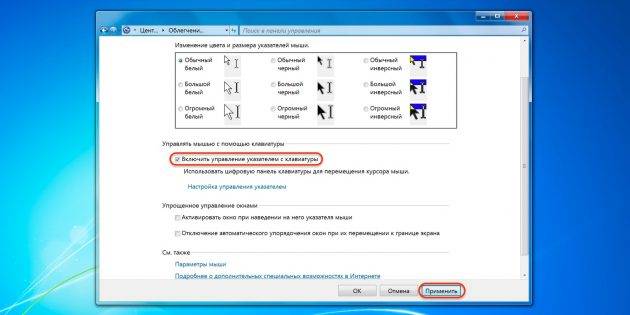



 Омышение компьютера или 2 и более указателей мыши на экране
Омышение компьютера или 2 и более указателей мыши на экране Как исправить проблему с сетевой картой Realtek -->
Как исправить проблему с сетевой картой Realtek -->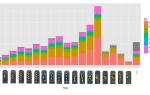 Настройка мыши в CS:GO
Настройка мыши в CS:GO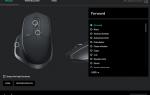 Обзор на Мышь Logitech M560 Wireless Mouse White (910-003913)
Обзор на Мышь Logitech M560 Wireless Mouse White (910-003913)