Содержание
- 1 Установка сетевого драйвера
- 2 Шаг 1. Идентификация оборудования
- 3 Шаг 2. Установка/обновление драйвера сетевого адаптера
- 4 Программа для бновления драйверов Driver Updater от Carambis
- 5 Установка сетевого драйвера
- 6 Зачем настраивать сетевую карту Windows 7
- 7 Настройка сетевой карты
- 8 Что делать, если возникают проблемы с сетевой картой
24 апреля 2017
Одной из проблем, с которой может столкнуться пользователь после переустановки Windows – отсутствие драйвер для сетевого адаптера (сетевой драйвер) для проводной или беспроводной сети.
И если под рукой нет диска с драйверами, то придется искать драйвер и скачивать его, используя другое устройство, которое имеет выход в Интернет.
В этой статье мы рассмотрим алгоритм, который позволит избежать неприятностей, которые могут возникнуть после установки ОС.
Что же такое драйвер? Это программа, с помощью которой операционная система компьютера взаимодействует с аппаратным обеспечением устройства (материнской платой, видеокартой, сетевой картой, принтером, сканером, МФУ, пр.).
Драйверы разрабатываются компаниями, выпускающими компьютерные комплектующие и периферию, взаимодействующую с ПК (например, оргтехника).
Зачастую современные операционные системы (в т.ч. и Windows 7) уже имеют некий набор драйверов, позволяющих работать с основными комплектующими компьютера, мы рассмотрим случай, когда такие программы отсутствуют.
Особенность ситуации, когда сетевой драйвер не установлен, заключается в отсутствии возможности использования программ для автоматической установки драйверов, поскольку все они для своей работы используют Интернет-соединение, а поскольку сетевой драйвер не установлен, то и доступ к Интернет отсутствует.
С установкой драйверов сетевого адаптера пользователь, как правило, сталкивается в следующих случаях:
1. После покупки нового компьютера и отсутствия на нем установленной ОС.
2. После установки операционной системы.
3. После сбоя драйверов сетевого адаптера.
Для решения проблем, которые возникают в первом случае необходимо поискать диски, которые идут в комплекте с компьютером. На диске с драйверами к материнской плате и находится то, что нам нужно.
В последние несколько лет четко сформировался тренд, который предполагает отказ от использования приводов оптических дисков не только среди производителей ноутбуков, но и настольных ПК.
Пользователи, которые самостоятельно выбирают комплектующие, из которых будет собран их компьютер, также отказываются от установки DVD-привода.
Совет! Рекомендуем скачать все необходимые драйвера (а не только сетевой) в отдельный каталог на жестком диске и/или флеш-накопителе. Это позволит избежать ситуаций, когда после установки операционной системы нужно будет искать привод или ПК (планшет, телефон), чтобы скачать драйвера с диска или Интернет.
Установка сетевого драйвера
Процедуру установки драйверов можно условно разделить на 2 этапа: идентификация оборудования и установка драйверов.
С целью идентификации производителей и конкретных моделей оборудования была разработана система кодирования моделей и марок компьютерных комплектующих.
Как правило, код для сетевого адаптера имеет следующий вид: PCI/VEN_xxxx&DEV_xxxx&SUBSYS_xxxxxx, где VEN_xxxx – идентификатор производителя оборудования (Vendor ID), DEV_xxxx – код модели оборудования (Device ID).
Шаг 1. Идентификация оборудования
Для того, чтобы узнать код нажимаем Пуск, в поле поиска вводим «Диспетчер устройств» и переходим в соответствующее меню.
Далее необходимо отыскать подменю «Сетевые адаптеры» или «Другие устройства» и кликнуть правой кнопкой мыши на одном из пунктов подменю, например, в нашем случае это будет «Realtek PCIe GBE Family Controller».
Далее, следует перейти на вкладку «Сведения», а в поле «Свойство» выбрать из выпадающего списка пункт «ИД оборудования». Первая строка и будет полным наименованием ID-оборудования.
Шаг 2. Установка/обновление драйвера сетевого адаптера
После того, как мы узнали идентификатор оборудования, следует скопировать его название (клик правой кнопки мыши — копировать) и ввести в поле поиска браузера. Скачав необходимую программу, можно приступить к ее установке.
Аналогичные действия будут и в случае обновления сетевого драйвера.
Для установки/обновления драйвера сетевого адаптера необходимо зайти в «Диспетчер устройств» так как это было описано ранее. Выбрать необходимый пункт и в контекстном меню, которое доступно по клику правой кнопки мыши выбираем пункт «Обновить драйверы…».
Выбираем «Выполнить поиск драйверов на этом компьютере».
Переходим в каталог, в который мы скачали недавно все необходимое, воспользовавшись кнопкой «Обзор», нажимаем «Далее» и ждем окончание процесса установки драйверов.
Существует также мнение, что в случае выполнения обновления (переустановки) сетевого драйвера, сначала необходимо удалить старый, после чего следует установить новый.
Если вы все выполнили согласно рекомендациям, а Интернет-соединение не появилось, попробуйте воспользоваться нижеприведенным советом.
Важно! Для удаления уже установленного драйвера необходимо зайти в «Диспетчер устройств», выбрать сетевой адаптер, кликнуть правой кнопкой мыши и в контекстном меню выбрать «Удалить». После этого, система предупредит о том, что драйвер устройства будет удален, соглашаемся нажав «ОК».
Далее следует перезагрузить компьютер и вновь зайти в «Диспечтер устройств». После удаления драйвера, появится пункт «Другие устройства», содержащий подпункт «Сетевой контролер».
Далее необходимо выполнить последовательность действий, описанных в Шаге 2.
Программа для бновления драйверов Driver Updater от Carambis
Если у вас появилась потребность в поиске универсальных программ, которые способны функционировать на разных ОС: имеются в виду утилиты для создания групповых политик, программы для очистки системы от вирусов и, конечно же, софт для работы с драйверами ОС — лучшим решение будет использование программы Carambis Driver Updater.
Благодаря Driver Updater вы сможете не только получить необходимое программное обеспечение, но и хорошо сэкономить. Ведь одна покупка подписки позволяет подключить сразу два компьютера.
Что касается процесса работы, утилита отлично справляется с поставленными задачами. Теперь не нужно исправлять ошибки подключённых аппаратных компонентов на каждом компьютере.
Настройка автоматического поиска и установки обновлений теперь самостоятельно обновляет все устройства.
Но, если вам нужно ускорить работу компьютера, рекомендуем воспользоваться еще одной утилитой от этого же производителя — Carambis Cleaner.
Ее возможности:
- Комплексная оптимизация работы операционной системы;
- Возможность удаления компонентов и временных файлов, которые больше не используются и не нужны для работы ОС;
- Удаление всех отчетов об ошибках ОС;
- Быстрая очистка реестра;
- Возможность удаления файлов, которые выберет пользователь;
- Удаление установленных программ в главном окне программы с помощью нескольких кликов.
Помните, файлы, которые были удалены программой, восстановить уже невозможно (в отличие от обычной процедуры удаления с помощью встроенных функций ОС). Проводите диагностику своего компьютера несколько раз в месяц, чтобы поддерживать систему в нормальном состоянии.
Как Установить Драйвер Сетевого Адаптера Без Доступа к Интернету
Драйвер для сетевого адаптера — детальная инструкция по установке
Источник
01/06/2016 21:51Когда операционная система переустановлена, пользователь может столкнуться с проблемой отсутствия сетевого драйвера. Без этого драйвера невозможно запустить ни беспроводную, ни проводную сеть. Если диск у вас есть, проблем нет никаких, просто установите программу. А при его отсутствии необходимо найти, например, мобильный телефон/планшет с подключенной сетью, чтобы закачать драйвер. Чтобы не возникло подобных проблем, при переустановке операционной системы необходимо придерживаться правильного алгоритма действий.Драйвер является связующим звеном между операционной системой и внутренними компонентами компьютера, то есть эта программа связывает ОС с материнкой, видео и сетевыми картами, оргтехникой. Эти программы разрабатываются теми же компаниями, что выпускают оборудование для PC и электронную офисную технику, то с чем взаимодействует персональный компьютер. Покупая компьютер, пользователь не задумывается о различных драйверах, поскольку они уже предустановленны в системе. Но, например, после первой переустановки ОС или покупки ненового компьютера пользователь столкнется с их отсутствием.При отсутствии на компьютере драйвера для сети, нет возможности выйти в Интернет и скачать с официальных сайтов необходимые программы, которые в автоматическом режиме просканируют операционную систему и установят все отсутствующие драйвера. Когда же вы можете столкнуться с проблемой установки драйвера сетевого устройства? В этих трех случаях:
- Когда происходит системный сбой, и драйвер перестает работать.
Первый случай самый легкий. В коробке с покупкой должны быть диски с драйверами. Драйвер сетевого устройства находится на диске с программами для материнской платы.Поскольку в последнее время пользователи все чаще собирают компьютеры сами (выбирают внутренние компоненты), то DVD-привод может отсутствовать, а вследствие этого не представляется возможным установка любого драйвера с диска.В связи с этим можно посоветовать держать полный набор драйверов в отдельной папке на ПК или закачать их на флеш-карту. В этом случае вам не придется искать мобильное устройство, чтобы зайти на официальные страницы сайтов производителей и оттуда закачать программу, которая в автоматическом режиме установит недостающие драйвера.
Установка сетевого драйвера
Прежде чем установить драйвер, необходимо идентифицировать компьютер. Все марки и модели внутреннего оборудования компьютера закодированы специальными «шифрами». Это сделано для того чтобы при установке драйвер мог идентифицировать модель компьютера и его изготовителя. Код драйвера сетевого устройства выглядит так: PCI/TECH_xxxx&DEV_xxxx&SUBSYS_xxxxxx. TECH означает, что оборудование для компьютера был произведено компанией A4Tech, а DEV — ID девайса.
Шаг 1. Идентификация оборудования
Для того, чтобы узнать код нажимаем Пуск, в поле поиска вводим диспетчер устройств. Далее откроется меню, с помощью которого можно идентифицировать оборудование. Нажмите на «Сетевые адаптеры» и выберите название контролера.Как только вы это сделаете, откроется раздел «Сведения». Найдите их «Свойства» и выберите «ID модели». В первой строчке содержится полная информация о модели устройства.
Шаг 2. Установка/обновление драйвера сетевого адаптера
Это и будет идентификатор вашего оборудования. Теперь его необходимо найти в интернете, введя название в любом поисковике например https://devid.info/ru. Поисковик выдаст официальную страницу драйвера, и вам необходимо его закачать на ПК. А затем следует сама процедура его установки. Если вам необходимо обновить драйвер сетевого устройства, вы делаете абсолютно то же самое: находите ID, вводите в поиск, скачиваете и устанавливаете.Чтобы установить отсутствующую или свежую версию драйвера, воспользуйтесь «Диспетчером устройств». Совершите те же самые действия и на последнем шаге «Обновить драйверы».Выбираем «Выполнить поиск драйверов на этом компьютере».Зайдите в папку, где сохранили закачанные на официальном сайте производителя необходимые драйвера, и установите их с помощью кнопки «Дальше».Многие пользователи, прежде чем устанавливать новые версии драйверов, удаляют старые во избежание конфликта и неработоспособности, потому что, даже если вы все сделали правильно, интернет может не появиться на компьютере. В этом случае нужно все-таки воспользоваться советами пользователей и удалить старые версии.Как это сделать! В Диспетчере устройств можно удалить старую версию драйвера сети. Согласитесь с выбором, и система удалит драйвер сетевого устройства, который был на вашем компьютере раньше установлен.Осталось два шага и ваш компьютер заработает полноценно. Шаг первый — перезагрузитесь и откройте Диспетчер устройств. На месте удаленного драйвера появится «Сетевой контролер» в разделе «Другие устройства».На завершающем этапе выполните действия из 2 Шага (обновление/установка сетевых драйверов устройства). Советы
Сетевой адаптер — один из главных компонентов компьютера, ведь трудно даже представить ПК, не подключённый к интернету. Корпорация Microsoft отдаёт себе в этом отчёт, поэтому поддержка подавляющего большинства сетевых карт уже включена в дистрибутив операционной системы Windows 7. Но время и прогресс не стоят на месте: c момента выпуска Windows 7 прошло уже почти восемь лет, появились новые сетевые контроллеры и даже методы передачи данных, а с ними и новые сетевые адаптеры. Применение таких компонентов требует дополнительных настроек как на этапе установки ОС, так и в процессе её работы.
Содержание
Зачем настраивать сетевую карту Windows 7
Изменение базовых настроек сетевого адаптера может быть необходимо для расширения круга задач, выполняемых компьютером-клиентом сети:
- тонкая настройка Wi-Fi в условиях эксплуатации с большим количеством беспроводных устройств (многоквартирный дом, офисное здание);
- установка драйверов для сетевой карты, поддержка которой не обеспечивается ОС «из коробки»;
- некоторые интернет-провайдеры (VPN, pptp, wimax) требуют дополнительной настройки сетевых параметров;
- установка и настройка протяжённых беспроводных каналов связи с помощью адаптеров RadioEthernet.

Как выяснить, что за сетевые карты установлены в системе
Выяснить наличие и количество активных сетевых адаптеров вашего ПК можно с помощью одного из следующих способов: просмотра ветки «Сетевые адаптеры» в системной утилите «Диспетчер устройств» или анализа содержимого сетевых подключений панели управления.
- Для того чтобы добраться до «Центра общим доступом и управлением сетями», нажмите на пиктограмму активного подключения к сети, расположенного в правой части строки задач.
Вызов «Центра управления сетями» производится через панель задач - Нажав на интерактивный блок «Изменение параметров адаптера», выведите на экран содержимое окна подключений адаптеров к сети.
Открытие сетевых подключений производится из «Центра управления сетями» - Сортировку отображения измените на «Тип устройства», чтобы физические сетевые карты отображались в окне первыми. Наличие в списке виртуальных адаптеров может вас запутать, но их легко отличить по названию: в нём обязательно будет присутствовать слово virtual.
Отображение сетевых карт можно настроить в окне «Сетевые подключения»
Или же откройте «Диспетчер устройств» с помощью командной строки:
- Запустите «Диспетчер устройств» из диалогового окна «Выполнить», вызвать которое можно из меню «Пуск». Для этого в открывшемся окошке введите «mmc devmgmt.msc».
Запуск «Диспетчера устройств» из командной строки Windows - В окне «Диспетчер устройств» разверните список раздела «Сетевые адаптеры». Физические карты идут в верхней части списка. За ними расположены программные (виртуальные) интерфейсы.
«Сетевые адаптеры» находятся в «Диспетчере устройств»
Если у вас установлены программные пакеты работы с 3G-модемом, VPN-клиентами или виртуальными машинами, то и в «Диспетчере устройств», и в «Сетевых подключениях» будут дополнительно отображаться программные сетевые карты, созданные этими программами.
Принудительное выключение таких адаптеров может привести к самым непредсказуемым последствиям, вплоть до невозможности загрузить ПК.
Как включить или выключить сетевую карту (в том числе с помощью BIOS)
У ноутбуков включение и выключение сетевых интерфейсов доступно при помощи комбинации клавиш, у стационарных ПК — при помощи настроек BIOS или «Панели управления».
- Для того чтобы включить или выключить сетевой контроллер средствами BIOS, нужно произвести следующие манипуляции: при включении или перезагрузке компьютера войдите в меню настроек BIOS, удерживая клавиши F1 или Delete (в зависимости от производителя материнской платы). У некоторых ноутбуков для входа в настройки BIOS есть отдельная клавиша, например, ThinkVantage у семейства Lenovo Thinkpad.
Главный экран настроек BIOS содержит настройки основных систем компьютера - Войдите в раздел Integrated Peripherals, в котором находятся настройки всех интегрированных устройств компьютера. Если в самом списке сетевого адаптера нет — проверьте подраздел Onboard devices.
Включение или выключение сетевой карты на экране настроек периферийных устройств находится в разделе Integrated Peripherals - Установите пункт Onboard LAN Controller в положение Enabled, чтобы включить сетевую карту, или Disabled — для её выключения.
Читайте так же: Как правильно управлять разделами жёсткого диска в Windows 7
Чтобы отключить адаптер беспроводной сети на ноутбуке, нажмите комбинацию Fn+F12 или воспользуйтесь специальным переключателем на корпусе. Некоторые модели ноутбуков автоматически отключают сетевые интерфейсы при выборе профиля максимального энергосбережения или при отключении кабеля от сетевого адаптера.

Отключить сетевую карту программно можно через «Сетевые подключения».
- Откройте окно «Сетевые подключения» с помощью одного из следующих действий:
- выполните команду «Отключить»;
- выберите нужный сетевой адаптер и откройте меню его контекстное меню;
- в окне командной строки введите ncpa.cpl;
В «Сетевых подключениях» можно отключить сетевую карту в Windows 7
- Сетевой адаптер будет отключён и станет отображаться в окне сетевых подключений как неактивный — бледно-серым цветом.
Выключенный сетевой адаптер отображается серым цветом
Сетевые карты стандарта USB, Cardbus или PCMCIA поддерживают «горячее» отключение. Самый простой способ отключить их — просто извлечь из соответствующего разъёма. Не забывайте предварительно отсоединить от них сетевой кабель (пачкорд).
Как установить сетевой драйвер на Windows 7 (в том числе без интернета)
Поскольку сетевая карта используется в первую очередь для доступа к интернету, её неработоспособность делает затруднительной автоматическую установку драйверов. К счастью, драйверы сетевой карты, как и любого другого устройства, можно установить в систему, предварительно записав их на съёмный носитель.
- Запишите драйверы сетевого адаптера, предварительно загрузив их с сайта производителя, на флешку или компакт-диск. Если драйверы загружались в виде zip-архива, обязательно распакуйте его. Если драйверы загружались не с официального сайта, то проверьте архив на отсутствие вирусов.
- Подключите носитель к компьютеру, убедитесь, что он нормально считывается и отображается в «Проводнике». Затем откройте «Диспетчер устройств», введя в окошке «Выполнить» команду devmgmt.msc.
Запуск диспетчера устройств производится с помощью команды в окошке «Выполнить» - Раскройте ветку «Другие устройства» и найдите в нём «Сетевой контроллер» или «Неизвестное устройство» с иконкой жёлтого восклицательного знака. Это и будет ваша сетевая карта, для которой не установлены драйверы. Восклицательный знак говорит о том, что устройство не может нормально стартовать.
Установка драйверов для неизвестного устройства (сетевой карты) начинается с выбора этого самого устройства в «Диспетчере устройств» - Из контекстного меню перейдите в пункт «Обновить драйверы».
В «Свойствах» можно начать обновление драйверов устройства - В окне «Обновление драйверов» выберите ручную установку.
Выберите ручное обновление, чтобы указать системе путь к файлам - Укажите путь к съёмному носителю с пакетом драйверов сетевой карты и нажмите кнопку «Далее».
Укажите системе путь к папке с файлами драйверов - В течение нескольких минут драйверы будут установлены и ваша сетевая карта начнёт работать.
Воспользовавшись сервисом DriverPack Solution, вы сможете установить недостающие драйверы автоматически, не тратя времени на поиск, скачивание и установку. Версия DriverPack Online скачивается практически мгновенно и не занимает много места на диске.
Настройка сетевой карты
Большинство интернет-провайдеров практикуют полностью автоматическую настройку сетевой карты клиента, но в некоторых случаях может потребоваться дополнительная настройка сетевых адаптеров. Это может быть использование двух каналов разных провайдеров, раздача 3G-интернета средствами компьютера без использования роутера, настройка wi-fi-повторителей и другие сценарии работы. Особенно это актуально для конфигураций с несколькими сетевыми картами.
Как узнать настройки сетевой карты — IP-адрес, MAC-адрес и IP-адрес шлюза провайдера и изменить их
В большинстве случаев настройки IP-адреса, адреса шлюза и сервера DNS сетевая карта получает автоматически от маршрутизатора (роутера). Да и на стороне провайдера наверняка запущен DHCP-сервер, который обеспечит вашу карту настройками в автоматическом режиме. Но в некоторых случаях может понадобиться ручная настройка этих важных параметров. Сделать это проще всего через окно «Сетевые подключения».
- Откройте диалог сетевой оснастки, набрав в окне «Выполнить» команду ncpa.cpl.
Оснастка сетевых подключений может запускаться через команду «Выполнить» - Выберите нужный сетевой адаптер и откройте его контекстное меню.
- Из меню выполните команду «Свойства». Это откроет список служб и протоколов, запущенных на вашей сетевой карте.
Чтобы узнать свойства подключения, нажмите правой кнопкой мыши на нужном подключении - В списке протоколов выберите «Internet protocol version 4 (TCP/IP v4)» и откройте его.
Откройте свойства TCP/IP, чтобы изменить адрес, шлюз и сервер DNS - В открывшемся окне вы можете изменить следующие параметры:
- адрес IP;
- маску подсети;
- адрес шлюза;
- адреса первичного и вторичного сервера DNS.
Настройте адрес TCP/IP, шлюз и сервер DNS
- Сохраните изменения, нажав кнопку «ОК».
Читайте так же: Как перенести папку «Мои документы» в Windows XP
Внимательно вносите изменения в настройки сетевой карты. Ошибка даже в одной цифре сделает сеть неработоспособной. В худшем случае можно вызвать конфликт адресов с другим компьютером и он также потеряет доступ к сети.
Посмотреть настройки сетевой карты, а также её физический (MAC-адрес) можно при помощи системных утилит, которые запускаются из командной строки.
- Откройте окно командной строки.
- Выполните команду ipconfig /all.
- Будет выведен детальный отчёт по всем сетевым картам компьютера.
Отчет команды ipconfig выдаст всю информацию о ваших сетевых картах
Как обновить сетевую карту
Обновление драйверов сетевой карты почти ничем не отличается от их установки, кроме как расположением сетевого адаптера в «Диспетчере устройств». Если адаптер без драйверов находился в ветке «Неизвестные устройства», то работающий, как и следует, будет расположен в ветке «Сетевые адаптеры».
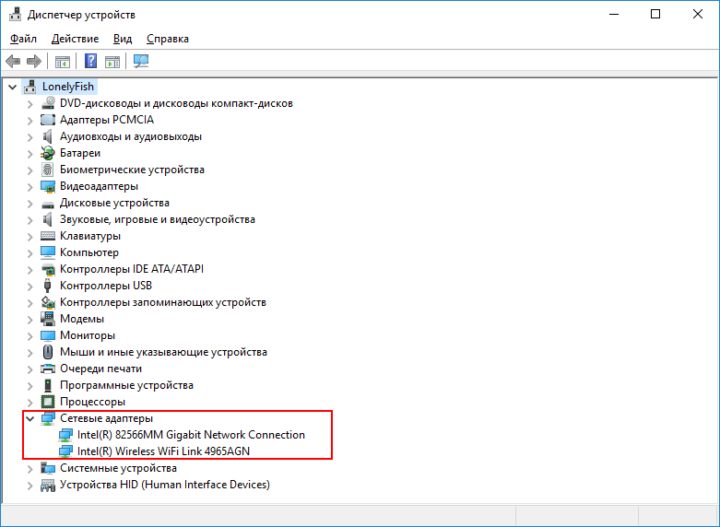
https://youtube.com/watch?v=0wXeWss5HUI
Можно ли создать две сетевые карты
В сетевой жизни каждого пользователя может возникнуть необходимость в наличии второго сетевого адаптера в компьютере. Казалось бы, что может быть проще: добавь ещё одну плату в слот расширения и дело в шляпе. Вот только планшетному компьютеру или нетбуку таким образом не помочь, их возможности расширения крайне ограничены. В этом случае может помочь виртуальная сетевая карта. Она прекрасно справится с распределением траффика между двумя сегментами сетей, фильтрацией интернет-потока, просмотром цифрового телевидения и других задач. Добавить её совсем несложно: такая возможность предустановлена в самой операционной системе Windows.
- Комбинацией Win+R откройте окно командной строки и введите в нём команду запуска «Диспетчера устройств» — mmc devmgmnt.mmc.
- Из верхнего меню выберите «Действия», а из него — «Добавить новое устройство».
«Диспетчер устройств» позволяет добавить втроую сетевую карту в ручном режиме - В мастере установки оборудования выберите ручной тип установки, чтобы получить доступ к списку драйверов сетевых устройств.
Ручной тип добавления устройства позволит выбрать сетевую карту из списка категорий - Из списка категорий выберите «Сетевые адаптеры», а оттуда «Адаптер Microsoft замыкание на себя» (Micrsoft loopback adapter).
Micrsoft loopback adapter возьмет на себя функции второго сетевого адаптера - Нажмите кнопку ОК. Виртуальная сетевая карта будет добавлена и появится в окне «Сетевые подключения».
Как сбросить все настройки сетевого драйвера
Если у вас внезапно исчез интернет или не открывается большинство веб-страниц, одним из вариантов решения проблемы будет полный сброс настроек и стека протокола TCP/IP.
- Откройте окно командной строки.
- Введите netsh int ip reset и нажмите ОК.
Команда netsh int ip reset поможет сбросить настройки TCP/IP, и таким образом решить проблему с интернетом - Перезагрузите ОС, чтобы применить изменения.
Как отключить адаптер
Для отключения сетевой карты лучше всего использовать «Диспетчер устройств» — стандартное средство операционной системы. Выберите из раздела «Сетевые адаптеры» карту, из верхнего меню программы выберите команду «Отключить». Сетевая карта будет выключена мгновенно, перезагружать компьютер не надо.
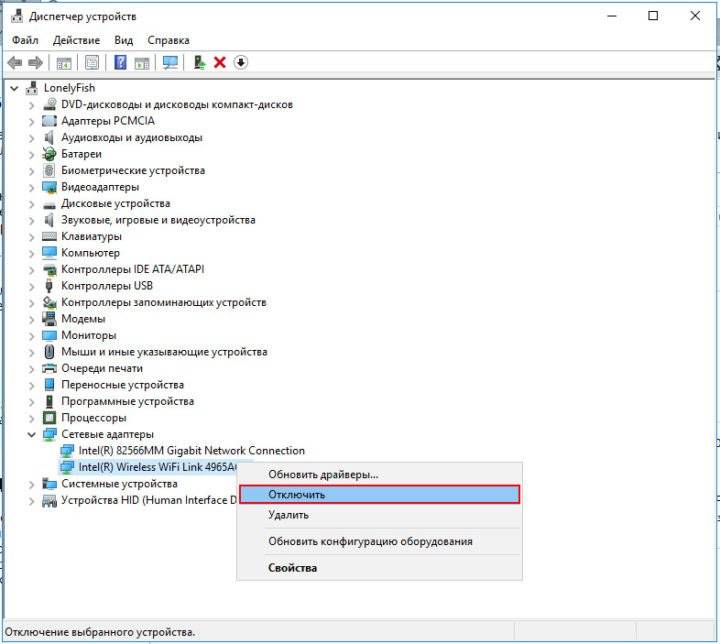
Отключение сетевой карты приведёт к разрыву интернет-соединения и отключению от локальной сети. Если у вас открыты файлы на сетевых дисках — обязательно сохраните их перед отключением адаптера, иначе данные в них могут быть повреждены или потеряны.
Что делать, если возникают проблемы с сетевой картой
Чаще всего проблемы возникают с проводными сетевыми адаптерами, ведь в многоэтажных домах кабельные трассы прокладываются провайдерами в непредназначенных для этого коробах, соседствуя с проводами высокого напряжения, телефонными парами и кабелями антенного телевидения. Повышенная влажность, низкая температура губительно сказываются на изоляции провода и рано или поздно в кабеле возникает пробой. Причина поломки также может быть вызвана током высокого напряжения во время грозы или от более «высоковольтных» соседей. Редко какая сетевая карта сможет пережить такое приключение. Она или выгорает полностью, или начинает вести себя некорректно, на жаргоне кабельщиков — «глючить».

Сетевой адаптер не имеет допустимых параметров настройки IP
Очень распространённая проблема, причиной которой является неправильное взаимодействие между маршрутизатором и сетевым адаптером — когда адаптер не имеет допустимых параметров настройки. Результат предсказуем: сетевое соединение становится неработоспособным, а «Средство диагностики сетей» выдаёт сообщение об ошибке.
Есть несколько вариантов исправления ошибки: включить и выключить маршрутизатор; отключить от роутера блок питания (или выключить кнопкой, если она есть), подождать 5–10 секунд и включить маршрутизатор заново. При перезапуске инициализируется DHCP-сервер, проблемный сетевой адаптер получит новый адрес IP и проблема будет устранена.
Также можно обновить адрес IP программно. Для этого введите в окне командной строки пару строк: ipconfig /release и ipconfig renew, после чего закройте окно командной строки и проверьте, восстановило ли работоспособность ваше сетевое соединение.
Читайте так же: Как стереть файлы и папки в Windows 7, которые не удаляются
Последним способом является сброс и очистка стека TCP/IP. Он может быть повреждён вредоносными программами (вирусами) или при неумелом использовании утилит-оптимизаторов интернет-соединений. Вновь откройте окно командной строки и введите в нём следующие команды (без точки с запятой):
- netsh int ip reset;
- nets int tcp reset;
- netsh winsock reset.
После этого перезагрузите компьютер. Теперь сетевой адаптер будет работать корректно.
Для ленивых пользователей, не желающих возиться со скучной командной строкой, компания Microsoft выпустила утилиту, которая внесёт все исправления автоматически. Скачайте программу Netshell с сайта Microsoft, запустите и следуйте инструкциям мастера исправлений.
Вылетает ошибка «Запуск этого устройства невозможен Код 10»
Эта проблема практически никогда не возникает на ноутбуках, ей подвержены стационарные компьютеры с возможность расширения платами формата PCI. Причиной ошибки является конфликт программных ресурсов интегрированного сетевого адаптера и одной (нескольких) плат расширения в слотах PCI.

Удалите из слотов расширения все платы и запустите компьютер в такой конфигурации — ошибка должна исчезнуть.
Проблему запуска устройства также можно разрешить, оставив на месте все платы расширения, но переустановив систему «с нуля».
Сетевой адаптер не работает и не устанавливается
Уязвимость проводных сетевых карт к атмосферному и статическому электричеству часто является причиной выхода адаптера из строя во время грозы, электротехнических работ или даже бросков напряжения в электросети. Прокладка протяжённых отрезков сетевого провода вне помещений «по воздуху» усиливает риск повреждения в несколько раз. Если ваш провайдер практикует прокладку кабельных трасс по наружной части стен здания, вы в группе риска. Очередной дождь с молниями или даже работа сварочного аппарата в подъезде может привести к тому, что ваша сетевая карта перестанет работать, а попытка установить драйверы для неё будет приводить к ошибке.
Решит проблему только замена сетевого адаптера. Для стационарного компьютера — стандарта PCI, а для ноутбука — USB или PCMCIA.

Старайтесь подключать интернет-кабель провайдера в маршрутизатор, а уже к нему подключать компьютеры. Ведь выход из строя недорогого роутера не идёт ни в какое сравнение с выходом из строя интегрированного адаптера ноутбука, а то и повреждения всей материнской платы.
Windows 7 не видит сетевой адаптер
Если сетевой адаптер не отображается в окне «Сетевые подключения» и не виден в «Диспетчере устройств», как и в разделе «Неизвестные устройства», то вероятной причиной этого является выход из строя «железа» сетевой карты. Ремонт интегрированного в карту сетевого адаптера является экономически нецелесообразным. Наилучшим решением проблемы будет покупка новой сетевой карты и установка её в компьютер.

Повреждённый интегрированный сетевой адаптер следует отключить средствами настройки BIOS.
Слетают настройки сетевой карты
При попытке вручную прописать адрес TCP/IP шлюза и сервера DNS, настройки не сохраняются, а сбрасываются на значения по умолчанию, то есть автоматическое получение адресов от маршрутизатора. Причиной может быть некорректное удаление либо переустановка сторонней антивирусной системы с функциями брандмауэра.
Сбросьте установки протокола TCP/IP и очистите его стек. Откройте окно командной строки и введите в нём инструкции (без точки с запятой):
- netsh int ip reset;
- nets int tcp reset;
- netsh winsock reset.
Перезагрузите компьютер. Теперь сетевой адаптер будет работать корректно и все настройки будут успешно сохраняться.
Неработающий сетевой адаптер может поставить пользователя в трудное положение, ведь это обозначает и отсутствие доступа к интернету. Но флешка с драйвером, утилиты командной строки и, конечно же, «Панель управления» помогут с лёгкостью устранить все проблемы и вернуть компьютеру полную работоспособность. Это же касается и тонких настроек беспроводной сети, устранения конфликтов между сетевыми клиентами и в получении максимально возможной скорости.
Используемые источники:
- https://pomogaemkompu.temaretik.com/1141053634652146647/drajver-dlya-setevogo-adaptera—detalnaya-instruktsiya-po-ustanovke/
- https://pc-helpp.com/236-drayver-dlya-setevogo-adaptera-instrukciya-po-ustanovke.html
- http://www.remnabor.net/nastroyka-setevoy-kartyi-windows-7
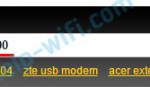 Какой драйвер нужен для интернета и сетевого адаптера: инструкция для Windows
Какой драйвер нужен для интернета и сетевого адаптера: инструкция для Windows Realtek PCIe GBE Family Controller: что это, как скачать драйвер, как установить и настроить, почему не работает?
Realtek PCIe GBE Family Controller: что это, как скачать драйвер, как установить и настроить, почему не работает? Настройка параметров беспроводного адаптера
Настройка параметров беспроводного адаптера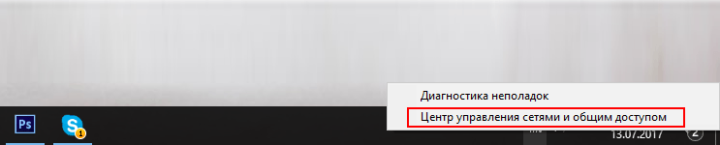
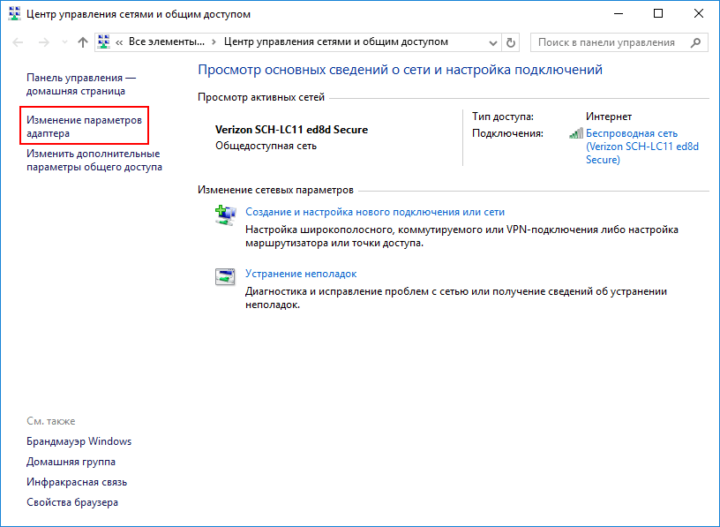
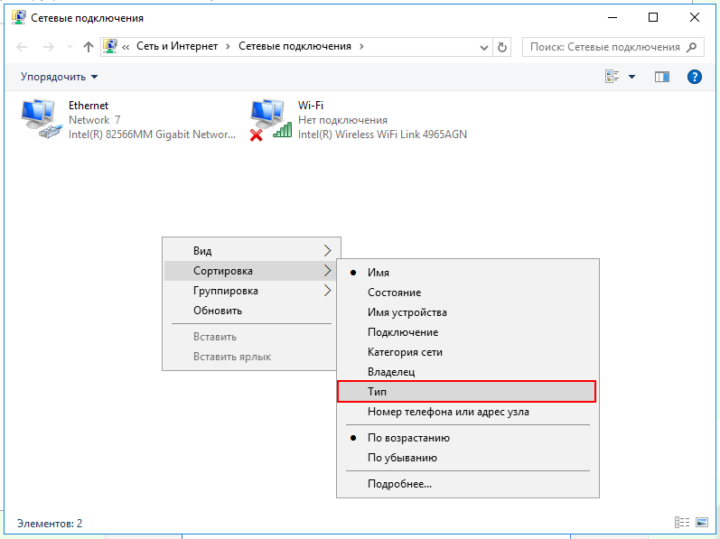
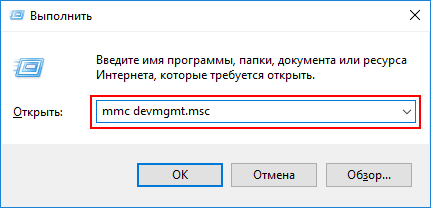
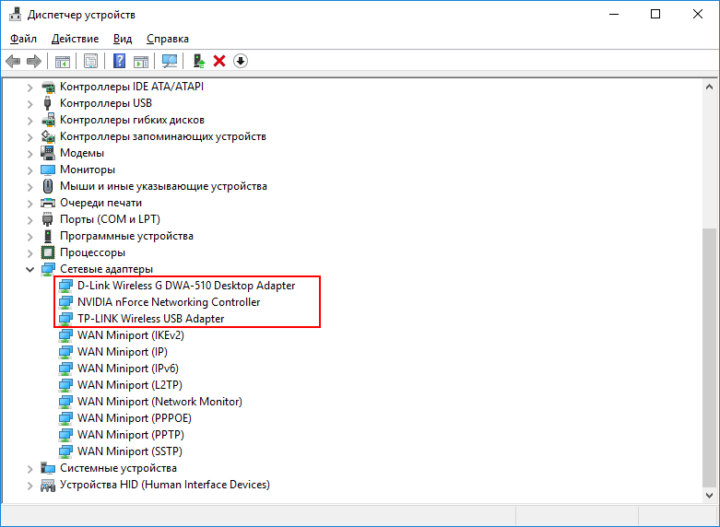
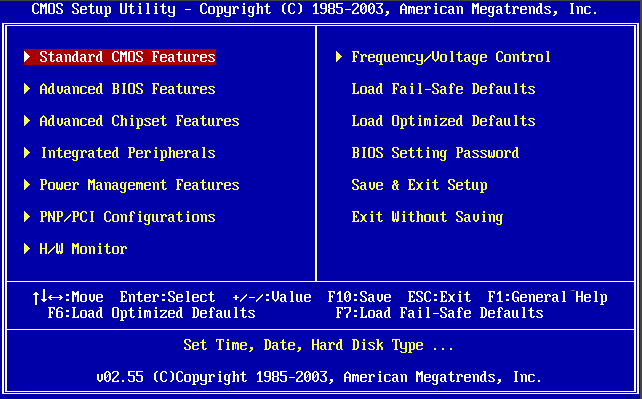
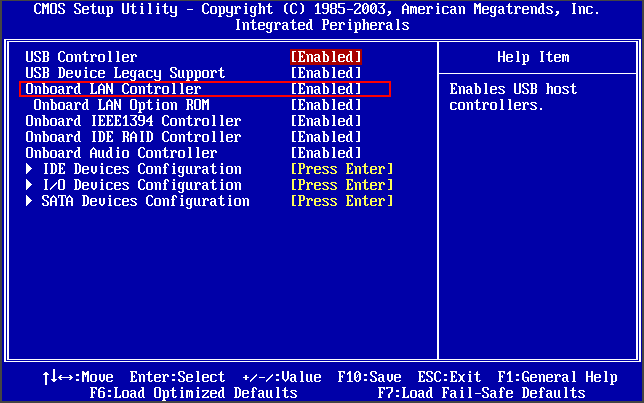
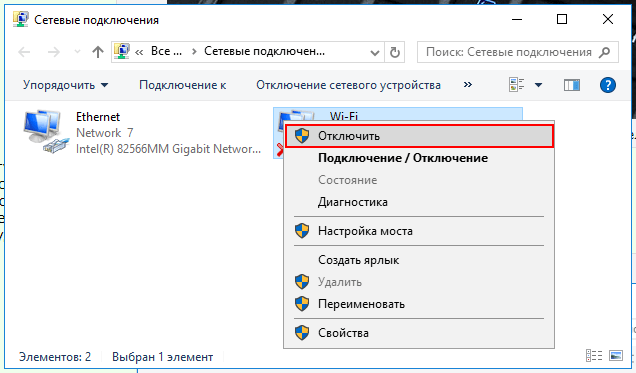
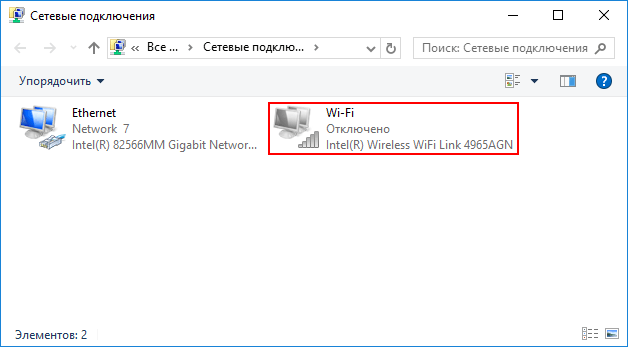
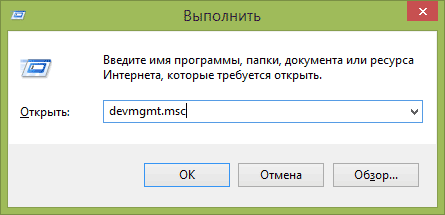
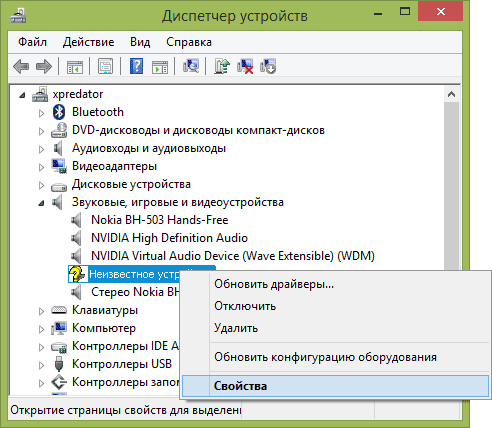
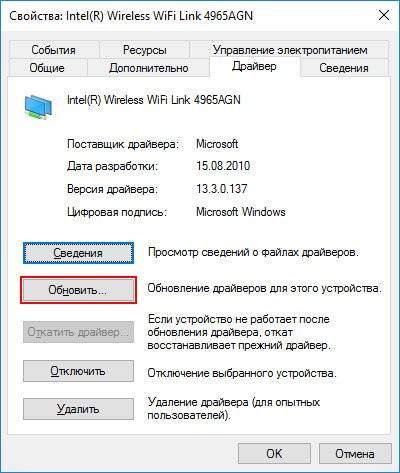
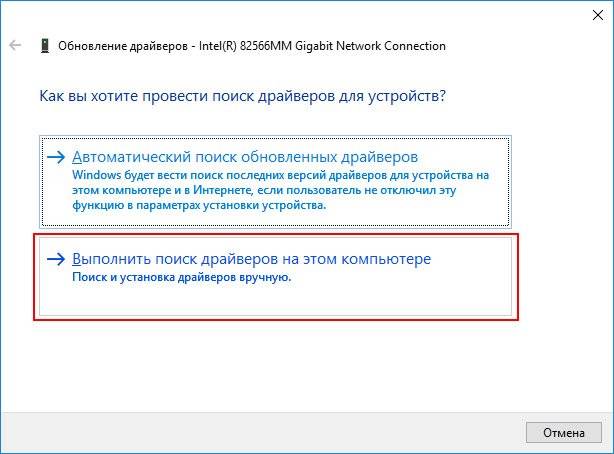
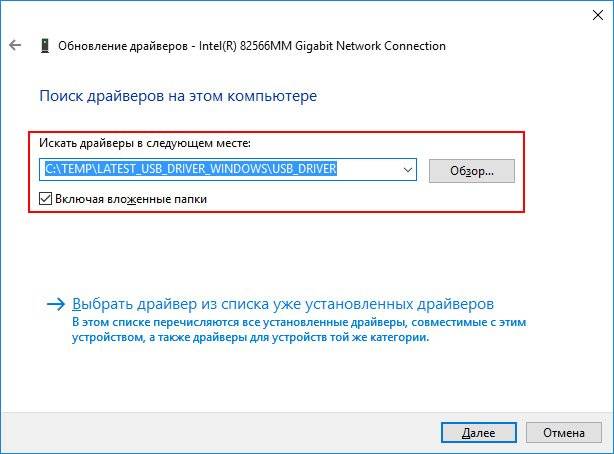

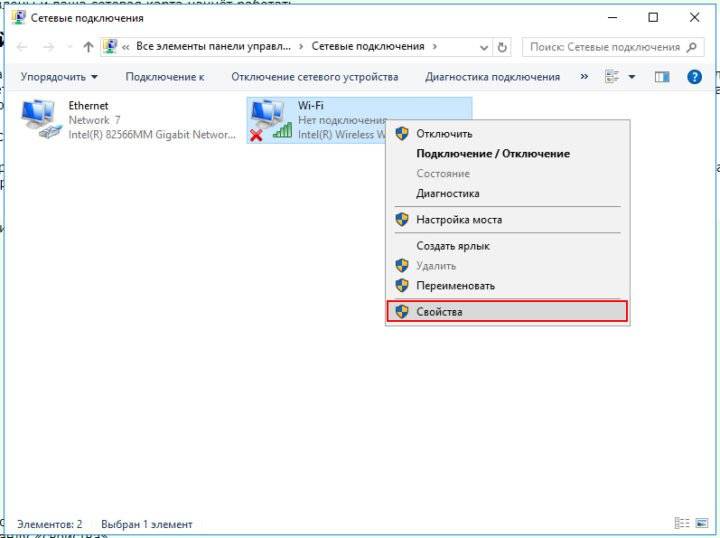
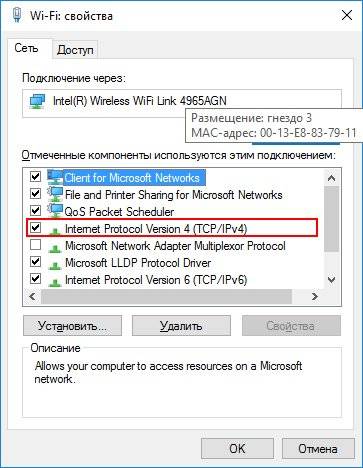
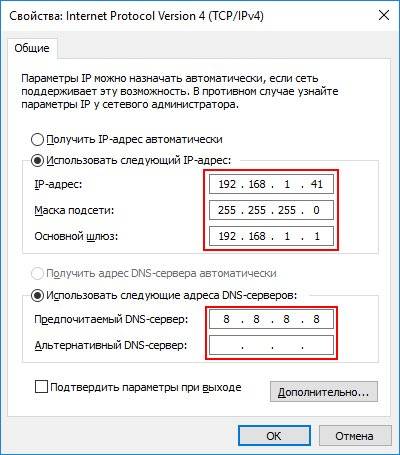
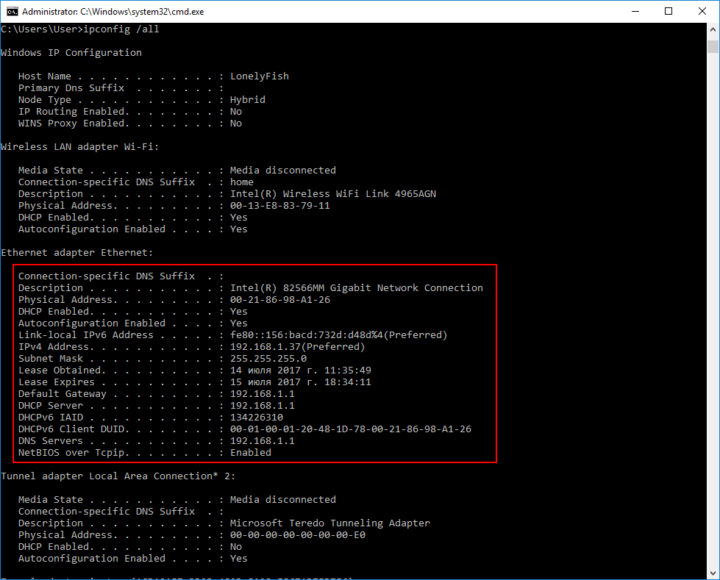
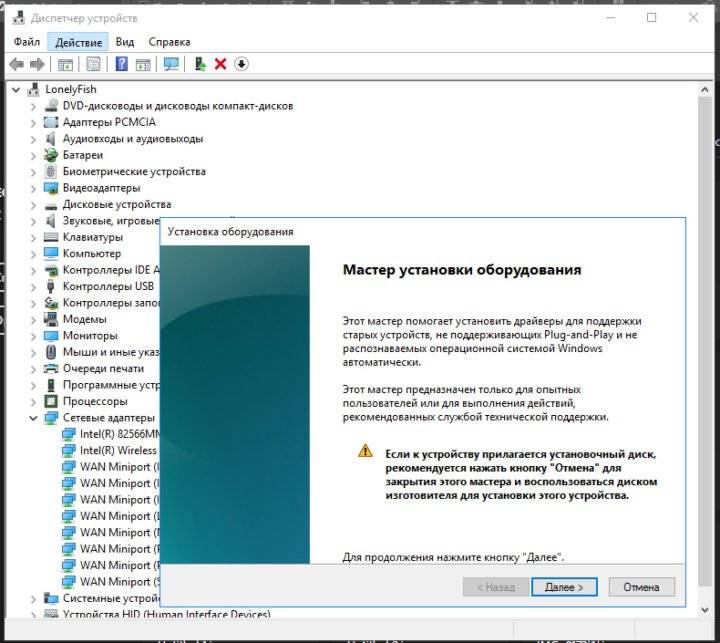
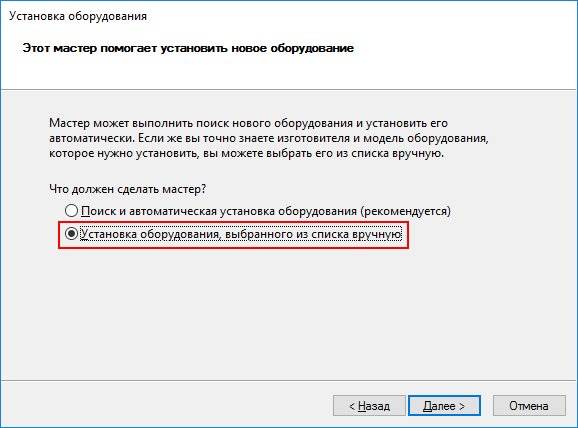
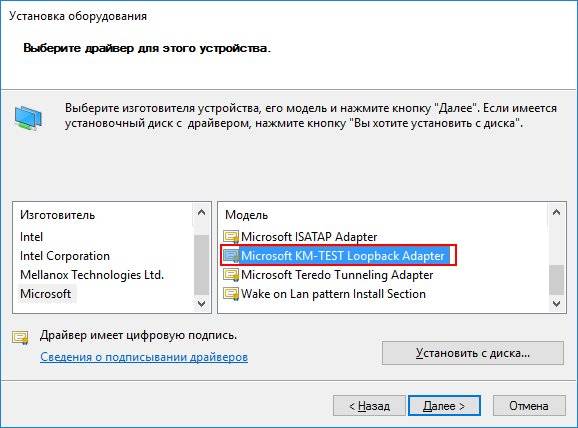
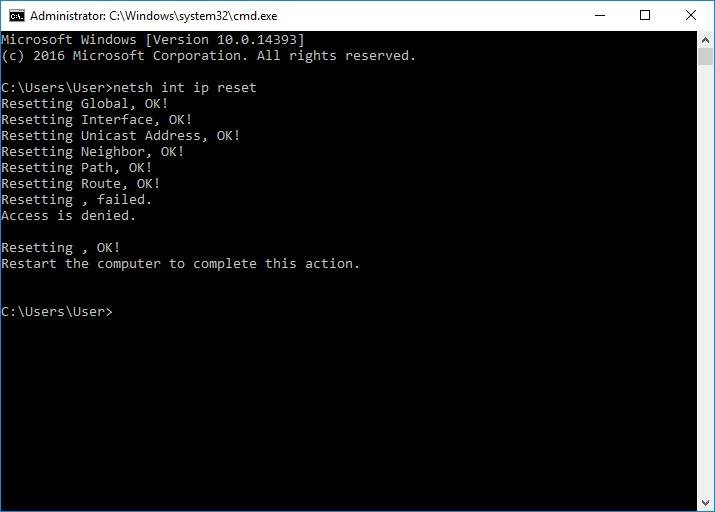

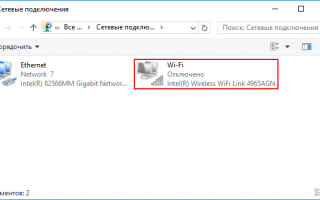

 Как исправить проблему с сетевой картой Realtek -->
Как исправить проблему с сетевой картой Realtek -->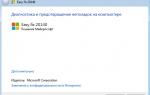 Сбрасываются настройки сетевого соединения
Сбрасываются настройки сетевого соединения Укрощение строптивого с использованием костыля: проруха Wi-Fi адаптера WF2190(Realtek8812AU Wireless LAN 802.11ac USB)
Укрощение строптивого с использованием костыля: проруха Wi-Fi адаптера WF2190(Realtek8812AU Wireless LAN 802.11ac USB)