Содержание

• в открывшемся окне перейти на вкладку «Драйвер», где нажать кнопку «Сведения»;
• откроется еще одно окно, в котором и будет отображена необходимая информация (список файлов драйвера).
Важно. Если Вы планируете использовать файлы драйвера для установки устройства на другом компьютере, кроме самих файлов, полученных изложенным выше способом, понадобится еще и файл сведений для установки. Найти его можно в папке C:Windowsinf. По умолчанию, указанная папка скрыта. Чтобы ее увидеть, на компьютере необходимо включить отображение скрытых файлов и папок. Как это сделать см. здесь. Файл сведений для установки имеет расширение.inf. Его название можно определить следующим способом: • открыть диспетчер устройств; • в списке оборудования найти нужное устройство, щелкнуть по нему правой кнопкой мышки и в появившемся меню выбрать «Свойства». • в открывшемся окне перейти на вкладку «Сведения». В расположенном там выпадающем списке выбрать пункт «Имя INF». После этого название файла отобразится в поле «Значение».
Однако, более надежным и простым способом переноса драйвера на другой компьютер является использование специальных программ. Неплохим вариантом является программа Driver Genius. • Driver Genius:
⇒ Подробнее о программе | скачать >>>
Программа автоматически скопирует в выбранное пользователем место установленные на компьютере драйверы (все или выборочно). Нужно скачать, установить и запустить Driver Genius (см. ссылку выше), в ее окне щелкнуть мышкой по пункту «Driver Backup» и дальше отвечать на вопросы программы до окончания процесса копирования.
Установка драйверов является следующим этапом после установки самой Windows. В отдельных случаях, когда на современный компьютер с весьма распространёнными комплектующими ставилась версия Windows 8.1 или 10, в этом процессе может и не быть необходимости. Современные версии обычно сами внедряют все необходимые драйверы, и их разве что при необходимости можно обновить. В случае же с Windows 7, ПК и ноутбуками с очень старой, очень новой или специфической начинкой, как правило, требуется участие пользователя. Итак, как установить драйверы в Windows?
В Windows 7 можно нажать Win+R и ввести: devmgmt.msc
Если для устройства отсутствует драйвер, оно будет помечено жёлтым треугольником со знаком восклицания.
При этом система не всегда корректно определяет конкретный вид, а часто даже и тип комплектующих. И они в таких случаях отображаются либо с общим каким-то названием типа «Мультимедиа контроллер», либо как «Неизвестное устройство».
В случае с видеокартой об отсутствии драйвера будет говорить её определение как «Базовый видеоадаптер (Майкрософт)». Это значит, что система работает на базовом универсальном драйвере, а не на своём индивидуальном. Отсюда и перекошенный экран – лишь для базовых потребностей.
Установка в диспетчере устройств
Установить отсутствующий драйвер, если есть доступ к Интернету, можно попытаться прямо в диспетчере устройств. На проблемном устройстве вызываем контекст-меню, кликаем «Обновить драйвер».
Выбираем автоматический поиск.
Ждём его результатов.
Если система нашла драйвер в сети, она автоматически скачает его.
Установит.
И уведомит нас об этом.
Если же система ничего не найдёт и сообщит, мол, наиболее подходящие драйверы уже установлены, пробуем поиск в Центре обновления. Но для этого, естественно, сами обновления не должны быть отключены. И после установки Windows должно пройти какое-то время, чтобы система успела подгрузить с серверов Microsoft апдейт-пакеты.
Если и в этом случае система будет утверждать, что наиболее подходящие драйверы уже установлены, либо же честно признается, что ей не удалось ничего найти,
приступаем к ручной инсталляции драйверов.
Официальные сайты производителей устройств
Вручную установить драйверы устройств можно так же, как и обычные программы – путём запуска их файлов инсталляции в EXE формате. Взять такие файлы установки драйверов можно на DVD-диске, который идёт в комплекте поставки для ноутбуков, материнских плат, видеокарт, внешних аудиокарт, внешних сетевых плат, видеокамер и прочих комплектующих или периферии. Однако такой DVD-диск найдётся далеко не в каждом случае. Более того, на нём будут храниться устаревшие версии драйверов. А всегда свежие версии драйверов есть на сайте производителей этих комплектующих.
Чтобы попасть на сайт производителя, в случае с ноутбуками в поисковик вводим название их модели и дописываем слово «сайт». Например, «Samsung R780 сайт». Узнать названия внутренних комплектующих и периферии нам поможет специальный тип софта – программы-диагносты AIDA64, CPU-Z, Speccy и пр. Определяем с их помощью названия и копируем их в буфер.
Вставляем названия в поисковик, дописываем к нему слово «сайт» и находим в числе первых выдач поиска официальный сайт производителя. Заходим на страничку устройства и ищем инсталляторы драйверов. Обычно они выложены в разделе «Поддержка». И скачиваем всё, что нам нужно.
С видеокартами поступаем так: узнаем модель.
Идём на сайт производителя:
- Для Radeon сюда www.amd.com/ru/support
- Для Nvidia сюда www.nvidia.com.ua/Download/index.aspx?lang=ru
- Для встроенной графики от Intel downloadcenter.intel.com/ru/product/80939/-
Укажем серию, модель и прочие требуемые характеристики видеокарты, выбираем версию и разрядность Windows.
И скачиваем установщики видеодрайверов.
Неизвестные устройства
А вот как найти драйверы для неизвестных устройств, которые не идентифицируются ни диспетчером устройств Windows, ни программами-диагностами? В таких случаях нужно осуществить поиск по ID. В диспетчере на проблемном устройстве вызываем контекст-меню, выбираем «Свойства».
В окошке свойств заходим во вкладку «Сведения». Выбираем в графе «Свойство» пункт «ИД оборудования». И копируем его первое значение.
Скопированное значение мы вводим в интернет-поиск. И ищем драйвер по его ID. Если же ничего не находится, тогда используем второе, третье и т.д. значение «ИД оборудования». Чтобы вместо драйвера не скачать пустышку, нерабочий хлам или же даже вирус, лучше искать драйверы (по крайнее мере первично) на специальных сайтах-хранилищах типа:
Файлы установки драйверов INF
Драйверы могут поставляться как в привычных файлах инсталляции в EXE формате, так и в виде файлов INF формата. Установка драйверов из подобных файлов типа INF проводится с помощью вызванного на таких файлах контекст-меню проводника.
Автоустановщики драйверов
Ручному поиску и установке драйверов есть более простая альтернатива – это специальные программы для автоматической установки и обновления драйверов. В их числе многие:
- DriverMax,
- Driver Talent,
- DriverPack Solution,
- Driver Booster,
- Driver Genius,
- Advanced Driver Updater,
- SlimDrivers,
- Snappy Driver Installer,
- DriverHub и пр.
Суть их работы сводится к полной автоматизации задачи. Эти программы сканируют Windows на предмет поиска отсутствующих и устаревших драйверов, скачивают в Интернете их установщики и внедряют в систему. Вот, например, в бесплатной программе DriverHub нам необходимо запустить поиск.
Дождаться завершения сканирования системы.
Выбрать галочками все или отдельные драйверы из числа обнаруженных для установки/обновления. И, собственно, запустить сам процесс установки.
Удобство и юзабилити такого способа, увы, имеет и обратную сторону медали: при неверном определении драйвера его установка или обновление до недоработанной альфа-версии может повлечь проблемы в работе Windows. Потому некоторые из таких программ предусматривают создание точки восстановления системы перед стартом своей работы. При использовании программ, которые не предусматривают создание точки, тогда необходимо создать её самостоятельно. Ещё один недостаток автоустановщиков – бесплатные программы могут попутно еще внедрять в систему различный коммерческий хлам. Ну, конечно же, автоустановщики будут бессильны при отсутствии драйвера сетевой платы, Wi-Fi или просто подключения к Интернету. В таких случаях помогут только автоустановщики с локальной базой драйверов.
Примечание: Windows 7, а иногда даже и современные версии 8.1 и 10 могут нам сделать сюрприз в виде отсутствия как минимум базового драйвера для сетевой карты или Wi-Fi. Если нет DVD с драйверами ноутбука или материнской платы, к таким случаям всегда нужно готовиться заранее, до переустановки системы. И хранить на несистемном диске или внешнем носителе установщик драйвера сетевой карты или Wi-Fi, скачанный с оф. сайта производителя ноутбука или материнской платы. Либо же и вовсе хранить автоустановщик с локальной базой.
Автоустановщики драйверов с локальной базой
Автоустановщиков драйверов с локальной базой на рынке софта не так уж и много.
- Их преимущество – они не зависимы от Интернета.
- Недостаток – это внушительный вес из-за того, что, собственно, поставляются с драйверами для всей возможной компьютерной начинки.
Популярный такой автоустановщик – программа Snappy Driver Installer Full – весит более 16 Гб.
Зато она может оперативно привести Windows в рабочее состояние. При запуске она просканирует систему на предмет отсутствующих или устаревших драйверов. А нам потом останется выбрать галочками все или отдельные драйверы и установить их.
На этом пожалуй все. До встречи на следующих страницах блога.
Каждый раз, при подключении к компьютеру/ноутбуку нового устройства или железа — необходимо устанавливать для них драйверы, чтобы они начали работать. Также, это нужно делать при первой установке Windows.
Хотя большинство из них устанавливается автоматически самой системой, некоторые нужно ставить самому. Но не все знают, как это делать и у них возникают проблемы. Именно об этом и будет подробно написано в данной статье.
Из прошлого материала вы могли узнать, что такое драйвер. В данной публикации будет подробно описан процесс их установки для операционных систем Windows 10, 8, 8.1 и 7.
Интересно! Более подробно о программах для установки драйверов на windows и их автоматического поиска читайте в соответствующей статье.
Как установить драйвер на компьютер и ноутбук с Windows
Как вы уже знаете, чтобы новое устройство/железо, подключенное к вашему компьютеру/ноутбуку начало исправно работать на нем, необходимо установить для них специальные программы-драйверы. Сделать это можно несколькими способами — вручную или с помощью специальных программ.
Устанавливать драйверы вручную удобно тем, что вы сами можете выбрать нужную версию ПО для установки. Например, если новая версия ПО для видеокарты работает с проблемами, вы можете вручную установить ту версию, которая будет работать стабильно. Софт для таких целей, за некоторыми исключениями, редко предоставляет такие возможности.
Плюс, даже если новая версия Windows не поддерживает ваше устройство, у вас будет возможность поставить для него ту версию программного обеспечения, которое работало с ним на предыдущей версии данной ОС, и все будет прекрасно работать.
Поиск драйверов
В первую очередь необходимо узнать для какого аппаратного обеспечения необходимо установить/обновить драйвер, конечно, если вы этого не знаете. Для этого нам нужна техническая информация.
1. Зайдите в диспетчер устройств, для этого разом нажмите клавиши «WIN + R», вбейте команду devmgmt.msc и нажмите «ОК».
2. Разверните раздел, в котором находится устройство и откройте его. В появившемся окне перейдите по вкладке «Сведения» и в списке «Свойства» выберите «ИД оборудования». Скопируйте первое значение, кликнув по нему правой кнопкой мыши и указав соответствующий пункт.
3. Далее необходимо узнать версию используемой Windows и ее разрядность, для этого — одновременно нажмите клавиши «Win + Pause/Break» после чего откроется окно с нужной информацией (смотрите картинку).
4. С полученной информацией уже можно начинать поиск нужного ПО в Google или Yandex. Достаточно вбить версию вашей ОС с ее разрядностью и скопированный ИД из диспетчера устройств. Как только вы найдете необходимое ПО — скачайте его.
Также, если вы уже знаете для какого оборудования необходим драйвер, то его можно поискать на официальном сайте производителя. Так, например, для видеокарт Nvidia нужное ПО можно загрузить с их официального сайта — nvidia.com.
Установить драйвер на Windows 10, 8 и 7 вручную
Процесс инсталляции может быть разниться, все зависит от того, как разработчик распространяет свое ПО. Это может быть устанавливаемое программное обеспечение в виде файла «.EXE» или архив с набором необходимых библиотек внутри.
В первом случае достаточно запустить исполняемый файл и следовать инструкциям установщика — все довольно просто. А вот в случае с архивом процесс уже будет другой.
В первую очередь разархивируйте файл, например, в папку на рабочем столе. Далее, также, как описано в предыдущей главе, откройте необходимое устройство в диспетчере устройств, перейдите на вкладку «Драйвер» и кликните по кнопке «Обновить драйвер». Или, можно просто кликнуть по нему правой кнопкой мыши и выбрать соответствующим пункт.
В открывшемся окошке кликните по нижнему пункту «Выполнить поиск драйверов на этом компьютере», выберите директорию, в которую был распакован архив, после чего щелкните по кнопке «Далее».
Начнется процесс установки по завершению которого сделайте перезагрузку системы.
Также, можно выполнить и автоматический поиск, но он редко что-то находит, а если и находит, то чаще устанавливает драйверы, которые не всегда корректно работают. Например, если вы установите на видеокарту программу-драйвер, который предлагает сама система — то вряд ли он обеспечит нужную производительность в играх.
Установить драйвера с помощью DriverHub
Одно из лучших решений для поиска, инсталяции и обновления драйверов ОС Windows. Программа распространяется полностью бесплатно и с русским интерфейсом. Загрузите данный софт по ссылке ниже, установите и запустите его.
Скачать DriverHub с — сайта разработчиков.
1. В главном окне программы кликните по кнопке «Найти сейчас». Запустится процесс сканирования системы, по окончании которого будет выведен список устройств вашего компьютера/ноутбука для которых можно установить или обновить ПО.
2. Переключитесь на «Режим эксперта», выберите необходимые устройства, для которых нужно установить/обновить ПО и кликните по кнопке «Установить». Можно и сразу обновить все драйверы для устройств, но я бы не рекомендовал делать это, бывает, что новые версии могут функционировать хуже — если все работает стабильно, лучше не трогайте и не обновляйте ничего.
3. Программа сама скачает и установит необходимое программное обеспечение, после чего нужно будет лишь перезагрузить компьютер.
С помощью DriverHub поиск и установка программ-драйверов занимает куда меньше времени и намного упрощает процесс их поиска.
В заключение
Как видите, произвести установку такого ПО можно самому, как вручную, так и с помощью программ, не прибегая к помощи дорогостоящих специалистов. В следующем материале мы рассмотрим и другие вопросы по данной теме, так что заходите еще.
Рассказать друзьямИспользуемые источники:
- https://www.chaynikam.info/gde-fayli-drayverov.html
- https://cutycomp.ru/kak-nayti-i-ustanovit-drayvery-v-windows/
- https://anisim.org/articles/ustanovka-i-poisk-drayverov/
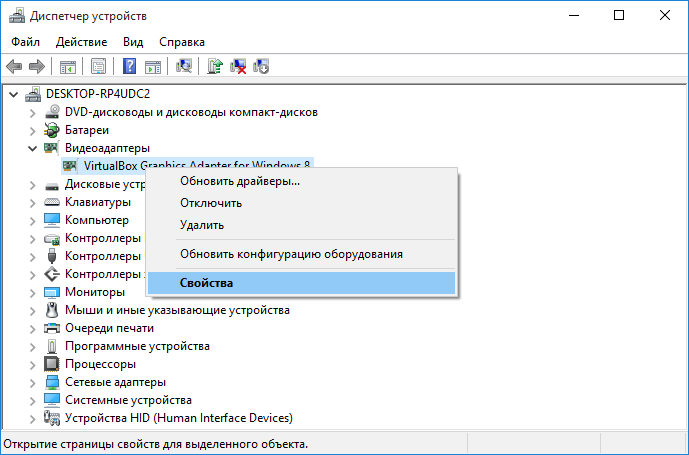
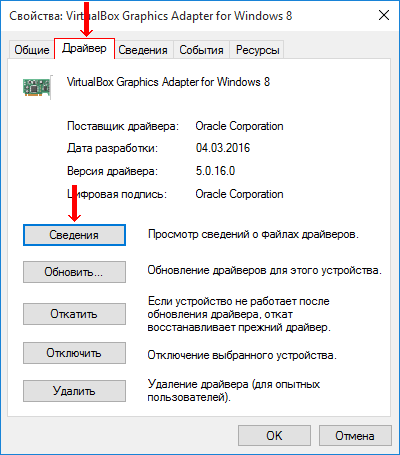
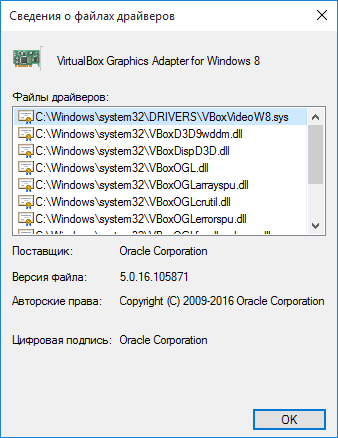
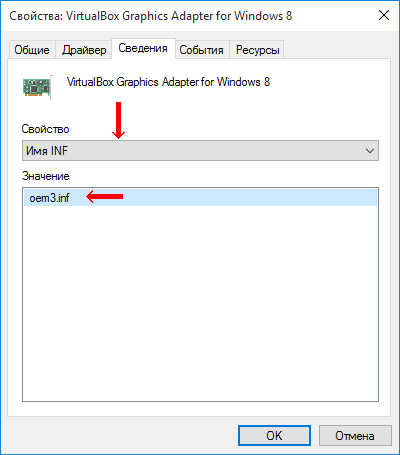
 Как подключить беспроводную мышку
Как подключить беспроводную мышку Realtek PCIe GBE Family Controller: что это, как скачать драйвер, как установить и настроить, почему не работает?
Realtek PCIe GBE Family Controller: что это, как скачать драйвер, как установить и настроить, почему не работает? Как исправить проблему с сетевой картой Realtek -->
Как исправить проблему с сетевой картой Realtek -->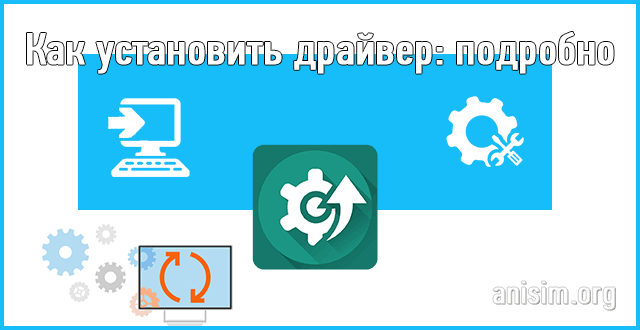
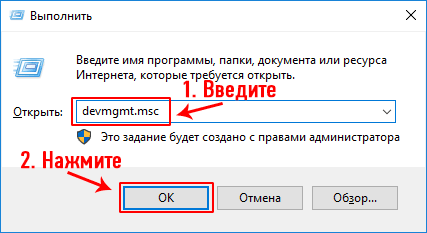
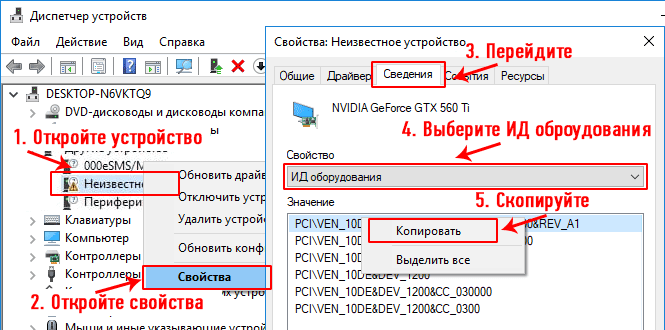
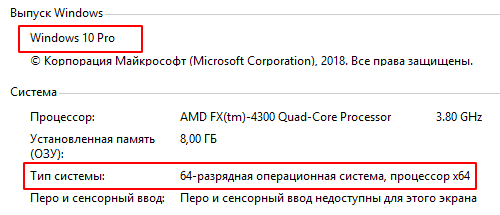
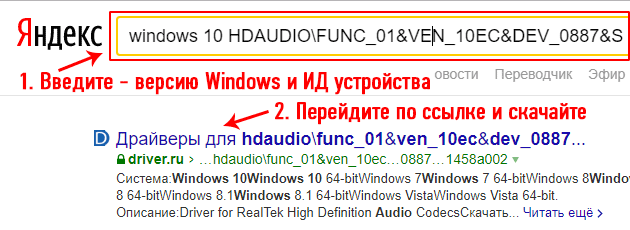
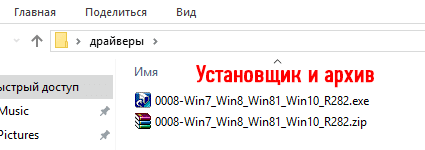
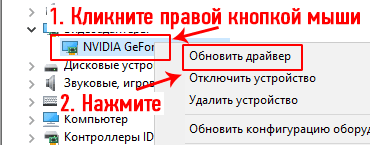
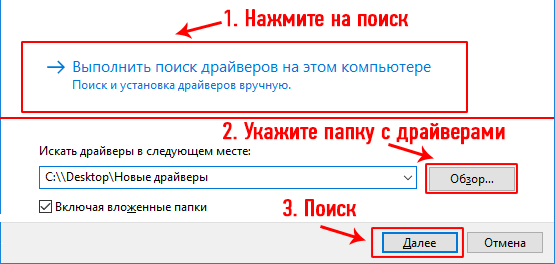

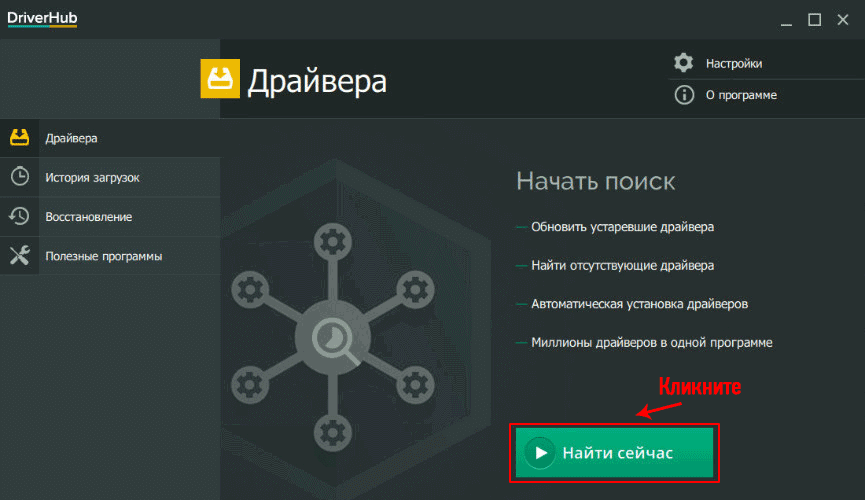
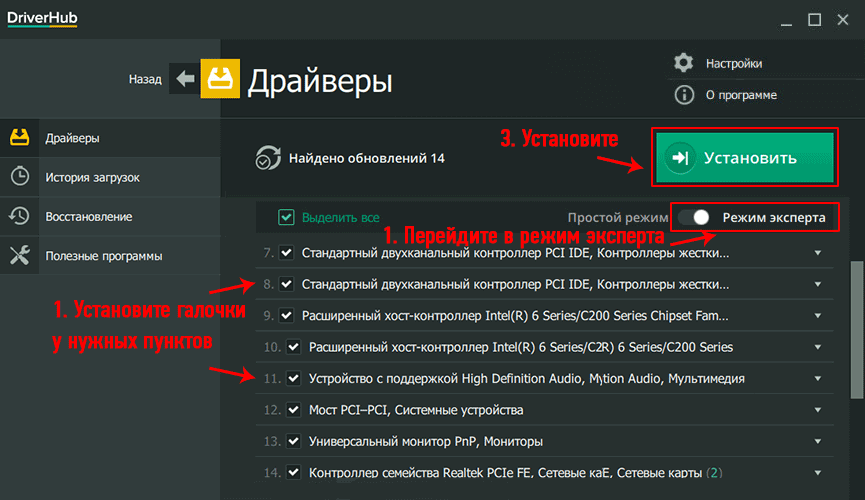

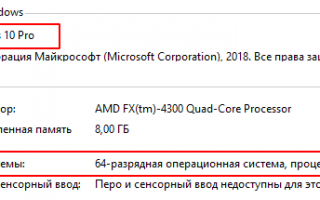

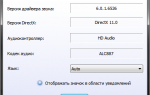 Как установить драйвер на звук. Поиск аудио-драйверов (на примере Realtek)
Как установить драйвер на звук. Поиск аудио-драйверов (на примере Realtek)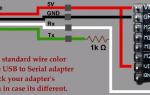 Anycubic i3 Mega (Mega S): замена драйверов шаговых двигателей на TMC2208 v2.0
Anycubic i3 Mega (Mega S): замена драйверов шаговых двигателей на TMC2208 v2.0 Драйверы шаговых двигателей A4988 и DVR8825
Драйверы шаговых двигателей A4988 и DVR8825