Содержание
- 1 Выбор точек доступа
- 2 Подключение Wi-Fi точки к компьютеру
- 3 Настройка сетевой карты
- 4 Вход в настройки
- 5 Выбор режима работы
- 6 Настройка работы в режиме Router
- 7 Настройка работы в режиме Bridge
- 8 Настройка Wi-Fi и просмотр показателей соединения
- 9 Сброс настроек
- 10 Настройка RBwAP2nD в режиме точка доступа (AP)
- 11 Настройка RBwAP2nD в режиме радиомоста
Компания MikroTik постоянно обновляет и совершенствует выпускаемое оборудование, и в этой статье мы рассмотрим точку доступа, которую можно устанавливать, как в помещении, так и на улице!!, MikroTik WAP.

Точка доступа WAP, он же RBwAP2nD имеет ряд преимуществ:
1) Гибкие настройки, благодаря ОС RouterOS
2) Компактный размер
3) Цена
4) Возможность установки точки на улице!!!
Теперь произведем базовую настройку устройства на раздачу интернета, когда наш существующий маршрутизатор раздает ip автоматически.
1) Заходим в наше устройство через winbox. Внимание! если устройство не определяется через WinBox, значит LAN порт настроен на WAN. Нужно подключится к устройству по Wi-Fi и зайти по Mac адресу. В настройках объединить порты в Bridge и можно будет заходить по LAN.
2) Переходим к быстрым настройкам. Тут в LAN части Configuration ставим Bridge, Address Acquisition –Automatic. Ставим Галочку Bridge ALL LAN ports.
3) После настройки LAN части мы видим, что наш маршрутизатор уже получил сетевые настройки от роутера.
4) Теперь нам нужно настроить Wlan. Открывает свойство interface . Выбираем Mode—ap bridge, Frequency 2412, Wireless Protocol 802.11. SSID (Имя беспроводной сети) меняйте на Ваше усмотрение, по умолчанию стоит MikroTik. Жмем apply
5) Переходим в security Profile и вводим пароль на wi-Fi сеть. Отмечаем галочками все как на скрине и придумываем свой пароль. После жмем Apply.
Настройка закончена, точка доступа работает в режиме прозрачного моста и транслирует интернет от Вашего маршрутизатора.
К списку статей
Многие люди устанавливают точки доступа в домах, дворах или в корпоративных помещениях для расширения беспроводной сети WiFi. В отличие от роутеров они не раздают IP-адреса и не работают со многими службами. Они просто принимают проводной или беспроводной интернет и передают его в проводном или беспроводном виде. Одним из самых популярных производителей является MikroTik. Об этих точках доступа и будет сегодняшний материал. Также будет рассказано, как настраивается точка доступа MikroTik, какие режимы работы у них есть и как выбрать ТД.
Выбор точек доступа
Обычно такие устройства делят по внутреннему и внешнему использованию, то есть по использованию внутри и снаружи помещений. Естественно, для организации домашней сети в крупном доме или офисе подойдет внутреннее устройство, например, точка доступа MikroTik cAP ac. Для того чтобы организовать уличную сеть в летнем кафе или на площади, потребуется устройство с более широким радиусом действия. В его качестве может выступать QRT 5 (RB911G-5HPnD-QRT) MikroTik.
Важно! Перед тем как купить устройство, необходимо понять, для каких целей оно будет использоваться, какие задачи решать, какое максимальное количество людей сможет к нему подключиться.
Подключение Wi-Fi точки к компьютеру
Обзор и настройка модема D-Link Dir-320
Первым делом любая точка доступа подключается к персональному компьютеру через специальный инжектор типа POE. После произведения всех настроек она может быть отключена от ПК и подключена к роутеру, модему или коммутатору. На рисунке ниже показан способ подключения и внешний вид комплектации прибора.
Настройка сетевой карты
В чем отличия между сетями 3G и 4G: особенности, преимущества и недостатки
Чтобы войти в настройки точки доступа, нужно сперва настроить сетевую карту компьютера. Делается это, чтобы у устройства был IP-адрес одной подсети. В качестве примера можно использовать 192.168.88.21.
Произвести настройки можно следующим образом:
- Перейти в Панель управления через меню Пуск или любыми другими известными способами;
- Найти в Панели Центр управления сетями и общим доступом;
- В этом окне отображается текущая активная сеть. Следует выбрать ссылку «Изменение параметров адаптера»;
- Найти локальное подключение и, нажав на нем правой кнопкой мыши, выбрать пункт «Свойства»;
- В списке выбрать пункт «Протокол интернета версии 4» и опять выбрать Свойства;
- В настройках необходимо установить галочку напротив строки «Использовать следующий IP-адрес» и вставить адрес из примера (192.168.88.21.);
- Маску подсети можно сделать такой: 255.255.255.0;
- Сохранить все изменения и выйти.
Вход в настройки
Как сделать из телефона Xiaomi точку доступа для раздачи Интернета
Вход осуществляется с помощью любого веб-браузера. Достаточно в адресную строку прописать адрес 192.168.88.1, который является адресом интерфейса настроек любого роутера MikroTik. Откроется окно, в котором нужно вписать данные для входа. По умолчанию это admin:admin.
Важно! В веб-браузере нужно отключить прокси-сервер. Он должен быть отключен перед входом в интерфейс настроек.
Веб-настройки могут быть не самым удобным способом. Лучше всего использовать специальную программу на Windows — Winbox. Скачать его можно на официальном сайте разработчика.
После запуска нужно перейти во вкладку Neighbors и нажать кнопку Refresh. После обновления должна появиться нужная точка доступа. Если нажать на ее MAC-адрес, то можно подключиться именно по нему. Если же на IP-адрес, то по IP.
Желательно иметь связь по адресу MAC. Для этого его необходимо выбрать, а затем вписать логин и пароль и нажать «Connect». Если подключение осуществляется впервые, то нужно принять изменение настроек. После этого следует открыть вкладку меню слева под названием Quick Set. В ней и будет выполняться настройка.
Выбор режима работы
Чтобы выбрать режим работы, нужно во вкладке Quick Set вверху выбрать специальный режим CPE, то есть Клиент. Появится раздел Configuration, в котором уже можно выбрать два подрежима работы: Router или Bridge.
Первый используют тогда, когда происходит подключение к Wifi или станции и пользователь хочет скрыть всех подключенных к точке клиентов в отдельную подсеть. Если бы этого не делали, то каждому из них пришлось бы заключить договор с провайдером на предоставление услуг. В этом же режиме оператор не может увидеть всех абонентов, подключенных к клиентской точке доступа.
Второй режим используется тогда, когда требуется видеть всех абонентов, которые находятся в одной сети и могут обмениваться информацией друг с другом. Например, если есть офис и несколько складов, которые необходимо объединить в одну сеть, то режим Моста будет для этого более подходящим решением.
Настройка работы в режиме Router
Итак, в разделе Конфигураций выбирается первый режим — режим Роутер. Если оператор выдает настройки сети в автоматическом режиме по DHCP, то в подразделе Wireless Network значение Address Acquisition устанавливается как Automatic.
Если тип подключения статический, то настройки следующие:
- Address Acquisition устанавливается как Static;
- IP Address — статический IP-адрес, выданный провайдером;
- Netmask — указывается маска подсети;
- Gateway — указывается адрес шлюза;
- DNS Servers — определяются адреса DNS серверов.
При PPPoE подключении в этом же разделе указывают:
- Address Acquisition — выбор PPPoE;
- PPPoE User — имя пользователя;
- PPPoE Password — пароль;
- PPPoE Service Name — имя сервиса.
Теперь выполняется настройка локальной сети (Local Network):
- IP Address — IP-адрес клиентской точки доступа;
- Netmask — стандартная маска подсети 255.255.255.0;
- DHCP Server — галочка включает сервер, который будет раздавать настройки автоматически;
- DHCP Server Range — диапазон IP-адресов, которые будут раздаваться сервером;
- NAT — галочка позволяет клиентам выходить в интернет.
Настройка работы в режиме Bridge
В знакомом разделе Конфигурация выбирается режим Моста. Если есть желание получать автоматические настройки по DHCP, то значение Address Acquisition устанавливается на Автоматическое.
При статическом подключении настройки следующие:
- Address Acquisition — выбрать параметр Static;
- IP Address — ввести IP адрес клиентской точки доступа;
- Netmask — выберать маску 255.255.255.0;
- Gateway — ввести IP адрес шлюза (IP адрес главного роутера);
- DNS Servers — указать адреса DNS серверов. Можно указать адрес роутера или адрес DNS сервера Google 8.8.8.8.
Настройка Wi-Fi и просмотр показателей соединения
Чтобы выполнить подключение к базовой станции провайдера, нужно в настройках раздела Wireless указать следующие параметры и выполнить следующие действия:
- Имя беспроводной сети — имя точки, к которой нужно подключиться;
- Пароль — пароль от точки доступа, если он активен;
- Нажать на кнопку «Принять» (Apply) и «Подключиться» (Connect).
Важно! Если все было сделано правильно, то появится надпись, говорящая о том, что статус подключения успешен, и выведутся показатели подключения, включающие частоту в ГГц и стандарт работы, частоту каналов, название сети, МАК-адреса и многое другое.
Если точка доступа конфигурировалась на работу в подсети и диапазоне, отличном от стандартного, то следует заменить значения в настройках своей сетевой карты и выбрать нужную подсеть. В противном случае доступа к интернету не будет.
Смена стандартного пароля администратора
Для обеспечения большей безопасности следует изменить стандартный пароль от входа в меню настроек точки доступа. Для этого следует:
- Войти под стандартными данными;
- Перейти в раздел System и в поле Пароль ввести новый код и повторить его в соответствующем текстовом поле;
- Нажать кнопку согласия «ОК» и сохранить все параметры.
Сброс настроек
Если конфигурирование привело к каким-либо программным ошибкам, то всегда можно вернуться до заводских настроек. Для этого нужно выполнить сброс текущих параметров работы:
- Выключают питание;
- Зажимают и держат кнопку сброса (Reset);
- Включают питание;
- Дожидаются, пока лампочка на корпусе начнет мигать;
- Подключаются к точке по Winbox с помощью МАК-адреса, так как айпи может быть нулевым;
- Применяют все стандартные соглашения и настройки.
Обзор настроек точек доступа Микротик подошел к концу. Настраивать их очень просто и справится с этим даже начинающий пользователь ПК. Для этого лучше всего использовать не стандартные веб-конфигурации, а программный продукт Winbox.
Достались мне сегодня на работе три чудесных коробки. Заказчику на объекте необходимо установить беспроводную локальную сеть, чтобы связать в нее некоторые устройства.
Упаковка как всегда минималистична, что сугубо с моей точки зрения наоборот, дает повод задуматься, что содержимое данной коробки на порядок лучше и функциональнее попсовых TP-Link, D-Link и прочих.
Внутри коробки находится специальная форма из прессованного картона, которая повторяет форму устройства и защищает его от механических повреждений во время транспортировки.
Комплектация не может не радовать, тут есть и PoE-инжектор, комплект дюбелей, стяжки, планка для потолочного монтажа, адаптер питания, краткая инструкция, шаблон для монтажа (очень порадовал), а так же ключ для передней крышки.
Сама точка доступа, как и многое другое оборудование данного производителя, не имеет в себе ничего лишнего. Корпус выполнен из достаточно плотного и прочного пластика.
Адаптер питания идущий в комплекте при напряжении питания в 24 В, способен отдать почти 9 Вт. Если учесть, что максимальная потребляемая точкой мощность, заявленная производителем составляет 4 Вт, можно не переживать по поводу надежности питания.
На фото слева блок питания идущий в комплекте с MikroTik, справа PoE-адаптер питания от беспроводной точки доступа Ubiquiti NanoStation M2
Под выдвигающейся крышкой находятся разъем 5.5 мм для подключения блока питания, статусные индикаторы, кнопка «Reset» и сетевой интерфейс (у данной модели 10/100 Mb). LED-индикаторов 4 штуки, индикатор ETH показывает link, 2 GHz индицирует работу Wi-Fi, а AP/CAP режим работы.
- постоянное свечение информирует о работе устройства в режиме обычной точки доступа
- мигание обозначает работу в режиме управляемой точки доступа (через CAPsMAN)
Точка доступа предполагает 5 режимов работы:
- CAP – работа в качестве управляемой точки доступа, когда используется CAPsMAN
- CPE – подключение к провайдеру по беспроводной сети
- Home AP – точка доступа с упрощенными настройками
- WISP AP – точка доступа с расширенными настройками
- PTP Bridge – мост типа «Point-to-Point»
Настройка RBwAP2nD в режиме точка доступа (AP)
Для подключения и конфигурации рекомендуется использовать Winbox, который можно загрузить либо напрямую из web-формы либо по этой ссылке (v 3.5).
Одной из интересных особенностей данного оборудования MikroTik, является настройка точки доступа по-умолчанию. Дело в том, что из коробки точка доступа настроена в режиме WISP AP, на автоматическое получение IP на Ethernet-порту и отключенный firewall. Привычный IP-адрес 192.168.88.1 назначается в локальной сети, поэтому зайти в веб-интерфейс по этому IP возможно только подключившись к точке доступа по Wi-Fi. При первом включении, когда сеть точки доступа отобразится в поиске, я подключаюсь к ней через телефон, открываю админ-панель и в разделе сетевых настроек меняю чекбокс с пункта «Router» на «Bridge». После подтверждения настроек, телефон можно отложить и зайти в админ-панель из браузера.
Настройка RBwAP2nD в режиме радиомоста
Настройка второй точки аналогична с вышеописанным примером за исключением пары моментов:
- Первый это то, что при настройке беспроводной сети в поле «Mode» необходимо указать не «bridge», а «station wds»
- При привязке IP адреса к мосту необходимо указать адрес отличный от того, что указан в настройках первой точки, но в той же подсети.
Вот и все. Успешной настройки!
Используемые источники:
- https://www.radio-spektr.ru/articles/obzor-i-nastroyka-mikrotik-wap/
- https://vpautinu.com/nastrojki-routerov/obshchee/tochka-dostupa-mikrotik
- https://techwik.ru/nastroyka-tochki-dostupa-rbwap2nd-wap-ot-mikrotik/
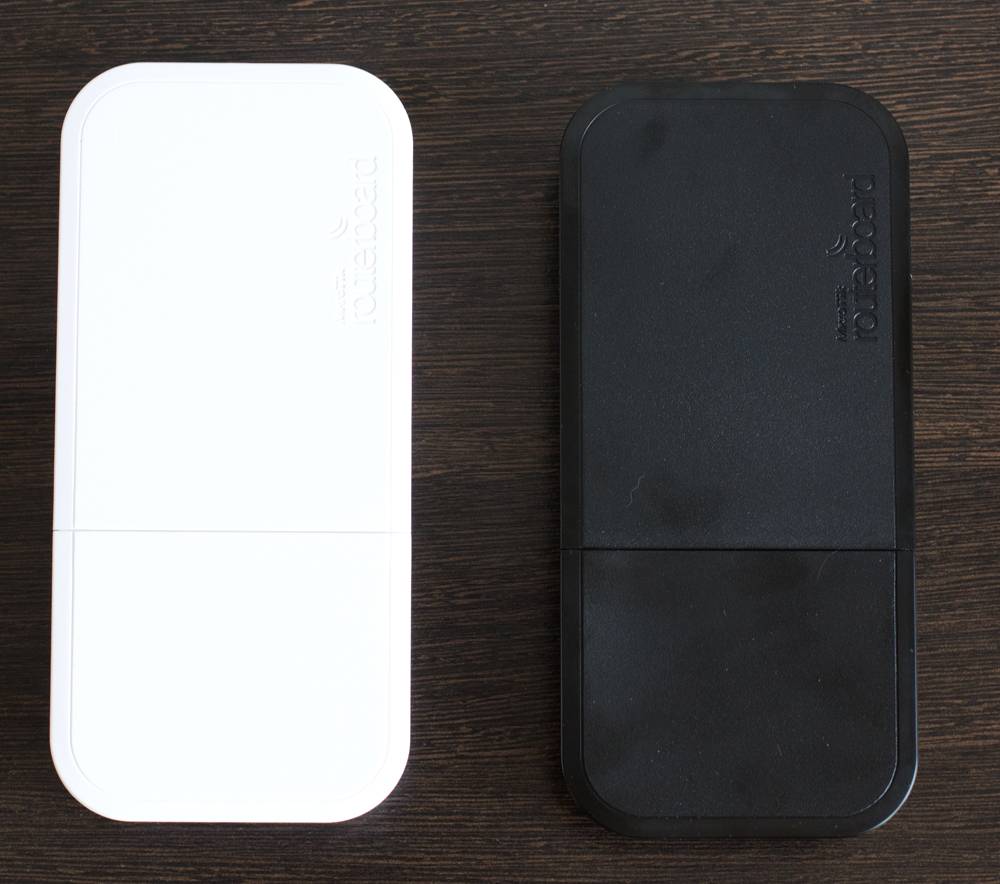
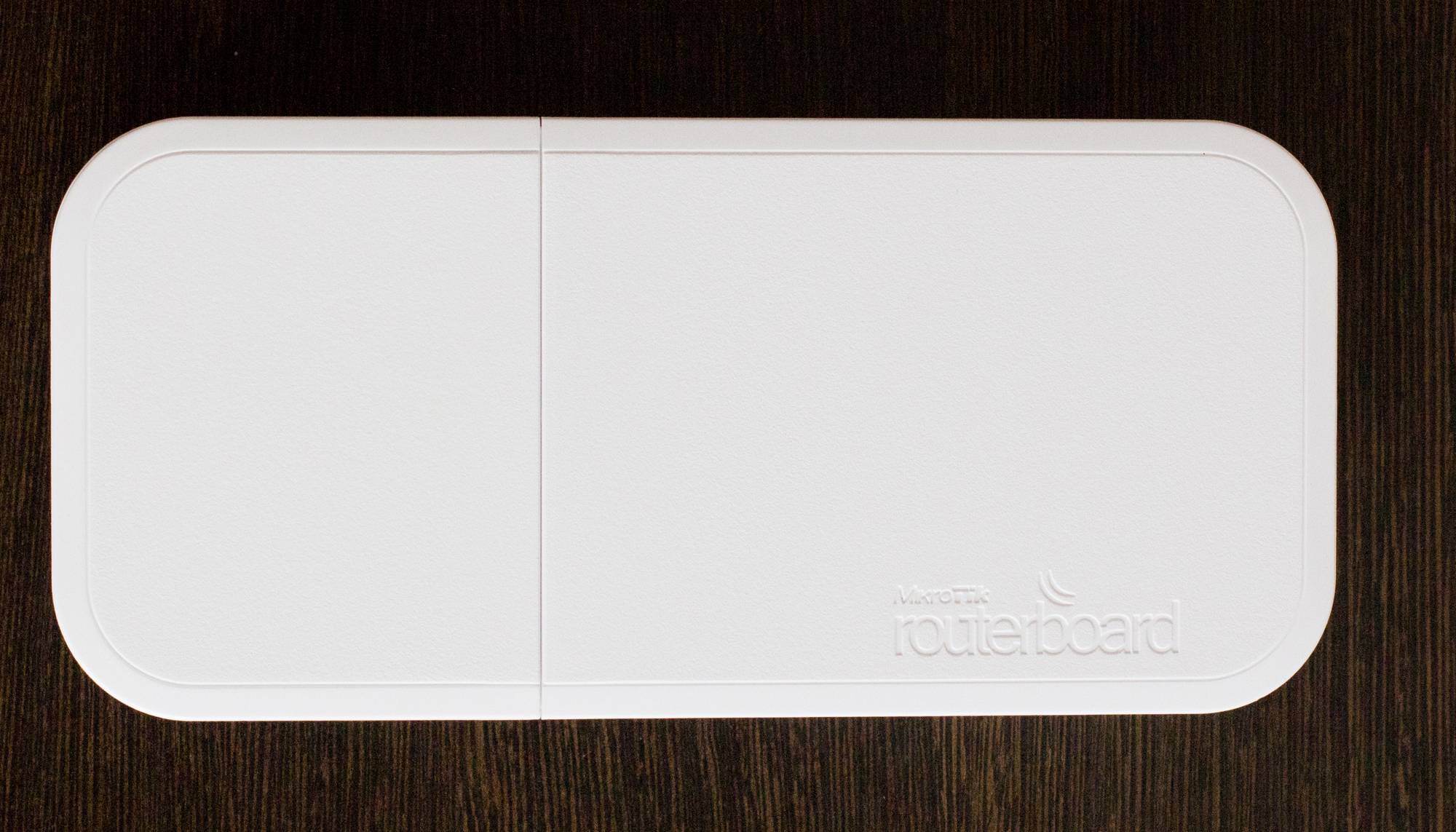



 Экономим на лицензиях Mikrotik CHR
Экономим на лицензиях Mikrotik CHR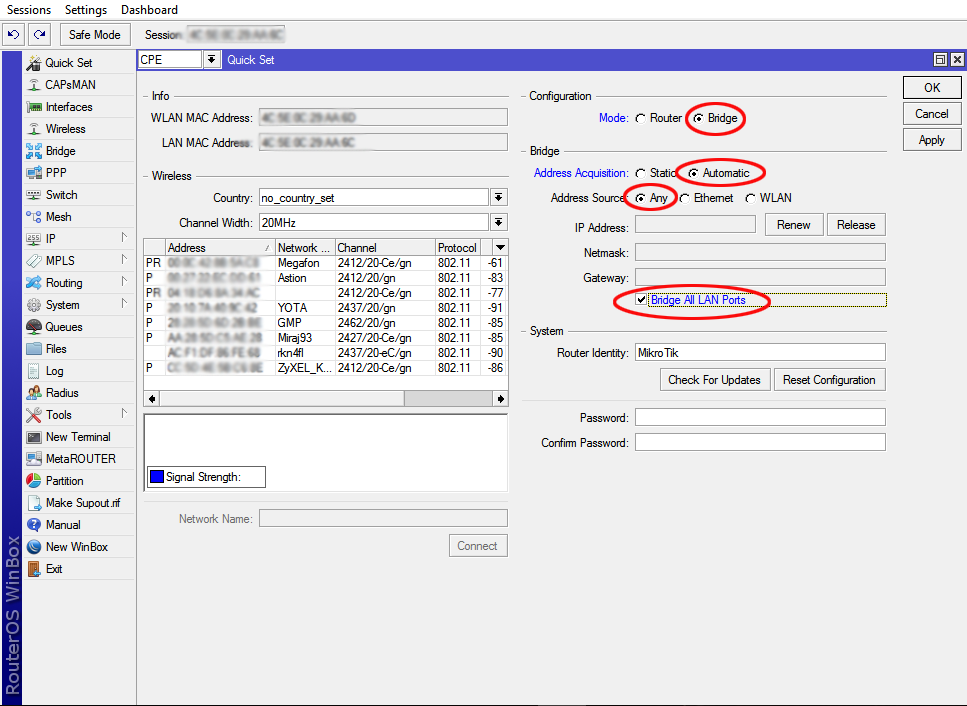
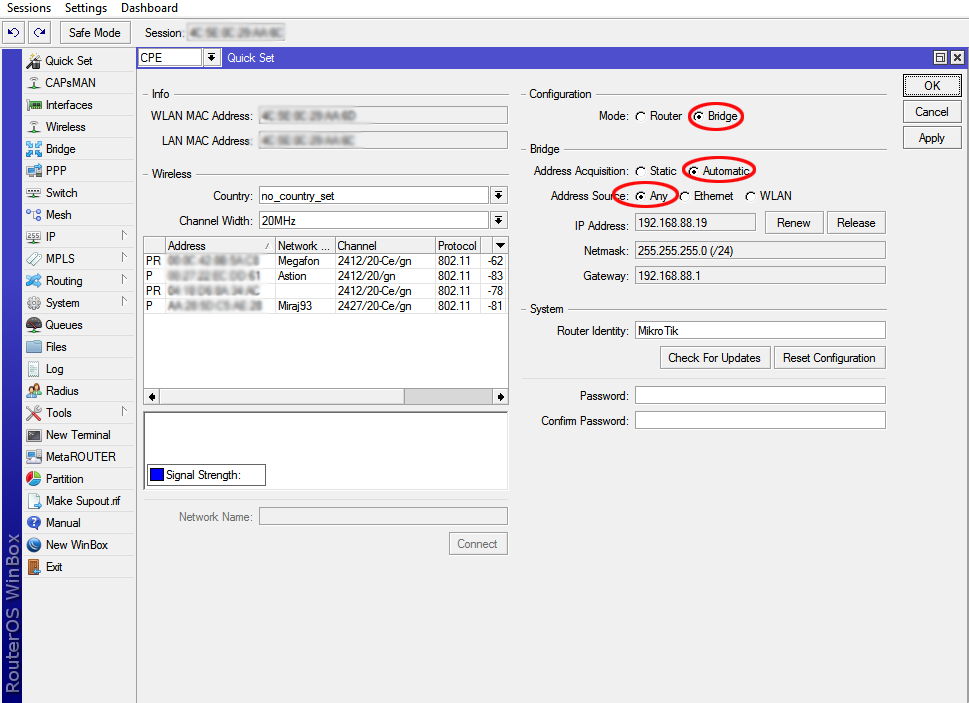
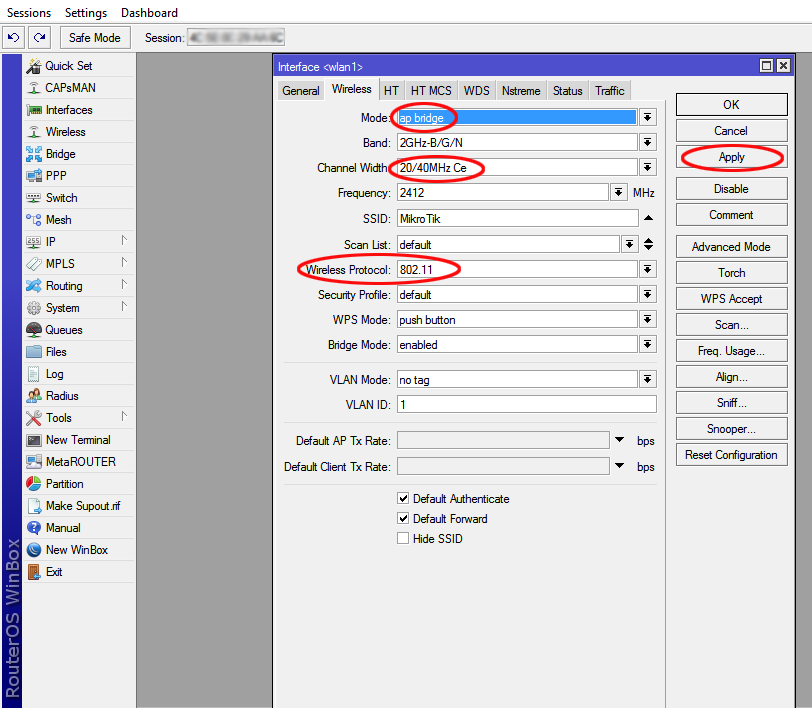
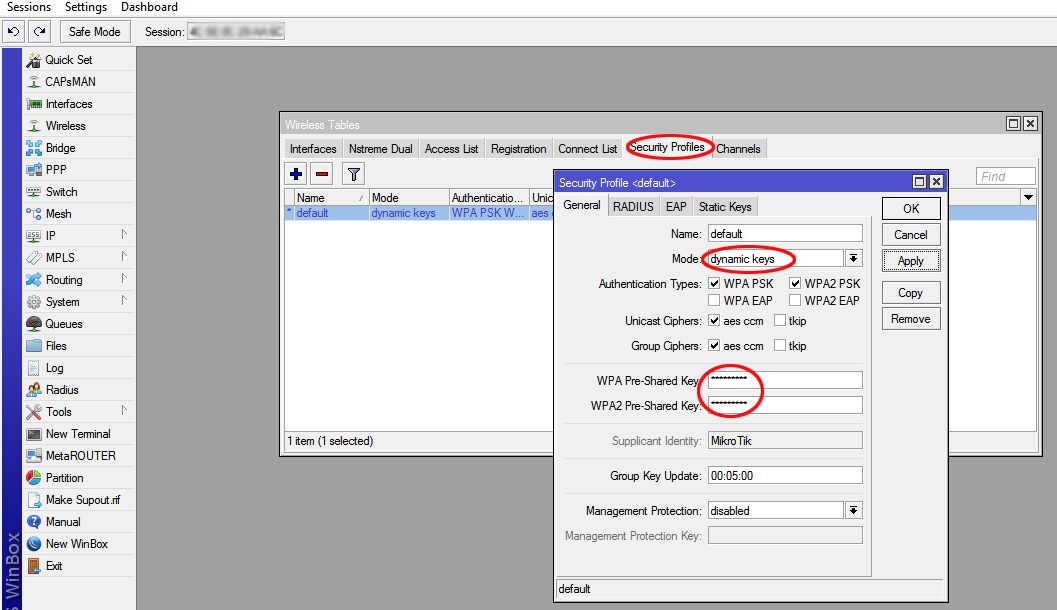
 Настройка PPPoE сервера на mikrotik
Настройка PPPoE сервера на mikrotik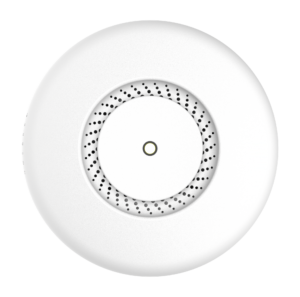

 Простая настройка роутера Mikrotik - пошаговое руководство
Простая настройка роутера Mikrotik - пошаговое руководство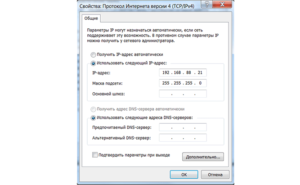
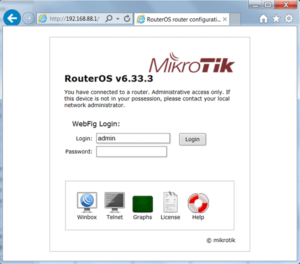
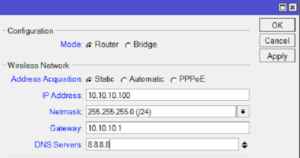


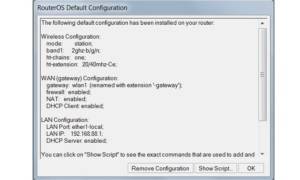



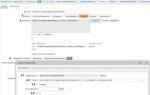 07.09.2018 - Zabbix + rsyslog – мониторинг логов MikroTik
07.09.2018 - Zabbix + rsyslog – мониторинг логов MikroTik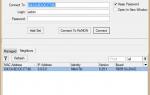 Настройка маршрутизатора MIKROTIK RB951G-2HND
Настройка маршрутизатора MIKROTIK RB951G-2HND Роутер Mikrotik для SIP-телефонии
Роутер Mikrotik для SIP-телефонии Обзор MikroTik CRS328-24P-4S+RM
Обзор MikroTik CRS328-24P-4S+RM