Содержание
Роутер TP-Link TL-MR3040 — ваш друг в путешествии или командировке. Полезно не только знать, какие возможности он даст пользователю, но и как его настроить, когда в этом возникала необходимость, например, при смене интернет-провайдера.
Обзор роутера TP-Link MR3040
TP-Link TL-MR3040 — гибрид домашнего и мобильного роутера. Он занимает не больше места, чем два айфона, положенные друг на друга.
TL-MR3040 представляет собой компактный переносной роутер
В корпусе MR3040, в отличие от большинства других роутеров TP-Link, отсутствуют ряды вентиляционных отверстий, а значит, он чаще перезапускается из-за перегрева в случае работы на грани своих возможностей.
Роутер TL-MR3040 отличается от своих стационарных собратьев, например, TP-Link серии MR32xx:
- наличием порта microUSB для питания от «зарядки» смартфонов и планшетов — в других моделях TP-Link питание подаётся через классический «джек» с закольцованным минусовым выводом;
Роутер TL-MR3040 заряжается через порт microUSB, который находится на боковой панели рядом с кнопкой питания
- встроенной батареей на 2000 мАч, обеспечивающей до трёх часов работы устройства при отключении электричества (даже при интенсивной нагрузке на Wi-Fi и сотовые сети 3G/4G);
Роутер TL-MR3040 имеет встроенную батарею, поддерживающую его работу в течение трёх часов при самой интенсивной нагрузке
- малым весом (96 г без модема).
TL-MR3040 потребляет до одного ампера в час — такова его максимальная нагрузка. В неё входят: предельно слабый сигнал сотовой сети на USB-модеме, при котором ещё возможна скорость соединения от 1 Мбит/с, а также одновременно работающие подключение по кабелю и раздача трафика по Wi-Fi с максимальным количеством гаджетов или ПК.
Рядом с разъёмом питания расположен выключатель. Кнопка сброса размещена справа от порта USB.
Роутер проигрывает карманным моделям ZTE и Huawei со встроенным 4G-модемом. Его невозможно применять в жёстких условиях эксплуатации из-за торчащего 4G-модема, которым легко повредить USB-гнездо, нося роутер в переполненной сумке или садясь с ним в кармане. Он подойдёт для использования в машине или в поезде — USB-модем выносится за окно или на крышу транспортного средства посредством кабеля длиной до 3 м.
TP-Link MR3040 работает в следующих режимах:
- Точка доступа Wi-Fi. Можно использовать как кабельный интернет, так и сеть 3G/4G. Оба гнезда — Ethernet и USB (для модема) — расположены с одного торца.
На лицевой панели роутера TL-MR3040 находятся разъёмы LAN и USB
- Мост — репитер Wi-Fi. Сторонняя беспроводная сеть, от которой известны имя и пароль, становится донором интернет-трафика. Исчерпывающая функциональность радиоудлинителя Wi-Fi в роутерах TP-Link достигается при использовании сторонних прошивок, например, OpenWRT.
- Модем LAN — 4G. Получаемый от сотовой сети трафик тут же готов к дальнейшей передаче по кабелю.
О работе роутера свидетельствуют следующие индикаторы: питания, LAN, Wi-Fi и интернет-соединения.
В TL-MR3040 ничего лишнего — индикация сотовой сети присутствует на USB-модеме
Размеры упаковки MR3040 в сборе не превышают таковые для почти любого современного смартфона.
Роутер TL-MR3040 упакован в небольшую красочную коробку
Таблица: технические характеристики роутера TP-Link MR3040
| Параметр | Значение |
| Разъёмы |
|
| Режимы работы |
|
| Стандарты | IEEE 802.11b/g/n |
|
|
| Полоса занимаемых в радиоэфире частот | 2,400–2,4835 ГГц |
| Мощность передатчика | до 20 дБ |
| Безопасность |
|
| Маршрутизатор |
|
| Брандмауэр |
|
| Управление | с браузера |
| Энергопотребление |
|
| Размеры | 100×62×16 мм |
| Погодные условия | от 15 до 40°С |
Комплектность
В комплекте поставки кроме самого роутера присутствуют:
- диск с программой настройки TP-Link;
- кабель LAN;
- инструкция с гарантийным талоном;
- адаптер питания на 5 вольт;
- аккумулятор литийионный на 2 ампер-часа.
В коробке кроме роутера находится диск с инструкцией и необходимые аксессуары для подключения и работы
Видео: подробный обзор роутера TP-Link MR3040
Как настроить роутер TL-MR3040
Первичная настройка TL-MR3040 выполняется через кабельное подключение к ПК или ноутбуку любой конфигурации.
Проверка настроек LAN в Windows 10
Вначале убедитесь, что операционная система Windows при подключении получит временный IP-адрес от роутера MR3040. А чтобы проверить настройки Ethernet-адаптера ПК, выполните следующие шаги:
- Нажмите «Пуск» в главном меню Windows 10 выберите пункт «Выполнить».
Консоль выполнения всегда доступна в главном меню независимо от его настроек
- В появившейся строке введите команду ncpa.cpl — откроются настройки сетевых адаптеров Windows.
Вход в центр настройки сетей Windows осуществляется по команде ncpa.cpl
- На значке LAN-подключения щёлкните правой кнопкой мыши и выберите «Свойства».
Перейдите к свойствам конкретного сетевого адаптера Windows
- На вкладке «Сеть» выберите протокол IPv4 (более старая версия TCP/IP) и нажмите на кнопку «Свойства».
Перед настройкой IP желательно отключить адаптер
- Убедитесь, что в настройках TCP/IP установлено автоматическое получение IP-адреса. В поля, задающие адреса DNS-серверов, введите данные любых публичных ресурсов, например, Google (8.8.8.8 и 8.8.4.4). Сохраните настройку кабельного адаптера, нажав кнопку OK.
Перезапустите Windows 10. Адаптер Ethernet обновит IP-адрес и получит новые записи DNS при первом же выходе в интернет.
Вход в настройки роутера
Итак, роутер подключён к ПК с помощью кабеля LAN и включён. Для продолжения настроек требуется авторизация в веб-интерфейсе роутера:
- Наберите в адресной строке браузера IP 192.168.0.1 и перейдите на него, нажав клавишу «Ввод».
Внешний вид веб-панели MR3040 может отличаться в зависимости от браузера
- В окне авторизации роутера в качестве имени и пароля введите admin и нажмите OK.
Вы попадёте на страницу сведений о параметрах роутера (пункт «Состояние» главного меню TP-Link).
В пункте меню «Состояние» отображаются сведения об основных параметрах роутера
Отобразятся адрес шлюза (роутера), маска подсети LAN, DNS-адреса и т. д.
Смена пароля администратора
Замена административного пароля роутера — дополнительная мера, защищающая локальную сеть от стороннего вторжения. Для смены пароля на роутере выполните следующие шаги:
- Перейдите в подменю «Системные настройки — Администрирование».
- Убедитесь, что старые логин и пароль роутера на месте, если требуется — введите их.
- Назначьте новый логин и дважды укажите новый пароль устройства TL-MR3040.
Пароль администратора вводят дважды, чтобы исключить ошибку
- Нажмите кнопку «Сохранить».
Роутер перезапустится и предложит зайти в настройки под новым логином и паролем.
Настройка локальной сети
Без правильной настройки LAN интернет и обмен файлами между устройствами будут недоступны. Для настройки локальной сети делается следующее:
- Перейдите в подменю «Сеть — LAN».
Перейдите к настройкам локальной сети в пункте LAN меню «Сеть»
- Впишите IP-адрес роутера, если хотите изменить установленное по умолчанию значение 192.168.0.1.
- Проверьте маску подсети (она должна быть равна 255.255.255.0) и нажмите на кнопку «Сохранить».
Роутер перезапустится, новые настройки IP вступят в силу.
При любых изменениях настроек проводной и беспроводной сети в роутере TL-MR3040 для продолжения работы необходимо подождать (около минуты), пока устройство перезагрузится.
Настройка беспроводной сети
Прежде чем выходить в интернет, потребуется настройка Wi-Fi — в роутере TL-MR3040 один порт LAN, поэтому при отсутствии беспроводной сети полноценно работать не получится: необходим ещё один канал, через который ПК или гаджет получит доступ к нужным ресурсам интернета. Этот канал — точка доступа Wi-Fi. Её настройка сводится к следующему:
- Перейдите в меню «Беспроводные сети — Настройка беспроводной сети».
- Выберите страну и установите автоназначение канала Wi-Fi в процессе работы.
- Выберите скоростной режим 802.11b/g/n (самый быстрый, подстраивающийся под условия связи Wi-Fi).
- Задайте автоматическую ширину канала (полоса в 20 или 40 МГц выбирается автоматически — в зависимости от загруженности сетки частот Wi-Fi в конкретной точке).
- Выберите максимальную пропускную способность ретранслятора Wi-Fi.
- Отметьте опции «Включить беспроводную сеть роутера» и «Включить выдачу имени сети (SSID)».
Укажите физические параметры беспроводной сети в пункте Wireless Settings («Настройка беспроводной сети»)
- Нажмите кнопку «Сохранить».
Роутер перезапустится.
Последний неотмеченный пункт «Включить мост WDS» управляет режимом моста (репитера) Wi-Fi.
Первоначально сеть Wi-Fi открыта. Чтобы её обезопасить (закрыть), сделайте следующее:
- Перейдите в соседнее подменю «Беспроводные сети — Безопасность Wi-Fi».
Самым лучшим типом защиты беспроводной сети является алгоритм WPA-2
- Выберите тип шифрования WPA-2 и установите автоопределение его версии (чтобы точка Wi-Fi и подключаемые к ней устройства не конфликтовали).
- Введите пароль (не короче 8 символов — заглавные и строчные буквы, цифры).
- Установите нулевое время обновления ключа и нажмите на кнопку «Сохранить».
Роутер вновь перезапустится. Для проверки работы защищённой сети подключитесь к нему с ПК или мобильного устройства, введя только что установленный пароль.
Как настроить подключение к сотовой сети на TP-Link MR3040
Убедитесь, что:
- ваш модем поддерживается роутером — производители, обновляя линейки моделей, исключают устаревшие модемы из списка поддерживаемых. Актуальный список совместимых USB-модемов можно посмотреть на сайте производителя или уточнить в службе технической поддержки по номеру 8 (800) 250–55–60 (звонок из любого региона России бесплатный);
- в USB-модем вставлена SIM-карта с безлимитным тарифом от любого из сотовых операторов;
- вы в зоне покрытия 3G/4G.
Поддерживаемые USB-модемы
Роутер TL-MR3040 поддерживает следующие 3G/4G-модемы:
- ZTE: MF100/112/170/180/192/627;
- Huawei: E150/1550/169/173/1829/392;
- Quanta LU150 (Yota 4G).
Если сигнал сети 3G или 4G слабый (модем периодически теряет сеть), используйте USB-удлинитель, а сам модем перенесите туда, где сигнал пропадать не будет (например, поближе к окну), либо используйте соответствующий ретранслятор.
Настройка сотового подключения MR3040 заключается в следующем:
- Перейдите по команде «Сеть — 3G/4G».
- Убедитесь, что роутер MR3040 определил наличие USB-модема (надпись «Обнаружен»).
- Укажите страну и оператора.
- Рекомендуется выбрать автоматическое подключение — сегодня операторы не скупятся на дешёвый или безлимитный высокоскоростной трафик.
- Выберите автоматическое распознавание аутентификации.
- Для тестирования установленного соединения нажмите на кнопку «Соединиться».
- Нажмите кнопку «Сохранить».
Если роутер опознал USB-модем, в верхней строке появится надпись Identified («Обнаружен»)
Роутер перезапустится и автоматически выйдет в интернет.
Настройка кабельного интернета
Кабельный провайдер предоставляет доступ в интернет через высокоскоростное соединение PPPoE, требующее авторизации по имени и паролю абонента, выданного при заключении договора и подведении телефонной либо оптоволоконной линии к его дому или квартире. Дополнительно задействуется VPN-шифрование (PPTP или L2TP), определяемое городской локальной сетью.
В случае с ADSL в качестве внешнего устройства выступает соответствующий кабельный модем, а для волоконной линии используется оптический терминал (ONT-модем). Последняя технология с каждым годом всё больше вытесняет первую. И то и другое устройство имеет собственный LAN-разъём и подключается к соответствующему гнезду роутера, выполняющему одновременно и функции WAN-интерфейса. Здесь нужен второй кабель LAN.
Настройка доступа в интернет по кабелю для роутера TL-MR3040 заключается в следующем:
- Перейдите в меню «Сеть — WAN».
Укажите тип IP-соединения, запрашиваемого провайдером
- Включите нужный протокол интернета, предлагаемый провайдером.
- Значение MTU оставьте без изменений (не все протоколы его используют).
- Укажите логин и пароль из договора.
Введите значения логина и пароля, полученные от провайдера
- Если провайдер выдал фиксированный IP, укажите его (используется протокол «Статичный IPoE»).
- Назначьте DNS-адреса (если по договору они присутствуют).
- Рекомендуется выбрать автоматическое подключение.
- При использовании статического IP провайдер потребует MAC-адрес роутера. Проверьте его правильность — MAC-адрес указан в договоре и на днище самого роутера.
- Нажмите кнопку «Сохранить».
Роутер MR3040 перезапустится и автоматически выйдет в интернет.
Настройка режима моста
Режим моста (репитера) расширяет зону действия другого роутера, от сети которого вы знаете пароль. В упрощённом случае исходная сеть не защищена (в ней не задействована никакая парольная проверка соединения).
Режим репитера необходим в случае, когда ретранслируемая сеть слишком далеко от гаджета или ПК — соединение при этом не устанавливается, либо скорость интернета слишком мала из-за слабого сигнала Wi-Fi.
Настройка режима моста заключается в следующем:
- Вернитесь в настройки радиопараметров Wi-Fi («Беспроводные сети — Настройка Wi-Fi»).
- Включите функцию «Задействовать WDS-мост».
Запустите сканирования эфира Wi-Fi для поиска доступных сетей
- Нажмите кнопку «Сканировать», найдите в эфире Wi-Fi нужную открытую сеть (или закрытую, от которой известен пароль), выберите её.
Выберите сеть, логин и пароль от которой вы знаете
- Выберите канал Wi-Fi, на котором эта сеть работает. Функция бесполезна, когда исходный роутер то и дело меняет частоты — в этом случае на MR3040 также устанавливается автовыбор частоты.
После установки всех параметров нажмите кнопку Save («Сохранить»)
- Убедитесь, что MAC-адрес ретранслируемого роутера указан верно — в случае автовыбора частоты на последнем устройство MR3040 будет подключаться по нему.
- Выберите тип и разновидность шифрования, введите пароль (если требуется) от ретранслируемой беспроводной сети.
- Нажмите кнопку «Сохранить».
Роутер TL-MR3040 перезапустит маршрутизатор Wi-Fi в режиме повторителя, подключится к чужой сети и начнёт раздавать интернет-трафик от неё.
Отзывы о роутере TP-Link MR3040
Роутер TL-MR3040 — компактнейшее из универсальных решений: без учёта отсутствия нескольких LAN-выходов он пригодится для дома и офиса. А вот в качестве мобильной точки доступа он идеально подходит в автомобиле, т. е. является, скорее, возимым, чем носимым устройством. Тем не менее он не уступает похожим на него роутерам по быстродействию и производительности. Настроить его не сложнее, чем более профессиональные, чисто домашние точки доступа.
(В данной статье мы используем TL-MR3020 в качестве примера, IP-адрес устройства TL-MR3040: 192.168.0.1)
Определение: TL-MR3020 подключён к проводной сети и преобразует проводной доступ в Интернет в беспроводной доступ таким образом, чтобы беспроводные устройства могли совместно использовать Интернет.
Применение:
1. Офис, отель и места, где доступна только проводная сеть.
2. Соединение компьютеров для совместной игры по сети LAN, небольшое собрание и прочие ситуации, когда нужен временный беспроводной доступ к сети.
Физическое подключение
Шаг 1: Подключите TL-MR3020 непосредственно к порту Ethernet вашего компьютера с помощью кабеля Ethernet;
Шаг 2: Подключите питание TL-MR3020 и переведите его в рабочий режим AP (точка доступа).
Начальная настройка компьютера — для Windows 7, Vista и XP
Шаг 1:
Windows 7 и Windows Vista: Выполните Пуск -> Панель управления -> Центр управления сетями и общим доступом
Windows XP: Выполните Пуск -> Панель управления -> Сетевые подключения
Шаг 2:
Windows 7:Центр управления сетями и общим доступом -> Изменение параметров адаптера
Windows Vista: Центр управления сетями и общим доступом -> Управление сетевыми подключениями
Windows XP: (перейдите к следующему шагу)
Шаг 3:
Windows 7, Vista и XP: Нажмите правой кнопкой мыши на Подключение по локальной сети —> выберите Свойства -> дважды нажмите Протокол Интернета версии 4 (TCP / IPv4) или Протокол Интернета (TCP/IP).
Шаг 4:
Windows 7, Vista и XP: выберите “Использовать следующий IP-адрес”
Введите следующую информацию:
1) IP-адрес: 192.168.0.10
2) Маска подсети: 255.255.255.0
Нажмите OK для выхода.
Нажмите OK, чтобы применить настройки.
Начальная настройка компьютера для Mac OS X
Перейдите в Apple> System Preferences> Network> выберите Ethernet> установите настройки IPv4: Using DHCP with manual addresses
Введите IPv4-адрес: 192.168.0.10
Нажмите кнопку Apply
Вход в веб-утилиту настройки
Откройте веб-браузер > введите 192.168.0.254 в адресной строке > Нажмите Enter
Введите имя пользователя по умолчанию: admin
Введите пароль по умолчанию: admin
Нажмите кнопку ОК.
Запустите Quick Setup (Быстрая настройка)
Шаг 1: Перейдите в Quick Setup (Быстрая настройка) -> Нажмите Next (Далее)
Шаг 2:
Выберите Access Point (AP) (Точка доступа) > Нажмите Next (Далее).
Шаг 3:
Настройте имя беспроводной сети (SSID) и пароль
Wireless radio (Беспроводное вещание): Enable (Включить)
SSID (Имя беспроводной сети): (Измените имя беспроводной сети)
Region (Регион): (Выберите текущее местоположение)
Channel (Канал): Auto (Авто)
Mode (Режим): 11bgn mixed (смешанный)
Channel Width (Ширина канала): Auto (Авто)
Security Options (Параметры безопасности): WPA-PSK / WPA2-PSK
PSK Password (Пароль PSK): (создайте пароль для беспроводной сети)
Нажмите Next (Далее)
Шаг 4:
Нажмите Reboot (Перезагрузка) и подождите, пока она полностью завершится.
Переместите TL-MR3020
Теперь вы можете подключать TL-MR3020 непосредственно к проводной сети Ethernet, как показано на рисунке ниже.
Теперь ваши устройства могут подключаться к настроенной беспроводной сети.

Завершение настроек компьютера — Для Windows 7, Vista и XP
Шаг 1:
Windows 7 и Windows Vista: Пуск> Панель управления> Центр управления сетями и общим доступом
Windows XP: Нажмите Пуск> Панель управления> Сетевые подключения
Шаг 2:
Windows 7: Перейдите в Центр управления сетями и общим доступом> Изменение параметров адаптера
Windows Vista: Перейдите Центр управления сетями и общим доступом > Управление сетевыми подключениями
Windows XP: (перейдите к следующему шагу)
Шаг 3:
Windows 7, Vista и XP:
Нажмите правой кнопкой мыши на Подключение по локальной сети > выберите Свойства > дважды нажмите на Протокол Интернета версии 4 (TCP/IPv4) или Протокол Интернета (TCP/IP) в Windows XP.
Шаг 4:
Windows 7, Vista и XP:
Выберите Получить IP-адрес автоматически и Получить адрес DNS-сервера автоматически
Нажмите OK для выхода
Нажмите OK, чтобы применить настройки
Завершение настройки компьютера (для Mac OS X)
Перейдите в Apple -> System Preferences -> Network -> выберите Ethernet -> установите настройки IPv4: Using DHCP with manual addresses
Нажмите Apply.
Для получения дополнительной помощи свяжитесь с нами по адресу support.ru@tp-link.com
Еще несколько лет назад для доступа в Интернет достаточно было протянуть в квартиру кабель, подключив его к компьютеру. С ростом количества устройств нуждающихся в доступе в сеть встал вопрос: «как их всех подключить к Сети?». На помощь пришел Wi-Fi-маршрутизатор. Несколько сотен гривен и проблема проводов и одновременного доступа в Интернет для смартфонов, планшетов и другой техники была решена за пару часов. Но что делать, если интернет нужен вне места обитания, использовать же в качестве точки доступа смартфон не выгодно по причине низкой скорости и быстрого разряда аккумулятора? Для этих целей подойдет мобильный Wi-Fi-роутер TP-Link TL-MR3040. С его помощью можно не только получить доступ во всемирную паутину, но и попутно подзаряжать мобильные устройства.
на Уведомить о появлении в продаже
Комплектация
Как и сама коробка, все ее содержимое выполнено в белом цвете. Качество материалов отличное, чего не скажешь о сборке маршрутизатора. При легком сдавливании корпус начинает скрипеть. Учитывая, что от него не требуется особой жесткости, сей мелкий недостаток можно простить.
Внешний вид
Маршрутизатор выполнен из глянцевого пластика, который достаточно быстро покрывается паутиной из царапин. Размеры устройства – 100 х 62 х 16 мм, вес – 94 грамма. Для сравнения это меньше, чем например, мой домашний роутер TP-Link с габаритами 174 х 118 х 33 мм, но и назначение у них совершенно разное. Первый является переносным, поэтому, чем меньше габариты, тем лучше.
На верхней панели присутствуют четыре индикатора и название производителя. На нижнем торце и левой боковине пусто. На правой боковине расположены два разъема – RJ-45 и USB, а также утопленная кнопка сброса настроек. На верхнем торце расположен ползунок включения и разъем MicroUSB используемый для зарядки роутера.
Настройка и подключение
Главное преимущество TP-Link TL-MR3040 над устройствами аналогичного типа в наличии аккумулятора и возможности подключения USB-модема. Это позволяет использовать роутер вдали от розетки с любым типом модемов, будь то GSM/UMTS или CDMA любого из представленных в Украине операторов.
Максимальное время работы составляет 250-300 минут, чего должно хватить для большинства ситуаций. Чтобы полностью зарядить аккумулятор нужно 150 минут. Как мы уже сказали, роутер способен выступать не только в роли точки доступа, но и подзаряжать устройства.
Перед тем как начать пользоваться устройством вне дома его надо настроить, подключив к компьютеру. Здесь все как с обычными роутерами – включаем устройство, подключаемся к нему по Wi-Fi или ethernet-кабелю, открываем страницу браузера и вводим определенный IP-адрес в адресной строке браузера, в котором и будет производиться настройка. Эта процедура вызвана необходимостью внесения адреса точки доступа (APN) оператора, например, www.umc.ua, в противном случае у вас ничего не получится. Когда вы подключаете операторский USB-модем к компьютеру, автоматически устанавливаются драйверы и набор утилит для доступа в Интернет. В случае с TP-Link TL-MR3040 это невозможно по понятным причинам, из-за чего теоретическая возможность использования модема разных операторов, требует отдельной настройки. Но, как и со скрипами корпуса, считать это недостатком будет неправильно, поскольку вряд ли найдется много людей использующих модемы нескольких операторов.
После внесения APN, остальные пункты потребуют от вас минимум технических знаний, все что требуется – нажимать клавишу Next. Когда все настройки закончены, роутер будет перезагружен, после чего он готов к вашим услугам.
Для отображения режимов работы на передней панели разместили четыре индикатора, сигнализирующие о питании, «Интернет», Wi-Fi или Ethernet. Индикатор питания имеет три цвета – красный, желтый и зеленый. Мигающий красный означает проблемы с батареей, постоянно горящий – о необходимости подзарядки. Горящий зеленый значит, что аккумулятор заряжен, желтый – о том, что аккумулятор заряжается. Светящийся значок Ethernet сообщает о наличии соответствующего подключения, но без передачи данных, если же индикатор мигает, значит, осуществляется обмен данными. Аналогичные значения для индикатора WLAN и «Интернет». То есть, если роутер заряжен и есть доступ в Сеть, будут гореть три лампочки – питание, Wi-Fi и «Интернет».
По прибытию домой не забудьте поставить роутер на зарядку и подсоединить к нему кабель, превратив его из мобильной точки доступа в стационарную.
Понравилось + Предоставление доступа в Интернет через USB-модем и/или Ethernet-подключение + Возможность подзарядки других устройств + Внешний вид + Время работы + Съемный аккумулятор
Не понравилось — Необходимость предварительной настройки через ПК
Выражаем благодарность компании TP-LINK за предоставленное для тестирования устройство, www.tp-link.ua
| Уведомить о появлении в продаже | |
| Тип устройства | маршрутизатор |
| Стандарт беспроводной связи | Wi-Fi 802.11b/g/n |
| Максимальная скорость соединения (Мбит/с) | 150 |
| Интерфейс подключения (LAN-порт) | 1×10/100 Ethernet |
| Вход (WAN порт) | 1×10/100 Ethernet |
| Межсетевой экран (Firewall) | + |
| NAT | + |
| Поддержка VPN (виртуальных сетей) | + |
| DHCP-сервер | + |
| Демилитаризованная зона (DMZ) | + |
| Тип антенны (внутр/внешн) | внутренняя |
| Количество антенн | н.д. |
| Коэффициент усиления антенны (dBi) | н.д. |
| Мощность передатчика (dBM) | дБМ |
| Защита информации (WEP, WPA/WPA-PSK, WPA2-PSK, WPA2/RADIUS) | +/+/+/- |
| Веб-интерфейс | + |
| Telnet | н.д. |
| Поддержка SNMP | н.д. |
| Количество | 1 |
| Подключение (внешний накопитель/принтер/3G-модем) | (-/-/+) |
| Питание(PoE/адаптер) | -/+ |
| Встроенный ftp-server | — |
| Встроенный жесткий диск | — |
| Возможность установки вне помещения | — |
| Режим моста | — |
| Прочее | Поддержка 3G через USB модем и возможность питания от USB порта. Съемный аккумулятор на 2000 мА·ч |
| Размеры (мм) | 100x62x16 |
| Вес (г) | 94 |
Используемые источники:
- https://itmaster.guru/nastrojka-interneta/routery-i-modemy/tp-link-tl-mr3040.html
- https://www.tp-link.com/ru/support/faq/655/
- https://itc.ua/articles/obzor-marshrutizatora-tp-link-tl-mr3040/
 Настройки роутера D-Link Dir-320 для “Ростелекома”
Настройки роутера D-Link Dir-320 для “Ростелекома” Настройка Wi-Fi роутера TP-Link WR841N
Настройка Wi-Fi роутера TP-Link WR841N Интернет-провайдер Unet.by
Интернет-провайдер Unet.by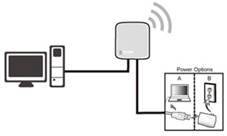
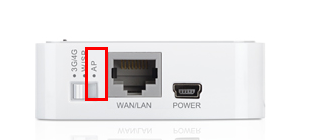
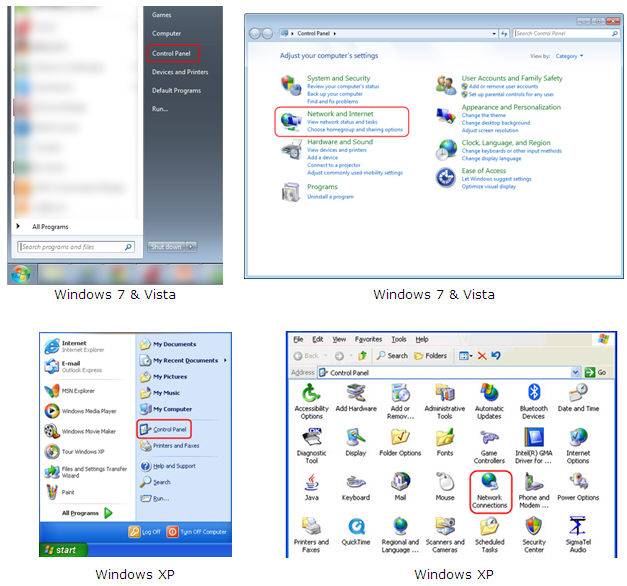
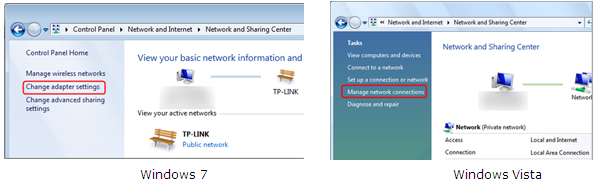
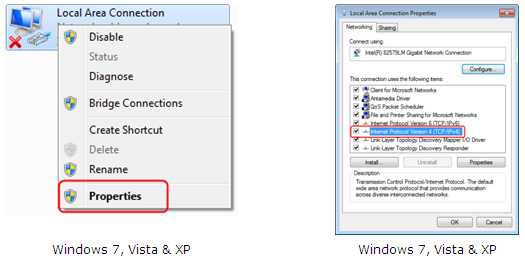
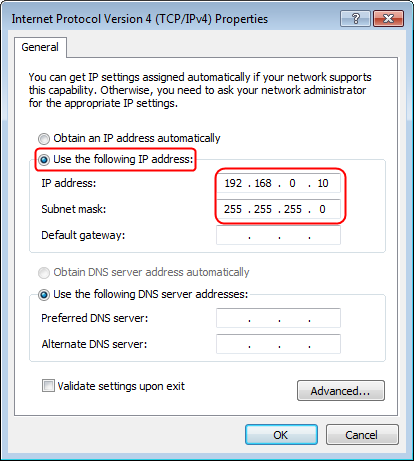
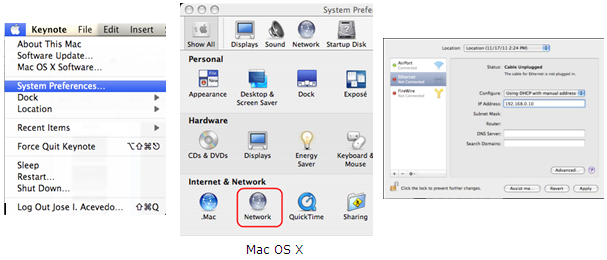

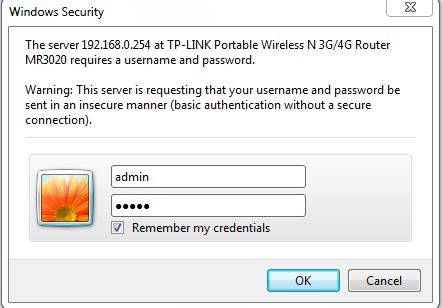
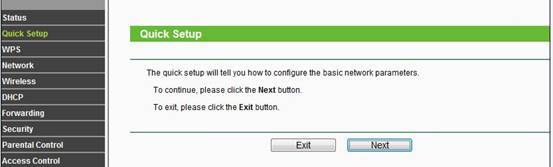
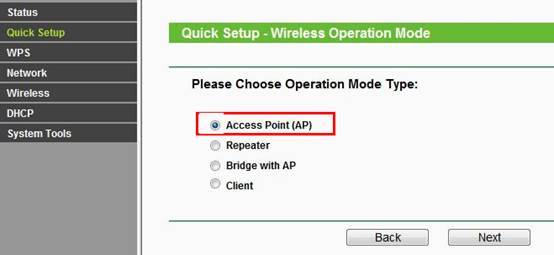
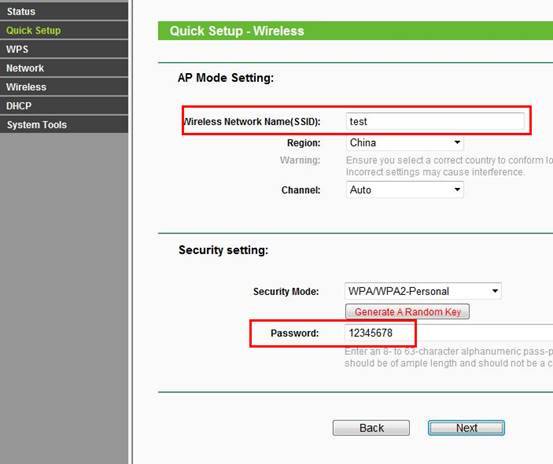
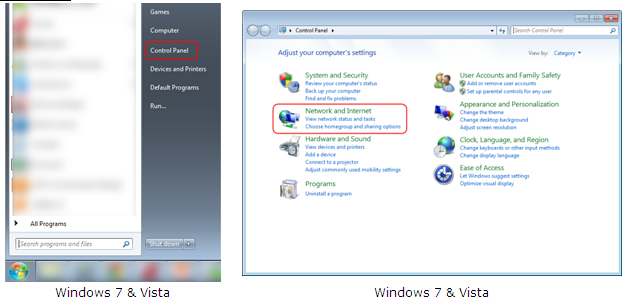
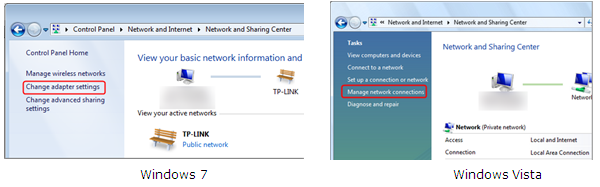
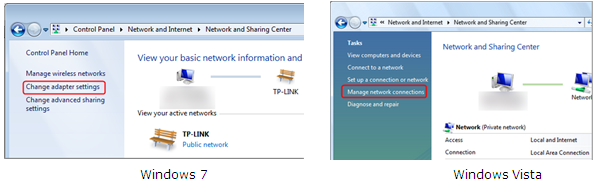
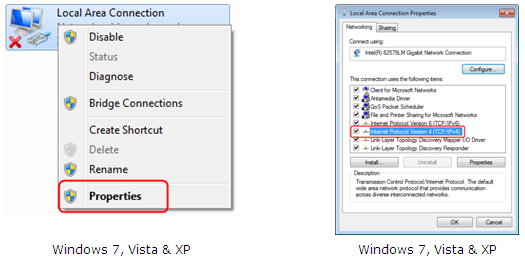
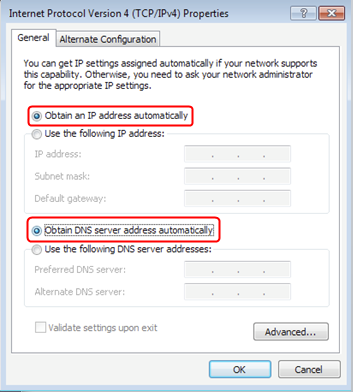

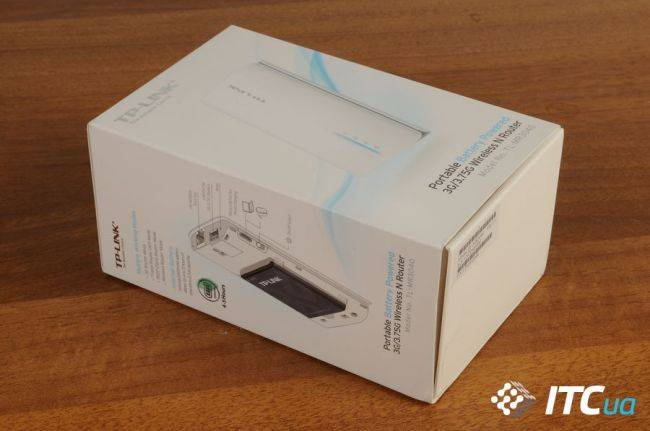


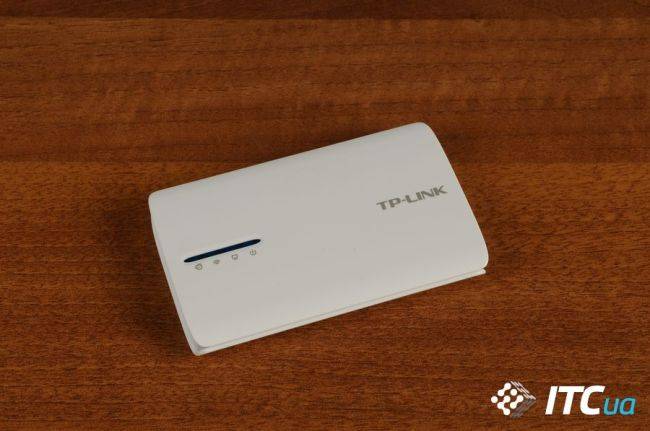


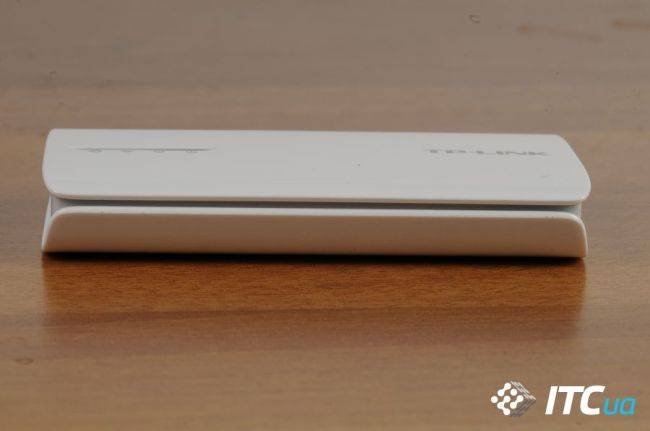


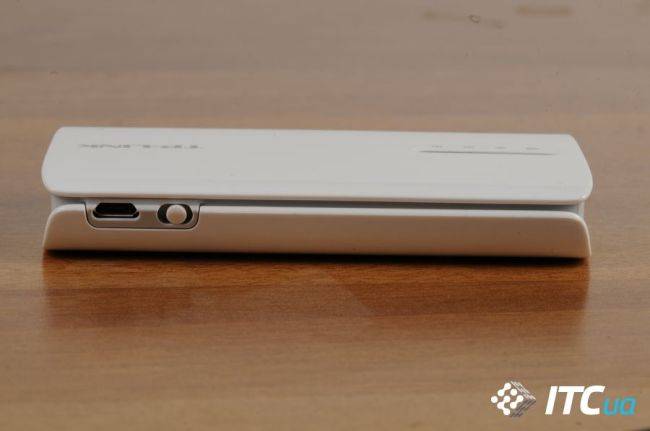

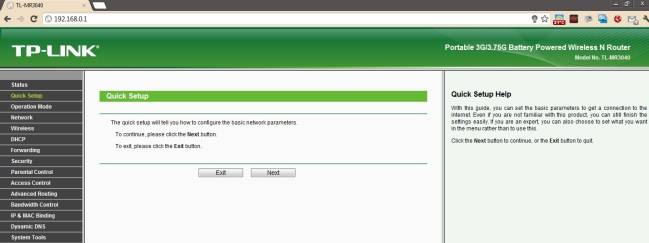
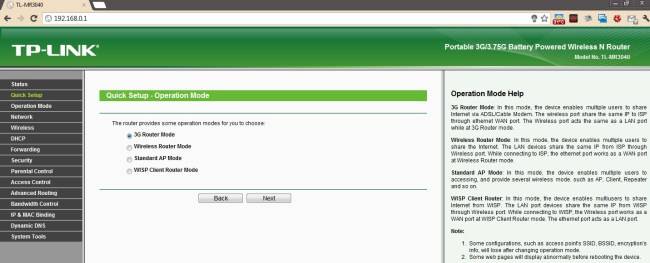
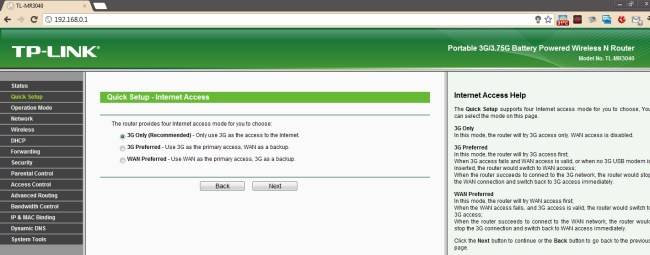
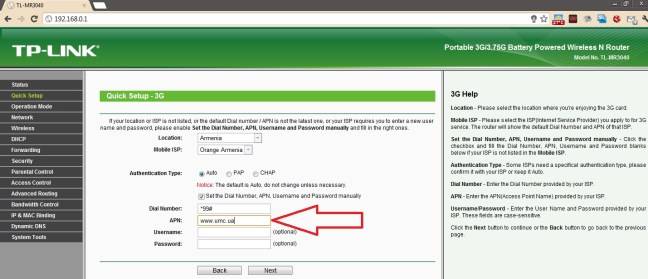





 Подключение и настройка роутера TP-Link Archer модели C20
Подключение и настройка роутера TP-Link Archer модели C20 Как настроить роутер TP-Link серии N в качестве точки доступа? (новый интерфейс)
Как настроить роутер TP-Link серии N в качестве точки доступа? (новый интерфейс) Настройка роутеров D-Link модели «N150» – пошаговая инструкция
Настройка роутеров D-Link модели «N150» – пошаговая инструкция