Содержание
Информация к новости
- Просмотров: 447 602
- Автор: admin
- Дата: 28-07-2014
28-07-2014
Категория: Обновления Windows / Восстановление Windows
Письмо от читателя:Здравствуйте админ! Вчера вечером поработал на своём ноутбуке сделал Завершение работы, но ноутбук не выключился, стал устанавливать какие-то обновления, написал мне, что компьютер выключится автоматически и представляете, не выключился даже через час, подхожу, а на экране ноутбука уже другая надпись — Не удалось настроить обновления Windows. Отмена изменений, ну думаю ладно, пусть откатывает, но и откатить даже за три часа ничего не получилось, уже в первом часу ночи я принудительно выключил ноутбук. Сегодня утром включаю и опять выходит эта ошибка не удалось настроить обновления Windows. Отмена изменений и так целый день. Хотел войти в безопасный режим с помощью клавиши F8 при загрузке, но бесполезно, также применял сочетание клавиш Shift+F8, тоже без толку. Полез в интернет, а там вроде как решения этой проблемы нет, даже на официальном сайте общества Майкрософт говорят, что вопрос решит только переустановка системы. Что же это за «такая» новейшая Windows 8, а?
Не удалось настроить обновления Windows. Отмена изменений
Привет всем! На своей работе, уже в течении месяца, я через день сталкиваюсь с подобной проблемой, видимо Майкрософт выпустило какое-то некорректное обновление.Содержание статьи: 1) Простой способ победить ошибку — не удалось настроить обновления Windows. Отмена изменений. Мы загрузимся с флешки восстановления и запустим восстановление системы. Срабатывает в большинстве случаев.2) Сложный способ. Очистка папки C:WindowsSoftwareDistributionDownload и остановка службы Windows Update. Данная папка содержит файлы обновления Windows 8, в которых и кроется ошибка. Понадобится простой LiveCD илу диск спасения, а лучше профессиональный инструмент Microsoft Diagnostic and Recovery Toolset 8.1. если у вас Win 8.1 и Microsoft Diagnostic and Recovery Toolset 8.0, если у вас Win 8.Решить данную проблему можно и без переустановки Windows 8 с помощью среды восстановления Windows 8, но у вас должен быть установочный диск Windows 8 или диск восстановления восьмёрки, так же подойдёт флешка восстановления. Чтобы у вас не было, делать нужно всё одно и тоже.Например, я давно сделал себе флешку восстановления Windows 8 и постоянно ношу её с собой в своём волшебном чемодане.Подсоединяем к ноутбуку флешку восстановления Windows 8 и включаем ноутбук, для загрузки ноутбука с флешки, в первую очередь, нужно войти в загрузочное меню ноутбука, на моём ноутбуке за это отвечает клавиша F12.
- Примечание: Если не знаете как загрузить любой ноутбук с флешки переходите по ссылке и читайте нашу специальную статью.
Загружаем проблемный ноутбук с флешки восстановления. В загрузочном меню ноута выбираем с помощью стрелок на клавиатуре нашу флешку восстановления и жмём Enter.Ну вот мы и загрузились с флешки восстановления. Бесполезно выбирать язык, всё равно всё будет на английском.
Примечание: Если вы загрузитесь с установочного диска или диска восстановления Windows 8, то у вас всё будет на русском, поэтому я покажу вам необходимые пункты меню и на русском.Нужно выбрать Troubleshoot(Диагностика или устранение проблемы)
Advanced options(Дополнительные параметры)
System Restore(Восстановление системы).
Выбираем Windows 8.1
Next(далее)
Выбираем последнюю точку восстановления
Finish
Yes(восстановление отменить невозможно)
Начинается процесс восстановления системы, который в большинстве случаев завершится удачно.
Restart и перезагрузка, далее Windows 8.1 нормально загружается.
В редких случаях это не поможет, тогда нужно загрузить ноутбук с любого LiveCD, зайти на диск C: в папку C:WindowsSoftwareDistributionDownload и очистить её.Загрузочная флешка Live CD AOMEI PE BuilderСкачайте у нас Live CD AOMEI PE Builder, создайте из него загрузочную флешку и очистите папкуC:WindowsSoftwareDistributionDownloadподробности в этой статьеhttp://remontcompa.ru/739-aomei-backupper-standard.htmlMicrosoft Diagnostic and Recovery Toolset 8.0Я вместо LiveCD использую диск спасения Microsoft Diagnostic and Recovery Toolset 8.0 для Windows 8 или Microsoft Diagnostic and Recovery Toolset 8.1. для Win 8.1, которые сделал таким образом.Загружаю ноутбук с диска, если хотите сделайте из образов Microsoft Diagnostics and Recovery Toolset (DaRT) загрузочные флешки.Подсоединятся к интернету необязательно. Нет.
Русская.
Диагностика.
Microsoft Diagnostic and Recovery Toolset. Windows 8.
Explorer (проводник).Обратите внимание, диск C: здесь не диск с Windows 8,а скрытый раздел — Зарезервировано системой (содержащий файлы загрузки Windows 8).Раздел с файлами операционной системой у нас под буквой D:, находим папку D:WindowsSoftwareDistributionDownload и удаляем из неё все.
Данная папка содержит файлы обновления Windows 8, в которых и кроется ошибка. Далее перезагружаемся.Один раз мне не помогло восстановление системы и не помогла очистка папки C:WindowsSoftwareDistributionDownload, тогда я опять загрузился с диска Microsoft Diagnostic and Recovery Toolset. Windows 8 и выбрал Управление компьютером,затем Службы, щёлкаем двойным щелчком правой мыши на на службе Центр обновлений Windowsи останавливаем её, затем Применить и ОК. после этого Windows 8 загрузилась.
ВернутьсяКомментариев: 127 Дорогой посетитель, Вы можете задать на сайте любой вопрос и обязательно получите ответ!
Одна из частых проблем пользователей Windows 10 — сообщение «Нам не удалось настроить обновления Windows. Выполняется отмена изменений» или «Нам не удалось завершить обновления. Отмена изменений. Не выключайте компьютер» после перезагрузки компьютера для окончания установки обновлений.
В этой инструкции — подробно о том, как исправить ошибку и установить обновления в данной ситуации различными способами. Если вы уже многое перепробовали, например, способы, связанные с очисткой папки SoftwareDistribution или диагностикой неполадок центра обновлений Windows 10, ниже в руководстве вы сможете найти и дополнительные, мало где описанные варианты решения проблемы. См. также: Не скачиваются обновления Windows 10.
Примечание: если вы увидели сообщение «Нам не удалось завершить обновления. Отмена изменений. Не выключайте компьютер» и наблюдаете его в настоящий момент времени, при этом компьютер перезагружается и снова показывает ту же самую ошибку и не знаете, что делать — не паникуйте, а подождите: возможно, это нормальная отмена обновлений, которая может происходить с несколькими перезагрузками и даже несколько часов, особенно на ноутбуках с медленными hdd. Скорее всего, в итоге вы попадете в Windows 10 с отмененными изменениями.
Очистка папки SoftwareDistribution (кэша обновлений Windows 10)
Все обновления Windows 10 загружаются в папку C: Windows SoftwareDistribution Download и в большинстве случаев очистка этой папки или же переименование папки SoftwareDistribution (с тем, чтобы ОС создала новую и загрузила обновления) позволяет исправить рассматриваемую ошибку.
Возможны два сценария: после отмены изменений система загружается нормально или же перезагрузка компьютера происходит бесконечно, и вы все время видите сообщение о том, что не удалось настроить или завершить обновления Windows 10.
В первом случае шаги для решения проблемы будут следующими:
- Зайдите в Параметры — обновление и безопасность — восстановление — особые варианты загрузки и нажмите кнопку «Перезагрузить сейчас».
- Выберите «Поиск и устранение неисправностей» — «Дополнительные параметры» — «Параметры загрузки» и нажмите кнопку «Перезагрузить».
- Нажмите клавишу 4 или f4 для загрузки безопасного режима Windows
- Запустите командную строку от имени Администратора (можно начать вводить в поиск на панели задач «Командная строка», а когда будет найден необходимый пункт — нажать по нему правой кнопкой мыши и выбрать «Запустить от имени администратора».
- В командной строке введите следующую команду.
- ren c:windowsSoftwareDistribution SoftwareDistribution.old
- Закройте командную строку и перезагрузите компьютер в обычном режиме.
Во втором случае, когда компьютер или ноутбук постоянно перезагружается и отмена изменений не завершается, можно поступить следующим образом:
- Вам потребуется диск восстановления Windows 10 или установочная флешка (диск) с Windows 10 в той же разрядности, которая установлена на вашем компьютере. Возможно, придется создать такой накопитель на другом компьютере. Загрузите компьютер с нее, для этого можно использовать Boot Menu.
- После загрузки с установочного накопителя, на втором экране (после выбора языка) внизу слева нажмите «Восстановление системы», затем выберите «Поиск и устранение неисправностей» — «Командная строка».
- Введите по порядку следующие команды
- diskpart
- list vol (в результате выполнения этой команды посмотрите, какую букву имеет ваш системный диск, так как на этом этапе это может быть не C. Используйте эту букву в пункте 7 вместо C, если необходимо).
- exit
- ren c:windowsSoftwareDistribution SoftwareDistribution.old
- sc config wuauserv start=disabled (временно отключаем автоматический запуск службы центра обновлений).
- Закройте командную строку и нажмите «Продолжить» для перезагрузки компьютера (загружайтесь с HDD, а не с загрузочного накопителя Windows 10).
- Если система успешно загрузится в обычном режиме, включите службу обновлений: нажмите Win+R, введите services.msc, найдите в списке «Центр обновления Windows» и установите тип запуска «Вручную» (это значение по умолчанию).
После этого вы можете зайти в Параметры — Обновление и безопасность и проверить, загрузятся ли и установятся ли обновления без ошибок. Если Windows 10 обновится, не сообщая о том, что не удалось настроить обновления или завершить их, зайдите в папку C:Windows и удалите папку SoftwareDistribution.old оттуда.
Диагностика неисправностей Центра обновлений Windows 10
В Windows 10 имеются встроенные средств диагностики для исправления неполадок обновлений. Так же, как и в предыдущем случае, может возникнуть две ситуации: система загружается или же Windows 10 постоянно перезагружается, все время сообщая о том, что не удалось завершить настройку обновлений.
В первом случае выполните следующие шаги:
И наконец, в том случае, когда ничто не помогает, возможно оптимальным вариантом становится выполнить автоматическую переустановку Windows 10 (сброс) с сохранением данных.
Разберем по порядку. При обновлении сервисов и служб Windows проводится идентификация на лицензию. В случае с пиратской версией проверка не заканчивается удачно и появляется ошибка.
Причиной могут стать и действия пользователя. Видели же сообщения на панели задач об обновлениях или при выключении компьютера? Там еще появляется сообщение о том, что обновление ведется, например, 47%. Немного долговатый процесс, да и ресурсов часто требует. А при выключении компьютера экран не потухает, и ОС информирует вас о том, что не надо пытаться выключить компьютер, не надо дергать шнур из розетки…
К сожалению, многие пользователи в силу своей невнимательности или глупости в сочетании с другими чертами характера вредят ОС, делая все исключительно наоборот. Теперь разберем советы по устранению такого нарушения …
Такого плана сбои характеризуются 2-мя основными причинами:
- На ПК установлена Windows пиратской версии;
- Неосмотрительность или халатное отношение пользователя
Метод 1:
При попытке произвести инсталляцию обновлений ОС оповещает о невозможности настройки этих обновлений и выполнении отмены изменений. ПК выполняет перезагрузку, опять обновляется неудачно, процесс повторяется, опять повторяется, и опять повторяется, злой пользователь дергает вилку шнура из розетки или жмакает по кнопке на системнике для перезагрузки в надежде что-то изменить, так как не выключается компьютер после завершения работы Windows 7. Делать так не стоит, потому что работа не завершилась!
Надо подождать следующей перезагрузки, или можете совершить ее посредством Reset. У ноутбука зажимаете кнопку включения. При загрузке BIOS нажмите F8, чтобы открыть меню по загрузке ОС. В появившемся меню находите вариант запуска Безопасный режим и запускаете систему.
Т.к. большинство служб неактивны в безопасном режиме, то и служба загрузки обновлений прекратит работать. После загрузки ОС жмете на флажок на панели задач. Теперь вам надо открыть графу Мой компьютер.
Выбираете локальный диск ОС, на который была установлена Windows. Если их у вас несколько, а вы понятия не имеете, на каком из них ОС, то пробегитесь по ним (конечно же, что взглядом! локальный диск с ОС помечен флажком), там должна быть папка, именуемая Windows:
Обновления Windows 7 выполняется отмена измененийНеполадки с обновлениями на Windows 7
Далее выбираем папку с названием SoftwareDistribution, а в ней ищем Download:
Не удалось настроить обновления на Windows 7 постоянно выполняется отмена изменений
Перед вами откроется окно со длинными и странными названиями папок. Вам нужно будет посмотреть по дате и удалить последние из них, смотрите картинку:
выполняется отмена изменений
Если же у вас появились затруднения в удалении последних релизов обновлений, то выделите все имеющиеся папки и удалите их. Теперь перезагружайте ОС и пробуйте включить обновления, но, если вы владеете пиратской версией, то обновления надо отключить во избежание повторного столкновения со сбоем.
Само собой, скриншот, где выделены галочки и включены обновления (с зеленым рисунком) показывает, как надо поступить с лицензионной программой. Ну а где все отключено и галочки убраны (соответственно, и рисунок красный) – вариант для пиратских выпусков ОС.
Ошибка не удалось настроить обновления7Ошибка не удалось настроить обновления Windows 7 выполняется отмена измененийОтмена изменений обновления Windows 7 не удалось настроитьОшибка с обновлениями Windows 7 не удалось настроитьОтмена изменений обновления Windows 7 не удалось настроить обновления
Еще раз проводите перезагрузку ПК и смотрите на изменения.
Метод 2:
Если вам не посчастливилось решить проблему, то есть еще этот вариант, он тоже эффективный и вполне доступный.
Тоже нажимаете F8 при запуске, но теперь выбираете пункт загрузки Безопасного режима с поддержкой командной строки, не перепутайте. Вот так выглядит она, в ней печатаете msconfig, жмете на Enter. Команда выполнится, откроется окно:
Отмена изменений обновления Windows 7Ошибка с обновлениями Windows 7
Вот, появилось окно по конфигурации системы, теперь переходим к сервису ищем строку по восстановлению системы.
Отмена изменений обновления не удалось настроить обновления Windows 7
После чего вам следует сделать выбор по точке восстановления, ну а дальше подтвердить её:
Windows 7 не удалось настроить обновления выполняется отмена измененийWindows 7 не удалось настроить обновленияОтмена изменений обновления Windows 7 не удалось настроить ошибка
Жмете готово. После проделанных изменений тоже переходите к обновлениям, а там уже решаете, делать их автоматически или вообще отказаться. Если что-то забыли, все это указано в 1-м методе, не забывайте также выставлять галочки. Опять же проводите перезагрузку ПК.
Пожалуйста, оставляйте свои комментарии через социальные сети. Расскажите, какой метод помог именно вам. Что хотели бы вы еще увидеть на этом сайте? Не стесняйтесь публиковать свои мысли, так вы поможете другим посетителям и администрации.
<center></center>Вернуться
Похожие записи
На главную
Что Вы об этом думаете? Ваши отзывы
Используемые источники:
- https://remontcompa.ru/windows/obnovleniya-windows/480-ne-udalos-nastroit-obnovleniya-windows-otmena-izmeneniy.html
- https://remontka.pro/couldnt-complete-updates-windows-10/
- https://hide-info.pro/12-reshaem-nepoladki-s-obnovleniyami-na-windows-7.html


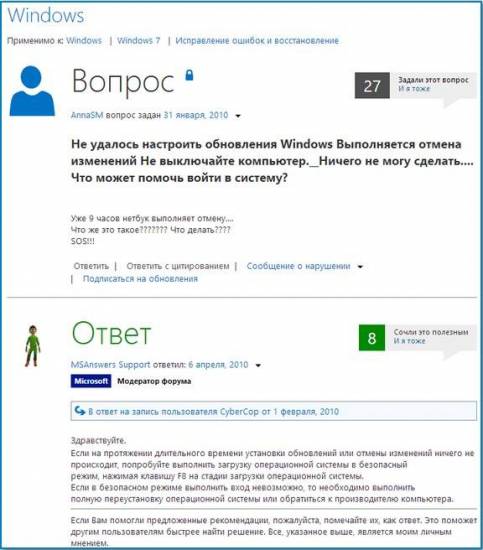
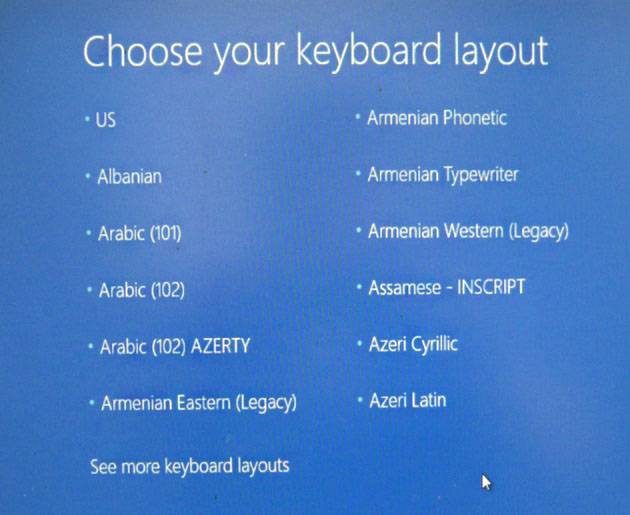
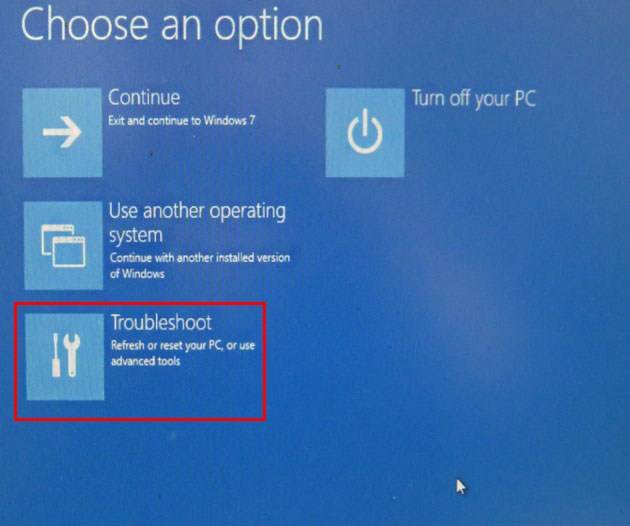
 Пошаговое руководство: использование групповой политики для настройки центра обновления Windows для бизнеса
Пошаговое руководство: использование групповой политики для настройки центра обновления Windows для бизнеса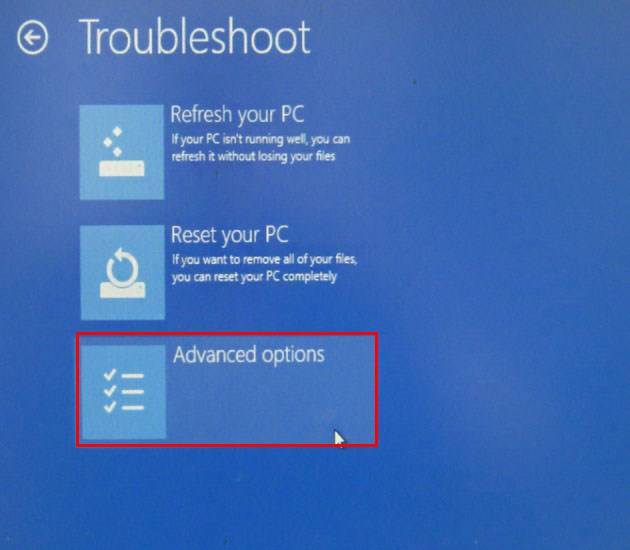
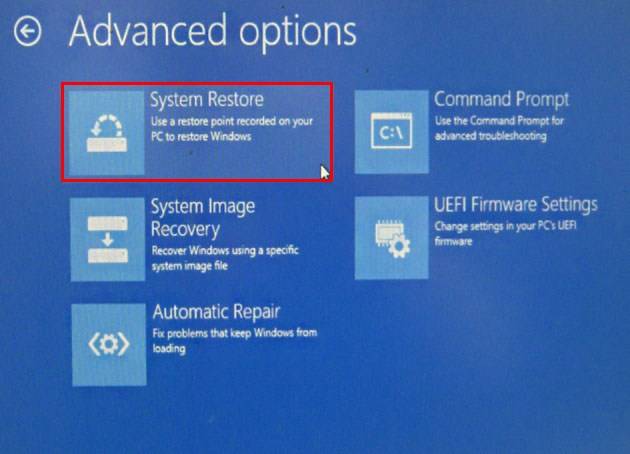
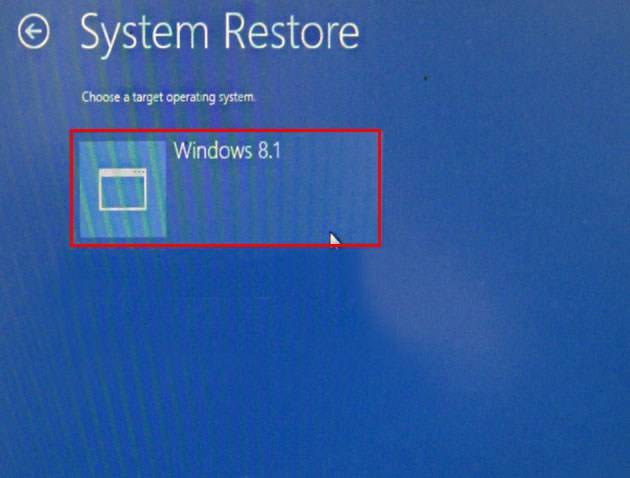
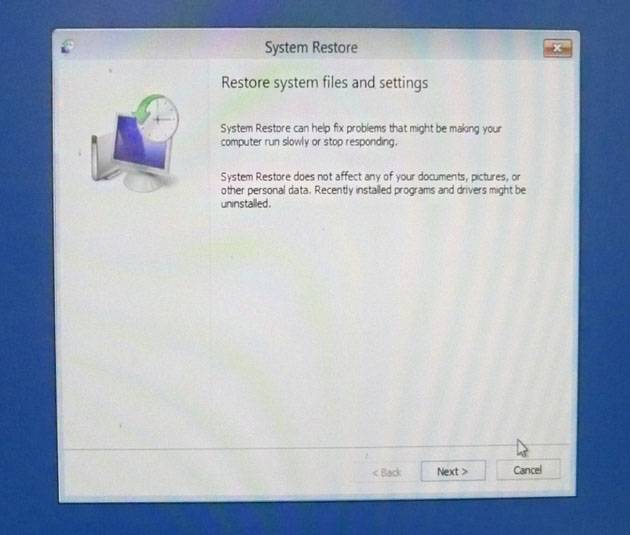
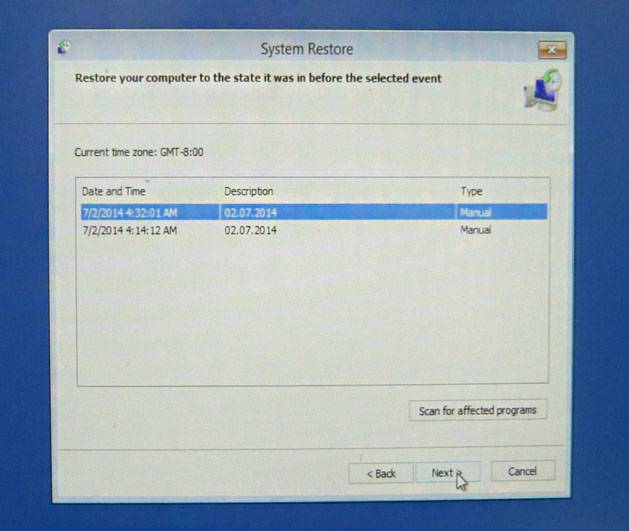
 «Центр обновления» — незаменимый помощник для Windows 10
«Центр обновления» — незаменимый помощник для Windows 10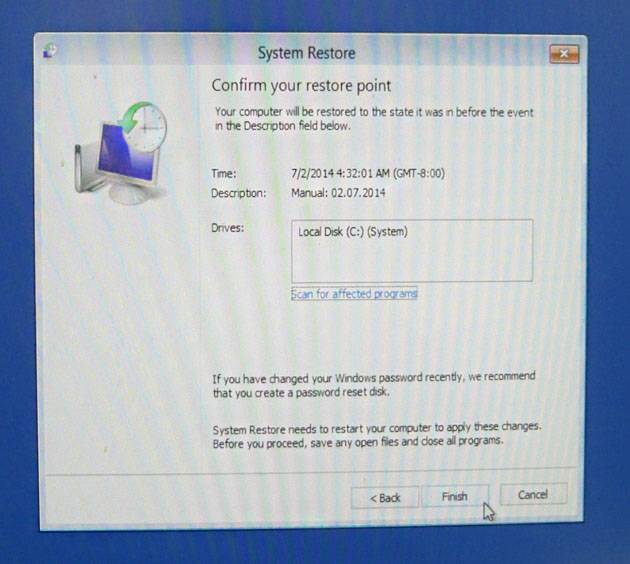
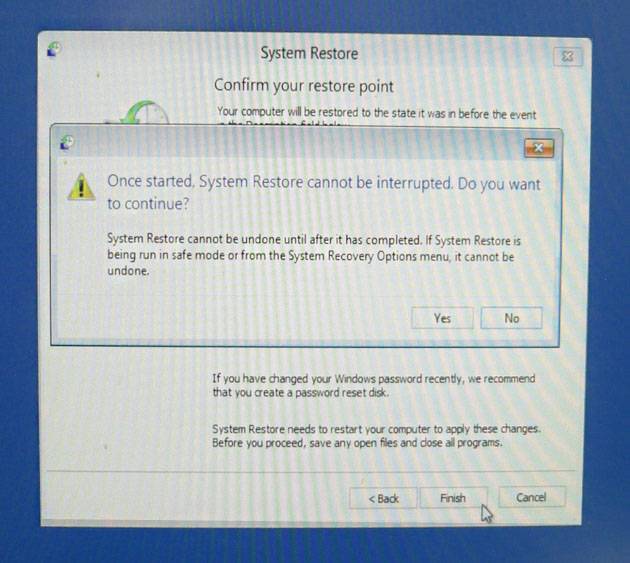
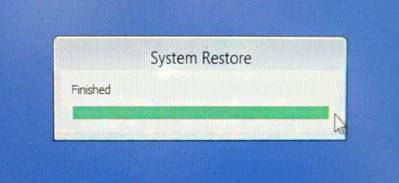
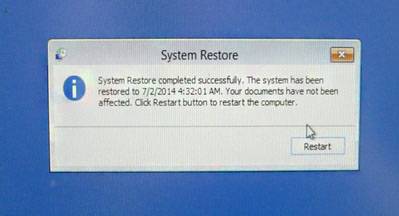
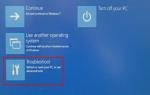 Не удалось настроить обновления Windows, как исправить.
Не удалось настроить обновления Windows, как исправить.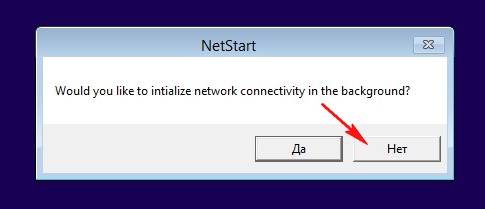

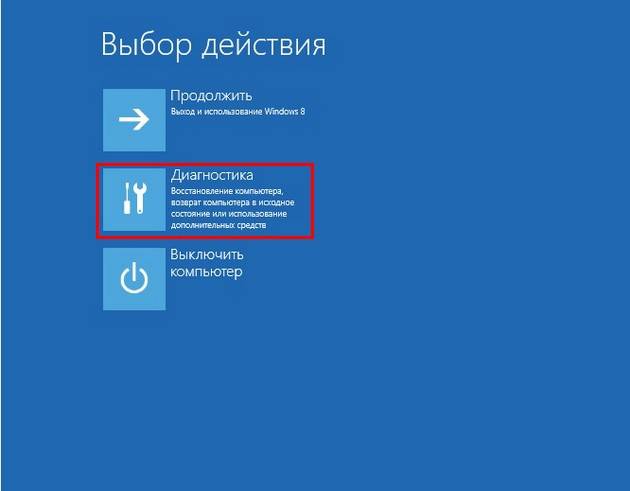

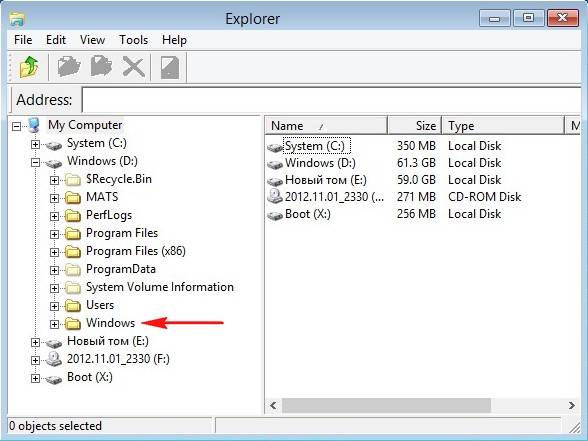
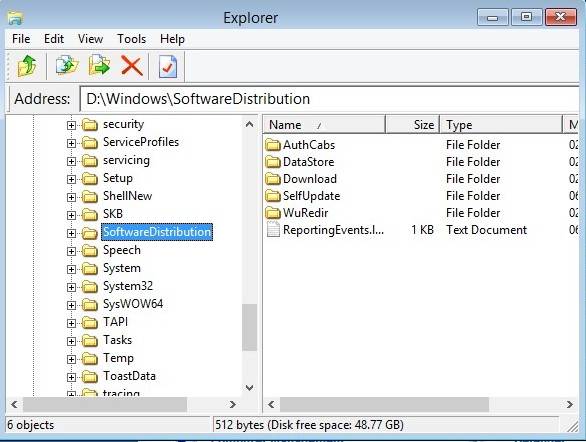
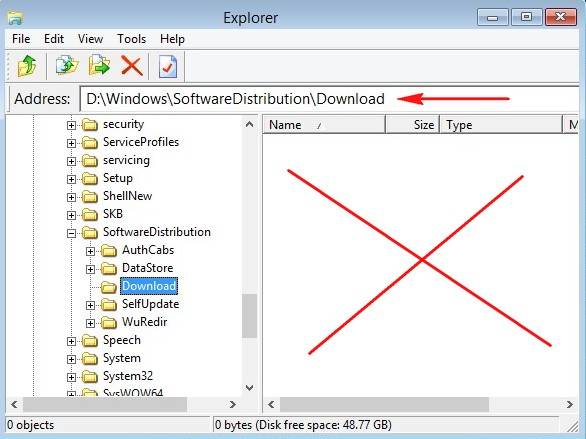
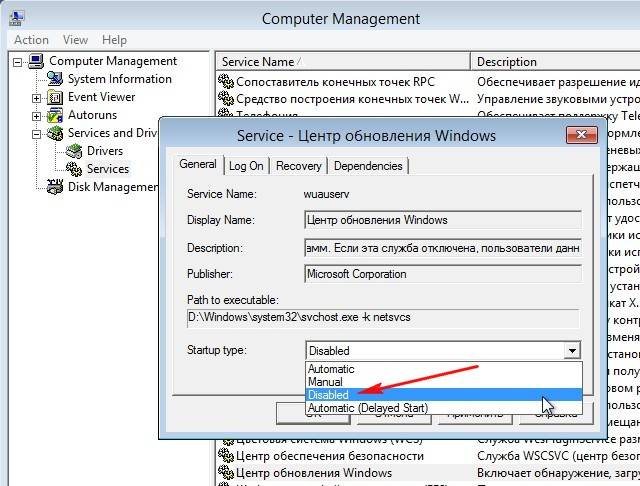
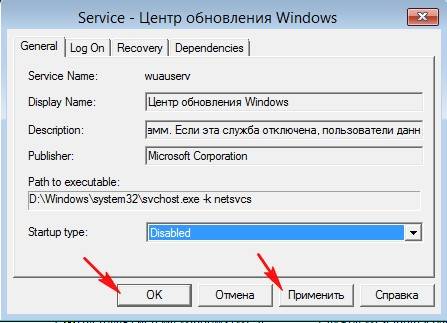

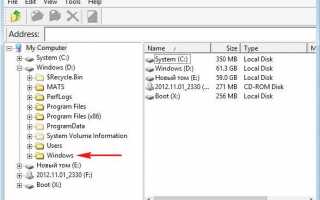

 Как отключить обновление Windows 8 подробная инструкция
Как отключить обновление Windows 8 подробная инструкция Как создать резервную копию Windows 10 и восстановить систему с её помощью
Как создать резервную копию Windows 10 и восстановить систему с её помощью Как установить обновления windows. Важный процесс
Как установить обновления windows. Важный процесс Как решить проблему бесконечного поиска обновлений в Windows 7
Как решить проблему бесконечного поиска обновлений в Windows 7