Содержание
Наш постоянный читатель Serg столкнулся с такой проблемой при загрузке Windows 8.
Добрый день!Не могли бы Вы помочь мне с моей проблемой. Во время установки последних обновлений на Windows 8, в доме неожиданно отключили электричество. Ноутбук прожил на старенькой батарейке несколько минут и, естественно, аварийно сложился. После того, как свет все-таки дали, и система стала загружаться появился экран с надписью «Не удалось настроить обновления Windows. Отмена изменений. Не выключайте компьютер». Прождал несколько часов — эффекта ноль. Перезагрузка по питанию тоже не помогает, каждый раз загрузка Windows 8 останавливается на этой надписи. Самое интересное, система не висит, капс лок и нум лок при нажатии весело перемигиваются, жесткий диск иногда похрустывает, но до рабочего стола дело так и не доходит.
Вы не сталкивались с такой проблемой? Есть идеи, как мне быть? Очень уж не хочется винду переустанавливать.
Заранее спасибо!»
Итак, в этой статье мы попробуем обобщить опыт, полученный в результате решения проблемы на ноутбуке Serg-а и опыт других счастливчиков, столкнувшийся с подобной проблемой.
Судя по тексту сообщения, по каким то причинам Windows 8 не смогла корректно установить обновления (в случае Serg-а, из-за отключения электропитания). В результате чего при следующей загрузке, «умная» система решает, что ее падение вызвано проблемой в одном из установленных обновлениях и пытается их откатить, но по почему-то не может этого сделать. Как следствие загрузка компьютера с Windows 8 / Windows Server 2012 останавливается на экране с надписью:
Не удалось настроить обновления Windows. Отмена изменений. Не выключайте компьютер
На английском ошибка выглядит так:
Failure configuring Windows updates. Reverting changes. Do not turn off your computer
В некоторых случаях действительно стоит подождать несколько минут/часов, после чего система сама корректно откатит последние обновления. Но нередко случается, что эта надпись появляется при каждой загрузке и как-то убрать ее и нормально зайти в систему становится невозможно.
Вообще, данную проблему Microsoft описала в одной из статей своей базы знаний — http://support.microsoft.com/kb/949358. В статье в качестве возможных методов «лечения» предлагается выполнить такие операции (последовательно, начиная с первой, переходя к следующему решению, если предыдущее не помогло):
- Перезагрузите компьютер
- Отключите от компьютера все съемные носители и внешние жестки диски, и вновь перезагрузитесь
- Проверьте систему утилитой Windows Update Troubleshooter
- Воспользуйтесь функционалов восстановления системы (загрузка с установочного/загрузочного диска и откат к одной из предыдущих точек восстановления)
- Сбросьте Windows 8 через функции Refresh или Reset
- Переустановите ОС
1 и 2 способы в дополнительных комментариях, думаю, не нуждаются. Их стоит попробовать в первую очередь.
Windows Update Troubleshooter
Касательно 3 способа – запустить утилиту диагностики обновлений Windows 8 можно только из работающей системы, но так как она не грузится, попробуем выполнить такую проверку в безопасном режиме.
Совет. Опцию загрузки в Safe Mode в Windows 8 можно добавить в виде отдельного пункта диспетчера загрузки. Подробности в этой статье.
Для этого нужно загрузиться с загрузочного или установочного диска / флешки для Windows 8. Затем нам нужно запустить командную строку. Если используется установочный диск с Windows 8, проще всего это сделать, нажав на экране выбора языка/раскладки системы комбинацию клавиш Shift+F10.
В командной строке выполним
bcdedit /set {current} safeboot minimal
После следующей перезагрузки компьютер должен загрузиться в безопасном режиме.
Запускаем мастер диагностики службы обновлений, выполнив команду:
msdt /id WindowsUpdateDiagnostic
Затем просто следуйте инструкциям мастера.
После окончания работы мастера отключаем загрузку Windows 8 в безопасном режиме:
bcdedit /deletevalue {default} safeboot
Перезагружаем систему и пытаемся загрузится в обычном режиме. Если не помогло, переходим к следующему способу.
Восстановление системы
Если применимо, попытайтесь выполнить восстановление системы, загрузившись с загрузочного/установочного диска и проверить, исчезнет ли проблема.
Если и это не помогло, а переустанавливать / сбрасывать Windows ох как не хочется, попробуйте сначала такие мотодики.
Очистка кэша обновлений
Опять загружаемся в безопасном режиме (описано выше), открываем командную строку и выполняем очистку содержимого папки C:WindowsSoftwareDistributionDownload (именно в эту папку Windows закачивает обновления и отсюда начинает их установку)). Сделать это можно прямо из проводника или такой командой:
ren C:WindowsSoftwareDistributionDownload Download.old
Примечание. Команда не удаляет, а переименовывает каталог Download в Download.old
Отключаем автоматический старт службы Windows Update:
sc config wuauserv start= disabled
Проверяем загружается ли Windows 8 в обычном режиме, если да, включаем автостарт службы обновлений и запускаем ее:
sc config wuauserv start= auto net start wuauserv
Система должна заново закачать обновления и установить их.
Если не помогло, идем дальше
Восстановление хранилища компонентов Windows 8
Попытаемся восстановить хранилище компонентов Windows 8 с помощью DISM. Для этого опять загружаемся в безопасном режиме и в командной строке последовательно выполняем команды:
DISM.exe /Online /Cleanup-image /Scanhealth
Примечание. Команда может выполнятся довольно долго, вплоть до нескольких часов, обязательно дождитесь ее окончания.
DISM.exe /Online /Cleanup-image /Restorehealth
Отключаем загрузку в Safe Mode и проверяем, грузится ли Windows 8 в обычном режиме.
Если и это не помогло, и надпись «Настройка обновлений Windows. Возврат изменений» не пропадает, вероятно, стоит подумать о сбросе или переустановке системы…
Информация к новости
- Просмотров: 447 602
- Автор: admin
- Дата: 28-07-2014
28-07-2014
Категория: Обновления Windows / Восстановление Windows
Письмо от читателя:Здравствуйте админ! Вчера вечером поработал на своём ноутбуке сделал Завершение работы, но ноутбук не выключился, стал устанавливать какие-то обновления, написал мне, что компьютер выключится автоматически и представляете, не выключился даже через час, подхожу, а на экране ноутбука уже другая надпись — Не удалось настроить обновления Windows. Отмена изменений, ну думаю ладно, пусть откатывает, но и откатить даже за три часа ничего не получилось, уже в первом часу ночи я принудительно выключил ноутбук. Сегодня утром включаю и опять выходит эта ошибка не удалось настроить обновления Windows. Отмена изменений и так целый день. Хотел войти в безопасный режим с помощью клавиши F8 при загрузке, но бесполезно, также применял сочетание клавиш Shift+F8, тоже без толку. Полез в интернет, а там вроде как решения этой проблемы нет, даже на официальном сайте общества Майкрософт говорят, что вопрос решит только переустановка системы. Что же это за «такая» новейшая Windows 8, а?
Не удалось настроить обновления Windows. Отмена изменений
Привет всем! На своей работе, уже в течении месяца, я через день сталкиваюсь с подобной проблемой, видимо Майкрософт выпустило какое-то некорректное обновление.Содержание статьи: 1) Простой способ победить ошибку — не удалось настроить обновления Windows. Отмена изменений. Мы загрузимся с флешки восстановления и запустим восстановление системы. Срабатывает в большинстве случаев.2) Сложный способ. Очистка папки C:WindowsSoftwareDistributionDownload и остановка службы Windows Update. Данная папка содержит файлы обновления Windows 8, в которых и кроется ошибка. Понадобится простой LiveCD илу диск спасения, а лучше профессиональный инструмент Microsoft Diagnostic and Recovery Toolset 8.1. если у вас Win 8.1 и Microsoft Diagnostic and Recovery Toolset 8.0, если у вас Win 8.Решить данную проблему можно и без переустановки Windows 8 с помощью среды восстановления Windows 8, но у вас должен быть установочный диск Windows 8 или диск восстановления восьмёрки, так же подойдёт флешка восстановления. Чтобы у вас не было, делать нужно всё одно и тоже.Например, я давно сделал себе флешку восстановления Windows 8 и постоянно ношу её с собой в своём волшебном чемодане.Подсоединяем к ноутбуку флешку восстановления Windows 8 и включаем ноутбук, для загрузки ноутбука с флешки, в первую очередь, нужно войти в загрузочное меню ноутбука, на моём ноутбуке за это отвечает клавиша F12.
- Примечание: Если не знаете как загрузить любой ноутбук с флешки переходите по ссылке и читайте нашу специальную статью.
Загружаем проблемный ноутбук с флешки восстановления. В загрузочном меню ноута выбираем с помощью стрелок на клавиатуре нашу флешку восстановления и жмём Enter.Ну вот мы и загрузились с флешки восстановления. Бесполезно выбирать язык, всё равно всё будет на английском.
Примечание: Если вы загрузитесь с установочного диска или диска восстановления Windows 8, то у вас всё будет на русском, поэтому я покажу вам необходимые пункты меню и на русском.Нужно выбрать Troubleshoot(Диагностика или устранение проблемы)
Advanced options(Дополнительные параметры)
System Restore(Восстановление системы).
Выбираем Windows 8.1
Next(далее)
Выбираем последнюю точку восстановления
Finish
Yes(восстановление отменить невозможно)
Начинается процесс восстановления системы, который в большинстве случаев завершится удачно.
Restart и перезагрузка, далее Windows 8.1 нормально загружается.В редких случаях это не поможет, тогда нужно загрузить ноутбук с любого LiveCD, зайти на диск C: в папку C:WindowsSoftwareDistributionDownload и очистить её.Загрузочная флешка Live CD AOMEI PE BuilderСкачайте у нас Live CD AOMEI PE Builder, создайте из него загрузочную флешку и очистите папкуC:WindowsSoftwareDistributionDownloadподробности в этой статьеhttp://remontcompa.ru/739-aomei-backupper-standard.htmlMicrosoft Diagnostic and Recovery Toolset 8.0Я вместо LiveCD использую диск спасения Microsoft Diagnostic and Recovery Toolset 8.0 для Windows 8 или Microsoft Diagnostic and Recovery Toolset 8.1. для Win 8.1, которые сделал таким образом.Загружаю ноутбук с диска, если хотите сделайте из образов Microsoft Diagnostics and Recovery Toolset (DaRT) загрузочные флешки.Подсоединятся к интернету необязательно. Нет.Русская.Диагностика.Microsoft Diagnostic and Recovery Toolset. Windows 8.Explorer (проводник).Обратите внимание, диск C: здесь не диск с Windows 8,а скрытый раздел — Зарезервировано системой (содержащий файлы загрузки Windows 8).Раздел с файлами операционной системой у нас под буквой D:, находим папку D:WindowsSoftwareDistributionDownload и удаляем из неё все.
Данная папка содержит файлы обновления Windows 8, в которых и кроется ошибка. Далее перезагружаемся.Один раз мне не помогло восстановление системы и не помогла очистка папки C:WindowsSoftwareDistributionDownload, тогда я опять загрузился с диска Microsoft Diagnostic and Recovery Toolset. Windows 8 и выбрал Управление компьютером,затем Службы, щёлкаем двойным щелчком правой мыши на на службе Центр обновлений Windowsи останавливаем её, затем Применить и ОК. после этого Windows 8 загрузилась.
ВернутьсяКомментариев: 127 Дорогой посетитель, Вы можете задать на сайте любой вопрос и обязательно получите ответ!
Некоторые пользователи при установке обновления функций или полной установке / переустановке Windows 10 могут получить сообщение об ошибке. Программе установки Windows не удалось настроить Windows для работы с оборудованием этого компьютера, сразу после или во время этапа «Завершение установки» процесса. Процесс установки не будет продолжен после ошибки. Если вы перезагрузите компьютер, процесс установки вернется с той же ошибкой без дальнейшего прогресса.
Содержание
Эта ошибка возникает из-за ряда причин, таких как поврежденные установочные файлы обновления (особенно во время крупного обновления, таких как компонентов Windows 10), невидимая проблема со службами Центра обновления Windows, ошибка активации Windows (если вы устанавливаете Windows 10), ошибка системного файла ОС или даже конфликты между существующим программным обеспечением.
Программе установки не удалось настроить Windows для работы с оборудованием
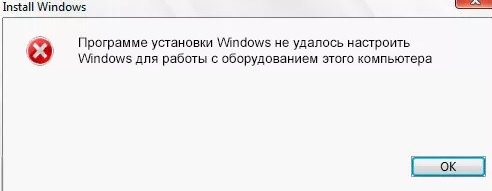
1] Запустите msoobe.exe вручную, чтобы завершить установку
Возможное решение этой проблемы — вручную запустить программу msoobe.exe (которая обеспечивает активацию и правильную регистрацию версии Microsoft Windows), чтобы позволить завершить установку.
Вот как вручную запустить программу msoobe.exe:
- Находясь на экране, где появляется ошибка, нажмите Shift + F10, чтобы вызвать командную строку.
- Введите или скопируйте и вставьте приведенную ниже команду (замените заполнитель x фактической буквой диска, на которой установлена Windows, и нажмите Enter.
CD x:windowssystem32oobeЗатем введите команду ниже и нажмите Enter.
msoobeДалее вам может быть предложено создать имя учетной записи и пароль, а также установить время и дату.Нажмите Готово, когда закончитеЕсли это Retail-лицензия Windows 10, вам также может быть предложено ввести ключ продукта. Введите ключ и нажмите Готово.
Процесс установки должен завершиться и позволить компьютеру загрузиться в Windows.
2] Измените некоторые настройки BIOS
В BIOS имеются определенные параметры, которые отлично подходят для более старых версий операционной системы Windows, но они плохо работают в Windows 10, и это может часто приводить к возникновению этой ошибки. В этом случае сделайте следующее:
- Перезагрузите компьютер и нажмите определенную клавишу для загрузки BIOS.
- Найдите опцию SATA в BIOS. Этот элемент может быть расположен на разных вкладках в зависимости от разных производителей, и обычно это может быть вкладка «Advanced», «Integrated Peripherals» и т. д.
- Когда вы найдете его, измените его на IDE, RAID, ATA или AHCI и сохраните изменения.
- Обратите внимание, что даже если это не SATA, который там изначально, вы все равно можете изменить его на что-то другое.
Совет: ATA — наиболее разумный вариант для установки новых обновлений.
Не забудьте вернуть настройки в исходное состояние после того, как вы успешно завершили процесс и установили Windows 10 на свой компьютер.
3] Отключите разгон процессора
Разгон — это процесс, при котором вы меняете частоту и скорость вашего процессора на большее значение и выше рекомендуемых заводских настроек. Это может дать вашему ПК значительное преимущество в скорости.
В этом случае возврат частоты вашего ЦП к исходному состоянию зависит от того, какое программное обеспечение вы в первую очередь использовали для разгона — Это может решить проблему.
4] Проверьте и вручную установите проблемные драйверы
Отключив различные устройства на вашем компьютере через диспетчер устройств. После чего можно перезапустить процесс установки и проверить, когда ошибка не появляется. Если это так, то это устройство вызывает проблемы и на время установки его следует отключить или удалить драйвер.
Совет: Известно, что жесткий диск обычно является виновником похожих ошибок. Поэтому сначала проверьте диск если это возможно, например сделайте дефрагментацию жесткого диска.
Решения описанные выше, предназначены для случая, когда ошибка возникает при установке Windows. Если вы столкнулись с этой ошибкой при обновлении, то вы можете попробовать следующее решение.
1] Перезагрузите компьютер и перезапустите Центр обновления Windows.
Это могут быть некоторые загруженные ранее установочные файлы, которые были повреждены или отсутствуют. Перед повторным запуском Центра обновления Windows перейдите в эту папку C:WindowsSoftwareDistribution и переместите все файлы в любую другую папку(просто создайте папку на рабочем столе), либо вы можете просто удалить папку Software Distribution.
Обычно после удаления файлов в C:WindowsSoftwareDistribution, Виндовс перезагружает все, что нужно, при повторном запуске Центра обновления Windows.
2] Запустите средство устранения неполадок Центра обновления Windows.
Для любой проблемы связанной с Windows 10, с которой вы столкнулись, самое первое, что вы должны сделать, это запустить встроенный инструмент устранения неполадок Windows 10 для конкретной области, в которой возникла проблема. В этом случае вы должны попытаться запустить средство устранения неполадок Центра обновления Windows и посмотреть, решена ли проблема.
3] Запустите сканирование SFC/DISM
SFC & DISM — это инструменты для автоматического сканирования и восстановления отсутствующих файлов или поврежденных системных файлов в ОС Windows 10, а в некоторых случаях для восстановления образа системы. Процедура не влияет на ваши личные файлы.
В целях простоты и удобства вы можете запустить сканирование, используя следующую процедуру.
Откройте Блокнот — скопируйте и вставьте команду ниже в текстовый редактор
@echo off date /t & time /t echo Dism /Online /Cleanup-Image /StartComponentCleanup Dism /Online /Cleanup-Image /StartComponentCleanup echo ... date /t & time /t echo Dism /Online /Cleanup-Image /RestoreHealth Dism /Online /Cleanup-Image /RestoreHealth echo ... date /t & time /t echo SFC /scannow SFC /scannow date /t & time /t pauseСохраните файл с именем и добавьте расширение файла .bat — например; SFC-DISM-scan.bat.
Запустите файл с правами администратора (щелкните правой кнопкой мыши сохраненный файл и выберите «Запуск от имени администратора» из контекстного меню) — после чего вы можете перезагрузить компьютер и посмотреть, не удалось ли настроить программу установки Windows.
4] Установите Центр обновления Windows через Windows 10 Update Assistant или Media Creation Tool.
Центр обновления Windows можно установить несколькими другими способами, например с помощью Ассистента обновлений или средства создания мультимедиа. Для основных обновлений, таких как Windows 10 Feature Update, вы можете обновить его вручную, используя два упомянутых инструмента.
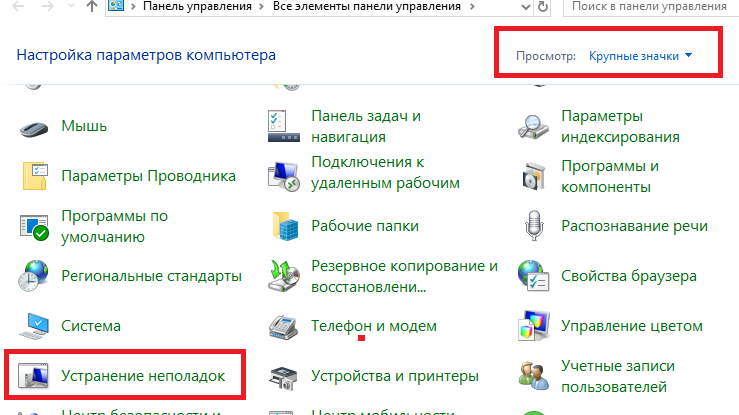 Устранение неполадок windows 10
Устранение неполадок windows 10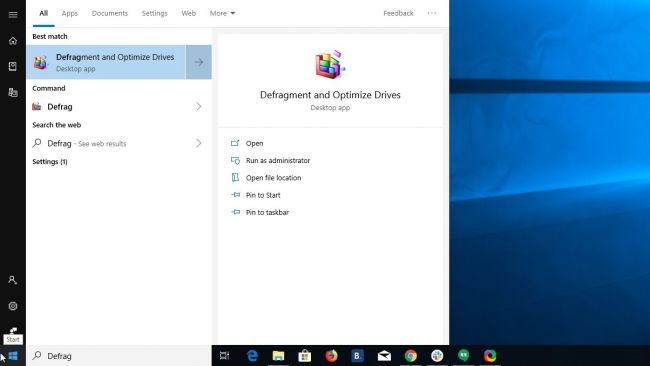 Как легко Дефрагментировать жесткий диск в Windows 10
Как легко Дефрагментировать жесткий диск в Windows 10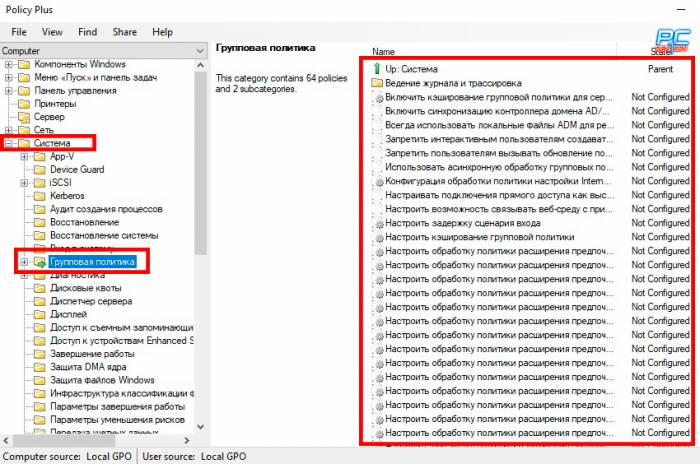 Не найден gpedit msc в windows 10 — Решение
Не найден gpedit msc в windows 10 — Решение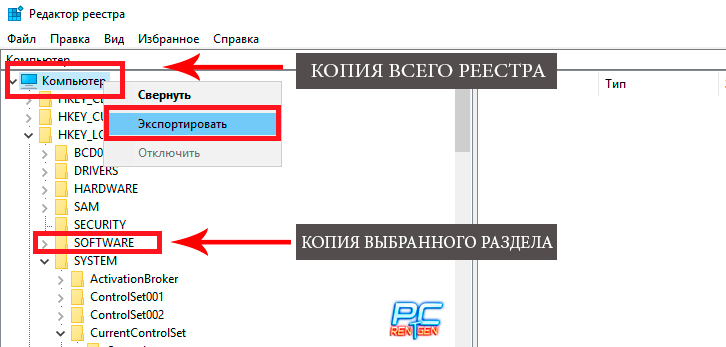 Как сделать резервную копию реестра
Как сделать резервную копию реестра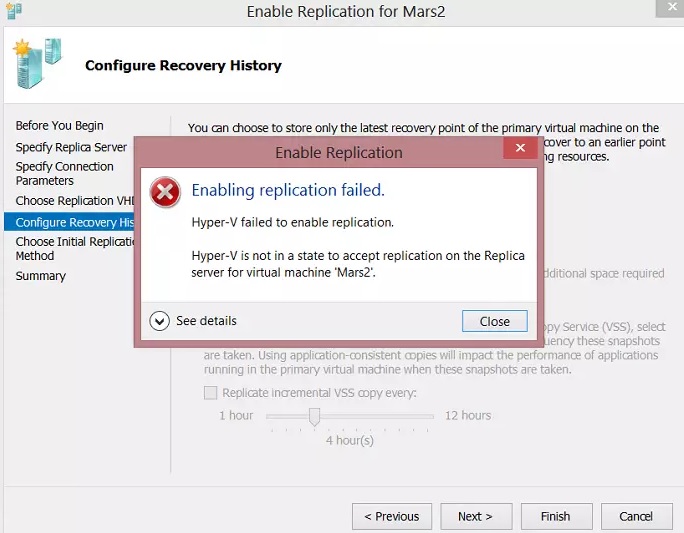 Исправление распространенных ошибок Hyper-V
Исправление распространенных ошибок Hyper-VИспользуемые источники:
- https://winitpro.ru/index.php/2014/09/12/ne-udalos-nastroit-obnovleniya-windows-8-otmena-izmenenij/
- https://remontcompa.ru/windows/obnovleniya-windows/480-ne-udalos-nastroit-obnovleniya-windows-otmena-izmeneniy.html
- https://pcrentgen.ru/programme-ustanovki-windows-ne-udalos-nastroit-windows-reshenie/

 Пошаговое руководство: использование групповой политики для настройки центра обновления Windows для бизнеса
Пошаговое руководство: использование групповой политики для настройки центра обновления Windows для бизнеса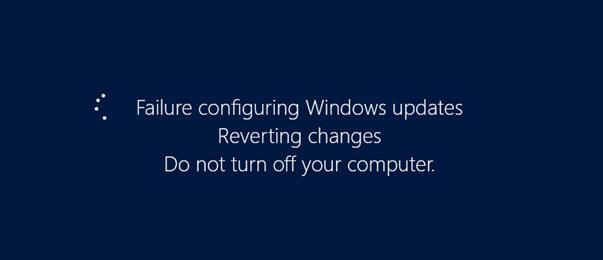
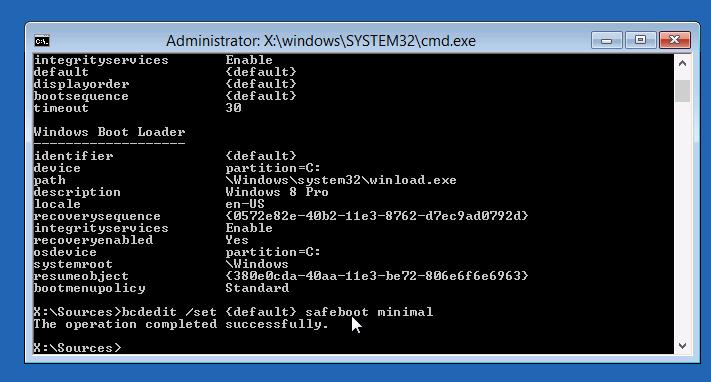
 «Центр обновления» — незаменимый помощник для Windows 10
«Центр обновления» — незаменимый помощник для Windows 10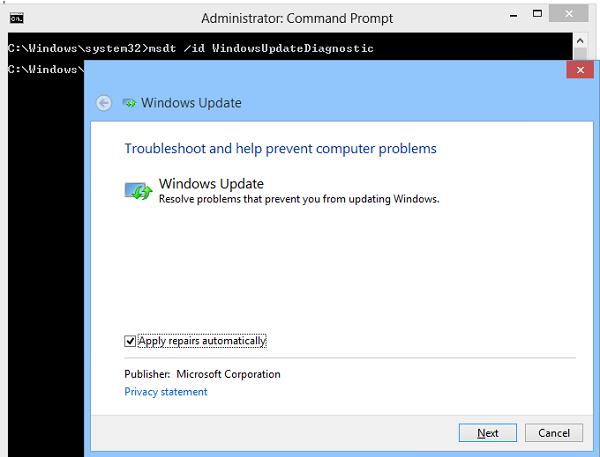
 Как отключить обновление Windows 8 подробная инструкция
Как отключить обновление Windows 8 подробная инструкция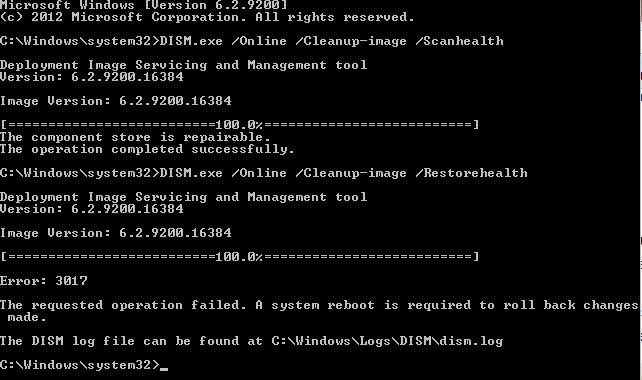
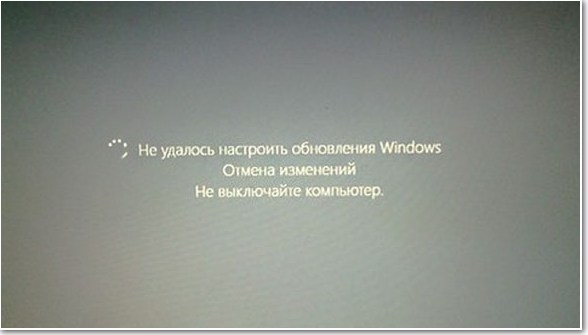

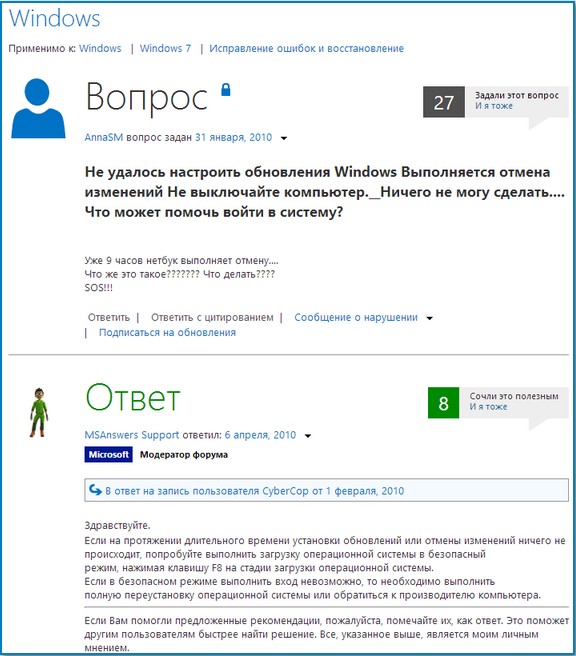
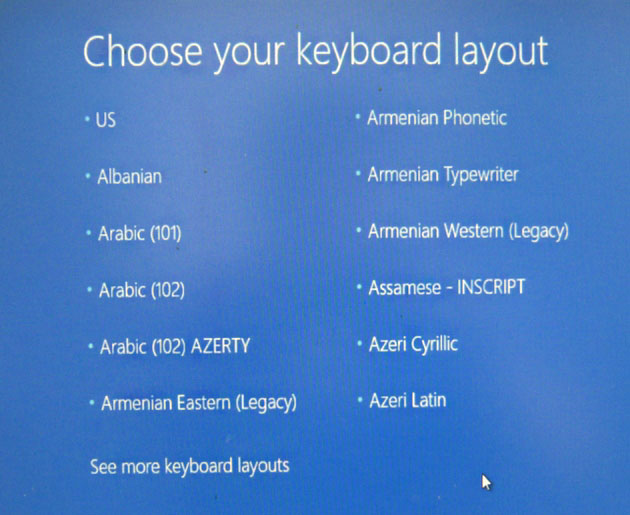
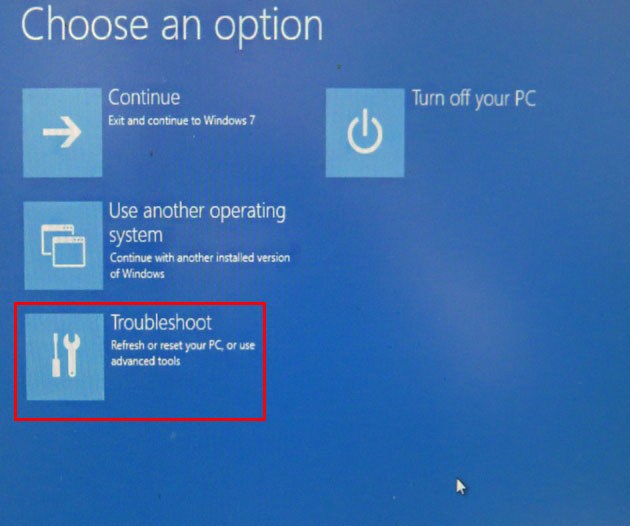
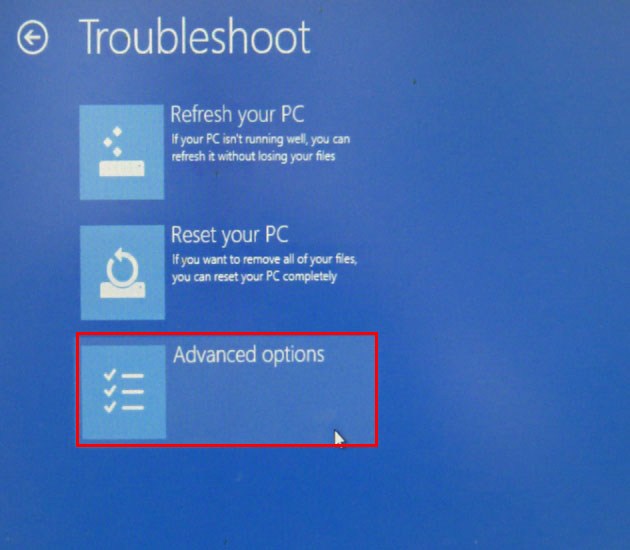
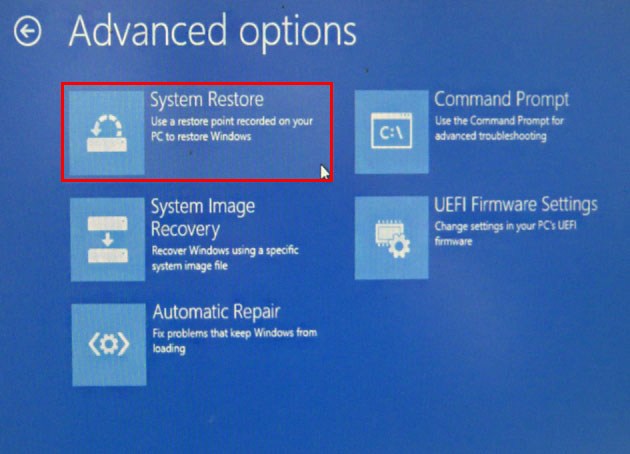
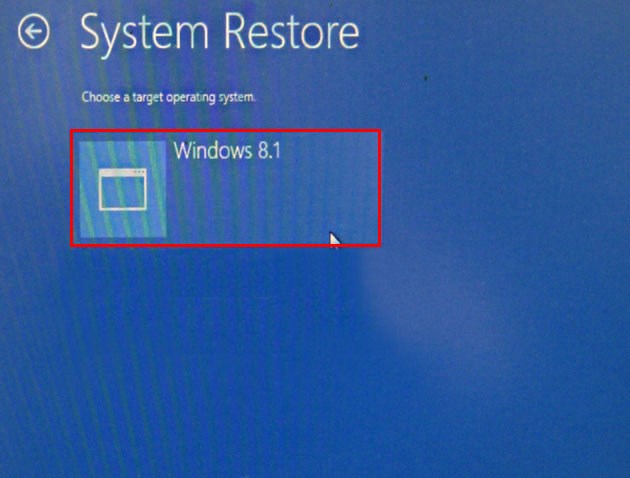
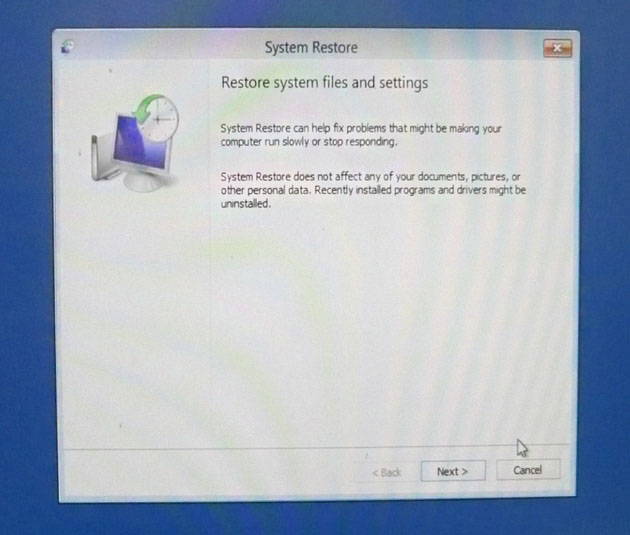
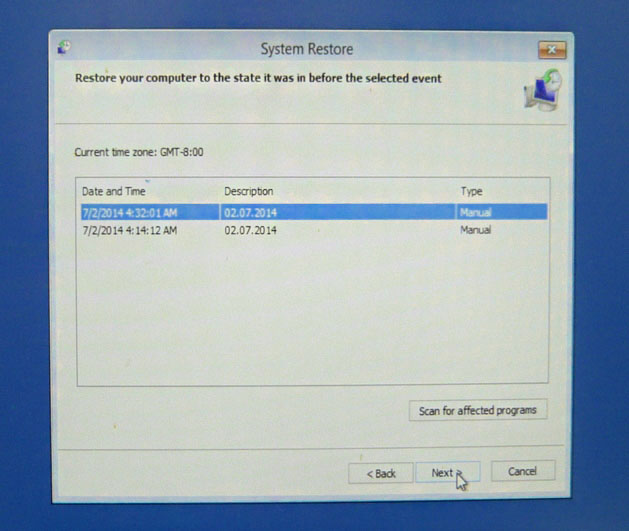
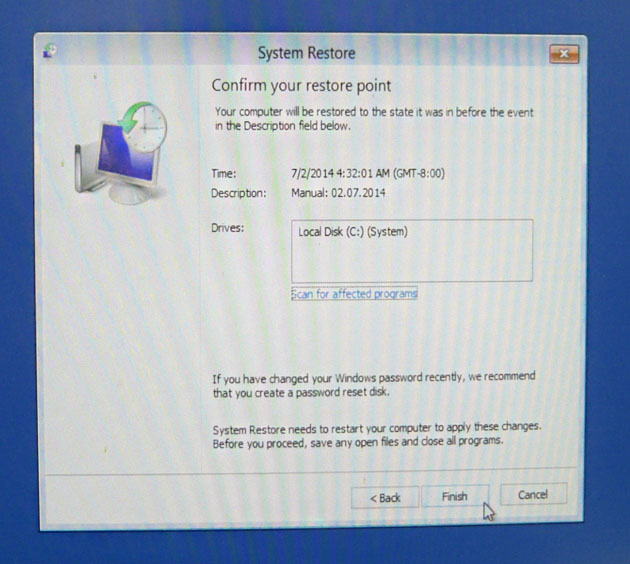
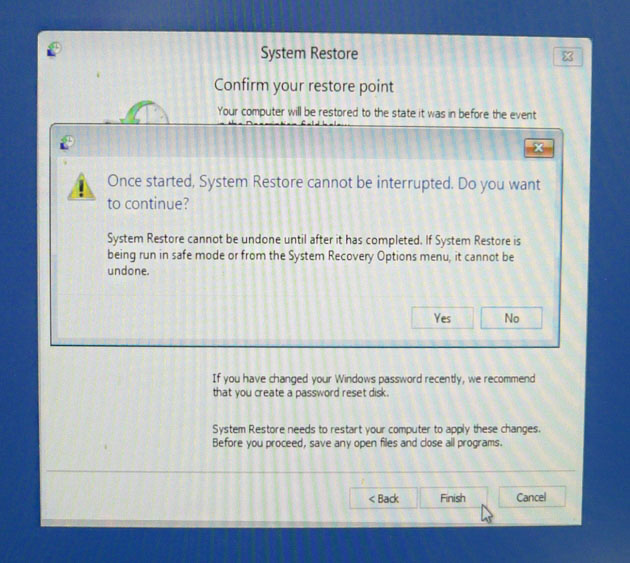
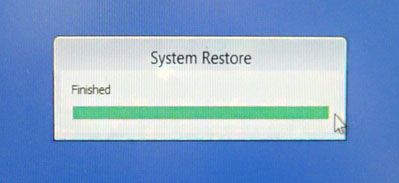
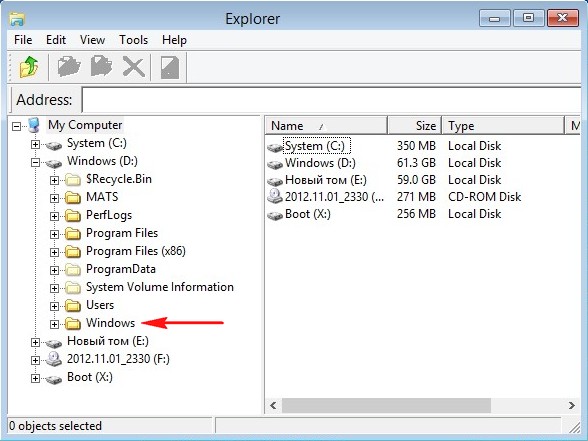
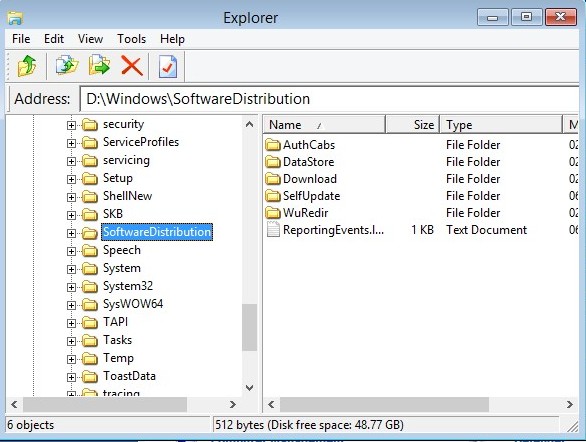
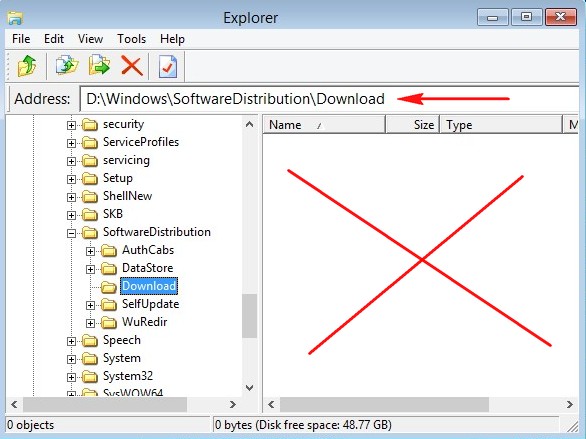

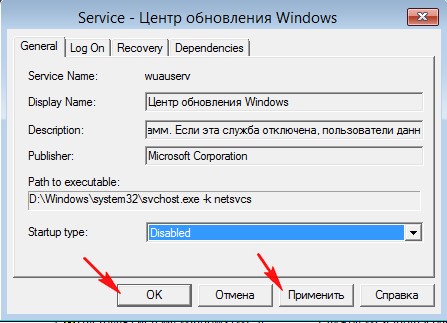

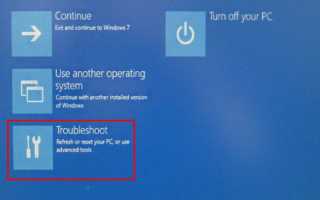

 Как установить обновления windows. Важный процесс
Как установить обновления windows. Важный процесс Как решить проблему бесконечного поиска обновлений в Windows 7
Как решить проблему бесконечного поиска обновлений в Windows 7 Как в пару кликов откатить к предыдущей версии Yandex browser в ОС Windows и Android?
Как в пару кликов откатить к предыдущей версии Yandex browser в ОС Windows и Android? Точка восстановления Windows 7 — это должен знать каждый
Точка восстановления Windows 7 — это должен знать каждый