Содержание
- 1 Планирование автоматического создания системных точек восстановления Windows
- 2 Восстановление системы Windows 7 из ранее созданной точки
- 3 Что такое точка восстановления Windows
- 4 Настройка параметров восстановления системы
- 5 Как создать точку восстановления Windows
- 6 Где находятся точки восстановления Windows
- 7 Как откатить Windows до точки восстановления
- 8 Как удалить точки восстановления
- 9 Восстановление удаленной точки восстановления
Информация к новости
- Просмотров: 21 639
- Автор: admin
- Дата: 22-11-2017
22-11-2017
Категория: —
Привет друзья! Если вы хотите регулировать (увеличить или уменьшить) частоту автоматического создания системных точек восстановления Windows, то нужно применить тактику планирования. О том, как это сделать, сегодняшняя статья!Штатный механизм восстановления Windows с помощью точек отката – это оптимальный способ возврата системы в её некогда рабочее состояние для обычных пользователей. Этот способ защиты от нежелательных системных изменений у полноценного резервного копирования выигрывает оперативностью процесса создания снимков системы, меньшими аппетитами в плане занимаемого дискового пространства, ну и простотой применения функционала. Однако проигрывает в плане возможности автоматизации создания точек восстановления.
Планирование автоматического создания системных точек восстановления Windows
Вот, например, у штатной функции резервного копирования есть такой планировщик для настройки автоматического создания новых бэкапов.
А на борту сторонней программы-бэкапера AOMEI Backupper присутствует вот такой планировщик.
Запланировать же автоматическое создание точек восстановления штатным юзабильным способом, увы, нельзя. Но не юзабильным и не штатным – можно. Собственно, разборкой этой темы и займёмся ниже.
Автоматическое создание точек восстановления Windows
Друзья, как работать с точками отката – как их создавать, как восстанавливать из них систему, в том числе и когда компьютер не загружается, детально описано в статьях сайта:• Для Windows 7;• Для Windows 8.1;• Для Windows 10.В этой статье лишь напомню об активации системной функции восстановления.Включение защиты системыВ любой из версий Windows – 7, 8.1 или 10 – жмём клавиши Win+Pause. В столбце слева выбираем «Защита системы».
В открывшемся окошке свойств системы кликаем опцию «Настроить».
Далее активируем пункт «Включить защиту системы» и чуть ниже указываем тот или иной объём части пространства на диске (C:), которое не жалко отдать под хранение точек отката. По итогу жмём «Применить».
Кнопка Single Click Restore PointИ ещё одно небольшое отступление от непосредственной темы автоматизации создания точек восстановления. Если в частоте их создания особой необходимости нет, есть возможность просто организовать удобный доступ к этой функции. Точки отката можно создавать вручную, но буквально в пару кликов. Чтобы каждый раз не копаться в настройках панели управления, просто размещаем на рабочем столе кнопку Single Click Restore Point. Это простенькая портативная утилита для выполнения одного-единственного действия – удобного создания системной точки отката. Один клик делаем для запуска кнопки, второй – для разрешения UAC, пару секунд – и точка восстановления готова.
Скачать такую кнопку можно с сайта её создателя:http://tec-updates.blogspot.com/2008/01/download-single-click-restore-point.htmlАвтоматизация с помощью штатного планировщика
- Примечание: изложенная ниже инструкция применима для Windows 7, 8.1 и 10.
Этап №1Первым делом необходимо проверить, существует ли в среде Windows ограничение на частоту создания точек восстановления в автоматическом режиме. В идеале без участия пользователя такая операция не должна проводиться чаще раза в сутки. Если условием формирования точки будет событие, происходящее чаще раза в сутки, например, каждый новый заход в систему, то, соответственно, такое ограничение необходимо снять. Как это сделать? Открываем редактор системного реестра – вводим в поле команды «Выполнить» (клавиши Win+R) или во внутрисистемный поисковик значение:regeditЖмём Enter.Раскрываем древо пути (слева окна редактора): HKEY_LOCAL_MACHINE SOFTWARE Microsoft Windows NT CurrentVersion SystemRestoreСмотрим, есть ли в правой части окна параметр:SystemRestorePointCreationFrequency
Если такого параметра вообще нет, создаём его: с помощью контекстного меню запускаем команду «Создать», далее выбираем «Параметр DWORD (32 бита)».
Называем параметр:SystemRestorePointCreationFrequency
Этап №2Запускаем штатный планировщик заданий.
Кликаем «Создать задачу».
В первой вкладке «Общие» задаём произвольное имя задачи и настраиваем параметры безопасности так, как показано на скриншоте ниже.
Переходим на вкладку «Триггеры». Жмём «Создать».
Выбираем событие, при наступлении которого задача будет запускаться. Можно выбрать вход в систему, условия простоя компьютера или определённое время по расписанию. В нашем случае выберем последний вариант.
Теперь, соответственно, настраиваем расписание задачи. Выбираем периодику, в нашем случае это «ежедневно». Далее выбираем время задачи. Внизу ставим галочку «Включено». Жмём «Ок».
Переходим на вкладку «Действия». Жмём «Создать».В поле графы «Программа или сценарий» вписываем:wmic.exeА в поле графы ниже «Добавить аргументы (необязательно)» вставляем такое вот значение:/Namespace:\rootdefault Path SystemRestore Call CreateRestorePoint «Automatic Restore Point», 100, 7Жмём «Ок».Если задача создаётся на ноутбуке, ещё нужно зайти на вкладку «Условия» и проверить параметры электропитания. Необходимо снять галочку запуска задачи только при условии питания от электросети.По итогу проведения всех настроек жмём «Ок».***Всё – задача создана, и как только настанет время её выполнения, на экране компьютера увидим такое вот окошко с уведомлением о выполнении консольной утилитой wmic.exe операции по созданию точки восстановления.Такие точки при обзоре точек, доступных для восстановления, будут значиться как автоматически созданные.Если в создании точек восстановления в автоматическом режиме далее отпадёт необходимость, задачу планировщика можно либо отключить, либо удалить.Программа Restore Point CreatorВ любой из версий Windows (даже в XP) управлять штатным механизмом защиты системы можно с помощью сторонней бесплатной программы Restore Point Creator. Возможно, друзья, некоторые из вас сочтут её более удобной альтернативой предыдущему способу автоматизации создания точек отката. Скачать программу в виде инсталлятора для установки в систему или в качестве портативной версии можно с сайта создателей по ссылке:https://www.toms-world.org/blog/restore_point_creator/Restore Point Creator сделана по типу твикера. Программа содержит доступ к некоторым системным настройкам, в частности, являет собой интерфейс для штатной функции защиты. И предусматривает некоторые возможности, которые недоступны, если работать с этой функцией посредством системного интерфейса. Недостаток программы – отсутствие русскоязычной локализации. При запуске программы в её окне увидим перечень точек восстановления. Если на любой из точек вызовем контекстное меню, можем запустить откат Windows в обычном или в безопасном режиме. А можем удалить ненужные из точек — любые, кроме последней. Новые точки вручную создаются в окне программы с помощью кнопки «Create System Checkpoint». Созданная точка тут же отобразится в общем перечне.Для настройки автоматического процесса создания точек отката кликаем меню «System Restore Point Utilities» и выбираем пункт «Schedule creation of System Restore Points».Перед нами появится планировщик программы. В графе «Setting» выбираем периодику создания точек:В графе «At What Time» указываем часы, минуты и даже при необходимости секунды запуска создания точки отката.В графе «Additional Task Preferences» (дополнительные задачи планировщика) ставим галочки опций:• If task is missed, run when system is next available (выполнение задачи во время следующего запуска системы, если в назначенное время компьютер был выключен);• Wake computer if the system is sleeping to create System Restore Point (вывод компьютера из режима сна для выполнения задачи);•Write Restore Point List to Application Log (запись точки в программный журнал).Затем жмём кнопку «Save Task».Далее соглашаемся с предупреждением программы, что она сможет пробудить компьютер для выполнения задачи по созданию точки восстановления не в каждом случае, а лишь если такая возможность поддерживается аппаратным и программным обеспечением конкретного устройства.Всё. Программа будет делать свою работу незаметно, в фоновом режиме. А созданные по плану точки отката в дальнейшем отобразятся в окне программы.ВернутьсяКомментариев: 1 Дорогой посетитель, Вы можете задать на сайте любой вопрос и обязательно получите ответ!
Для того чтобы создать точку восстановления в Windows 7 нужно сначала открыть окно со свойствами системы. Это можно сделать несколькими способами. Например, если у вас на рабочем столе есть иконка «Компьютер», то вы можете просто кликнуть по ней правой кнопкой мышки и выбрать пункт меню «Свойства».
Также вы можете открыть свойства системы через Панель управления. Для этого нужно перейти по пути «Пуск – Панель управления – Система и безопасность – Система».
Ну или вы можете воспользоваться самым простым способом, а именно нажать комбинацию клавиш Windows + Pause / Break.
После того как вы открыли окно свойствами системы, вам нужно перейти в раздел «Защита системы». Для этого нажмите на соответствующую ссылку в левой части окна.
В результате перед вами появится небольшое окно с настройками защиты системы. Здесь будет список дисков, напротив которых будет указано, для каких дисков включена защита, а для каких нет. Если для вашего системного диска (обычно это диск C:) защита включена, то вам нужно выделить его и нажать на кнопку «Создать»
После этого нужно просто ввести название для создаваемой точки восстановления и снова нажать на кнопку «Создать». После чего операционная система Windows 7 начнет процесс создания точки восстановления.
Если же защита системного диска отключена, то ее нужно сначала включить. Для этого выделите диск и нажмите на кнопку «Настроить».
После этого активируйте функцию «Восстановить параметры системы и предыдущие версии файлов» и укажите какой процент диска вы хотите выделить для создания точек восстановления Windows 7. После внесения этих настроек закройте окно нажатием на кнопку «Ok» и можете приступать к созданию точки восстановления.
Обратите внимание, в этом же окне можно и удалить ранее созданные точки восстановления. Для этого есть отдельная кнопка «Удалить».
Восстановление системы Windows 7 из ранее созданной точки
Для того чтобы восстановить систему Windows 7 с помощью ранее созданной точки восстановления нужно открыть Панель управления и с помощью поиска найти раздел «Восстановление».
В разделе «Восстановление» нужно нажать на кнопку «Запуск восстановления системы».
И дальше следовать инструкциям, которые будут появляться на экране.
Если Windows 7 не загружается, то вы можете запустить восстановления при помощи установочного диска. Для этого загрузитесь с установочного диска Windows 7, выберите язык и перейдите в «Восстановление системы».
После этого выберите операционную систему Windows 7 и нажмите на кнопку «Далее».
Дальше кликните по ссылке «Восстановление системы».
И следуйте инструкциям, которые будут появляться на экране.
Таким образом вы сможете восстановить систему Windows 7 из ранее созданной точки восстановления даже в том случае, если Windows 7 отказывается запускаться.
Посмотрите такжеОпубликовано: 7 февраля 2018

Что такое точка восстановления Windows
Точка восстановления — это набор параметров и важных системных файлов, определяющих состояние операционной системы в конкретный момент времени. То есть при создании точки восстановления Windows «консервирует» самое важное, отвечающее за ее работоспособность. Вся законсервированная информация хранится в защищенной области жесткого диска. В случае сбоя или выхода операционной системы из строя можно воспользоваться точкой восстановления и привести операционную систему в состояние, в котором она находилась в момент создания точки восстановления.
При этом ВАЖНО понимать, что речь идет ТОЛЬКО о состоянии операционной системы, то есть о состоянии наиболее значимых ее файлов, а не о файлах пользователя или образе всего системного диска.
Например, вирус может повредить системные файлы из-за чего компьютер перестанет загружаться или будет появляться синий экран смерти. К этому же может привести некорректная установка драйвера, обновления операционной системы или даже установка какой-то программы.
В такой ситуации точка восстановления позволит очень быстро решить проблему, вернув системные файлы в то состояние, в котором они были до их повреждения или изменения.
Точки восстановления позволяют отменить последние изменения в операционной системе, но их использование будет действительно эффективным лишь в том случае, если они будут создаваться своевременно. Это означает, что точки восстановления должны создаваться регулярно, а также до каждого потенциально небезопасного действия, например, установка драйвера или нового приложения на компьютер.
Обычно с этой задачей справляется сама операционная система Windows, но тут стоит понимать, что за подобную страховку придется платить и в этом случае речь идет не о деньгах, а о пространстве жесткого диска. Точки восстановления могут занимать значительный объем, особенно если они создаются регулярно.
Многие пользователи не знают о существовании точек восстановления, но сталкивались с исчезновением места на жестком диске. Довольно часто здесь есть прямая связь и удаление старых точек восстановления способно высвободить дополнительные гигабайты, а порой и десятки гигабайт на системном диске.
Также хочу заметить, что точки восстановления далеко не всегда оказываются полезными и лично я отключал их создание в Windows. Но это не означает, что они абсолютно бесполезны. У каждого пользователя есть свой алгоритм восстановления работоспособности операционной системы и этот алгоритм зависит от того, как человек использует компьютер, то есть от того, как у него организована работа на компьютере. Например, у меня на компьютере уже давно сформировался некоторый практически неизменный набор программ, а личные файлы всегда находились на несистемном диске. По этой причине в случае сбоя мне было проще воспользоваться заранее созданным образом системного диска и за пол часа восстановить системный раздел со всеми нужными мне приложениями, нежели без гарантии колдовать с точками восстановления. Но все же иногда их применение вполне оправдано.
Если вы экспериментируете с программами, периодически устанавливая что-то новенькое или собираетесь что-то изменить в реестре Windows, то точки восстановления помогут вам избежать возможных проблем.
Итак, давайте обратимся к настройкам восстановления.
Настройка параметров восстановления системы
Настройки восстановления можно обнаружить в окне Свойства системы. Получить доступ к этому окну можно разными способами, например, через поиск Windows 10.
Или вызвав контекстное меню на элементе Этот компьютер в программе Проводник, выбрать Свойства.
В открывшемся окне перейти в Защита системы.
Создание точек восстановления можно включить для всех дисков, но логично использовать данный инструмент только для системного раздела. В области Параметры защиты мы видим для каких дисков защита включена или отключена.
Если вы хотите использовать точки восстановления для системного диска, а его защита у вас отключена, то выбираем диск и нажимаем на кнопку Настроить. Затем включаем защиту системы и сразу же можем определить объем дискового пространства, которым мы готовы пожертвовать для создания точек восстановления.
И тут снова нужен компромисс. Дело в том, что чем больше дискового пространства вы выделите под точки восстановления, тем больше их будет сохраняться. Как только отведенное пространство будет заполнено, то наиболее старые точки будут постепенно удаляться, вытесняясь вновь создаваемыми.
Если же вы отведете слишком малый объем, то это может привести к тому, что точки восстановления создаваться просто не будут даже при включенной защите диска.
Также довольно часто у пользователей возникает вполне логичное желание перенести точки восстановления на другой диск или даже съемный носитель информации, например, на флешку. К сожалению, это невозможно осуществить, так как точки восстановления должны храниться на том диске, который защищается.
Как создать точку восстановления Windows
Итак, в случае включенной защиты точки восстановления создаются автоматически при установке новых приложений, драйверов или обновлений Windows, но иногда возникает необходимость создать их вручную. Например, вы собираетесь произвести какие-то изменения в реестре Windows. В этом случае стоит подстраховаться и создать точку восстановления на случай непредвиденных осложнений.
Для создания точки восстановления Windows щелкаем по кнопки Создать (в окне Свойства системы, вкладка Защита системы). Далее можно указать произвольное название для точки восстановления. Дата и время будут добавлены автоматически. 
Потребуется некоторое время на создание точки восстановления, после чего появится сообщения об успешном завершении операции.
Где находятся точки восстановления Windows
Как я уже упоминал, точки восстановления хранятся в некоторой области защищаемого диска — это папка System Volume Information.
Она скрыта и находится в корне защищаемого диска. Увидеть ее можно, включив режим отображения скрытых папок и файлов в Проводнике. Но войти в папку и что-то в ней удалить не выйдет, так как она защищается системой.
По этой же самой причине к этой папке не имеют доступ программы. Поэтому если вы с помощью программы Проводник попробуете оценить объем свободного пространства диска, то в отображаемом объеме данная папка фигурировать не будет, что и заставляет многих пользователей озадачиваться вопросом о пропаже свободного места на системном диске.
Но работать непосредственно с папкой нет никакой необходимости. Я упоминаю о ней лишь потому, что у некоторых начинающих пользователей возникают вопросы об ее назначении.
Как откатить Windows до точки восстановления
Итак, если Windows вдруг начала барахлить, то одним из вариантов решения проблемы будет откат ее состояния до последней удачной точки восстановления.
Есть несколько способов, как это можно сделать и самый простой — через раздел Восстановление системы.
Нажимаем на кнопку Восстановить и запускается мастер восстановления. Здесь нас сразу информируют, что восстановление не затрагивает личные файлы пользователя, однако приложения, драйверы и обновления, установленные после создания точки восстановления, могут быть удалены.
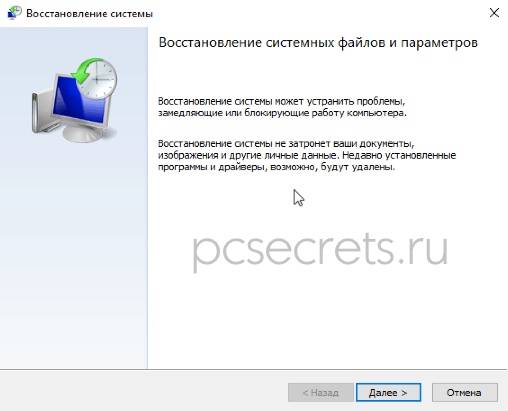
После выбора точки нажимаем на кнопку Готово и Windows будет восстановлена до указанного состояния. После перезагрузки компьютера появится сообщение об успешном окончании данной операции.
Как удалить точки восстановления
Если вы не пользуетесь и не планируете пользоваться точками восстановления, но обнаружили включенную защиту для одного из дисков, то в настройках защиты диска можно удалить уже созданные точки восстановления, а затем отключить защиту.
Также многие программы-оптимизаторы позволяют удалять точки восстановления системы, а некоторые из них очищают их по умолчанию. Поэтому если вы пользуетесь какими-то чистильщиками и очищаете все, что утилита предлагает по умолчанию, то скорее всего удалите и все точки восстановления.
Много раз говорил и повторю еще раз: любая программа — это лишь инструмент и нельзя на нее полагаться безоговорочно. Именно поэтому я не рекомендую начинающим пользователям очищать компьютер с помощью подобных утилит, так как в неумелых руках от этих программ больше вреда, нежели пользы.
Но в любом случае, стоит знать, что все «чистильщики» умеют удалять точки восстановления. Например, с этим прекрасно справляется программа CCleaner — в разделе Сервис подраздел Восстановление системы можно выбрать и удалить ненужные точки восстановления.
Восстановление удаленной точки восстановления
Довольно частый вопрос — как восстановить точку восстановления, если она была удалена случайно или ошибочно.
К сожалению, НИКАК.
Один раз я присутствовал при попытке восстановить ошибочно удаленные точки восстановления. Для этого жесткий диск компьютера подключался к другому компьютеру, на котором с помощью программы для восстановления удаленных файлов человек пытался восстановить удаленную точку восстановления. Но это ни к чему не привело, лишь было потрачено много времени.
Я не вижу смысла в подобных сомнительных операциях. Если уж точка восстановления была удалена, то намного проще и быстрее переустановить Windows в случае возникновения проблем. Ну а еще правильнее — иметь образ системы со всеми необходимыми программами. И о создании таких образов я расскажу в следующей заметке.
Не упустите возможность сделать доброе дело:
нажмите на кнопку социальной сети, в которой вы зарегистрированы, чтобы другие люди тоже получили пользу от этого материала. СПАСИБО!
Используемые источники:
- https://remontcompa.ru/1432-planirovanie-avtomaticheskogo-sozdaniya-sistemnyh-tochek-vosstanovleniya-windows.html
- https://comp-security.net/как-создать-точку-восстановления-в-windows-7/
- https://pcsecrets.ru/errors-and-problems/tochki-vosstanovleniya-kak-otkatit-windows.html
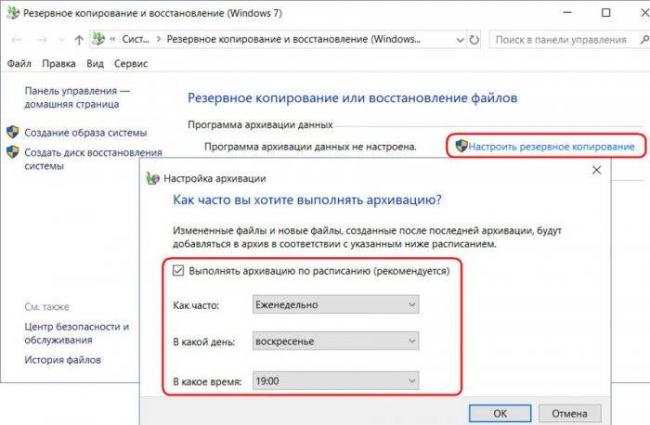
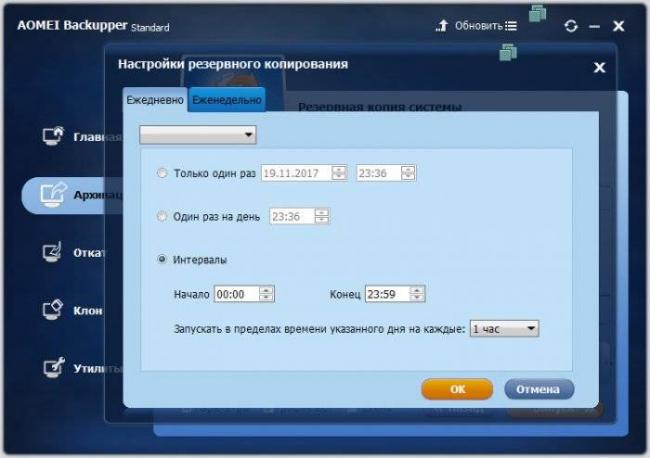
 Работа с точками восстановления в Windows 10: решаем задачу быстро, легко, эффективно
Работа с точками восстановления в Windows 10: решаем задачу быстро, легко, эффективно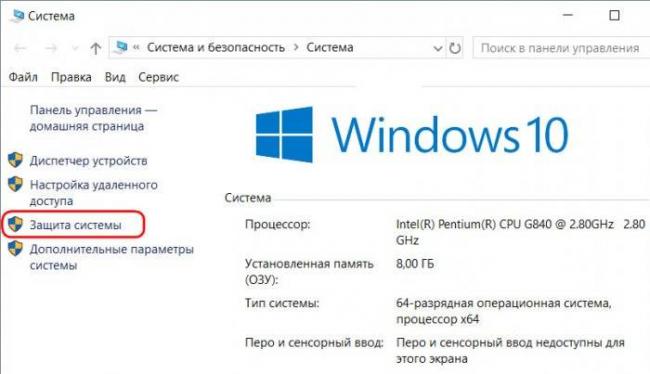
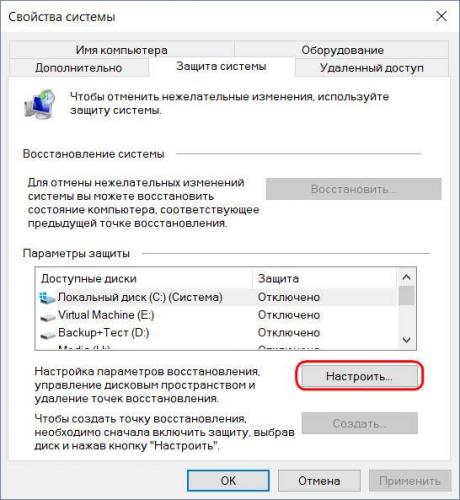
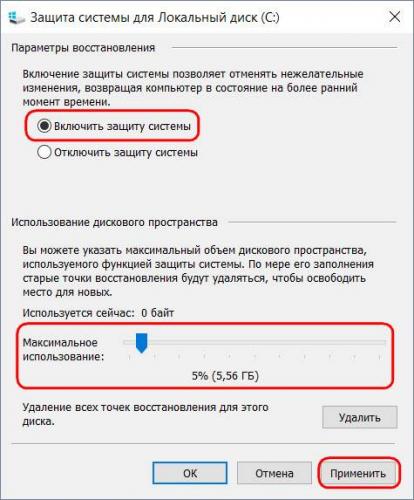
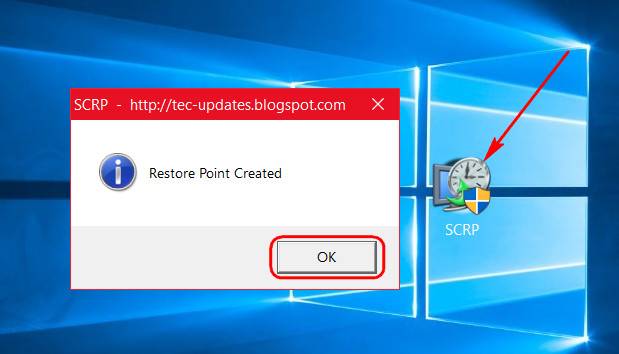
 Как сбросить Windows 10 к заводским настройкам без потери данных
Как сбросить Windows 10 к заводским настройкам без потери данных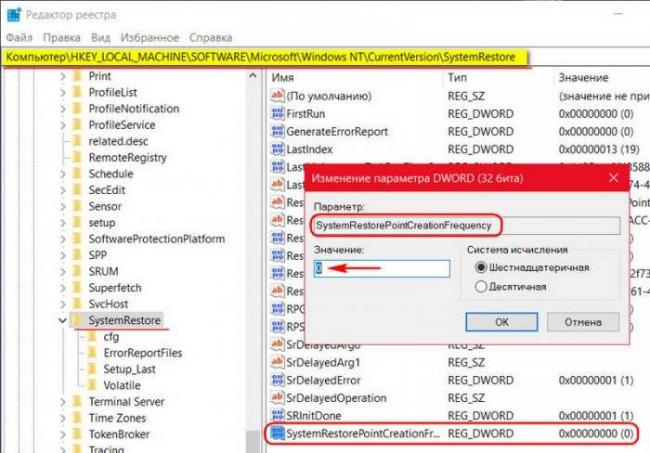
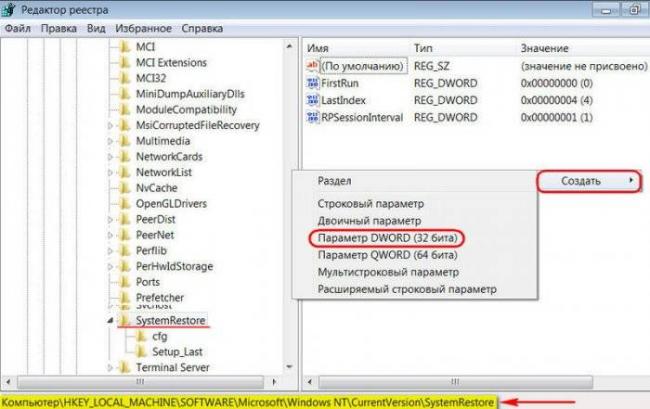
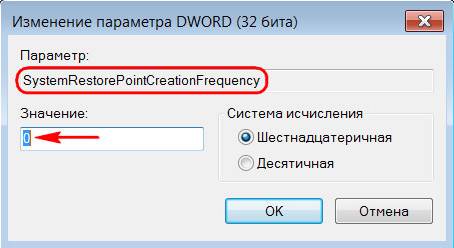
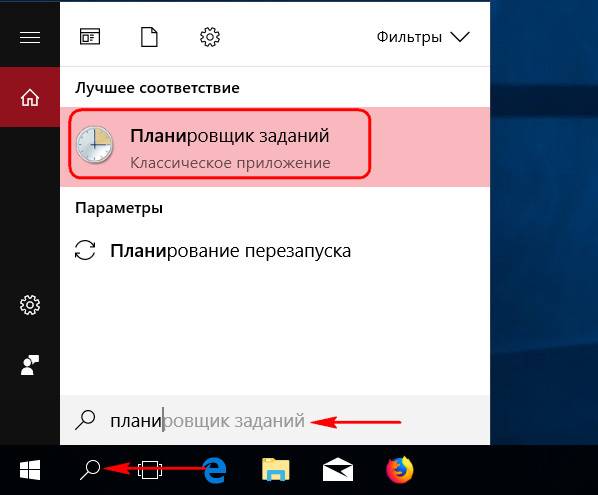
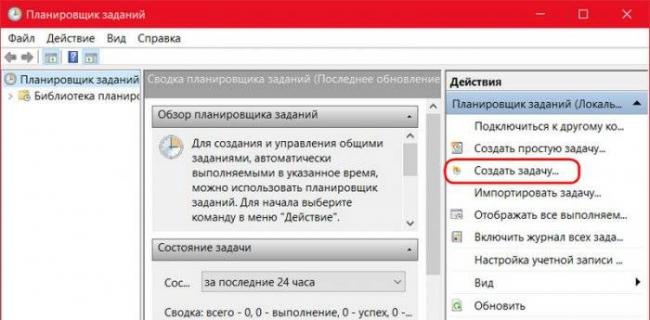
 Восстановление системы Windows XP
Восстановление системы Windows XP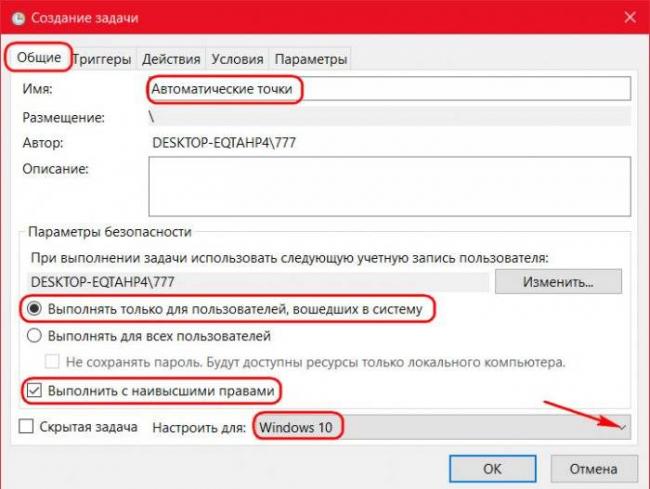
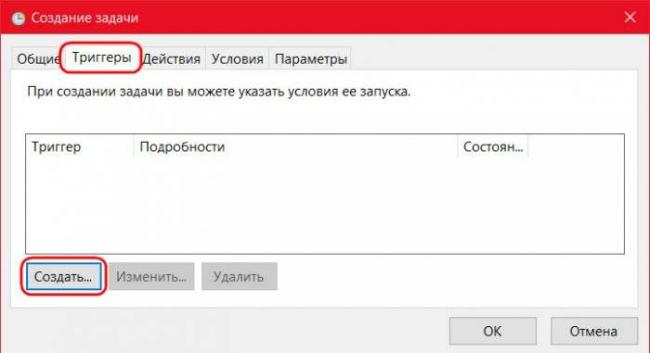
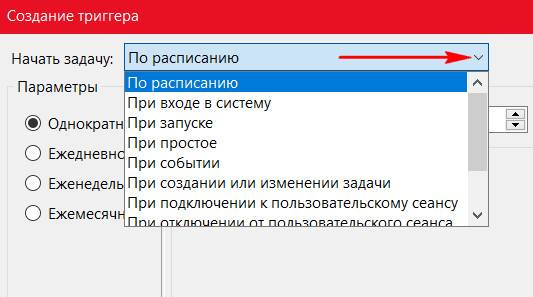
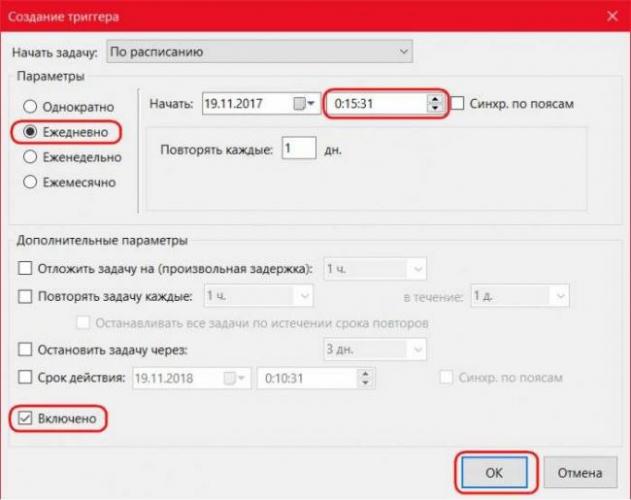

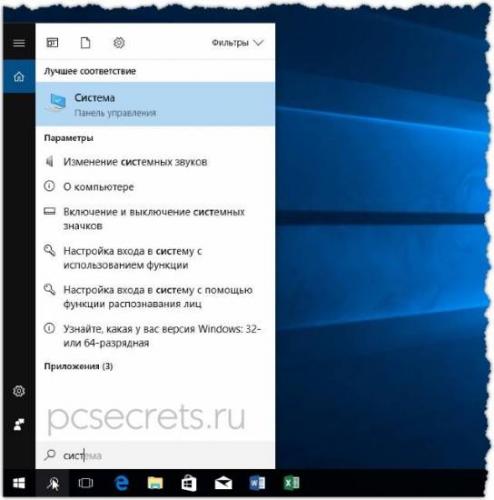

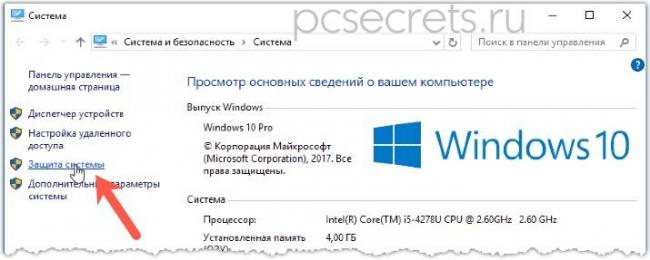



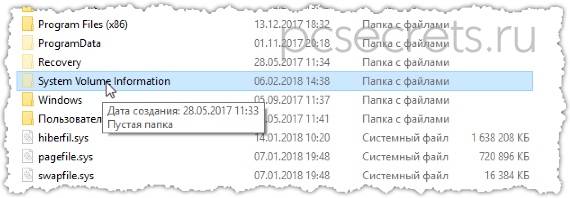


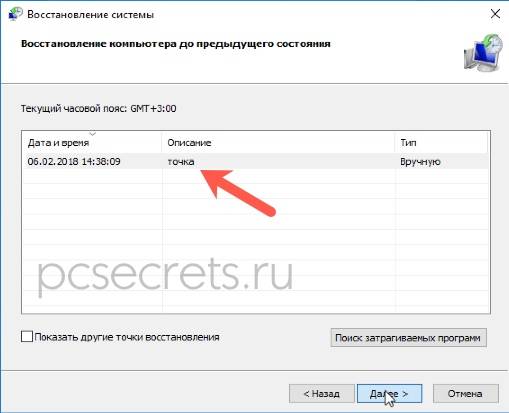
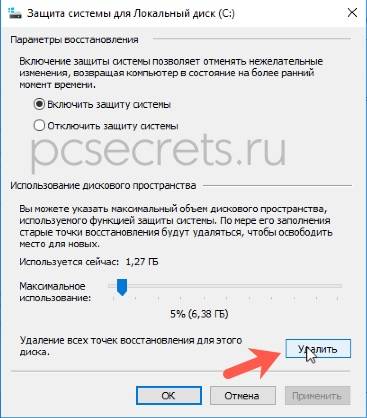
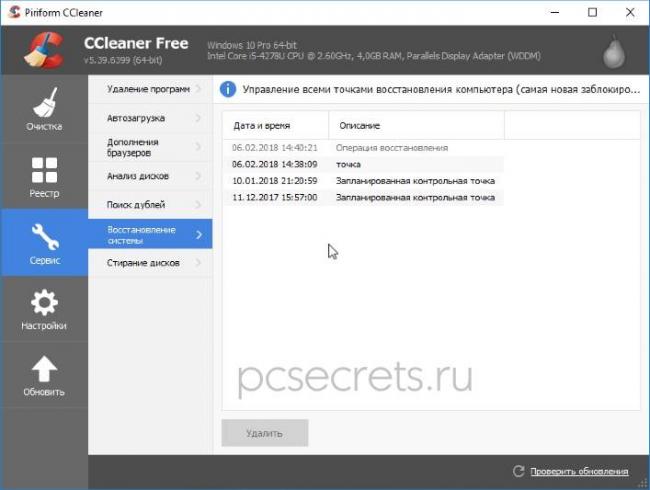



 Резервное копирование системы Server 2012 R2
Резервное копирование системы Server 2012 R2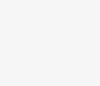 Точка в Автокад. Как поставить точку в AutoCAD.
Точка в Автокад. Как поставить точку в AutoCAD. Двухдиапазонная точка доступа Ubiquiti UAP-AC-Lite - требуется помощь зала
Двухдиапазонная точка доступа Ubiquiti UAP-AC-Lite - требуется помощь зала Установка и настройка Windows 10
Установка и настройка Windows 10