Содержание

Решаем проблемы со звуком в Windows XP
Неполадки со звуком в ОС чаще всего происходят по причине различных системных сбоев или неисправности аппаратных узлов, отвечающих за проигрывание аудио. Очередные обновления, установка программного обеспечения, изменения профиля настроек Windows – все это может привести к тому, что, при воспроизведении контента, Вы не услышите ровным счетом ничего.
Причина 1: оборудование
Рассмотрим, наверное, самую распространенную ситуацию – неправильное подключение колонок к материнской плате. Если Ваша акустическая система имеет всего два канала (две колонки – стерео), а на материнке или звуковой карте распаян звук 7.1, то вполне можно ошибиться с выбором гнезда для подключения.
Колонки 2.0 подключаются только одним штекером mini jack 3.5 к разъему зеленого цвета.
Если аудиосистема состоит из двух колонок и сабвуфера (2.1), то, в большинстве случаев, она подключается таким же способом. Если штекера два, то второй обычно подсоединяется к оранжевому гнезду (сабвуфер).
Акустические системы с шестиканальным звуком (5.1) имеют уже три кабеля. По цвету они совпадают с разъемами: зеленый предназначен для передних колонок, черный – для тыловых, оранжевый – для центральной. Низкочастотная колонка, чаще всего, отдельного штекера не имеет.
Восьмиканальные системы задействуют еще один дополнительный разъем.
Еще одна очевидная причина – отсутствие питания от розетки. Как бы Вы ни были уверены в себе, проверьте, подключена ли аудиосистема к электрической сети.
Не стоит исключать и выход их строя электронных компонентов на материнской плате или в колонках. Решение здесь стандартное – попробовать подключить исправное оборудование к своему компьютеру, а также проверить, будут ли работать колонки на другом.
Причина 2: служба аудио
Служба Windows Audio отвечает за управление звуковыми устройствами. Если данный сервис не запущен, то звук в операционной системе работать не будет. Включается служба при загрузке ОС, но по некоторым причинам этого может не произойти. Виной всему сбои в настройках Windows.
- Необходимо открыть «Панель управления» и перейти в категорию «Производительность и обслуживание».
- Затем нужно открыть раздел «Администрирование».
- В данном разделе находится ярлык с названием «Службы», с его помощью можно запустить нужную нам оснастку.
- Здесь, в списке сервисов, необходимо найти службу Windows Audio и проверить, включена ли она, а также, какой режим указан в колонке «Тип запуска». Режим должен быть «Авто».
- Если параметры не такие, как показано на изображение выше, то нужно их поменять. Для этого кликаем ПКМ по службе и открываем ее свойства.
- В первую очередь, меняем тип запуска на «Авто» и нажимаем «Применить».
- После применения настройки станет активной кнопка «Пуск», которая была недоступна, если служба имела тип запуска «Отключена». Нажимаем на нее.
Windows по нашему требованию включит сервис.
В ситуации, когда параметры изначально были настроены правильно, можно попробовать решить проблему перезапуском службы, для чего нужно выбрать ее в списке и нажать на соответствующую ссылку в левой верхней части окна.
Причина 3: системные настройки громкости
Довольно часто причиной отсутствия звукового сопровождения являются настройки громкости, а точнее, ее уровня, равного нулю.
- Находим в системном трее значок «Громкость», жмем по нему правой кнопкой мыши и выбираем «Открыть регулятор громкости».
- Проверяем положение ползунков и отсутствие галок в чекбоксах внизу. В первую очередь, нас интересуют общая громкость и громкость динамиков ПК. Бывает, что какое-либо программное обеспечение самостоятельно отключило звук или снизило его уровень до нуля.
- Если с громкостью в окне регулятора все в порядке, то вызываем «Настройку аудиопараметров» там же, в трее.
- Здесь, на вкладке «Громкость» также проверяем уровень звука и чекбокс.
Причина 4: драйвер
Первым признаком нерабочего драйвера является надпись «Аудиоустройства отсутствуют» в окне системных настроек, на вкладке «Громкость».
Определить и устранить неполадки, в которых виноват драйвер аудиоустройства, можно в «Диспетчере устройств» Windows.
- В «Панели управления» идем в категорию «Производительность и обслуживание» (см. выше) и переходим в раздел «Система».
- В окне свойств открываем вкладку «Оборудование» и жмем на кнопку «Диспетчер устройств».
- Далее возможны два варианта:
- В «Диспетчере», в ветке «Звуковые, видео и игровые устройства» отсутствует звуковой контроллер, но есть ветка «Другие устройства», содержащая «Неизвестное устройство». Им вполне может быть наш звук. Это значит, что для контроллера не установлен драйвер.
В этом случае кликаем ПКМ по устройству и выбираем «Обновить драйвер».
В окне «Мастера обновления оборудования» выбираем пункт «Да, только в этот раз», тем самым позволяя программе подключиться к сайту Windows Update.
Далее выбираем автоматическую установку.
Мастер осуществит автоматический поиск и инсталляцию программного обеспечения. После установки необходимо перезагрузить операционную систему.
- Другой вариант – контроллер обнаружен, но возле него стоит значок предупреждения в виде желтого кружка с восклицательным знаком. Это означает, что произошел сбой драйвера.
В данной ситуации также кликаем ПКМ по контроллеру и переходим в свойства.
Далее переходим на вкладку «Драйвер» и нажимаем кнопку «Удалить». Система нас предупреждает, что сейчас устройство будет удалено. Нам это и нужно, соглашаемся.
Как видим, контроллер пропал из ветки звуковых устройств. Теперь, после перезагрузки, драйвер будет установлен и запущен заново.
- В «Диспетчере», в ветке «Звуковые, видео и игровые устройства» отсутствует звуковой контроллер, но есть ветка «Другие устройства», содержащая «Неизвестное устройство». Им вполне может быть наш звук. Это значит, что для контроллера не установлен драйвер.
Причина 5: кодеки
Цифровой медиаконтент перед передачей кодируется различными способами, а при поступлении к конечному пользователю, декодируется. Этим процессом и занимаются кодеки. Зачастую, при переустановке системы мы забываем про эти компоненты, а для нормальной работы Windows XP они необходимы. В любом случае, имеет смысл обновить программное обеспечение, чтобы исключить данный фактор.
- Переходим на официальный сайт разработчиков пакета K-Lite Codec Pack и скачиваем последнюю версию. На данный момент заявлена поддержка Windows XP до 2018 года, поэтому версии, выпущенные позже, могут не установиться. Обратите внимание на цифры, указанные на скриншоте.
- Открываем скачанный пакет. В главном окне выбираем нормальную установку.
- Далее выбираем медиаплеер по умолчанию, то есть, при помощи которого будет автоматически воспроизводиться контент.
- В следующем окне оставляем все, как есть.
- Затем выбираем язык для названий и субтитров.
- Следующее окно предлагает настроить параметры вывода для аудиокодеров. Здесь необходимо определить, какая у нас адиосистема, какое количество каналов и присутствует ли встроенный декодер в аудио оборудовании. К примеру, у нас система 5.1, но без встроенного или внешнего ресивера. Выбираем соответствующий пункт слева и указываем, что декодированием будет заниматься компьютер.
- Настройки выполнены, теперь просто нажимаем «Install».
- После окончания инсталляции кодеков не лишним будет перезагрузить Windows.
Причина 6: настройки БИОС
Может случиться так, что предыдущий владелец (а может быть и Вы, но забыли об этом) при подключении аудиокарты изменил параметры БИОС материнской платы. Данная опция может называться «Onboard Audio Function» и для включения встроенной в материнскую плату аудиосистемы она должна иметь значение «Enabled».
Если после всех действий аудио так и не воспроизводится, то, возможно, последним средством будет переустановка Windows XP. Впрочем, не стоит спешить, так как есть возможность попытаться восстановить систему.
Подробнее: Способы восстановления Windows XP
Заключение
Все причины неполадок звука и их решения, приведенные в данной статье, помогут Вам выйти из положения и продолжать наслаждаться музыкой и фильмами. Помните, что необдуманные поступки типа установки «новых» драйверов ил программного обеспечения, призванного улучшить звучание Вашей старенькой аудиосистемы, могут привести к неполадкам и длительному ручному восстановлению функций. Мы рады, что смогли помочь Вам в решении проблемы.Опишите, что у вас не получилось. Наши специалисты постараются ответить максимально быстро.
Помогла ли вам эта статья?
Начало›Windows xp›Нет сигнала звука на компьютере Windows XP
За звук и воспроизведение аудиофайлов на компьютере с Windows XP — 10 отвечают программные и аппаратные средства. Именно из-за их правильного функционирования и взаимодействия становится возможным смотреть фильмы, слушать музыку, играть в игры, обрабатывать аудиоданные. Но когда одного из таких компонентов нет или он работает в нештатном режиме – нарушается вся цепочка и, как правило, на компьютере исчезает звук. Сегодня рассмотрим, что делать, если пропал звук на Windows и как определить причину неполадки.
Компоненты, отвечающие за воспроизведение аудио
К аппаратным средствам обработки аудиофайлов относятся:
- звуковая или аудио-карта. Она может быть как интегрированной в материнскую плату (в большинстве случаев), так и дискретной (плата расширения подключается к ПК отдельно). Звуковая карта представляет собой набор микросхем с собственным контроллером, чипсетом, несколькими портами для подключения устройств.
- внешние устройства для воспроизведения звука. К ним относятся колонки, акустические системы и наушники.
Программные компоненты, неправильная работа или настройка которых приводит к тому, что нету звука на Windows XP — 10:
- драйверы звуковой карты – набор системных программ, позволяющих управлять функционированием звука, звуковой карты и ее взаимодействием с операционной системой;
- служба Audio Windows – позволяет воспроизводить звук приложениям и операционной системе Виндовс от XP до 10;
- аудиокодеки – набор программных библиотек, позволяющих кодировать и декодировать аудиоданные. Именно кодек отвечает за обработку аудиофайла, его декодирование и передачу приложению для воспроизведения. Если его нету – нет и звука на компьютере.
- программы для управления звуком – как правило, такие продукты поставляются вместе с драйверами. С их помощью осуществляется настройка громкости, эквалайзера и наложения аудиоэффектов на аудио в Windows XP — 10.
Посмотрите ещё: Как установить iTunes на компьютер Windows XP
Причины исчезновения сигнала
Исходя из вышесказанного, ответов на вопрос «Почему пропал звук на компьютере с Windows XP?» может быть множество. Это как проблемы в работе аппаратных средств, так и неправильная настройка программных компонентов. Если звук пропал после переустановки операционной системы – причины одни, когда же аудио нет в фильмах – совсем иные. Далее рассмотрим возможные факторы исчезновение звука на компьютере.
Возможные причины, по которым у многих пользователей пропал звук на Виндовс 10:
- Отключено или неправильно подключено звуковое оборудование.
- Отсутствуют аудиокодеки и/или драйверы звуковой платы.
- Служба Windows Audio удалена из автозагрузки или не запустилась.
- Неправильная настройка системы: в BIOS или диспетчере задач отключено функционирование звука, точнее и аудио-платы.
- Повреждение или модификация системных файлов Виндовс 10, например, вирусом.
- Изменена настройка громкости в системе до нуля.
- Неверная настройка приложения (выбрана неверная звуковая плата, если их две).
Проверка аппаратных компонентов
Убеждаемся, что устройства воспроизведения звука правильно подключены.
Кабель от колонок, наушников или акустической системы должен быть подключенным к зеленому разъему на задней стенке корпуса. Возможно вы по неосторожности подключили джек не в тот разъем, потому звук и пропал. При использовании выхода на передней панели корпуса на компьютере необходимо убедиться, что он подключен к материнской плате.
- Затем осуществляется настройка уровня звука.
Возможно, громкость колонок или звука в системе с Windows 10 установлена на нулевую отметку или акустика не подключена до сети.
- Перезагружаем ПК и жмем Del или F2, дабы войти в настройки BIOS. Посредством курсорного блока клавиатуры переходим в «Advanced» и находим пункт «Audio Controller». Его значение должно равняться «Enabled».
Решаем проблемы с программным обеспечением
Факторов, связанных с неполадками программной оболочки, вызвавших исчезновение аудио на ПК с Виндовз 10 значительно больше, их и рассмотрим.
Посмотрите ещё: Virtualbox установка Windows XP
Драйверы
- Заходим в «Диспетчер задач» через контекстное меню «Мой компьютер».
- Разворачиваем «Звуковые, видео-, игровые устройства» и проверяем наличие аудиодрайвера и активность звуковой платы.
- В случае отсутствия скачиваем инсталляционный пакет с официального сайта производителя и устанавливаем драйвер или же вызываем контекстное меню неизвестного оборудования, идем во вкладку «Сведения».
- Выбираем «Код экземпляра» и копируем его буфер.
- Идем на сайт devid.info и вставляем содержимое буфера в поисковую строку.
- Загружаем последнюю версию драйвера и распаковываем архив.
- Вызываем контекстное меню неизвестного девайса, жмем «Обновить» и указываем путь к содержимому скачанного архива.
Сбой в работе драйвера
Если в панели задач отображается иконка звука с восклицательным знаком, значит необходима настройка или переустановка его драйвера. Заходим в свойства аудиоплаты в «Диспетчере задач» и удаляем драйвер. После перезагрузки Виндовс 10 он установится автоматически, если нет – проводим инсталляцию вручную.
Запускаем Windows Audio
Вводим «services.msc» в поиск XP или 10-ки, а в появившемся окне находим службу Windows Audio. В свойствах осуществляется ее настройка: выбираем «Автоматический» запуск и запускаем службу вручную, если она не активна.
Кодеки
Возможно, на ПК нет аудиокодека. Загружаем последнюю версию кодека, рекомендуется использовать K-Lite Codec Pack, и устанавливаем на компьютер. После перезапуска 10-ки звук, который пропал, должен появиться.
(Visited 32 264 times, 5 visits today) Опубликовано в Windows xp
Причин, почему на ПК, с установленной системой Windows XP отсутствует звук, может быть несколько. Условно их можно разделить на программные и аппаратные.
- Отсутствует звуковой драйвер.
- Заражение компьютера вирусами.
- Неполадки аппаратной части.
Windows XP довольно устаревшая система, а, соответственно, при установке она не содержит большинства универсальных драйверов как современные ОС. И очень частая ситуация, когда при первом включении XP обнаруживается что отсутствует звук. В таком случае нужно установить необходимое ПО с диска, который был в комплектации компьютера при покупке. А если такого диска нет, тогда скачать звуковой драйвер нужно в сети. Для большинства звуковых адаптеров подходит драйвер Realtek HD Audio.
Нет звука из-за вирусного заражения
В некоторых случаях, когда на компьютере под управлением Windows XP в какой-то момент пропадает звук, это может быть следствием вирусного заражения. Вредоносный код, попадая в систему, старается принести как можно больше проблем и в первую очередь страдают драйверы устройств. В этом случае необходимо провести сканирование компьютера на предмет обнаружения вредоносного ПО, вылечить компьютер, а затем приступать к установке драйверов. К слову, родной антивирус может быть заражен и не увидеть нарушителей, поэтому рекомендовано проводить сканирование так называемыми облачными сканерами.
- Dr.Web CureIt!
- Kaspersky Security Scan
- ESET Online Scanner
Читайте также: Как удалить Виндовс XP с компьютера
Определить, что отсутствие звука связано с неисправным драйвером можно через «Диспетчер устройств».
- Чтобы попасть в него жмём по кнопке меню «Пуск».
- На ярлыке «Мой компьютер» жмём правой кнопкой мыши и в списке выбираем пункт «Свойства».
- Дальше переключаемся на вкладку «Оборудование» и здесь нам нужен «Диспетчер устройств».
- Смотрим в открывшемся окне список устройств, среди них будет устройства воспроизведения аудио. Разворачиваем список, там мы можем обнаружить несколько устройств, и, если один из них или несколько отмечены желтым вопросительным знаком, это означает, что звуковой драйвер повреждён или отсутствует.
- Идём на сайт производителя материнской платы компьютера и качаем нужный драйвер. После, его нужно установить.
Почему нет звука на компьютере Виндовс XP
Иногда случается, что звук пропадает из-за аппаратных неисправностей.
- Неисправность звукового адаптера.
- Засорён разъём звуковой карты.
- Неисправны колонки или сабвуфер.
Читайте также: Как удалить Internet Explorer в Windows 7
Методом исключения пробуем выявить причину и по возможности её устранить. Если с программным обеспечением всё в порядке, пробуем переключить колонки на передний аудиовыход.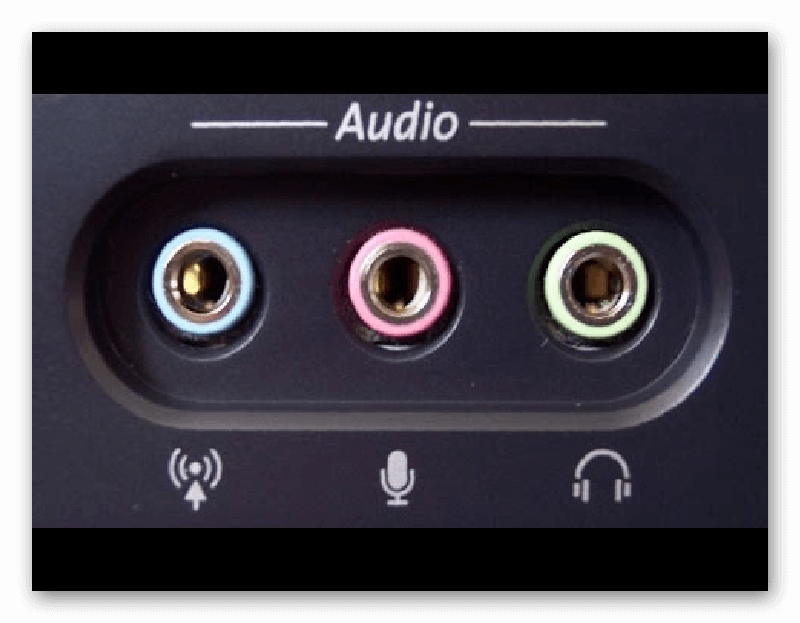

Используемые источники:
- https://lumpics.ru/sound-does-not-work-on-windows-xp-main-reasons/
- https://windowsprofi.ru/winxp/net-signala-zvuka-na-kompyutere-windows-xp.html
- https://top-advice.ru/net-zvuka-na-kompyutere-windows-xp-chto-delat.html


 Что делать, если нет звука на компьютере: диагностика и устранение неполадок
Что делать, если нет звука на компьютере: диагностика и устранение неполадок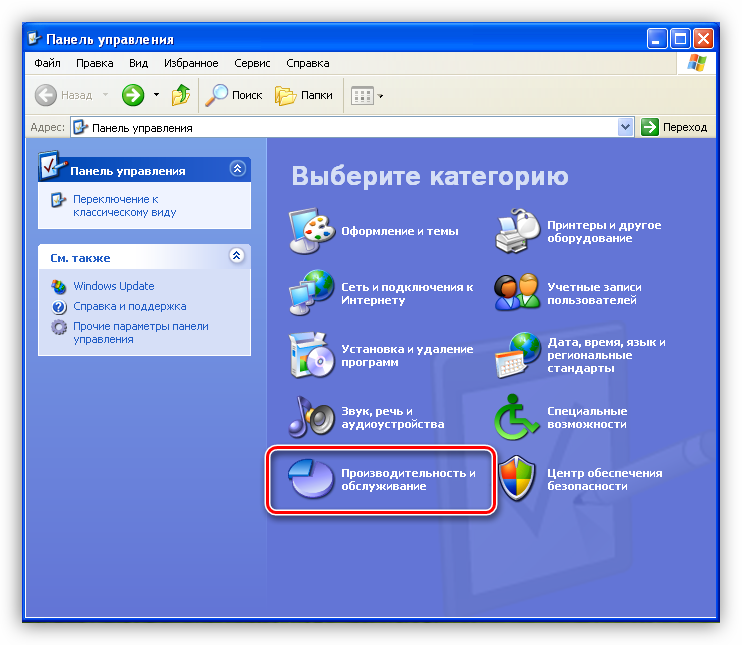
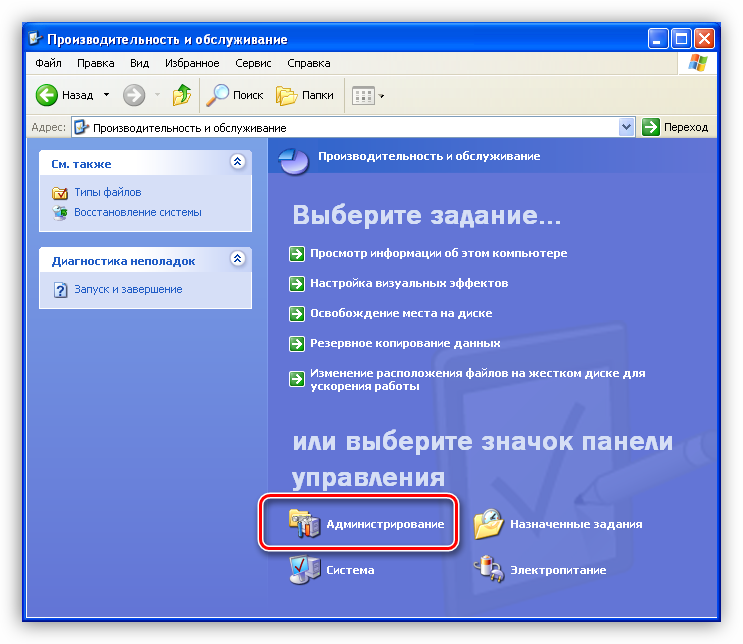

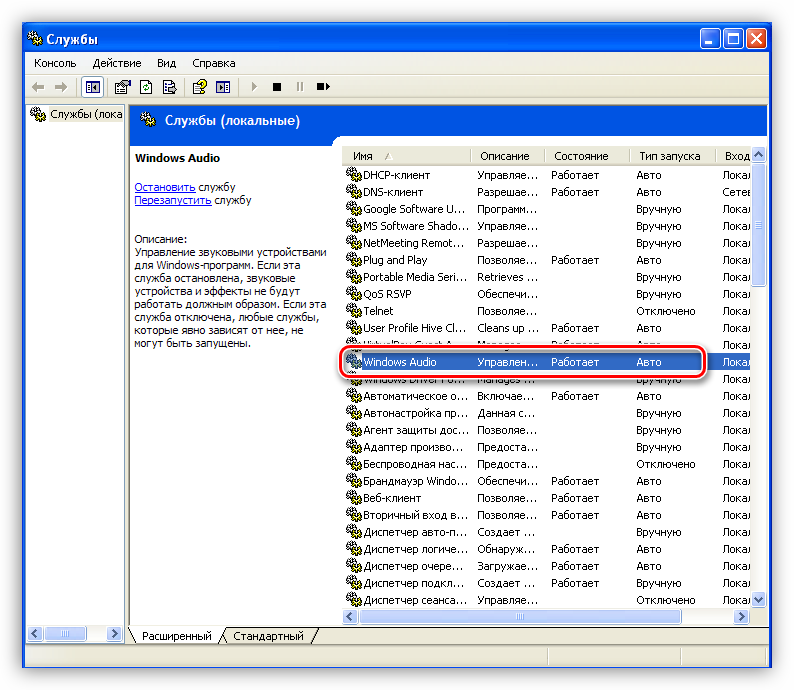
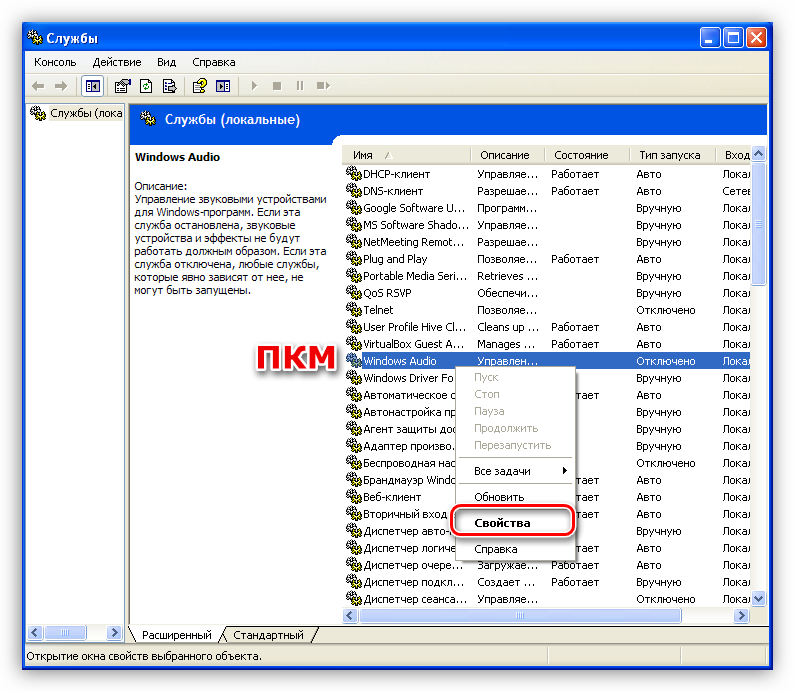
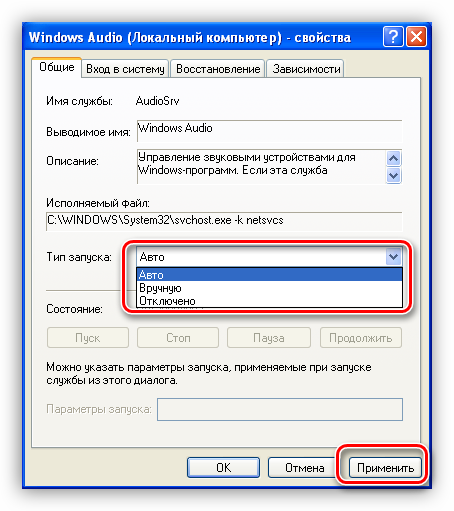


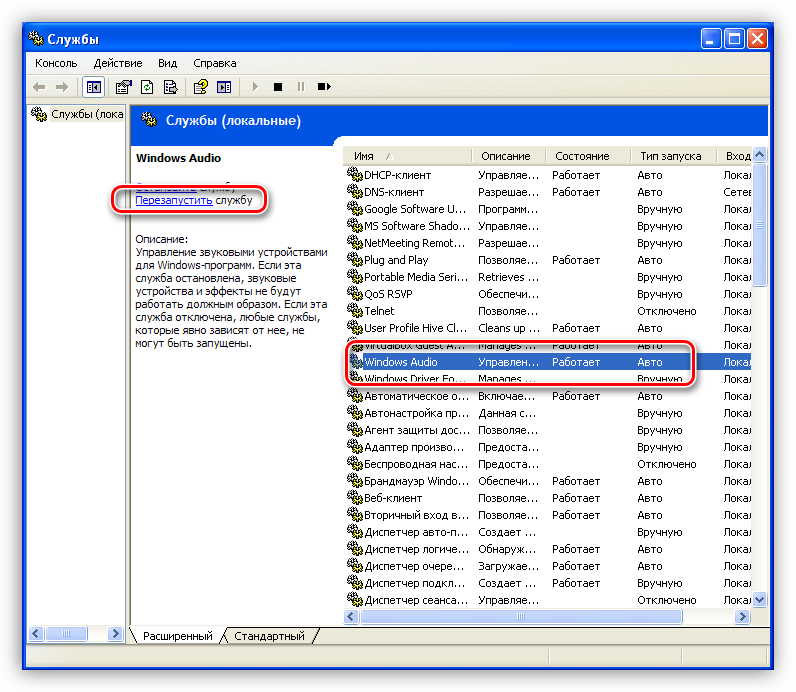

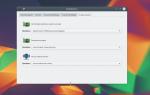 Настройка звука в Ubuntu
Настройка звука в Ubuntu В Ubuntu и Linux Mint нет звука
В Ubuntu и Linux Mint нет звука
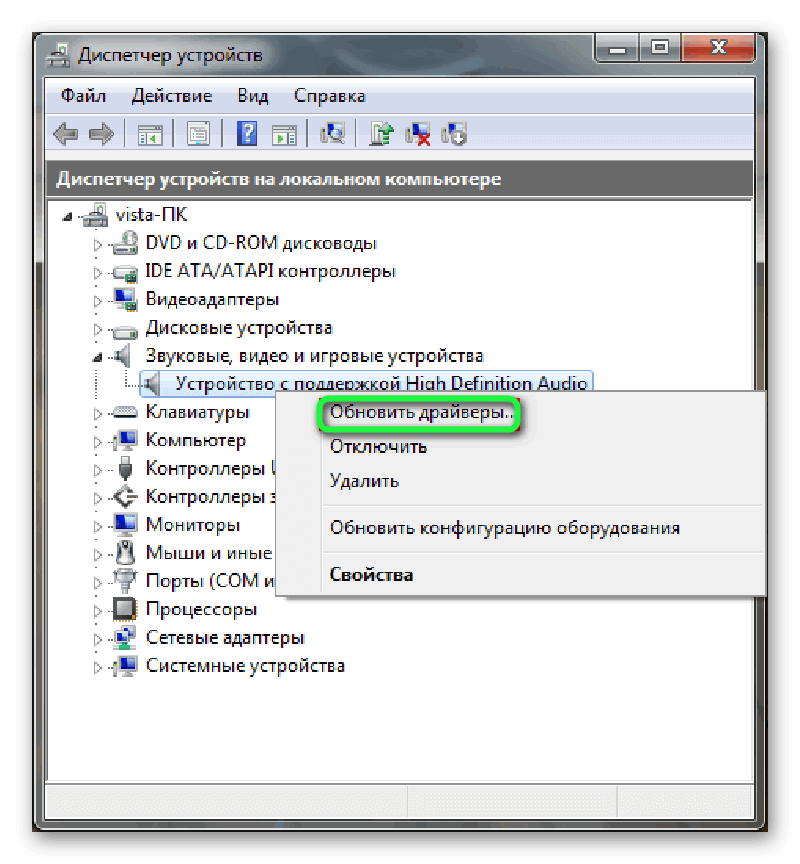



 Как восстановить звук на ноутбуке с Windows 8
Как восстановить звук на ноутбуке с Windows 8 Пропал звук в Windows 8: что делать?
Пропал звук в Windows 8: что делать? Как вставить музыку в презентацию PowerPoint на все слайды
Как вставить музыку в презентацию PowerPoint на все слайды Пропадание звука на телефоне или планшете на платформе Андроид: как решить проблему?
Пропадание звука на телефоне или планшете на платформе Андроид: как решить проблему?