Содержание

sudo pppoeconfУтилита выполнит поиск доступных концентраторов PPPoE и в случае успеха перейдет к следующему шагу, в противном случае вам следует еще раз проверить настройки внешнего сетевого интерфейса (модема) и повторить попытку.



ifconfig ppp 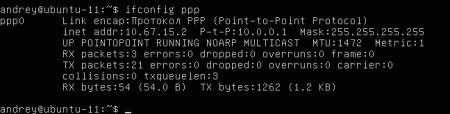
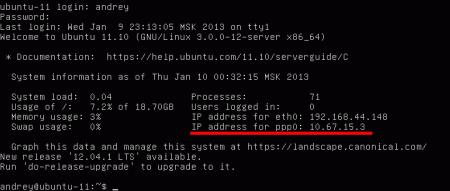
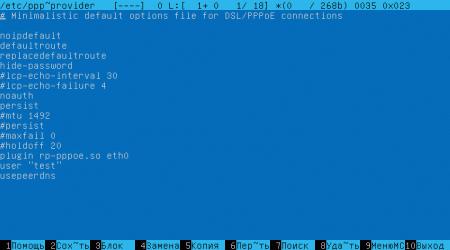
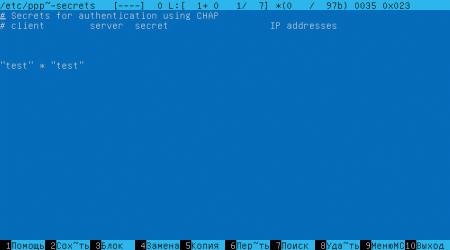
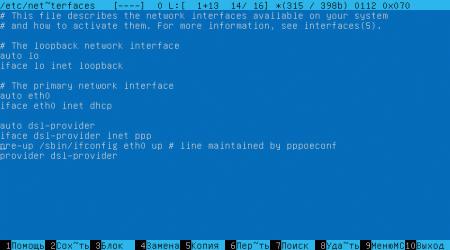
В данной статье разберем настройку PPPoE на MikroTik, этот протокол предоставляет обширное управление пользователями, сетями и учета. В настоящее время используется в основном провайдерами для контроля клиентских соединений по xDSL и кабельных модемов, а также в обычных Ethernet сетях. Является расширением стандартного PPP протокола. Разница между ними — это метод транспорта, PPPoE использует Ethernet вместо последовательного модемного подключения.
Проще говоря, PPPoE используется для выдачи IP адресов клиентам, основанных на аутентификации по логину и паролю вместо рабочих станций, у которых проверка подлинности осуществляется по статическому адресу или DHCP. Не рекомендуется использовать статический IP адрес или DHCP на одних и тех же интерфейсах PPPoE из очевидных соображений безопасности. Клиент и сервер работают на втором уровне Ethernet.
На Mikrotik поддерживается следующее:
- PPPoE сервер и клиент;
- Multilink PPP (MLPPP) — предоставляет методы для распространения трафика через несколько физических каналов, имея одно логическое соединение. Этот вариант позволяет расширить пропускную способность и обеспечивает балансировку нагрузки;
- MLPPP по одному линку (возможна передача полноразмерных фреймов);
- BCP (Bridge Control Protocol) — позволяет отправлять необработанные Ethernet фреймы через PPP линки;
- Шифрование MPPE 128bit RSA;
- Аутентификация pap, chap, mschap v1/v2;
- Аутентификация по RADIUS.
Если вы хотите углубить свои знания по работе с роутерами MikroTik, то наша команда рекомендует пройти курсы которые сделаны на основе MikroTik Certified Network Associate и расширены автором на основе опыта . Подробно читайте ниже.Содержание
Схема сети
Используем лабораторный стенд с Mikrotik CHR версии 6.46.2 на борту. Мы находимся наверху в главном роутере NetworkCore, который имеет доступ в интернет соответствующим правилом NAT для всех сетей. Вводные данные:
- Office-SPB клиент;
- Office-Moscow клиент;
- NetworkCore выполняет роль провайдера, он будет заниматься ролью сервера;
- Office-Moscow ether1 подключен в ether2 провайдера;
- Office-SPB ether1 подключен в ether3 провайдера;
- Адресация в PPPoE сети 172.16.25.0/24.
Настройка сервера PPPoE на Микротик
Нам необходимо создать адресное пространство (IP пул). Подключимся к NetworkCore и перейдем в IP – Pool.
Создадим новый. Задаем понятное название и диапазон адресов.
Сохраняем и переходим к следующему пункту.
Создание профиля
Переходим к созданию профиля. Открываем PPP – Profiles.
- Задаем понятное имя профиля;
- Local Address – 172.16.25.1;
- Remote Address – ранее созданный пул;
- DNS – в качестве примера 8.8.8.8;
- Change TCP MSS – yes;
- Use UPnP – no.
Переходим в Protocols.
- Use MPLS – no;
- Use Compression – no;
- Use Encryption – yes.
Открываем Limits.
- Only One – no.
Сохраняем и идем далее.
Создание пользователей
Т.к. PPPoE требует аутентификацию по логину и паролю, нам необходимо создать два пользователя, по одному для каждого офиса. Последовательно открываем PPP – Secrets.
- Name – учетная запись, регистр имеет значение;
- Password – пароль;
- Service – можно выбрать any, но я предпочитаю указывать конкретные сервисы;
- Profile – раннее созданный профиль.
По аналогии создаем пользователя для офиса SPB.
Включение сервера
Для ограничения широковещательного трафика я не стал создавать bridge и добавлять в него порты, связанные с офисами. Так же я создал одну сеть, что не рекомендуется для production сети. Сервер настраивается в PPP – PPPoE Servers. Создадим первый, подключенный к московскому офису.
Задаем параметры:
- Service Name — указываем уникальное имя сервиса;
- Interface – ether2 для офиса в Москве;
- Default profile – раннее созданный профиль;
- One Session Peer Host – ставим галочку;
- Authentication – оставляем только MSCHAPv1 и MSCHAPv2.
Есть возможность указать задержку ответа в параметре PAD0 Delay. Данный параметр будет полезен для сценариев с несколькими серверами. Его мы не изменяем.
Сохраняем и создаем еще один, но только указываем другое имя сервиса и порт ether3 в параметре interface.
Необходимо настроить таким образом, чтобы был доступ в интернет. На московском роутере я покажу как это сделать. Для начала проверим что на нем нет никаких IP адресов и маршрутов.
Далее переходим в PPP – Interface и добавляем новый.
В создании интерфейса на вкладке General зададим:
- Name – понятное название интерфейса;
- Interface – тот интерфейс, который подключен к провайдеру, в нашем случае ether1.
Предлагаю воспользоваться утилитой PPPoE Scan – она позволяет без подключения и аутентификации просканировать эфир на наличие каких-либо серверов. Особенно полезная штука для поиска неисправностей доступности крупнейшего провайдера нашей страны. После нажатия кнопки Start утилита начинает сканирование. На скриншоте ниже, виден наш сервер с заданным именем сервиса и AC Name – он берется из Identity в меню System. При желании можно сменить.
Закрываем утилиту и переходим во вкладку Dial Out.
- Service – for-MSC (можно не указывать);
- AC Name – NetworkCore (можно не указывать);
- User – MSC – обязательный параметр;
- Password – обязательный параметр;
- Use Peer DNS – ставим галочку;
- Allow – снимаем галочки с chap и pap.
Add Default Route нужен для автоматического добавления маршрута 0.0.0.0/0 в нашу таблицу маршрутизации. Данная запись обеспечит выход в интернет. Обращаю внимание, что она устанавливается на клиентской стороне. Сохраняем и проверяем на вкладке Status.
Мы видим внизу статус – connected, что символизирует об успешном подключении. Исходя из скриншота выше можно сказать, что, последний раз соединение поднялось 05.02.2020 в 19:51, время жизни 44 секунды, получили адрес 172.16.25.20, Service Name — for-MSC, AC Name — NetworkCore. Попробуем проверить доступность интернета.
На самом деле, если бы мы не указали Service и AC Name, наше соединение все равно бы установилось и работало без проблем. Данные параметры стоит указывать если вы хотите подключиться к определенному Service и AC Name среди множества из доступных. И, соответственно, если он будет не доступен, ваш клиент будет подключаться именно к тем Service и AC Name, которые вы указали пока ему это не удастся. Будьте осторожны, пользуясь данными опциями.
Отправив ping запрос по доменному имени, мы убедились, что имя преобразуется – это означает что DNS сервер добавился без проблем и получаем ответы на запросы — работает интернет-соединение. Не ленимся и перепроверим в соответствующих консолях.
Проделаем аналогичные действия на Mikrotik в Питере и посмотрим, что происходит на главном роутере NetworkCore.
89 вопросов по настройке MikroTik
Вы хорошо разбираетесь в Микротиках? Или впервые недавно столкнулись с этим оборудованием и не знаете, с какой стороны к нему подступиться? В обоих случаях вы найдете для себя полезную информацию в курсе «Настройка оборудования MikroTik». 162 видеоурока, большая лабораторная работа и 89 вопросов, на каждый из которых вы будете знать ответ. Подробности и доступ к началу курса бесплатно тут.
Настройка PPPoE сервера
Все настройки будем производить через утилиту winbox. Подключаемся к маршрутизатору. Для настройки PPPoE сервера на Mikrotik заходим в меню PPP вкладка PPPoE Servers, Нажимаем на «+» добавить новый сервер.
Заполняем открывшееся окно своими данными
Service Name Название сервера PPoE
Interface – выбираем интерфейс на котором будет работать наш сервер
В разделе Authentication выбираем типы шифрования при необходимости, я оставляю все доступные. Нажимаем OK и видим наш созданный сервер.
Следующим шагом нам нужно создать пользователей, которые будут подключаться к нашему PPPoE серверу. Для этого переходим на вкладку Secrets и нажимаем добавить. В открывшемся окне заполняем поля как указано на рисунке.
Name – имя пользователя, будет использоваться в качестве логина.
Password – пароль пользователя
Service – выбираем сервис pppoe
Local Address – виртуальный ip адрес нашего сервера
Remote Address – Адрес который будет выдаваться клиенту.
Обратите внимание, что Local Address и Remote Address это адреса из сети, отличной от той которая настроена на интерфейсе.
Например если на нашем порту для PPPoE интерфейсе настроена сеть ip 192.168.0.1/24, то в настройках клиента, для безопасности, нельзя выдавать адреса из этой сети. Остальные поля оставляем как есть, нажимаем ОК, теперь можно пробовать подключаться к нашему Микротику по PPPoE протоколу.
Настройка PPPoE клиента на Микротик
Подключаемся к роутеру через winbox, переходим на вкладку interfaces и нажимаем кнопку плюс
В выпадающем меню выбираем пункт PPPoE Client
Создаем новый интерфейс, заполняем вкладку General.
Name— название интерфейса, может быть любым
Interfaces — физический интерфейс подключения к серверу PPPoE
Далее переходим на вкладку Dial Out
И делаем настройки для подключения к провайдеру
User – имя пользователя полученное от провайдера
Password – пароль
Так же выставляем галочки Use Peer DNS и Add Default Route. Галочку Dial On Demand наоборот снимаем.
Применяем настройки, жмем кнопку «OK»
После всех манипуляций, напротив интерфейса появится буква R, что означает что наш микротик успешно подключился к провайдеру. Если подключение не удалось то смотрим логи на вкладке log. Если подключение прошло успешно, то настраиваем НАТ и DHCP.
Обучающий курс по настройке MikroTik
Нужно разобраться с MikroTik, но не определились с чего начать? В курсе «Настройка оборудования MikroTik» все по порядку. Подойдет и для начала работы с этим оборудованием, и для того, чтобы систематизировать знания. Это видеокурс из 162 уроков и 45 лабораторных работ, построен на официальной программе MTCNA. Проходить можно, когда удобно и пересматривать по необходимости – материалы курса выдаются бессрочно. Также есть 30 дней на личные консультации с автором. На пробу выдают 25 уроков бесплатно, заказать их можно на странице курса.
Если вы нашли ошибку, пожалуйста, выделите фрагмент текста и нажмите Ctrl+Enter.
Используемые источники:
- https://interface31.ru/tech_it/2013/01/nastroyka-pppoe-podklyucheniya-v-ubuntu-server.html
- https://mikrotiklab.ru/nastrojka/artga-pppoe-na-mikrotik.html
- https://itproffi.ru/mikrotik-nastrojka-pppoe/
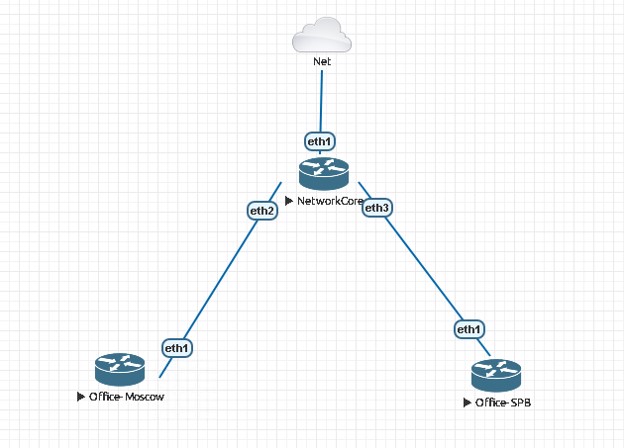
 Экономим на лицензиях Mikrotik CHR
Экономим на лицензиях Mikrotik CHR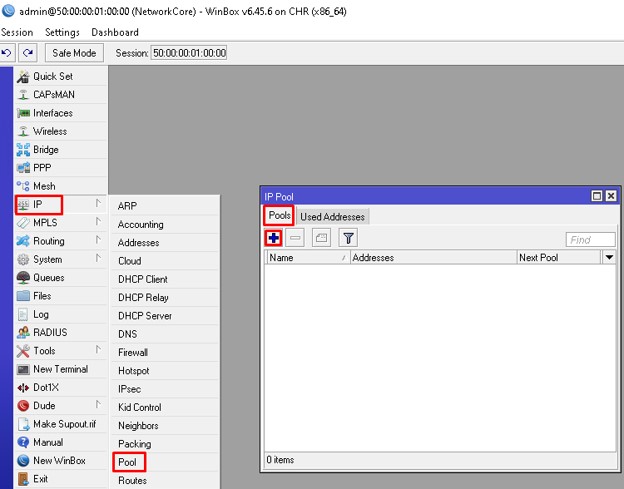
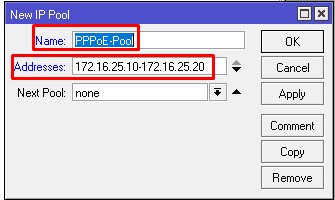
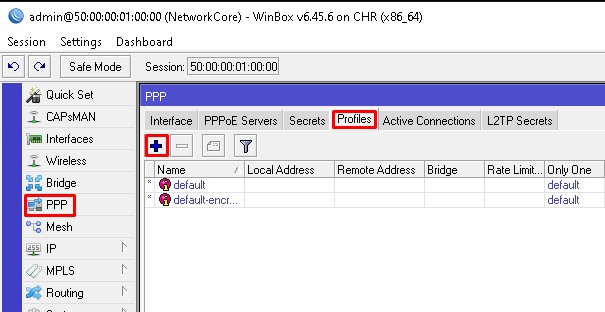
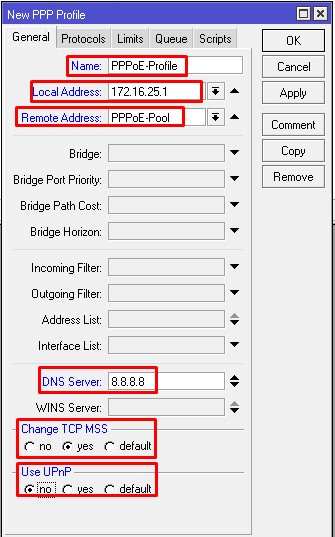
 Настройка PPPoE сервера на mikrotik
Настройка PPPoE сервера на mikrotik Настройка PPPoE на Микротик
Настройка PPPoE на Микротик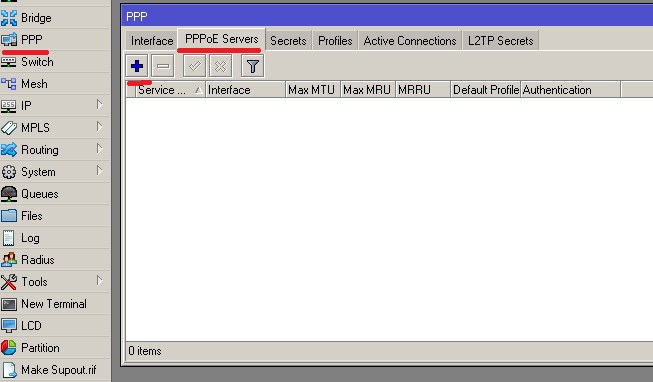
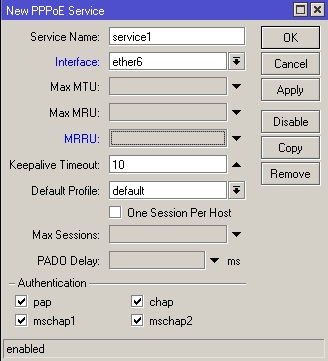
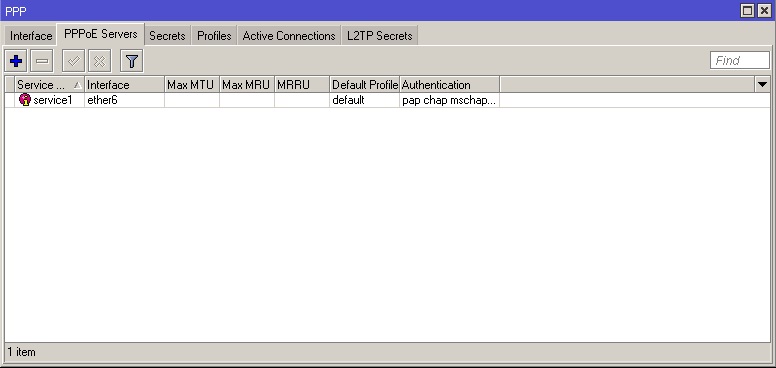
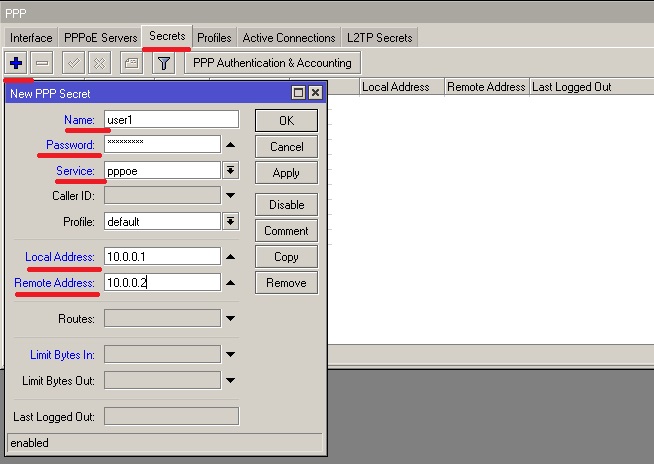
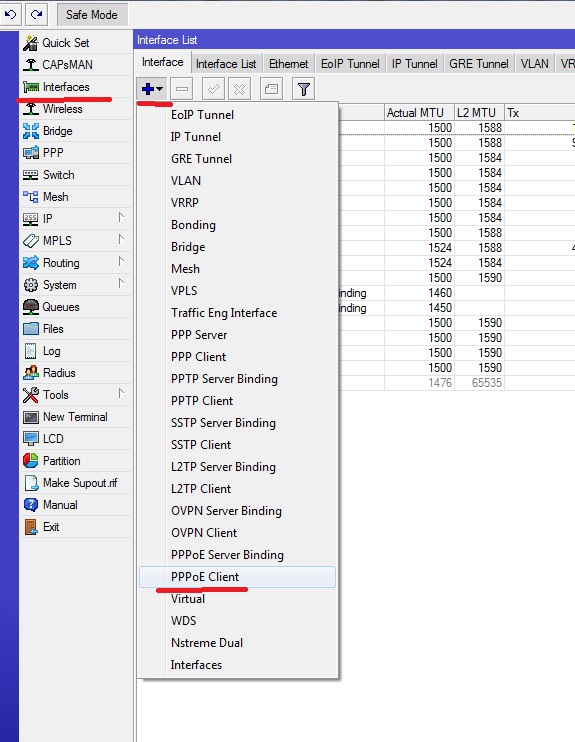
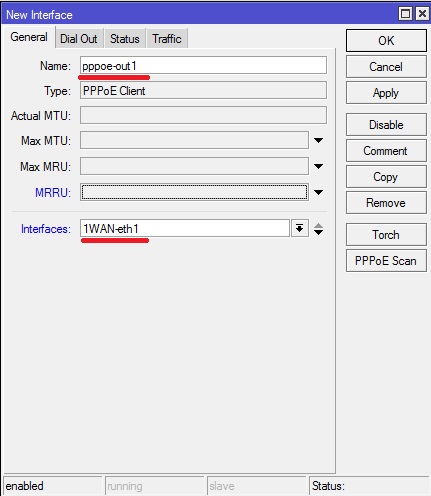
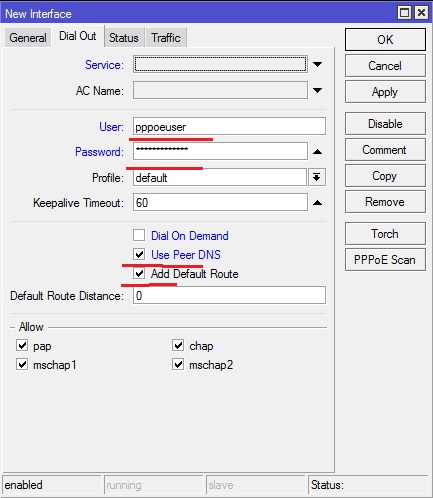

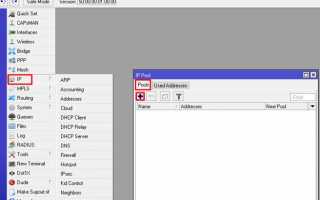

 PC360
PC360 Настройка роутера MikroTik RB4011iGS, за 5 минут
Настройка роутера MikroTik RB4011iGS, за 5 минут Простая настройка роутера Mikrotik - пошаговое руководство
Простая настройка роутера Mikrotik - пошаговое руководство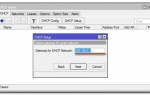 Загрузка конфигурации в Микротик используя Winbox
Загрузка конфигурации в Микротик используя Winbox