Содержание
Одной из довольно частых проблем, с которой приходится сталкиваться владельцам печатающей оргтехники является следующая: принтер мелко печатает. В таком случае возникает вопрос о том, как увеличить масштаб при печати на принтере? Самое простое решение этой задачи заключается в том, чтобы покопаться в настройках самого девайса. Для этого вам достаточно открыть его настройки или свойства и перейти на вкладку «Дополнительно». Посмотрите, есть ли там параметр под названием «Масштабирование». Если есть, то обратите внимание на значение, заданное там – оно может стоять, к примеру, на 60-70 процентах. Введите оптимальное значение, сохраните внесенное изменение и попробуйте распечатать документ.
Но если ничего не получилось или параметра «Масштабирование» во вкладке «Дополнительно» просто нет, то внимательно ознакомьтесь со следующей инструкцией.
Как увеличить шрифт при печати на принтере?
- Чтобы решить данную задачу в первую очередь откройте документ, который предстоит распечатать при помощи любого текстового редактора, к примеру, большой популярностью в наши дни пользуется Word.
- Обратите внимание на размер шрифта, который вы видите на мониторе – он будет соответствовать тому, что получится при распечатке документа только при условии, что масштаб отображения текста в данном программном обеспечении равен 100 процентам.
- Чтобы привести масштаб к оптимальному значению, т.е. 100 процентам, покрутите колесико мышки, одновременно нажав на клавишу Ctrl. Кроме того, решить такую небольшую задачку можно и с помощью специального ползунка, расположенного на панели инструментов текстового редактора. Успешно решив проблему масштабирования отображаемого на мониторе текста, перейдите к следующим шагам.
- Выделите нужный участок текстового документа, который вы хотите увеличить в размерах или просто нажмите на сочетание клавиш Ctrl+A, чтобы выделить весь открытый текст. Далее откройте контекстное меню, щелкнув по выделенному фрагменту правой кнопкой мышки, и среди списка всевозможных настроек кликните на «Шрифт…» — рядом находится большая буква «А».
- В открывшемся окне настроек вам следует определиться со стилем шрифта, начертанием (обычный, курсив, полужирный, полужирный курсив), выбрать размер, определить цвет текста и т.п. Конкретно в данном случае нужно лишь изменить значение размера выделенного текста.
- Решив проблему увеличения шрифта, откройте окно печати с помощью сочетания клавиш Ctrl+P и убедитесь в том, что в выпадающем меню, которое расположено рядом с пунктом «по размеру страницы» было выбрано значение «текущий».
- Кликните на кнопку, открывающую свойства принтера. Содержимое нового окна будет напрямую зависеть от того, какие драйвера девайса были использованы для установки на вашем ПК.
- Если в окне настроек присутствуют поля «Масштаб вручную» и «Выходной размер», то убедитесь в том, что установленные в них значения не способствуют уменьшению текущего текста.
- Если все нормально и настройки полностью вас удовлетворяют, воспользуйтесь опцией предварительного просмотра, после чего кликните на кнопку, запускающую процесс печати, и дождитесь результата.
Одной из новых полезных функций браузера Google Chrome версии 56 и выше, является возможность изменять масштаб документа в режиме предварительного просмотра печати.
Плюс ко всему, вы сможете существенно экономить бумагу при печати, а также расход краски. Если взять к примеру веб-сайт с большим количеством контента на странице и который при обычной печати будет занимать 5 страниц, после изменения масштаба при помощи этой функции, на выходе вы получите например 2 страницы с без труда читаемым содержимым.
Особый контроль над масштабированием, позволит вам легко настроить свой уровень отображения для печатной копии. Теперь давайте посмотрим где это можно отрегулировать.
МАСШТАБ ДОКУМЕНТА
На нужной вам веб-странице в браузере Google Chrome нажмите сочетание клавиш Ctrl+P или пункт меню «Печать…».
Перейдите в «Дополнительные настройки», где и увидите поле «Масштаб» с возможностью установить значение от 0 до 200.
Можете сразу наблюдать и за количеством требуемых листов бумаги в самом верху.
ЕСЛИ КНОПКИ МАСШТАБИРОВАНИЯ НЕТ. Для некоторых пользователей функция масштабирования может быть не доступна из коробки. Если вы столкнулись с такой проблемой, не расстраивайтесь, её можно легко исправить. Это можно сделать следующим образом. В адресной строке браузера введите:
chrome://flags
найдите экспериментальную функцию под названием «Масштабирование печати» почти в самом низу окна и включите её.
Перезагрузите интернет-браузер при появлении соответствующего запроса. Всё готово!
P.S. Получите список всех компьютерных инструкций в Карте блога. Не оставляйте своих друзей без полезной информации, разместите ссылку на этот блог или любую из инструкций в социальной сети. Огромное спасибо!
Стандартно документы Word открываются в масштабе 100% — он установлен по умолчанию. Когда возникает необходимость увеличивать или уменьшать параметры напечатанного текста, мы предлагаем действовать по простой схеме.
Уменьшаем масштаб в ворде для печати
- Заходим в «Файл», далее «Печать» и «Параметры страницы».
- В диалоговом окошке выбираем закладку «Размер бумаги» и внизу жмем на «Параметры печати».
- В новом окне ищем опцию «Дополнительно», а затем убираем галочку со строчки «Масштабировать по размеру бумаги A4 или Letter».
- Затем жмем Ctrl+P и выбираем удобный формат вывода на печать. При этом документ сожмется только для распечатки, а файл останется без изменений.
Еще способы уменьшения масштаба
1. Укажите при печати не один лист, а несколько – чем больше будет эта цифра, тем меньше будет масштаб. Уменьшать картинки или корректировать шрифт не требуется, а первоначальный документ не меняется.
2. Программа FinePrint – работает как виртуальный принтер и решает все проблемы с распечаткой документов. Но здесь одна проблема – бесплатная версия добавляет на распечатанный лист рекламную информацию, поэтому этот способ подходит не всегда.
Статья о том, как уменьшить масштаб в ворде для печати, написана при поддержке специалистов копировального центра Printside.ru

- https://printeros.ru/info/printer-melko-pechataet.html
- https://liwihelp.com/ofis/masshtab-dokumenta.html
- https://printside.ru/blog/kak-umenshit-masshtab-v-vorde-dlya-pechati/

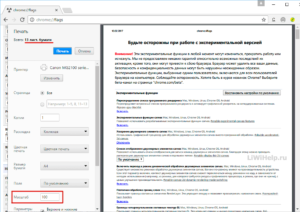

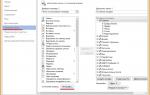 Горячие клавиши в Word: Самые необходимые комбинации
Горячие клавиши в Word: Самые необходимые комбинации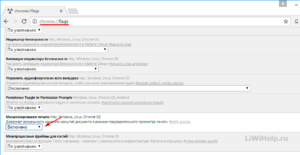
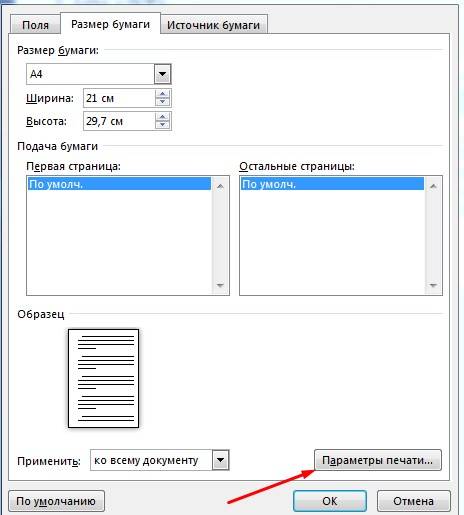
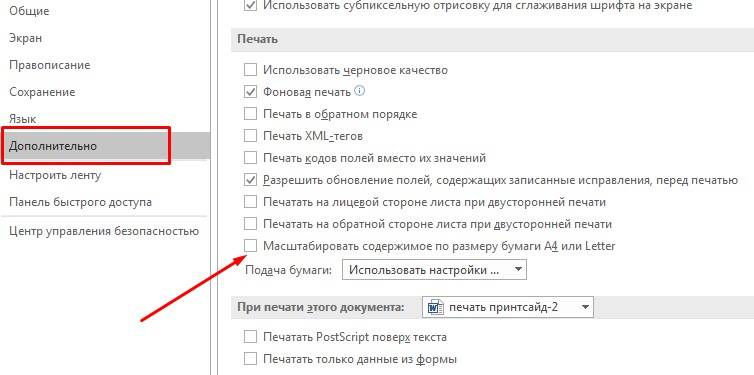
 Просто о сложном: как в компасе изменить масштаб проекта
Просто о сложном: как в компасе изменить масштаб проекта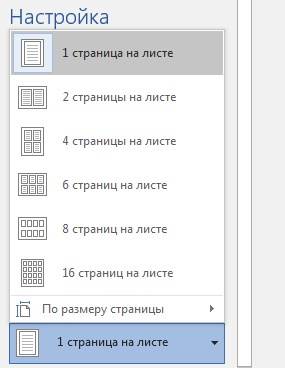

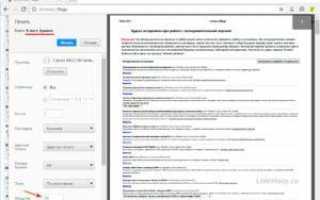

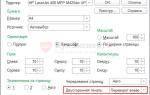 Двухсторонняя печать в 1С 8.2, 8.3
Двухсторонняя печать в 1С 8.2, 8.3 Масштабирование и панорамирование изображений в Photoshop
Масштабирование и панорамирование изображений в Photoshop Как распечатать в Word
Как распечатать в Word 70 горячих клавиш Google Chrome, которые должен знать каждый
70 горячих клавиш Google Chrome, которые должен знать каждый