Содержание
- 1 Разбираемся, как настроить слабый компьютер для игр
- 2
- 3 (Статья будет постоянно дополняться новыми советами)
- 4 Лето 2019. Игровой компьютер за 90 тысяч рублей
- 5 1. Оптимизация Windows 10 с игровым режимом
- 6 2. Отключить алгоритм Nagle
- 7 3. Отключите автоматическое обновление и перезапустите
- 8 4. Предотвратить Steam от автообновления игр
- 9 5. Настройте визуальные эффекты Windows 10
- 10 6. План максимальной мощности для улучшения игр в Windows 10
- 11 7. Держите ваши драйверы в актуальном состоянии
- 12 8. Установите DirectX 12 для оптимизации для игр
Разбираемся, как настроить слабый компьютер для игр
(Статья будет постоянно дополняться новыми советами)
Компьютерные игры являются очень распространённым и интересным развлечением, более того для многих это работа и соответственно заработок. Но, игровая индустрия не стоит на месте, компьютер может стать слабым для игр. На этот случай в данной статье будут собраны советы и рекомендации по настройке слабых ПК для того чтобы подготовить их к запуску требовательных игр.
Также рекомендуем статьи:
Способы, как настроить слабый компьютер
Открыть спойлер
- Обновить драйвера – дают, как минимум прирост кадров секунду, как максимум позволят запустить игру, если не запускалась. Также соответствующие драйвера, которые рекомендуют разработчики (обычно это самые новые или, что значительно реже — стабильные старые драйвера);
- Отключить все не нужные программы перед запуском (заполняют «оперативку»);
- Почистить автозагрузку – часть запущенных программ даже могут быть не видны, но будут втихаря работать, занимать ресурсы ПК;
- Отключить на рабочем столе тему Aero («съедает» видеопамять и «оперативку») – поставить классическую тему, она максимально упрощена и требует меньше всего ресурсов от ПК;
- Почистить оперативку – перезагрузить ПК или использовать специальную программу, к примеру, Mem Reduct. Её можно настроить на очистку «оперативки» при заполнении её на 70% и плюс каждые 5 минут от ненужного мусора, так оперативная память будет использоваться наиболее эффективно для игр;
- Отключаем антивирус на время запуска игры – антивирусы значительно загружают процессор и оперативную память, более того во время игры вирусная опасность крайне мало вероятна, правда только, если вы не скачали игру с какого-нибудь недоверенного сайта и вирусами, вывод – качаем игры с доверенных сайтов и от доверенных лиц;
- Дефрагментация диска с Windows и с играми (под которые тоже лучше выделить отдельный локальный диск) — файлы разных программ, да и просто медиафайлы перемешиваются вне зависимости от того, что у нас на виду всё лежит красиво по папкам (файловая система внутри работает не так, как мы видим в файловом менеджере), поэтому доступ к ним замедляется, из-за чего обычно игры работают значительно медленнее. Для этого просто делаем дефрагментацию. (На обычных HDD дисках, на SSD не делать, на них она совершенно не нужна!);
- Чистить систему программой Ccleaner или другими – удаляет много ненужного хлама и программного мусора накопившегося в ОС за месяцы установки и удаления программ и игр. Но не забывайте, что там по умолчанию стоит и удаление кеша браузеров, поэтом вы должны помнить все свои пароли к сайтам/социальным сетям, потому что их после чистки придётся вводить заново (или просто уберите «галочки» с пунктов чистить кеш нужного браузера), после чистки система будет работать значительно быстрее;
- Энергопотребление (Панель управления – Система и безопасность — Энергопотребление) – ставим «Производительность», система будет работать на полную мощность;
- Также можно отключить часть служб, Windows – которые вовсе не нужны, а только используют ресурсы, постоянно находясь во включенном состоянии. Добавлю чуть позже, которые можно безопасно отключить;
- Плюс не забываем компьютер или ноутбук чистить от пыли с заменой термопасты, из-за пыли они могут перегреваться и нестабильно работать, более того часто перегорает одна или несколько деталей из перегрева, особенно в ноутбуке.
Закрыть
Таблица производительности процессоров
Открыть спойлер
Закрыть
Лучшие процессоры для игр, стримов, работы
Открыть спойлер
Закрыть
Какие отключить настройки графики, чтобы повысить fps
Открыть спойлер
- Повысить fps в играх можно, если отключить – сглаживание, тени, объёмный свет;
- Смотреть, чтобы была последняя версия игры с патчами и апдейтами, которые исправляют ошибки и проблемы с оптимизацией (стабильностью) работы игры;
- Razer Cortex и подобные ей программы – ничего крутого не дают, всё можно сделать вручную (только высвобождает оперативку), использовать эти программы только, если не хотите всё отключать вручную, но я советую лучше делать всё в ручную – это позволит вам лучше изучить и узнать, как работает ОС и, стать более продвинутым ПК-пользователем, что вам поможет во многих других ситуациях.
- Повысить FPS — можно ещё снизив разрешение принудительно, то есть, если минимальное предусмотренное внастройках только 1280 на 720, можно сделать игру в окне (Alt+Enter) потом вручную мышкой зажмите край экрана и уменьшайте окно до нужно вам размера. Это приём подходит к большинству игр — PUBG, RUST и др.
Закрыть
MemReduct — для чистки оперативной памяти
Открыть спойлер
- Mem Reduct — очень полезная программа для очистки оперативной памяти. Помогает в ситуациях: 1) Не прогружаются дома и текстуры в PUBG; 2) Оперативки 8 ГБ или меньше; 3) Уберает фризы, вылеты и ошибки в разных играх; 4) Не забываем поставить в ней очистку памяти при заполнении на 80% или каждые 5 минут, плюс можно моментально чистить вручную сочетанием клавиш Ctrl+F1
memreduct-3.3.1-setup
Закрыть
Видеокарты, которые я использую для теста игр
Открыть спойлер
Обычно для теста игр я использую 5 видеокарт:
- GeForce GT 630 1 ГБ DDR3/128 Bit
- Gigabyte GeForce GTX 550 Ti 1 ГБ DDR5/192 Bit
- Radeon HD 7770 1 GB DDR5/128bit
- Powercolor Radeon HD 7870 2ГБ DDR5/256 Bit
- Gigabyte 1060 OC Windforce 6 GB DDR5/192 bit
Какие видеокарты равны им по мощности или вообще, на каком уровне производительности они находятся, можно посмотреть на картинке ниже:
Закрыть
Таблицы видеокарт Alex Rempc
Открыть спойлер
Продолжение списка:
Закрыть
Аналоги мобильных видеокарт к десктопным (стационарным)
Открыть спойлер
Закрыть
Список видеокарт GeForce, которые больше не будут получать новые драйвера
Открыть спойлер
Закрыть
Лето 2019. Руководство по выбору игрового компьютера за 25 тыс.
Игровой компьютер дешевле 25 тысяч рублей
Ryzen 3 2200G Vega 8 Graphics | 26 Games Tested , 2018
Лето 2019. Игровой компьютер за 40 тысяч рублей
Лето 2019. Игровой компьютер за 60 тысяч рублей ($1000)
Лето 2019. Игровой компьютер за 90 тысяч рублей
Лето 2019. Игровой компьютер за 230 тысяч рублей
Обновлено 25 ноября 2019. Топ лучших процессоров для геймера на 2019-2020 год
Как ускорить ПК для игр? Razer Game Booster и ручная настройка, что лучше?
Far Cry 5 на слабом ПК (2-6 Cores, 4-12 Ram, GeForce 550Ti, 1060, Radeon HD 7870)
Тест Mafia 3 v.1.09 (новое DLC) на слабом и среднем ПК
Ghost Recon Wildlands на слабом ПК (4 ядра, 4-8 ОЗУ, GeForce GTX 550 Ti 1 Гб)
Assassin’s Creed: Origins можно ли поднять fps? Настроить графику или убрать мыло?
Assassin’s Creed: Origins (Lic) vs. Assassin’s Creed: Origins (CPY)
Test Escape from Tarkov на слабом ПК (2-6 Cores, 8-12 Ram, GeForce 550 Ti, 630, 1060/Radeon 7870)
Player’s Battlegrounds (PUBG) на среднем ПК (6 Cores, 8-12 Ram, GeForce 1060, Radeon HD 7870)
Rempc.by
- 83Мне понравилось
- 4Мне непонравилось
Извините! Но вы уже оставили свой голос.
- 12 декабря 2016
Благодаря этому руководству вы сможете добиться плавности при передвижению мыши, пропадут фризы и поднимется fps. Игра будет быстрее сворачиваться — разворачиваться. Отзывчивость станет лучше.
Оно также подойдет и для ноутбуков. Не стоит бояться переходить на Win10.
Главное правильно настроить )
В этом руководстве я не затрагиваю отключения слежки и телеметрии так как это ПОЛНАЯ ФИГНЯ.
При отключении выше сказанного я не увидел никаких улучшений в положительную сторону.
Руководство очень объемное.Необходимо все делать последовательно. Раздел за разделом. А еще лучше — на чистую систему.
Но по окончанию настройки — вы не пожалеете.
Для того чтобы fps был как можно выше — нужен хороший процессор.
На мой взгляд — минимум AMD FX 6300 + хорошее охлаждение (Башенный куллер) и видеокарта Nvidia GTX 660, хороший блок питания — и да — блок питания тоже косвено влияет на FPS, фризы, лаги.
На старой моей системе была точно такая же проблема — CEN9 — КАК Я ПОФИКСИЛ КОМП ? КАК СПРАВИТЬСЯ С ЛАГАМИ ?
Старая моя система была на материнке AM3, процессор AMD phenom ii x4 955 и видеокарта GTX 660.
С перехода со старого 500W блока на новый 650W у меня пропали просадки кадров и фризы.
Игра стала стабильной. Менялся только блок питания.
Нету никаких гарантий что вам поможет замена блока.
Но имейте ввиду — если у вас мощная система и есть просадки кадров ,лаги, фризы — возможно дело в блоке питания.
Все выводы сделаны из моего личного опыта.
В STEAM есть руководство с таким же названием — там будут ссылки на программы.
Введение
Для начала необходимо создать резервную копию системы
Это необходимо для отката системы если что-то пойдет не так.
Мой компьютер — свойства системы — защита системы
Выбираем диск С и нажимаем настроить — даем 1-2 % диска под востановление
Далее нажимаем на создать — создатся точка востановления
Удаляем временные файлы диска С для освобождения места под новые обновления.
Допустим вы обновляли Windows. Установщик весит обычно 15-20 Gb. И если у вас на диске С менее 15-20 GB Windows банально не видит следующую сборку из за нехватки места на диске. Удаляем старый установщик.
На сегодняшний день последняя сборка win10_17763.rs5_release.180914-1434
Пуск — параметры — система
Память устройста
Диск C (на каком диске установлена Windows)
Временные файлы
Выбираем все и нажимаем кнопку удалить
Обновляем Windows до последней версии. Необходимо свободного места на диске не менее 20-25Gb – иначе Windows может не увидеть последнее обновление.
Пуск — параметры — система — обновление и безопасность — центр обновления windows — проверить наличие обновлений.
Если надо скачать windows — берем www.microsoft.com/ru-ru/software-download/windows10 — это последняя оффициальная сборка.
Нажимаем — скачать средство сейчас. Запускаем — создать установочный носитель — руский, x64 — ISO файл — выбираем куда скачать.
После скачиваем и запускаем UltraISO — файл — открыть — выбираем скачанную windows — вставляем флэшку (минимум 8GB) — самозагрузка — записать образ диска — форматируем флэшку — записать.
После перезагружаем и заходим в BIOS
Выбираем режим загрузки:
Если у вас диск (весь венчестер) формата mbr — выбираем загрузку bios — legacy, или legacy+uefi
Если у вас диск формата gpt — выбираем UEFI
В приоретете загрузки выбираем флэшку на первое место на 2 место выбираем ваш винчестер куда будете ставить windows.
После установки и запуска – активируем windows — активатор найдите в интернете
2) Настраиваем Windows
Для этого в пуске запускаем Microsoft Store
Параметры — Игры — Меню игры и все отключаем
В пункте игровой режим — оставляем включенным
Устанавливаем NetFraemwork 3.5 и DirectPlay из программы и компоненты.
DirectPlay — сетевой программный интерфейс (API), обеспечивающий обслуживание на транспортном и сеансовом уровне.
Панель управления — Программы и компоненты — Включение и отключение компонентов Windows — и включаем NetFraemwork 3.5 и Legacy Components — DirectPlay (в старых сборках вместо Legacy Components — Компоненты прежних версий)
Установка DirectX и Mem reduct
DirectX — Этот автономный набор пакет с официального сайта. В стандартной windows отсутствуют многие компоненты от 9-11версии, которые необходимы играм и некоторым приложениям. «Доустановить» их надо только через автономный пакет (веб-установщик тут не поможет). Доустанавливать надо после каждого изменения номера сборки.
DirectX который устанавливается вместе с игрой — имеет не полный пакет.
mem reduct] — небольшое приложение для освобождения страниц памяти системы. Дает возможность освободить системный кэш, модифицированные и простаивающие страницы памяти. Ввобщем — лишняя переустановка не навредит.
Отключаем анимацию и увеличиваем файл подкачки
Заходим в свойства компьютера.
Увеличиваем файл подкачки.
У кого 16Gb ОЗУ — можете не ставить файл подкачки.
Для сравнения попробуйте поставить подкачку, а потом убрать и сравнить производительность.
Выставляем высокую производительность системе.
Панель управления — Электропитание
Настраиваем мышь в Windows
Убираем акселерацию- убираем галку с пункта «Включить повышеную точность установки указателя»
Выставляем чуствительность 6/11 (так ставят большинство киберспортсменов)
7
Windows 10 — отличная ОС для геймеров, сочетающая нативные игры, поддержку ретро-игр и даже потоковую передачу Xbox One. Но это не идеально прямо из коробки.
Некоторые трюки необходимы для того, чтобы насладиться лучшим игровым опытом, который может предложить Windows 10. Вот несколько способов оптимизировать ваш компьютер с Windows 10 для игр.
1. Оптимизация Windows 10 с игровым режимом
Ищете другой вариант, чтобы выжать лучшую игровую производительность из Windows 10?
Более поздние выпуски операционной системы имеют игровой режим, встроенные оптимизации для геймеров Windows 10. Чтобы узнать больше, нажмите клавишу Windows + I, введите игровой режим, затем нажмите «Управление игровым режимом» для оптимизации вашего ПК для игр.
На экране Gaming нажмите Game Mode. Переключитесь на Вкл, чтобы воспользоваться игровым режимом. Если ваш компьютер поддерживает игровой режим, обновление Windows будет приостановлено, а игры и ресурсы будут управляться для достижения оптимальной частоты кадров.
По общему признанию, игровой режим не идеален, и доступно множество других оптимизаций для игр под Windows 10, которые мы рассмотрим в оставшейся части этого руководства.
2. Отключить алгоритм Nagle
Алгоритм Nagle по сути объединяет пакеты данных за счет более плавного интернет-соединения. Включение алгоритма Nagle на вашем компьютере может привести к задержкам при игре в онлайн-игры.
Чтобы отключить это и улучшить игровую производительность в Windows 10, отредактируйте реестр Windows: Пуск → введите regedit → Regedit. Действуйте осторожно, когда возитесь с реестром Windows!
В адресной строке скопируйте и вставьте следующий путь:
HKEY_LOCAL_MACHINESYSTEMCurrentControlSetServicesTcpipParametersInterfaces
На левой панели вы увидите набор папок с именами файлов, состоящими из букв и цифр. Чтобы получить доступ к правильному файлу, сопоставьте свой IP-адрес с указанным DhcpIPAddress в одном из этих файлов.
Проверьте свой IP-адрес, перейдя в раздел Windows key + X → Windows PowerShell и введя ipconfig.
Найдите «IPv4-адрес», указанный в вашем текущем соединении (обычно Ethernet или Wireless LAN), чтобы определить ваш IP-адрес.
Найдя IP-адрес вашего интернет-соединения, щелкните правой кнопкой мыши соответствующую папку и выберите «Создать» → «Значение DWORD (32-разрядное)» .
Здесь создайте два значения DWORD: назовите одно TcpAckFrequency, а другое — TCPNoDelay. После того, как вы создали значения, дважды щелкните по каждому из них и установите их параметры равными 1.
Это активирует два параметра, тем самым отключая алгоритм Nagle. Если у вас возникнут какие-либо проблемы, установите для их параметра значение 0, и они будут отключены.
3. Отключите автоматическое обновление и перезапустите
Windows 10 автоматически обновит вашу ОС и запланирует перезагрузку без вашего разрешения. Хотя эта функция активируется не часто, вам никогда не захочется, чтобы вас застали врасплох и рискнули сохранить игру.
Автоматические обновления могут не только перезагружать Windows без предупреждения, но загрузка обновлений в фоновом режиме ограничит сетевое подключение.
Хотя вы не можете отключить автоматический перезапуск, он может быть отложен. Начните с доступа к параметрам обновления в разделе Windows + I → Обновление и безопасность → Центр обновления Windows → Дополнительные параметры → Параметры обновления.
Здесь вы можете отключить автоматическую загрузку обновлений, даже при подключении к измеренным данным (может взиматься плата). Это лучший вариант, чтобы снизить вероятность того, что загрузка Windows Update будет мешать вашей игре.
Убедитесь, что мы покажем напоминание, когда мы собираемся перезагрузить, также оставлено включенным. Теперь Windows будет предупреждать вас о перезагрузке системы после обновления.
На главном экране Центра обновления Windows стоит использовать функцию Изменить активные часы.
Указав, когда вы будете использовать Windows 10, вы можете запретить загрузку и установку обновлений Windows во время активных часов.
4. Предотвратить Steam от автообновления игр
Если вы используете Windows для игр, вы, вероятно, покупаете и устанавливаете игры через Steam.
Одним из самых больших неудобств в Steam является его функция обновления, которая не позволит вам предотвратить автоматическое обновление во всех ваших играх. Это может поглотить память, обновляя игры, в которые вы не играете, или ограничивать сетевое подключение фоновыми обновлениями.
Чтобы Steam не обновлял игры в фоновом режиме, перейдите в свой клиент Steam и откройте параметры обновления в Steam → Настройки → Загрузки.
Снимите флажок Разрешить загрузки во время игры, чтобы Steam не обновлял контент во время игры.
Чтобы Steam не загружал обновления для в основном неиспользуемых игр, щелкните правой кнопкой мыши на каждой из установленных игр в вашей Библиотеке и выберите «Свойства».
В разделе «Автоматическое обновление» установите флажок Всегда обновлять эту игру, чтобы обновлять только эту игру при запуске.
5. Настройте визуальные эффекты Windows 10
Ваш графический интерфейс пользователя (GUI) может быть помехой для вашей вычислительной мощности. По умолчанию ваши настройки внешнего вида Windows 10 настроены на впечатление.
Игры, работающие на переднем плане, могут конфликтовать с блестящим GUI, работающим на заднем плане. Настройте эти параметры, чтобы оптимизировать Windows 10 для повышения производительности в играх.
Нажмите клавишу Windows + I и введите производительность, затем выберите «Настроить внешний вид и производительность Windows» → «Настроить для лучшей производительности» → «Применить» → «ОК».
Затем переключитесь на вкладку «Дополнительно» и убедитесь, что для параметра «Наилучшая производительность» установлено значение «Программы».
6. План максимальной мощности для улучшения игр в Windows 10
Варианты питания часто оставляют в покое из-за их предполагаемого, незначительного эффекта. Некоторые геймеры утверждают, что работают с более высокой производительностью, в то время как другие не замечают никакой разницы в изменении настроек питания своего ПК.
Единственный способ узнать наверняка — это проверить это на своем ПК. Измените настройки питания через экран настроек, используя клавишу Windows + I → тип питания → Настройки питания и сна → Дополнительные настройки питания.
Если у вас есть высокопроизводительный вариант, выберите это. Если нет, используйте «Создать план электропитания» для настройки новой, настраиваемой схемы электропитания.
Эта опция позволит вашему ПК работать лучше за счет более высокого уровня потребления энергии и температуры. По этой причине лучше активировать эту оптимизацию Windows 10 на настольном компьютере, а не на ноутбуке.
7. Держите ваши драйверы в актуальном состоянии
Ваш графический процессор (GPU) — это ядро игрового процесса на вашем ПК, для которого требуется последняя версия драйвера Windows. чтобы он работал быстрее и лучше.
Все видеокарты, независимо от того, сколько им лет или старше, постоянно обновляются.
Чтобы проверить имя и характеристики своего графического процессора, щелкните правой кнопкой мыши Рабочий стол → Настройки дисплея → Расширенные настройки дисплея → Свойства адаптера дисплея.
Хотя вы можете загрузить обновления драйверов через это окно в разделе «Свойства» → «Драйвер» → «Обновить драйвер», я предпочитаю посещать веб-сайт производителя, чтобы убедиться, что драйвер обновлен.
Производители часто предоставляют бесплатное игровое и обновляющее программное обеспечение, которое будет автоматически обновлять ваши драйверы, как в случае с клиентом AMD Gaming Evolved.
Для достижения оптимальной производительности настоятельно рекомендуется установить чипсет и драйверы локальной сети для материнской платы, поскольку они имеют решающее значение для оптимальной производительности в играх.
Самый простой способ проверить драйверы чипсета — это открыть командную строку в разделе Windows + R, набрать cmd → OK и вставить следующую команду.
wmic baseboard get product,Manufacturer,version,serialnumber
Производитель вашей материнской платы и название продукта появятся в командной строке.
Укажите производителя и название продукта, чтобы найти драйверы в Интернете. Вы должны найти необходимое программное обеспечение на странице поддержки сайта производителя.
Наряду с драйверами чипсета вы также найдете встроенные драйверы локальной сети для оптимального подключения к Интернету.
Скорее всего, все ваши драйверы постоянно обновляются через один программный клиент? Производители, такие как Intel и MSI, предоставляют бесплатное программное обеспечение для обновления, чтобы следить за вашими драйверами локальной сети, настройкой графического интерфейса пользователя и многим другим.
8. Установите DirectX 12 для оптимизации для игр
DirectX 12, последняя версия популярного API-инструмента Microsoft, является ключевым элементом игр для Windows 10.
Он обеспечивает поддержку нескольких ядер GPU и CPU, лучшую частоту кадров, пониженное энергопотребление и улучшенные графические эффекты.
Чтобы проверить, установлена ли у вас последняя версия DirectX, перейдите в Windows key + R → введите dxdiag → OK . Через несколько секунд вы увидите инструмент диагностики DirectX.
У вас не установлен DirectX 12? Это можно исправить с помощью клавиши Windows + I → Обновление и безопасность → Центр обновления Windows → Проверить наличие обновлений. Подождите, пока обновления установлены.
Если вы недавно установили Windows 10 на свой компьютер, возможно, вы официально не загрузили последнее обновление DirectX. Обратите внимание, что не существует отдельного пакета обновления для DirectX 12.
Используемые источники:
- https://rempc.by/igrovye/kak-nastroit-slabyy-kompyuter-dlya-igr.html
- https://pikabu.ru/story/polnaya_nastroyka_i_optimizatsiya_windows_10_dlya_igryi_csgo__chast_1_6517701
- https://ip-calculator.ru/blog/ask/nastrojka-windows-10-dlya-komfortnogo-prohozhdeniya-igr-8-sovetov/
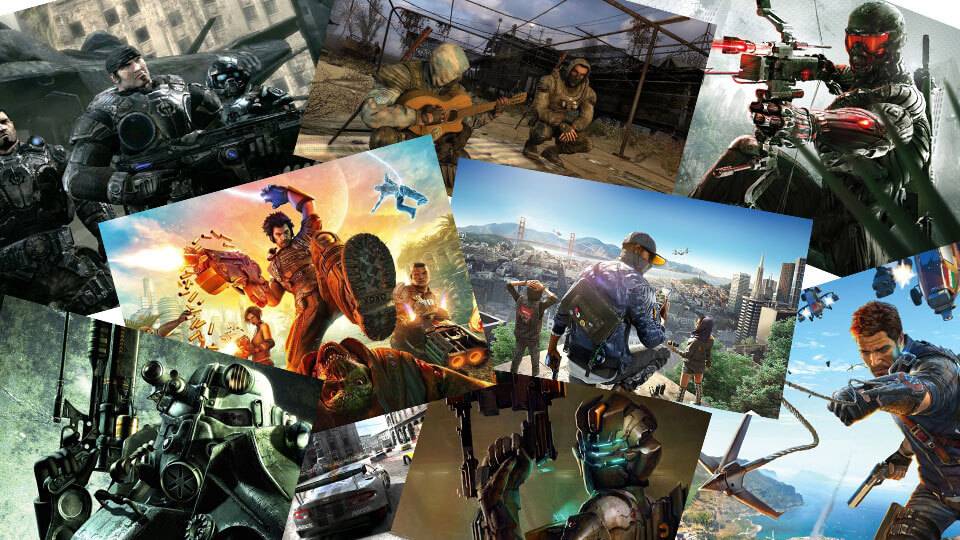
 Пошаговое руководство: использование групповой политики для настройки центра обновления Windows для бизнеса
Пошаговое руководство: использование групповой политики для настройки центра обновления Windows для бизнеса «Центр обновления» — незаменимый помощник для Windows 10
«Центр обновления» — незаменимый помощник для Windows 10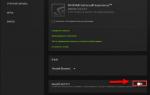 Оптимизация игр Nvidia Geforce Experience настройка параметров
Оптимизация игр Nvidia Geforce Experience настройка параметров
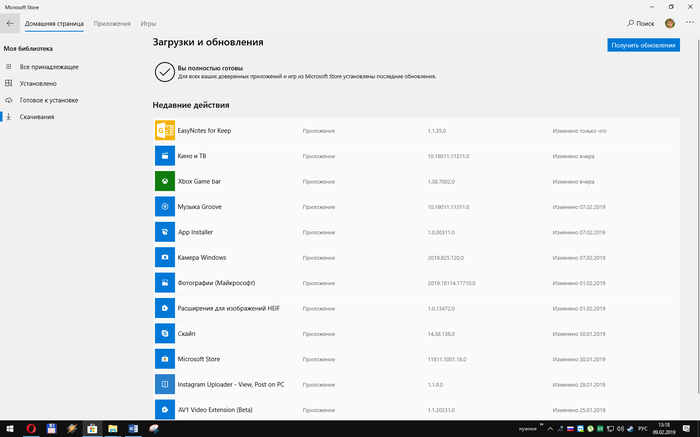
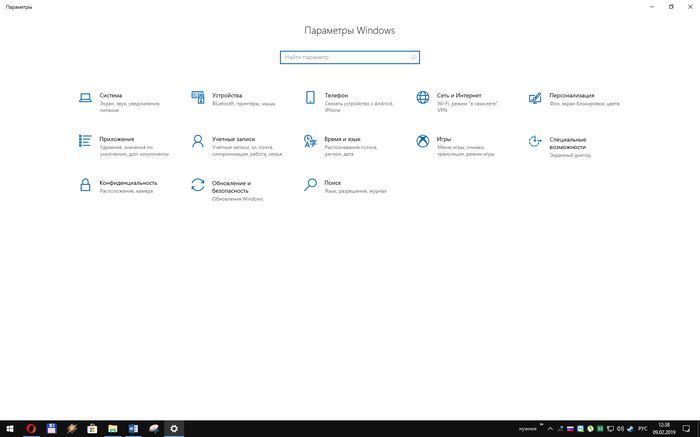
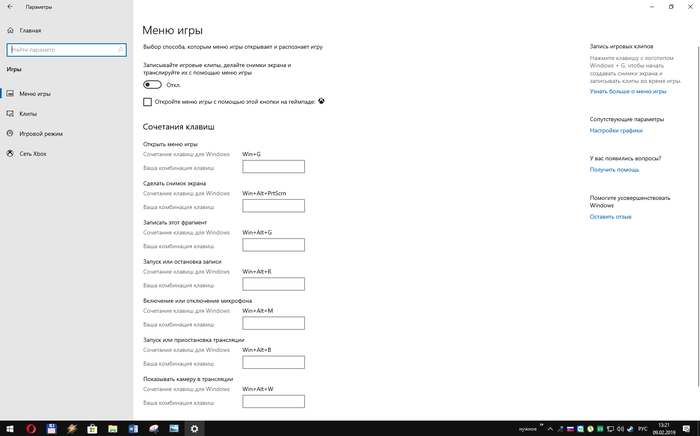
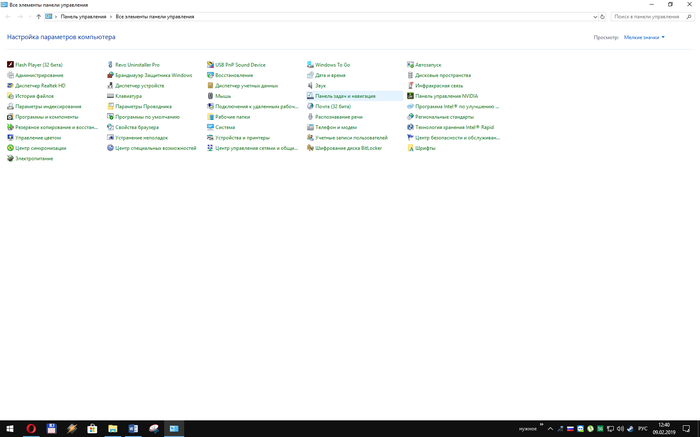
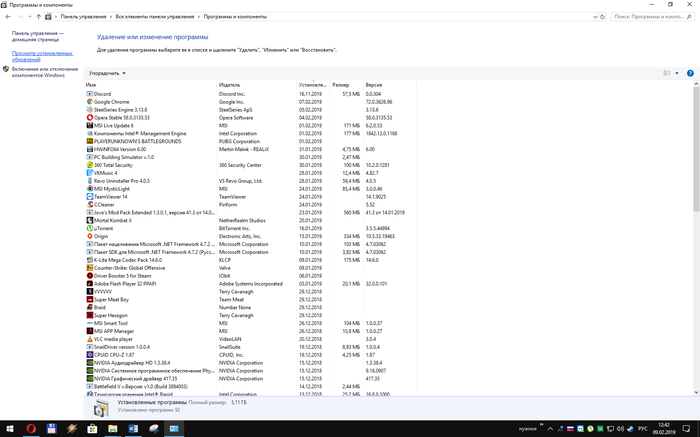
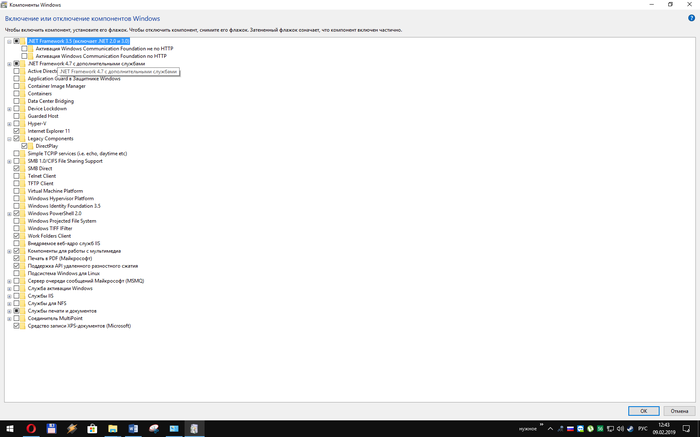
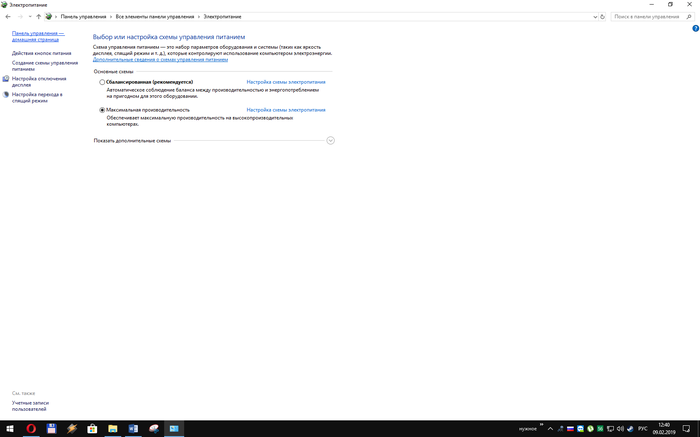
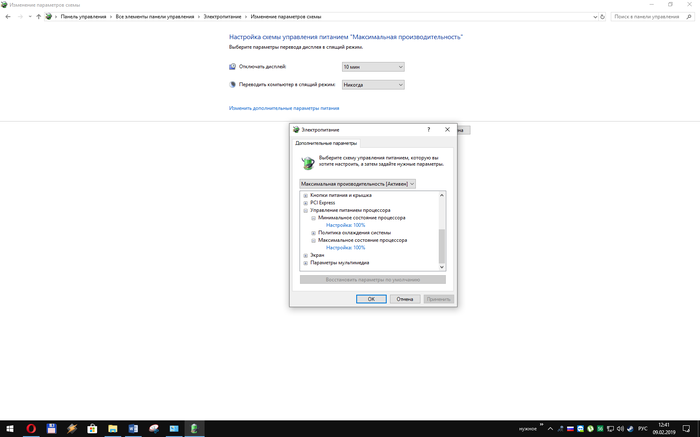
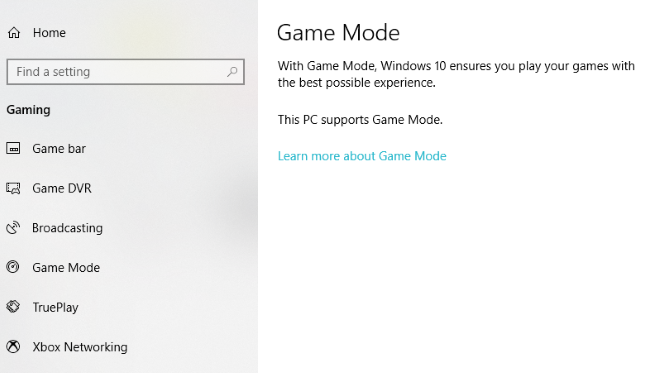
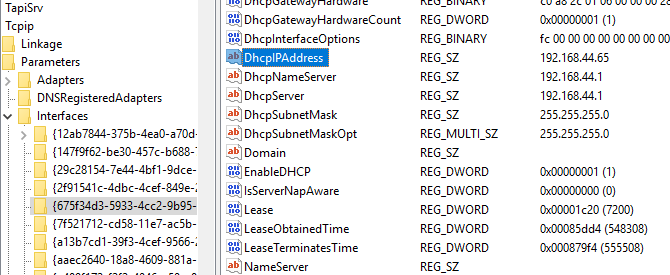
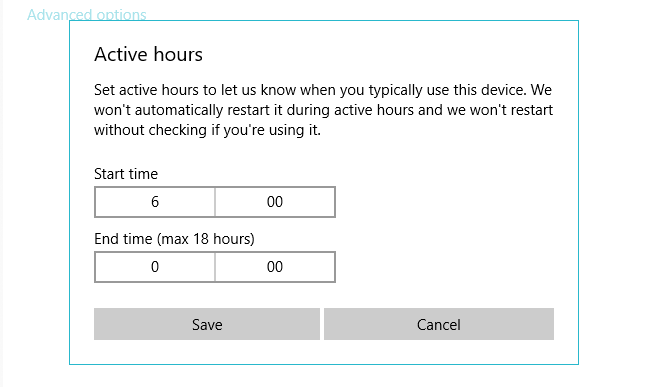
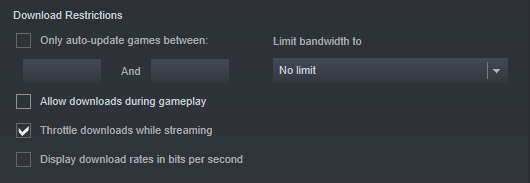
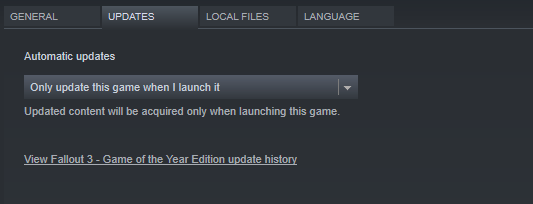
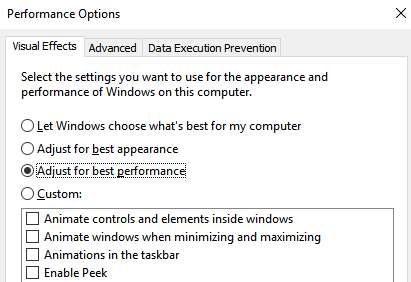
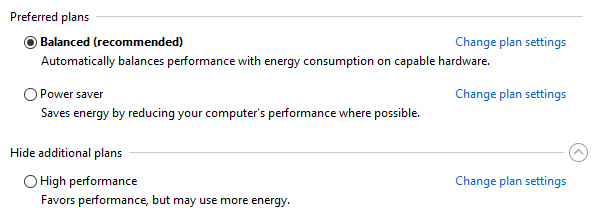
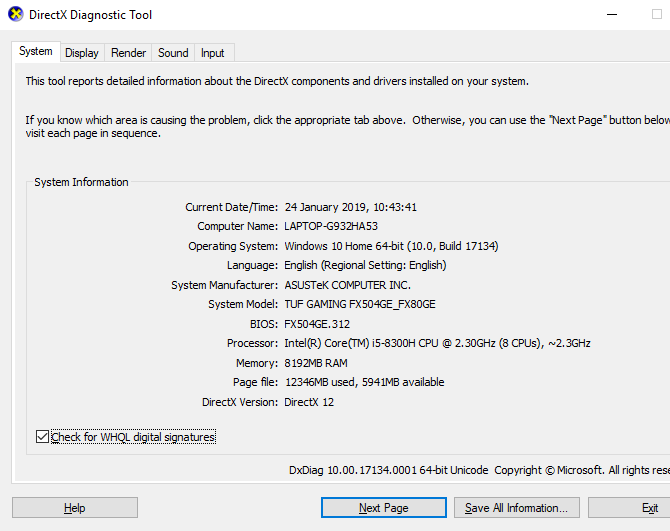

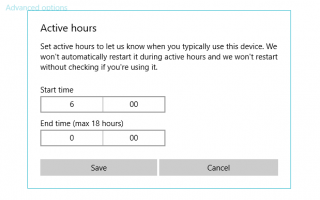

 Как создать резервную копию Windows 10 и восстановить систему с её помощью
Как создать резервную копию Windows 10 и восстановить систему с её помощью Как решить проблему бесконечного поиска обновлений в Windows 7
Как решить проблему бесконечного поиска обновлений в Windows 7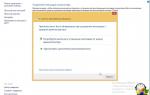 Как установить последние обновления для Windows 8.1 без подключения к интернету
Как установить последние обновления для Windows 8.1 без подключения к интернету Игры в Linux. Всё, что вам нужно знать
Игры в Linux. Всё, что вам нужно знать