Содержание
NVIDIA GeForce Experience – полезная утилита для обновления драйверов видеокарты и оптимизации игр под технические параметры компьютера. Приложение поддерживает более 500 популярных проектов.
В их число входят:
- Assassin’s Creed;
- Far Cry;
- Grand Theft Auto;
- Need For Speed;
- The Witcher;
- Crysis;
- Just Cause;
- И т.д.
С полным списком игр в алфавитном порядке можно ознакомиться на официальном сайте NVIDIA GeForce Experience.
Список поддерживаемых игр отображается в интерфейсе программы в разделе «Главная».
Как добавить игру в Geforce Experience NVIDIA? Чтобы добавить в список контент, установленный на компьютере, нужно запустить сканирование системы. Для этого нажмите на иконку с тремя точками на главной странице. В открывшемся меню выберите первый пункт «Поиск игр».
Имеется второй способ сканирования: откройте настройки программы и перейдите в раздел «Игры». В правой части интерфейса расположен небольшой раздел с информацией о поиске: количество обнаруженных приложений и время последней проверки. Для запуска процесса нажмите «Сканировать сейчас».
Иногда GeForce Experience не видит игру и не добавляет ее в общий список. Причин возникновения этой проблемы может быть несколько:
- Указана неверная директория для поиска. Чтобы решить проблему откройте настройки приложения.
Перейдите в раздел «Игры». В окне «Сканировать местоположение» укажите правильную директорию для поиска нажав кнопку «Добавить». Неправильно указанное местоположение можно удалить из списка.
Совет! Укажите сразу несколько директорий. Так вы расширите диапазон поиска в том случае, если при установке игры забыли указать правильно местоположение.
- Отсутствие сертификатов. Некоторые продукты не имеют сертификата подлинности. Это касается проектов от инди-разработчиков или пиратские копии со взломанной системой защиты. Добавить такие игры в список можно только вручную.
Содержание
Оптимизация
Оптимизация игр – одна из главных функций программы GeForce Experience NVIDIA. Используется для повышения производительности путем выставления оптимальных настроек. Оптимизация выполняется на основе технических параметров системы: чем мощнее ПК, тем более высокие настройки графики установит приложение.
На компьютерах со старыми видеокартами программа не всегда может подобрать оптимальные параметры. Geforce Experience NVIDIA не оптимизирует игры на видеочипах младше 600 серии.
Оптимизация производится автоматически, сразу после добавления игры в список. Отключить Geforce Experience в игре можно в настройках.
Для этого перейдите в раздел опций программы и откройте раздел «Игры». Снимите галочку возле пункта «Автоматически оптимизировать недавно добавленные игры».
Чтобы выполнить оптимальных настроек вручную вернитесь на главную страницу. Откройте небольшое меню управления списком, нажав на иконку из трех точек. Выберите пункт «Оптимизировать все игры».
Чтобы посмотреть на параметры, которые выставила программа GeForce Experience NVIDIA, наведите курсор на приложение в списке и нажмите «Подробнее».
В нижнем блоке появится уведомление о том, что оптимизация прошла успешна. Чуть ниже отображается название параметров и текущие настройки.
Если вы хотите изменить установленные параметры нажмите на иконку гаечного ключа в правой части.
В открывшемся окне можно установить разрешение экрана, режим дисплея и выбрать оптимизацию под производительность или качество.
Производительность снижает настройки и повышает скорость работы игры. Качество улучшает графику, но при этом могут возникнуть зависания, если ваша система не поддерживает высокие настройки.
Настройки
Программа GeForce Experience NVIDIA предоставляет большой набор полезных инструментов и настроек.
Функция, которая позволяет запускать прямые трансляции, создавать скриншоты, записывать геймплей. Включить или отключить общий доступ можно в настройках.
Перейдите в раздел опций «Общие». В окне «Общий доступ» нажмите на «переключатель». Когда инструмент включен, переключатель горит зеленым цветом.
Мгновенный повтор
Что такое мгновенный повтор в Geforce Experience NVIDIA? Функция мгновенного повтора реализуется с помощью Shadow Play. Во время игры вы можете сохранить последние 30 секунд геймплея на жестком диске. Для этого нужно нажать на заданную горячую клавишу. По умолчанию ALT+Z.
После этого в игре откроется небольшое меню (оверлей) где нужно выбрать пункт «Мгновенный повтор».
Записанный 30-секундный ролик можно напрямую загрузить на YouTube или Facebook.
Счетчик FPS
Далее расскажем, как в Geforce Experience включить ФПС. Эта функция используется многими геймерами. Счетчик ФПС нужен для отслеживания количества кадров в игре. Чтобы его включить, откройте оверлей (ALT+Z) и выберите пункт настроек (иконка шестеренок).
В настройках выберите расположение HUD и пункт «Счетчик частоты кадров».
Теперь счетчик FPS будет отображаться в выбранном углу.
Также показать FPS Geforce Experience можно сочетанием клавиш ALT+F12.
Горячие клавиши
Чтобы запустить некоторые функции (например, открыть оверлей) или упростить процесс навигации в приложении воспользуйтесь горячими клавишами Geforce Experience NVIDIA. Посмотреть назначение клавиш по умолчанию можно в настройках оверлея.
Вызовите оверлей и откройте раздел опций. Выберите пункт «Горячие клавиши» в меню.
После этого можно посмотреть все клавиши, а также изменить их на более удобные варианты.
Запись
Еще одна полезная функция Shadow Play – запись игрового процесса. Вы можете записывать видеоролики любой продолжительности в разрешении 4K и 60 кадрах в секунду.
Для этого откройте оверлей и выберите пункт «Запись».
Совет! Перед началом записи убедитесь, что на вашем жестком диске достаточно места для сохранения исходного файла.
Прямые трансляции
Эта функция позволяет создавать прямые трансляции на популярных стриминговых площадках:
- Twitch.
- Yutube.
- Facebook Live.
Функция запускается через оверлей.
GeForce Experience автозагрузка
Функция для автоматической загрузки обновлений драйверов. Включить автозагрузку NVIDIA Geforce Experience можно в настройках.
Откройте опции и перейдите в раздел «Общие». В окне «Загрузок» установите галочку возле пункта, отвечающего за автоматические загрузки.
Уведомления
Также в настройках GeForce Experience имеется возможность включения уведомлений для рабочего стола. В опциях можно выбрать два пункта для получения оповещений: обновления драйверов и награды.
Настройка учетной записи
Внести изменения в учетную запись можно в разделе опций программы. Перейдите в раздел «Учетная запись».
Здесь можно сменить персональные данные, аватар, безопасность и конфиденциальность.
- 20-06-2019, 05:43
- 1616
Программы
Всем привет! Программа Geforce Experience от компании Нвидиа — это одно из лучших приложений, предназначенных для оптимизирования компьютерных игр, поговорим как оптимизировать и настроить параметры игры если это бывает невозможно, о причинах и проблемах. Давно не секрет, что практически у всех знающих пользователей установлено это приложение. Из-за этого, когда софт отказывается делать то, для чего он предназначен, становится довольно таки неприятно. Большинство юзеров, которые сталкивались с данной ошибкой просто меняли настройки качества картинки не решая проблему с самой программой, а ведь такое нравится далеко не всем пользователям. Итак, давайте же разберёмся, по какой причине Geforce Exp отказывается выполнять свою работу и как решить данную проблему.Как Geforce Experience оптимизирует игры? Существует миф, что софт от nVidia способен творить в буквальном смысле невероятное- находить все игры и получать доступ ко всем их параметрам. На такое не способна ни одна программа, а уж тем более та, которая весит всего 150 мегабайт. Если говорить прямо, то практически все студии, которые занимаются разработкой компьютерных игр предоставляют данные о параметрах их игр и вероятных вариантов их оптимизирования компании nVidia. Вся задача программы Geforce Exp заключается в том, чтобы определить, какая игра у вас установлена и подобрать тот вариант оптимизации, который был предложен разработчиком. Главная вещь, которую нужно было понять мы уже узнали, её и стоит брать за основу при попытке решения этой ошибки. Итак, давайте же разберёмся, по какой причине Geforce Experience отказывается оптимизировать игры и как устранить эту ошибку.1 фактор- Пиратская игра.Чаще всего по этой причине Geforce Experience отказывается оптимизировать игры. Причина заключается в том, что когда так называемые «пираты» пытаются взламывать игры, они делают изменения в различных параметрах приложения. Из-за этого Geforce Experience иногда просто не может увидеть игру или по-просту не знает, как работать с этими изменёнными параметрами.Впринципе, для того, чтобы устранить данную неполадку нужна всего одна вещь- другая версия игры. Если мы говорим про пиратские проекты, то просто установите пак настроек от другой студии. Но тем не менее, самым что неинаесть верным решением этого сбоя является покупка лицензионной версии приложения. Если вы сами полезете в реестр и будете пробовать вносить изменения- это может привести к полному прекращению работы игры. Так же вы можете в буквальном смысле «поломать» свою систему, поэтому мы крайне советуем всегда пользоваться только лицензионным ПО. Будет приятно и вам, так как Geforce Experience скорее всего поможет вам с оптимизацией- и разработчику.2 фактор- Приложение является нерегламентированным.Иногда, даже после приобретения официальной версии игры могут возникать неполадки, причина которым не юзер. К этим причинам могут относиться:1) Изначальное отсутствие сертификата и различной документации у разработчика. Под этот пункт очень часто попадают проекты, выполненные в формате «инди». Студии, которые занимаются такими проектами обычно не сотрудничают с компаниями по типу nVidia. При чём это происходит обоюдно, ведь и сама nVidia не собирается искать пути оптимизации проектов мелких студий. Именно по этой причине игра, которую вы хотите оптимизировать может быть просто напросто неизвестна корпорации nVidia.2) Geforce Experience просто не знает, как правильно настроить игру. Большинство известных студий, по тиму «Ubisoft»,»RockStar» и так далее делают проекты, которые Geforce Experience способен обнаружить по их реестровой информации. Но это не отменяет того факта, что программа может не знать, как подогнать параметры игры так, чтобы они были оптимальны для вашего железа. Обычно такие проекты вы можете увидеть в списке, но графических настроек вы не найдёте.3) Проект не даёт разрешение на изменение своих параметров.Из-за этого программа Geforce Exp. способна лишь на одну вещь- ознакомление с параметрами игры. В большинстве случаев разработчики делают это для того, чтобы никто не смог взломать и «спиратить» игру. А те, кто программируют игру нередко отказывается от создания дополнительного пути для программы GF Exp, так как с этого они не получают выгоды, а лишь тратят временной ресурс и лишние нервные клетки. Из-за этого часто встречаются проекты, которые полностью предоставляют вам графические настройки, но стороннему воздействию они не подвергаются.4) Самое редкое- у игры отсутствует возможность изменения графических настроек. И под этот параметр тоже попадает большинство игр, формата «инди», так как у каждого проекта, выполненного в данном формате своя специфичная атмосфера и странный дизайн. Например игра «The Escapists»- чуть ли не самый известный инди-проект, выполнен в стиле 8-бит как игры 80-90-х годов, хотя датой выпуска числится год 2015.Если вы наткнулись на один из вышеперечисленных факторов вы не способны что-либо изменить. Разве что менять настройки самому, если имеется такая возможность.3 фактор- Ошибки в записях в реестре.Это самый редкий случай из всех перечисленных. Такое может быть только по одной причине- проект, который требует оптимизации, попадает под все вышеперчисленные параметры. Обычно такие ошибки возникают только у самых «хайповых» проектов, которые отдают все данные игры корпорации nVidia для полной их доработки и разработки способов оптимизирования. Конечно такие истории происходят очень редко и подобные случаи можно пересчитать по пальцам, но если вы всё же наткнулись на это, то нужна индивидуальная «операция».Для начала пробуйте выполнить перезагрузку вашего ПК Есть вероятность того, что это являлось лишь небольшим сбоем в программе и «дедовская» перезагрузка вполне может его разрешить. Когда вы убедитесь в том, что дело не в кратковременном сбое, то стоит произвести проверку реестра приложения на предмет сбоев с помощью сторонних софтов. К примеру, мы используем CCleaner.Далее повторяем первый шаг, то есть производим перезагрузку ПК.Если решить ошибку не получилось, то выполняем проверку доступа к данным программы с информацией о графических параметрах.Обычно они находятся в разделе «Документы» в одноимённых каталогах, названных в честь вашего приложения. Чаще всего названия этих параметров начинаются словом «Setting» или прочих однокоренных слов.Нажимаем правую кнопку мыши и кликаем на раздел «Свойства»Проверяем наличи галочки в пункте «Только чтение». Если она имеется, то просто деактивируем данный параметр. Эта опция мешает программе GeForce Experience правильно оптимизировать игры, так как не даёт доступ к изменениям графических настроек игры. Если параметр «Только чтение» не получается деактивировать, то просто удаляем весь графический реестр. Тогда приложение просто пересоздаст его. Чаще всего это даёт доступ программе GeForce Experience к оптимизации игры. Когда вы убедились в том, что это никак не помогает вам, просто напросто переустановите приложение. Прежде чем устанавливать игру заново вам стоит убедится, что все остаточные файлы были успешно стёрты с вашего жёсткого диска. Можете переустановить игру на второй диск, для того, чтобы наверняка избавиться от этой ошибки.Оптимизация игр – одна из главных функций программы GeForce Experience NVIDIA. Используется для повышения производительности путем выставления оптимальных настроек. Оптимизация выполняется на основе технических параметров системы: чем мощнее ПК, тем более высокие настройки графики установит приложение.На компьютерах со старыми видеокартами программа не всегда может подобрать оптимальные параметры. Geforce Experience NVIDIA не оптимизирует игры на видеочипах младше 600 серии.Оптимизация производится автоматически, сразу после добавления игры в список. Отключить Geforce Experience в игре можно в настройках.Для этого перейдите в раздел опций программы и откройте раздел «Игры». Снимите галочку возле пункта «Автоматически оптимизировать недавно добавленные игры».Чтобы выполнить оптимальных настроек вручную вернитесь на главную страницу. Откройте небольшое меню управления списком, нажав на иконку из трех точек. Выберите пункт «Оптимизировать все игры».Чтобы посмотреть на параметры, которые выставила программа GeForce Experience NVIDIA, наведите курсор на приложение в списке и нажмите «Подробнее».В нижнем блоке появится уведомление о том, что оптимизация прошла успешна. Чуть ниже отображается название параметров и текущие настройки.Если вы хотите изменить установленные параметры нажмите на иконку гаечного ключа в правой части.В открывшемся окне можно установить разрешение экрана, режим дисплея и выбрать оптимизацию под производительность или качество.Производительность снижает настройки и повышает скорость работы игры. Качество улучшает графику, но при этом могут возникнуть зависания, если ваша система не поддерживает высокие настройки.НастройкиПрограмма GeForce Experience NVIDIA предоставляет большой набор полезных инструментов и настроек.Общий доступ (Share)Функция, которая позволяет запускать прямые трансляции, создавать скриншоты, записывать геймплей. Включить или отключить общий доступ можно в настройках.Перейдите в раздел опций «Общие». В окне «Общий доступ» нажмите на «переключатель». Когда инструмент включен, переключатель горит зеленым цветом.Мгновенный повторЧто такое мгновенный повтор в Geforce Experience NVIDIA? Функция мгновенного повтора реализуется с помощью Shadow Play. Во время игры вы можете сохранить последние 30 секунд геймплея на жестком диске. Для этого нужно нажать на заданную горячую клавишу. По умолчанию ALT+Z.После этого в игре откроется небольшое меню (оверлей) где нужно выбрать пункт «Мгновенный повтор».Записанный 30-секундный ролик можно напрямую загрузить на YouTube или Facebook.Счетчик FPSДалее расскажем, как в Geforce Experience включить ФПС. Эта функция используется многими геймерами. Счетчик ФПС нужен для отслеживания количества кадров в игре. Чтобы его включить, откройте оверлей (ALT+Z) и выберите пункт настроек (иконка шестеренок).В настройках выберите расположение HUD и пункт «Счетчик частоты кадров».Теперь счетчик FPS будет отображаться в выбранном углу.Также показать FPS Geforce Experience можно сочетанием клавиш ALT+F12.Горячие клавишиЧтобы запустить некоторые функции (например, открыть оверлей) или упростить процесс навигации в приложении воспользуйтесь горячими клавишами Geforce Experience NVIDIA. Посмотреть назначение клавиш по умолчанию можно в настройках оверлея.Вызовите оверлей и откройте раздел опций. Выберите пункт «Горячие клавиши» в меню.После этого можно посмотреть все клавиши, а также изменить их на более удобные варианты.ЗаписьЕще одна полезная функция Shadow Play – запись игрового процесса. Вы можете записывать видеоролики любой продолжительности в разрешении 4K и 60 кадрах в секунду.Для этого откройте оверлей и выберите пункт «Запись».Совет! Перед началом записи убедитесь, что на вашем жестком диске достаточно места для сохранения исходного файла.Прямые трансляцииЭта функция позволяет создавать прямые трансляции на популярных стриминговых площадках:Twitch.Yutube.Facebook Live.Функция запускается через оверлей.GeForce Experience автозагрузкаФункция для автоматической загрузки обновлений драйверов. Включить автозагрузку NVIDIA Geforce Experience можно в настройках.Откройте опции и перейдите в раздел «Общие». В окне «Загрузок» установите галочку возле пункта, отвечающего за автоматические загрузки.УведомленияТакже в настройках GeForce Experience имеется возможность включения уведомлений для рабочего стола. В опциях можно выбрать два пункта для получения оповещений: обновления драйверов и награды.Настройка учетной записиВнести изменения в учетную запись можно в разделе опций программы. Перейдите в раздел «Учетная запись».Здесь можно сменить персональные данные, аватар, безопасность и конфиденциальность.После установки любой игры, программа автоматически добавит игру в geforce experience и самостоятельно включит оптимизацию игры, чтобы отключить опцию автоматической оптимизации все последующих устанавливаемых игр, вам нужно будет в программе geforce experience выполнить следующие действия:И так наводим курсор мыши на кнопку с рисунком шестеренки (Настройки) и один раз нажимаем левую кнопку мыши.В следующем шаге у вас откроется страничка дополнительных настроек, на данной страничке нажимаем на пункт «ИГРЫ», затем в правой части программы убираем галочку возле строки «Автоматически оптимизировать недавно добавленные игры».После того как вы уберете галочку с пункта «Автоматически оптимизировать недавно добавленные игры», нажимаем на ссылку «ГЛАВНАЯ», после чего вы попадете на главную страничку со всеми добавленными играми.Если же у вас игра уже оптимизирована, и вы хотите отключить оптимизацию и вернуть прежние настройки графики, которые были раньше, то вам нужно будет выбрать ту игру, в которой, вы хотите отключить оптимизацию.Для примера я на своем компьютере выберу игру FARCRY, и отключу оптимизацию игры.Когда вы выберите игру, вы увидите строчку, что игра оптимизирована, а рядом с этой строчкой будет отображена галочка с селеным кружком.Чтобы отключить оптимизацию данной игры, нам нужно нажать на кнопку «ВОССТАНОВЛЕНИЕ».Когда вы нажмете на кнопку «Восстановление», оптимизация для данной игры будет отключена, а в столбце «ТЕКУЩАЯ» вы увидите настройки графики, которые сейчас используются для данной игры.В столбце «Оптимальные» программа geforce experience будет предлагать настройки из ходя из мощности вашего компьютера.Вот таким вот образом можно откатить оптимальные настройки и вернуть исходные настройки игры, которые использовались до оптимизации.ВыводСегодня мы вам рассказали об основных причинах возникновения неполадки с программой GeForce Experience. Как мы можем убедится, чаще всего в этом виноваты сами юзеры, так как пользуются нелецинзированным софтом. А если у вас лецинзионная версия игры, то пробуйте вышеуказанные методы и вы скорее всего сможете «починить» эту игру.Всем мир! Топ игр весны 2020Подробнее
|
О программе GeForce ExperienceGeForce Experience — это бесплатная программа от компании Nvidia, которая настраивает параметры видеокарты под индивидуальную игру, а также проводит мониторинг видеодрайвера. Скачать программу, а также ознакомится с лицензионным соглашение можно на официальном сайте производителя. Основные преимущества программы GeForce Experience
Функциональность программы GeForce ExperienceИнтерфейс программы очень простой и вмещает всего четыре главных окна.
Рис. 1 Раздел «Игры» в программе GeForce Experience.
Рис. 2 Раздел «Драйверы» в программе GeForce Experience.
Рис. 3 Раздел «Моя система» в программе GeForce Experience. Четвертое окно «Параметры» содержит три подраздела:
Рис. 4 Расположение игр в подразделе «Игры» для сканирования. Назвать GeForce Experience полноценной программой может не каждый. Здесь больше подойдет термин «утилита». При этом, когда разработчики только выпустили первую версию, в базе данных игр было всего несколько единиц. Но со временем список рос, а новые версии GeForce Experience выходили чуть ли не каждую неделю. Вышеописанная версия программы 1.8.2.0. Администрация сайта CADELTA.RU выражает благодарность за автору AlessandroRossi, а также редактору Paffnutiy за помощь в подготовке материала. |
Популярные публикацииСамые популярные публикации по теме
Новые публикацииСамые свежие публикации на сайте |
Sergienko46</dd>—> / 18 февраля 2014КатегорияИгры</dd>Используемые источники:
- https://geforceexperience.ru/nastrojka-geforce-experience
- https://user-life.com/programs/2232-nvidia-geforce-experience-oshibka-pri-optimizacii-igr.html
- https://cadelta.ru/games/id354
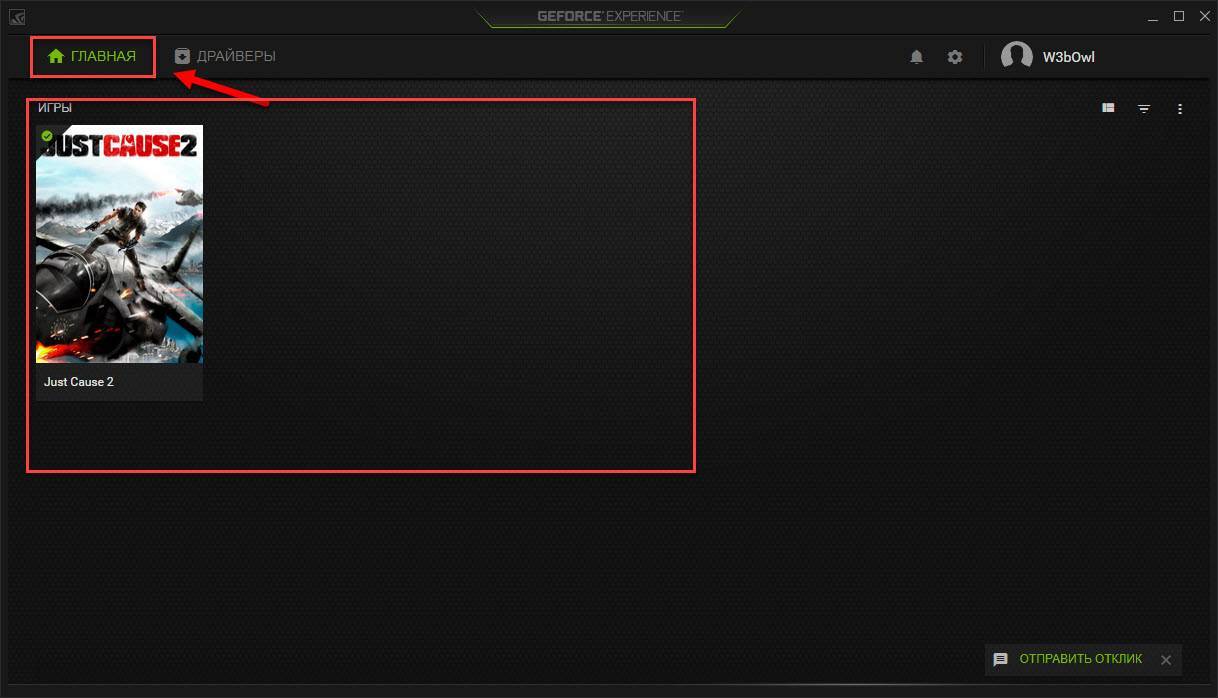
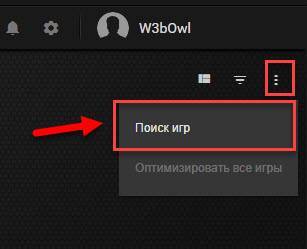
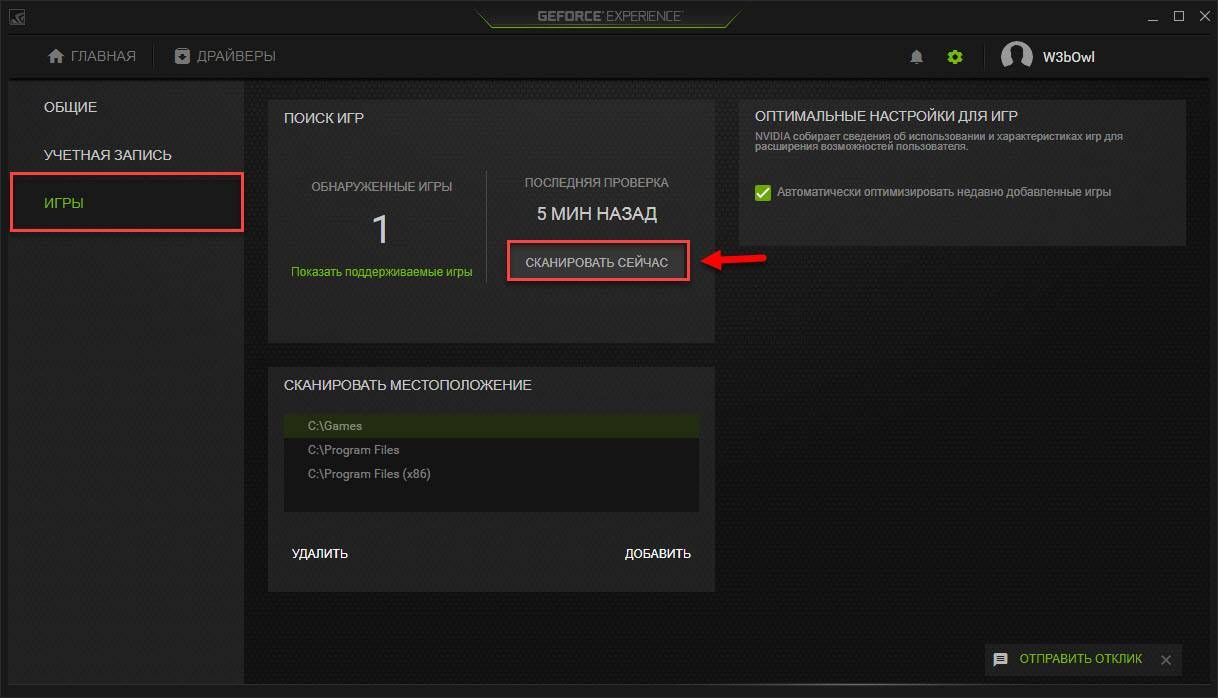
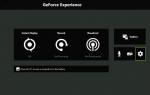 NVIDIA ShadowPlay не записывает или не сохраняет видео. Решение проблемы
NVIDIA ShadowPlay не записывает или не сохраняет видео. Решение проблемы
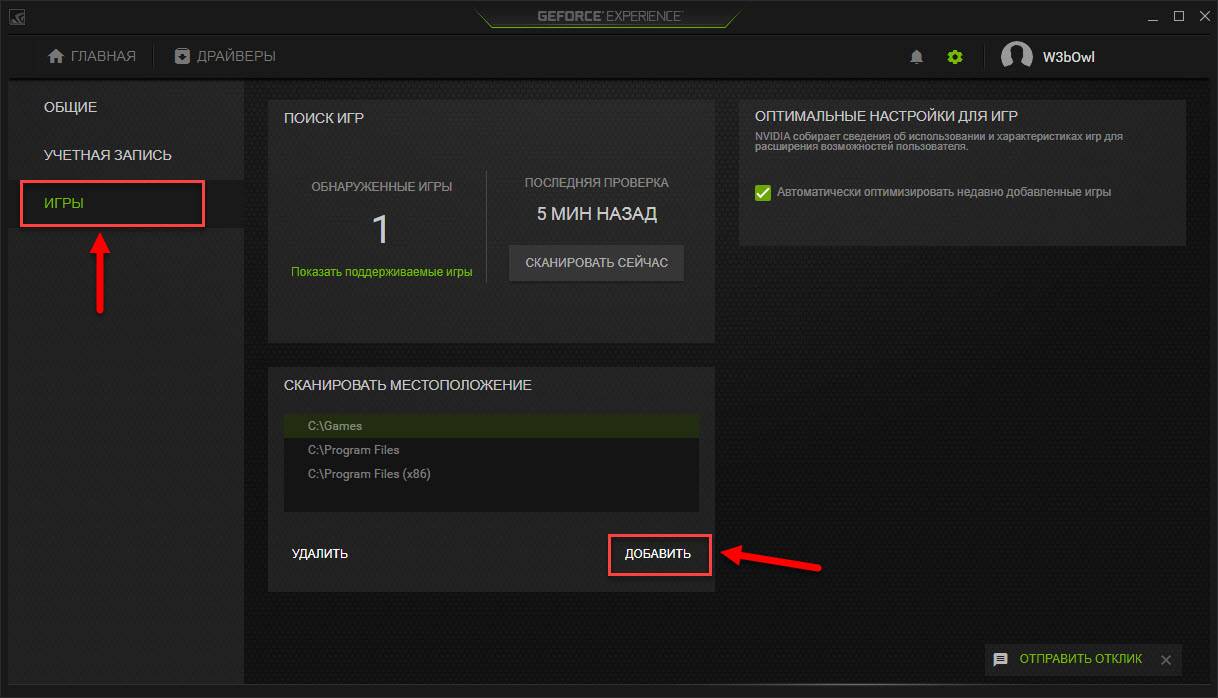
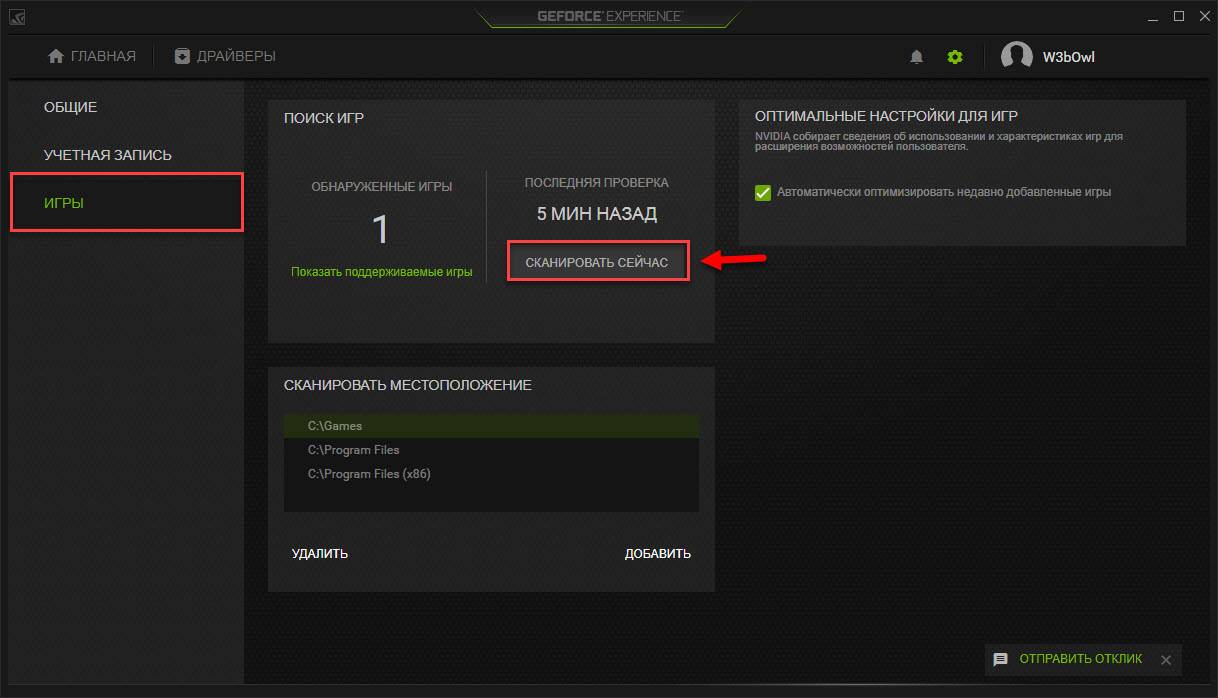
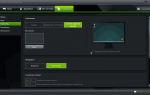 Запись игрового видео и рабочего стола в NVIDIA ShadowPlay
Запись игрового видео и рабочего стола в NVIDIA ShadowPlay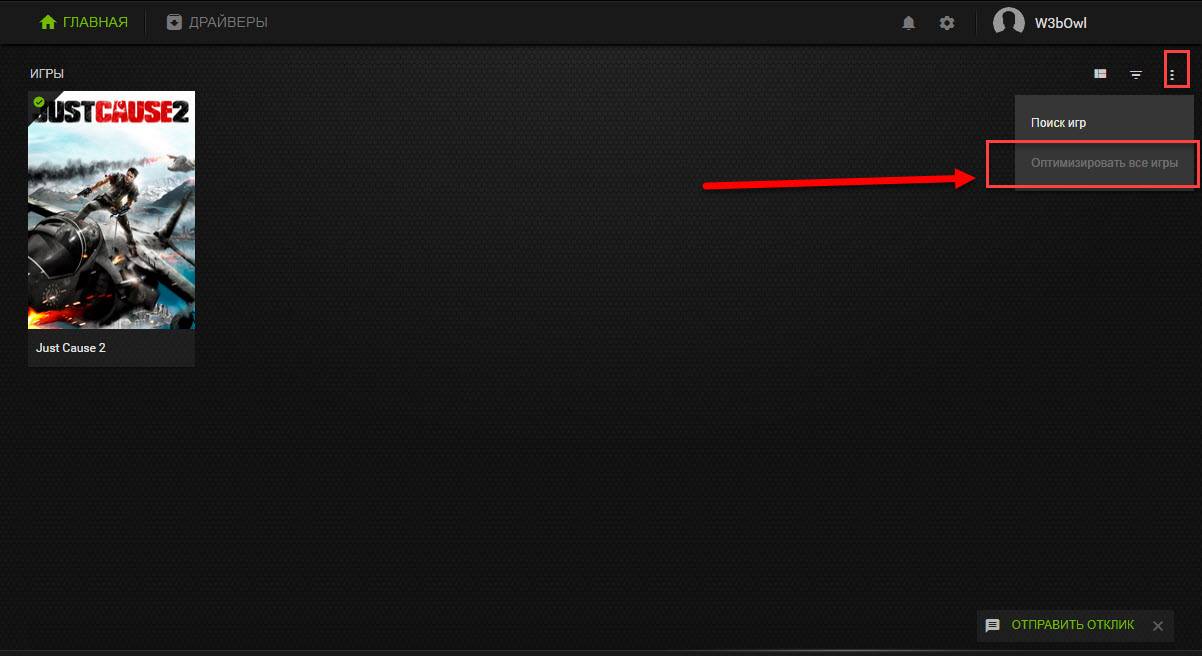
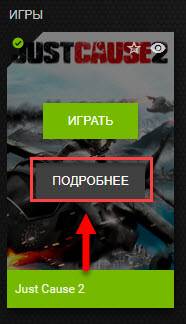
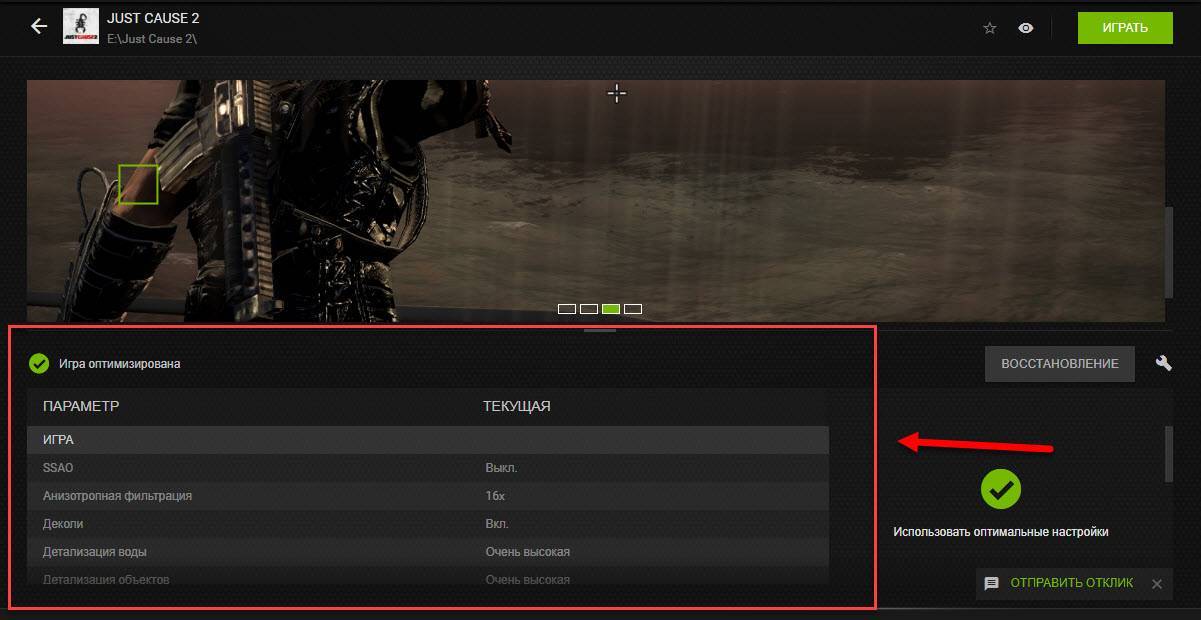
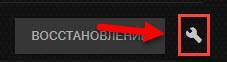
 Обзор видеокарты GeForce GTX 1660 SUPER: приятное усиление
Обзор видеокарты GeForce GTX 1660 SUPER: приятное усиление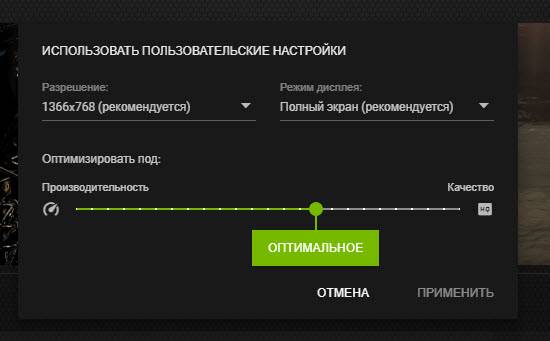
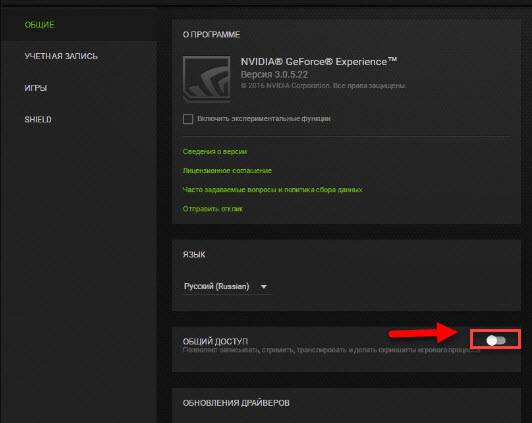
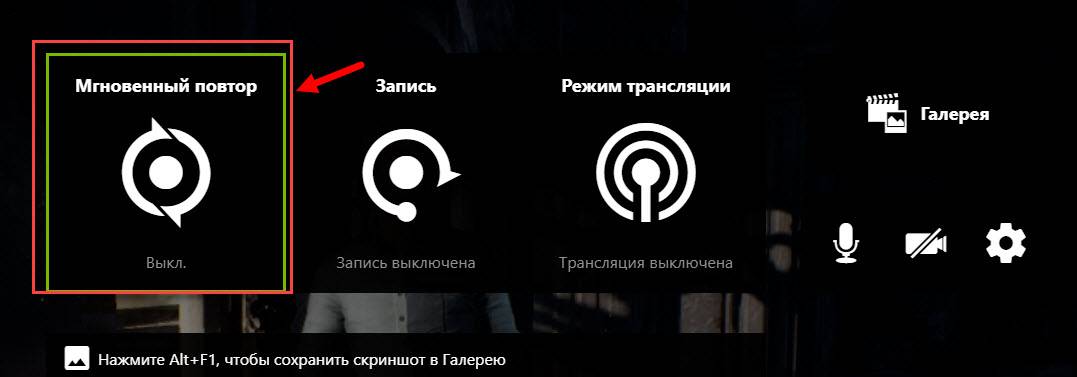
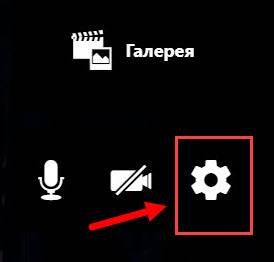
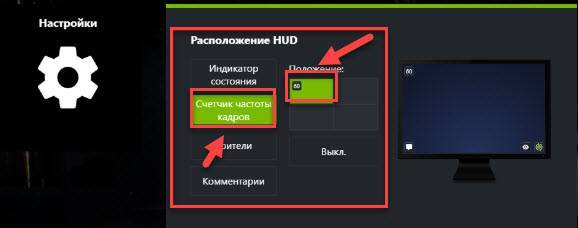
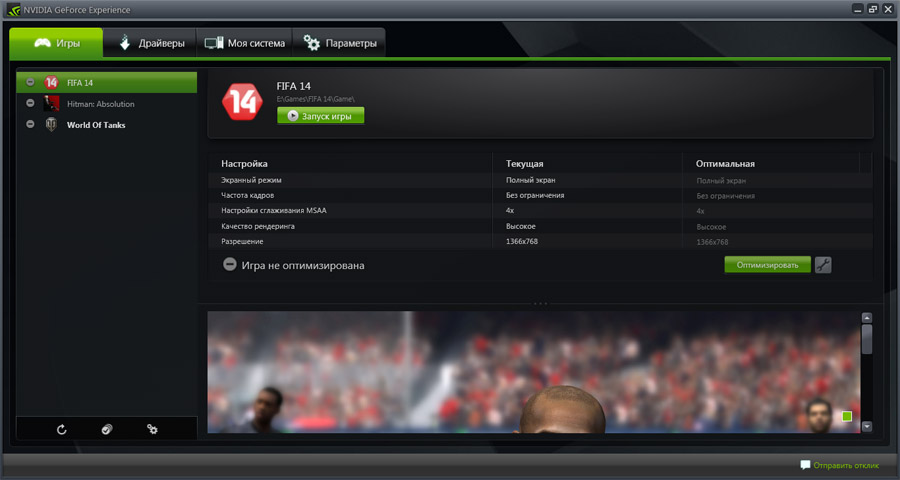
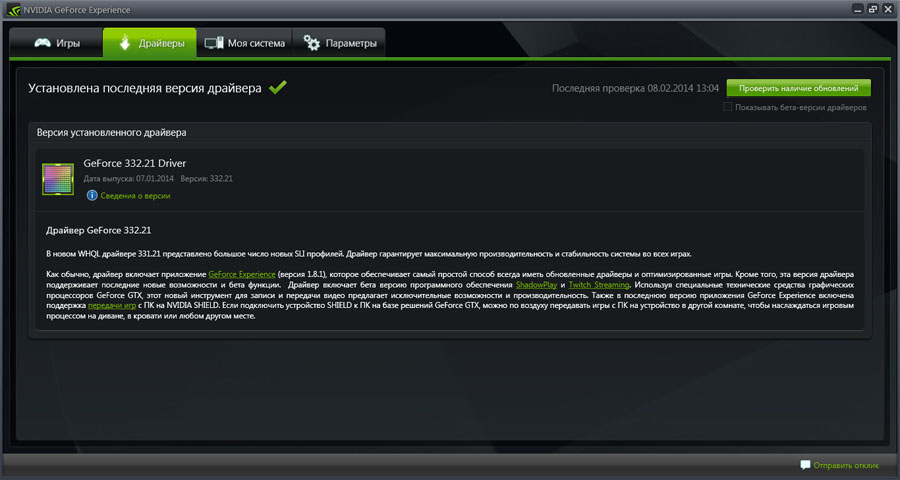
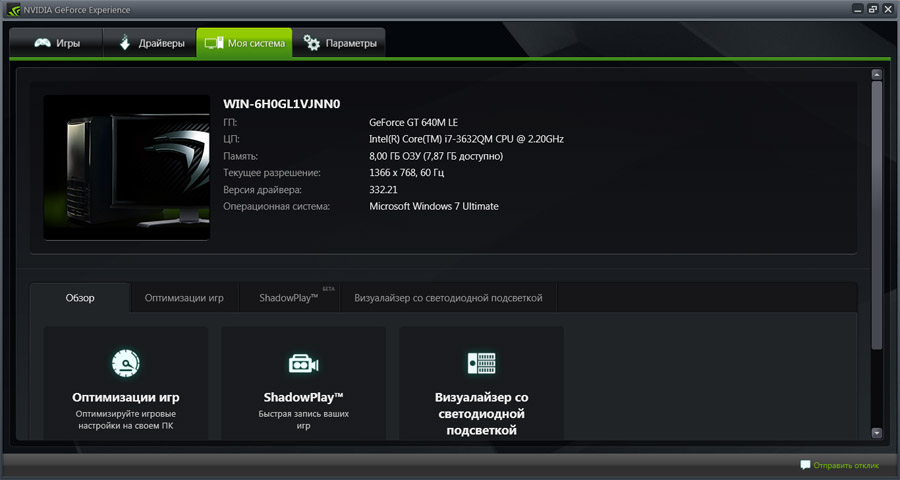
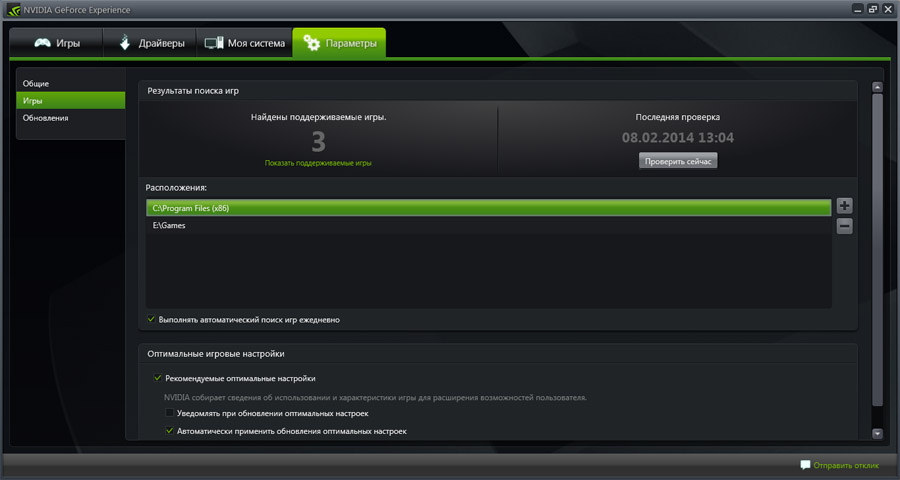

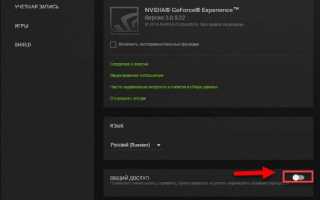

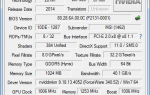 Видеокарта Nvidia GeForce GT-730: характеристики, разгон, отзывы
Видеокарта Nvidia GeForce GT-730: характеристики, разгон, отзывы Новый официальный оверлей Freestyle от Nvidia
Новый официальный оверлей Freestyle от Nvidia Настройка NVIDIA для максимальной производительности в играх
Настройка NVIDIA для максимальной производительности в играх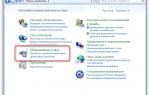 Запускаем Панель управления Nvidia
Запускаем Панель управления Nvidia