Содержание
Настройка коммутаторов Cisco представляет несколько специфичную задачу и обычно отличается от интерфейса настройки других производителей. Традиционно, Cisco использует для настройки текстовый интерфейс (CLI – Command Line Interface). Рассмотрим первичную настройку на примере коммутатора Cisco 2960:
Подключение к коммутатору CISCO через терминальный кабель
Оборудование CISCO комплектуется двумя видами кабелей. Ранее в комплекте шел кабель для COM-порта (RS-232).
Рис. 2. Кабель RS-232 для терминального порта CISCO.
В настоящее время коммутаторы CISCO комплектуются консольными USB кабелями.
Рис. 3 Кабель USB для терминального порта CISCO.
Для начальной установки параметров коммутатора CISCO с подключением к терминальному порту используется терминальная программа. Рассмотрим пример для работы с бесплатной программой-терминалом PUTTY под Windows. Для начала в «Диспетчере устройств» надо выяснить номер COM-порта, присвоенный терминальному соединению с CISCO, после чего прописываем те же настройки в конфигурации PUTTY.
Рис. 4 Пример настройки программы PUTTY для управления коммутатором CISCO
После нажатия кнопки “Open” должна открыться командная консоль. При первом запуске нового коммутатора автоматически запускается встроенный setup, который в большинстве случаев лучше обойти нажатием ”n”.
Рис. 5 Автоматическое приглашение запуска первого setup в коммутаторах CISCO
На экране после отказа от запуска setup появляется приглашение в пользовательский режим.
Switch>
Следует отметить, что в коммутаторах Cisco для управления используется два режима: пользовательский (для проверки работы) и привилегированный (для управления). Если командная строка начинается со значка ”#”, мы находимся в привилегированном режиме.
В построении сети обычно не обойтись без использования VLAN. Существует два режима передачи тегированного и нетегированного трафика. В терминологии Cisco эти режимы носят названия trunk и access. К портам типа access подключаются устройства, которые не умеют работать с тегированным трафиком. Порты trunk предназначены для передачи данных по VLAN в сети.
При первом запуске нового коммутатора автоматически запускается встроенный setup, который в большинстве случаев лучше обойти нажатием ”NO”. На экране появляется приглашение в пользовательский режим.
Для перехода в привилегированный режим используем команду “Enable”. Если коммутатор новый, пароль пустой. В противном случае, необходимо ввести установленный ранее пароль коммутатора.
Switch>enable Password: Switch#
Желательно сделать сброс коммутатора, провести очистку старых настроек.
Switch#erase startup-config
Перезагружаем коммутатор.
Switch#reload
После перезагрузки тем же способом возвращаемся в привилегированный режим. После чего переходим в режим глобального конфигурирования.
Switch#configure terminal
Данную команду можно вводить сокращенно для простоты управления.
Switch#conf t
Рассмотрим конфигурацию порта access. Если коммутатор имеет Fast Internet (100 Мбит/с) порты, то интерфейс называется “fa”, если порты Gigabit Internet (1000 Мбит/с), то его название “gi”.
Switch(config)#interface fa0/0
Для конфигурации VLAN порта используем другую команду.
Switch(config)#interface vlan 1
Включаем выбранный интерфейс.
Switch(config-if)#no shutdown
Необходимо задавать IP-адрес и маску.
Switch(config-if)#ip address 192.168.0.1 255.255.255.0
Выходим из интерфейсной конфигурации.
Switch(config-if)#exit
Устанавливаем пароль для привилегированного режима (в случае его отсутствия).
Switch(config)#enable secret pass1234
Выходим из режима конфигурирования.
Switch(config)#exit
Записываем конфигурацию в память.
Switch#wr
Задание IP-адреса закончено.
Видео по настройке IP-порта:
Настройка удаленного подключения по SSH к коммутатору CISCO
Для дальнейшей работы с коммутатором прямое подключение по терминальному кабелю не используется, потому желательно сразу провести конфигурирование SSH-доступа для управления коммутатором по сети.
После перехода в привилегированный режим (указанный выше), устанавливаем время и дату.
Switch#clock set 12:00:00 20 April 2019
Переходим в режим общей конфигурации.
Switch#conf t
Указываем домен (при необходимости).
Switch(config)#ip domain name mydomain1.com
Для протокола SSH генерируем ключ RSA.
Switch(config)#crypto key generate rsa
Указываем номер версии ssh-протокола.
Switch(config)#ip ssh version 2
Задаем желаемое количество попыток подключения по SSH.
Switch(config)#ip ssh autentification-retries 3
Сохраняем пароли в зашифрованном виде.
Switch(config)#service password-encryption
Переходим в режим настройки терминальных портов.
Switch(config)#line vty 0 2
Разрешаем подключения только по протоколу SSH.
Switch(config-line)#transport input ssh
Настраиваем ограничение длительности ssh-сессии на 20 минут.
Switch(config-line)#exec timeout 20 0
Выходим из режима настройки конфигурации.
Switch(config-line)#end
Сохраняем настройки.
Switch#copy running-config startup-config
На этом процедура настройки IP-адреса и базового уровня безопасности коммутатора CISCO закончена.
Примечание: если выходим из подменю конфигурации в подменю верхнего уровня (к примеру, из ”config-line” в “config), то используем команду “exit”. Для окончания конфигурации используем команду ”end”.
Системный интегратор ВИСТЛАН производит настройку и подключение коммутаторов и маршрутизаторов CISCO в локальных сетях любой конфигурации.
Всем привет! В прошлой статье на cisco тематику мы познакомились с операционной системой Cisco IOS и режимами конфигурирования. Сегодня я решил продолжить цикл статей по настройке оборудования cisco. Главной темой для обсуждения в данном посте станет настройка портов маршрутизатора и компьютеров.
Итак, что мы сделаем на этом уроке:
- Сформируем простую сеть на основе маршрутизатора, коммутатора и рабочей станции
- Назначим IP-адреса на порты с помощью команд
- Проверим наше творение на работоспособность
Первым делом постараюсь ввести вас в курс дела: представьте себя в роли провайдера. Вам необходимо в небольшом офисе или доме настроить сеть. Тем более эта сеть должна быть как с выходом в Интернет, так и локальная (чтобы компьютеры между собой могли обмениваться инфой).
Посмотрите на схемку:
Для запуска схемы у вас должна быть установлена программа Cisco Packet Tracer . Готовую схему можно скачать по ссылке:
Облако , это некая сеть (адресное пространство нас не интересует), позволяющая выходить в Интернет. Маршрутизатор провайдера связывает коммутатор с Интернет-сетью. Коммутатор на схеме относится непосредственно к персональной сети. Данное устройство связывает компьютера в единую локальную сеть, а локальную сеть компьютеров связывает с интернетом. Самое главное сейчас — сформировать персональную сеть заказчика, настроев порты маршрутизатора и компьютеров .
ШАГ №1.
Для начала необходимо разобраться с кабельной системой. Соединяем Ethernet-порты провайдерского маршрутизатора с коммутатором заказчика. Коммутатор соединяем с компьютерами в офисе либо в доме.
Шаг № 2.
Согласовываем с руководством адресное пространство сети. Предположим, мы получили банальную сеть 192.168.10.0 с маской подсети 255.255.255.0 (тобишь 24-ой). Во-первых, настраиваем маршрутизатор, порт которого будет связываться с коммутатором. Пускай этим портом будет f0/1.
Для настройки ip-адреса на порту f0/1 необходимо:
1. Через консольный порт подключить ноутбук к маршрутизатору и связаться с устройством.
Показываю, как это делать в программе Cisco Packet Tracer:
Жмякаем на ноут
Заходим терминал
Не меняя настроек жмем ОК
В реальной жизни это делается через обычный Hyper Terminal!
2. Войти в привилегированный режим с помощью команды enable
Router>ena
Примечание: команды в строке можно вводить не полностью. Например, вместо configure terminal можно ввести conf t и нажать TAB .
3. С привилегированного режима войти в глобальный, с применением команды configure terminal
Router#conf t
4. Войти непосредственно на порт
Router(config)#in fa 0/1
5. Ввести ip-адрес указанной сети. Я рекомендую использовать адреса с десятичными числами в конце. Тобишь, если сеть 192.168.10.0 , забиваем на маршрутизатор адрес 192.168.10.10
Router(config-if)#ip add 192.168.10.10 255.255.255.0
6. ОБЯЗАТЕЛЬНО включить порт!
Router(config-if)#no shutdown
ШАГ № 3.
После того, как мы разобрались с кабельной системой и настроили провайдерский маршрутизатор , перейдем к настройке компьютеров. На схеме их три, но в реальной жизни их может быть намного больше! Во всех компьютерах нам следует указать адреса нашей подсети, маску и default gateway .
Показываю, как это делается в Пакет Трасере:
Жмякаем на любую рабочую станцию.
Выбираем ip-конфигурацию
Пишем адрес нужной подсети (например, 192.16.10.11 ) и default gateway . Для тех кто не в танке, default gateway — это адрес, который мы указывали на роутере.
Подобную процедуру проделываем со всеми рабочими станциями. В реальной жизни настройка ip-адресов выглядит так:
1)
2)
3)
4)
5)
Шаг № 4.
Теперь нам необходимо проверить на работоспособность наше творение, а поточнее, пропинговать.
Заходим на любой компьютер и пропинговываем адрес маршрутизатора.
Показываю, как это сделать на Пакет Траcере:
1)
Вводим команду ping + ip-адрес
2)
Если получаем данное сообщение, все хорошо! Если получаем что-то другое, значит где-то вы ошиблись при вводе адресов. Такое бывает.
Теперь покажу, как это делать в реале.
1)
2)
Сообщение должно быть такое же, как и в пакет трасере.
Заключение:
Для чего вообще все это!? — Для того чтобы помочь молодым специалистам разобраться в принципе работы локальных сетей, в конфигурировании оборудования cisco, в работе с программой-симулятором Cisco Packet Tracer и многом другом! Ведь когда ты учишься, тебе кажется что все легко, а когда идет речь о работе в провайдерской компании, голова начинает все забывать, а руки жмякать не на те клавиши. Желаю всем удачи и успехов в изучении системного администрирования. Продолжение следует…
Понравился материал? Подпишись на обновления! Используемые источники:
- https://www.vistlan.ru/info/blog/sovety-pokupatelyam/kak-zadat-ip-adres-kommutatoru-cisco/
- http://it-world.pp.ua/ip-add-on-router/



 Заметки о Cisco Catalyst: настройка VLAN, сброс пароля, перепрошивка операционной системы IOS
Заметки о Cisco Catalyst: настройка VLAN, сброс пароля, перепрошивка операционной системы IOS Настройка Cisco 2960: устанавливаем коммутатор
Настройка Cisco 2960: устанавливаем коммутатор Как настраивать Cisco 2960
Как настраивать Cisco 2960


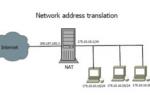 Настройка маршрутизатора Cisco — пример конфигурации
Настройка маршрутизатора Cisco — пример конфигурации Настройка vlan на коммутаторах фирмы Cisco (Часть 1) ~ Сетевые заморочки
Настройка vlan на коммутаторах фирмы Cisco (Часть 1) ~ Сетевые заморочки Сети для самых маленьких. Часть первая (которая после нулевой). Подключение к оборудованию cisco
Сети для самых маленьких. Часть первая (которая после нулевой). Подключение к оборудованию cisco