Содержание
- 1 Причины пропадания контактов
- 2 Что делать, если контакты становятся невидимыми
- 3 Как восстановить контакты на Андроид
- 4 Использование специальных программ для восстановления
- 5 Заключение
- 6 Первая помощь
- 7 Безопасный режим
- 8 Сброс данных или откат к заводским настройкам
- 9 Что делать, если на Android приложение не отвечает
- 10 Несколько советов
С проблемой «исчезнувших» значков из панели задач Windows сталкивался если не каждый пользователь, то большинство — точно. Очень часто мне звонят люди с обращениями вроде: «У меня исчезли все значки на панели задач, помогите восстановить…»,
человек и компьютер
» data-medium-file=»https://i0.wp.com/remontnik-pk.ru/wp-content/uploads/2017/07/im_20160711175120_1036917-e1500204008527.jpg?fit=300%2C218&ssl=1″ data-large-file=»https://i0.wp.com/remontnik-pk.ru/wp-content/uploads/2017/07/im_20160711175120_1036917-e1500204008527.jpg?fit=598%2C434&ssl=1″ class=»wp-image-2194 alignleft» src=»https://i0.wp.com/remontnik-pk.ru/wp-content/uploads/2017/07/im_20160711175120_1036917-e1500204008527.jpg?resize=259%2C190&ssl=1″ alt=»пропал значок» srcset=»https://i0.wp.com/remontnik-pk.ru/wp-content/uploads/2017/07/im_20160711175120_1036917-e1500204008527.jpg?zoom=2&resize=259%2C190&ssl=1 518w, https://i0.wp.com/remontnik-pk.ru/wp-content/uploads/2017/07/im_20160711175120_1036917-e1500204008527.jpg?zoom=3&resize=259%2C190&ssl=1 777w» sizes=»(max-width: 259px) 100vw, 259px» data-recalc-dims=»1″ />
«Сломался компьютер, пропала громкость и язык» или «Пропал значок сети (звука, раскладки клавиатуры, индикатора заряда и т.п.), что мне делать?»… В одной из статей мы с Вами уже рассматривали эту тему с точки зрения банального изменения настроек. Имеются ввиду настройки отображения значков и уведомлений приложений и служб, работающих в фоновом режиме и стартующих вместе с загрузкой Windows. Этот способ хорош в случае «случайного» изменения настроек самим пользователем. Однако бывают случаи, когда проблема пропавших значков имеет причиной системный сбой (вследствие некорректного завершения работы Windows, резкого скачка напряжения, установки приложений, вносящих изменения в работу Windows и т.п). В этом случае простым изменением настроек не обойтись. Настройки могут быть недоступны или доступны, но изменение результата не даст.
СТАТЬЯ ПО ТЕМЕ: Настройка значков области уведомлений Windows
Решается проблема двумя способами.
Первый способ — откат операционной системы до точки восстановления. То есть до того момента, когда всё работало и значки отображались. Данный способ действенный, но достаточно затратный по времени и имеет один недостаток. Он состоит в том, что, если Вы с момента создания точки восстановления устанавливали какие-либо приложения или обновления, то скорее всего после «отката» их не станет. Система просто вернётся в исходное состояние на дату и время создания точки восстановления. Выделим этому действу отдельную статью.
Второй способ восстановления значков в панели задач более щадящий и простой. Он под силу каждому пользователю и требует только немного внимания и последовательности в действиях. Способ придуман не мной, он содержится в мануале на сайте технической поддержки Microsoft, в его англоязычной версии. Я же предлагаю адаптированную для русскоязычного пользователя версию в свободном переводе.
Рецепт по восстановлению значков панели задач от Microsoft
- В меню Пуск в строке поиска файлов (или строка Выполнить) пишем запрос regedit, запускаем найденный файл двойным щелчком левой клавишей мыши или клавишей Enter (запустится встроенный редактор реестра Windows)
редактор реестра Windows
» data-medium-file=»https://i1.wp.com/remontnik-pk.ru/wp-content/uploads/2017/07/Screenshot_3.png?fit=253%2C300&ssl=1″ data-large-file=»https://i1.wp.com/remontnik-pk.ru/wp-content/uploads/2017/07/Screenshot_3.png?fit=468%2C555&ssl=1″ class=»aligncenter size-full wp-image-2196″ src=»https://i1.wp.com/remontnik-pk.ru/wp-content/uploads/2017/07/Screenshot_3.png?resize=468%2C555&ssl=1″ alt=»запуск редактора реестра» srcset=»https://i1.wp.com/remontnik-pk.ru/wp-content/uploads/2017/07/Screenshot_3.png?w=468&ssl=1 468w, https://i1.wp.com/remontnik-pk.ru/wp-content/uploads/2017/07/Screenshot_3.png?resize=253%2C300&ssl=1 253w» sizes=»(max-width: 468px) 100vw, 468px» data-recalc-dims=»1″ />
- в навигаторе редактора реестра движемся по следующему пути: HKEY_CURRENT_USERSoftwareClassesLocal SettingsSoftwareMicrosoftWindowsCurrentVersionTrayNotify, вкладку TrayNotify выделяем левой клавишей мыши
редактирование реестра
» data-medium-file=»https://i0.wp.com/remontnik-pk.ru/wp-content/uploads/2017/07/Screenshot_4.png?fit=300%2C234&ssl=1″ data-large-file=»https://i0.wp.com/remontnik-pk.ru/wp-content/uploads/2017/07/Screenshot_4.png?fit=640%2C498&ssl=1″ class=»aligncenter size-full wp-image-2197″ src=»https://i0.wp.com/remontnik-pk.ru/wp-content/uploads/2017/07/Screenshot_4.png?resize=640%2C498&ssl=1″ alt=»навигатор regedit» srcset=»https://i0.wp.com/remontnik-pk.ru/wp-content/uploads/2017/07/Screenshot_4.png?w=957&ssl=1 957w, https://i0.wp.com/remontnik-pk.ru/wp-content/uploads/2017/07/Screenshot_4.png?resize=300%2C234&ssl=1 300w, https://i0.wp.com/remontnik-pk.ru/wp-content/uploads/2017/07/Screenshot_4.png?resize=768%2C598&ssl=1 768w, https://i0.wp.com/remontnik-pk.ru/wp-content/uploads/2017/07/Screenshot_4.png?resize=385%2C300&ssl=1 385w» sizes=»(max-width: 640px) 100vw, 640px» data-recalc-dims=»1″ />
- В правой части редактора видим параметры в этой вкладке. Нас интересуют два: IconStreams и PastIconsStream. Удаляем их. Для этого нужно щёлкнуть правой кнопкой мыши на заголовок параметра и в открывшемся меню выбрать пункт Удалить. Если редактор реестра будет ругаться, то всё-равно удаляем и закрываем редактор.
удаление записей реестра Windows
» data-medium-file=»https://i2.wp.com/remontnik-pk.ru/wp-content/uploads/2017/07/Screenshot_5.png?fit=300%2C102&ssl=1″ data-large-file=»https://i2.wp.com/remontnik-pk.ru/wp-content/uploads/2017/07/Screenshot_5.png?fit=546%2C185&ssl=1″ class=»aligncenter size-full wp-image-2198″ src=»https://i2.wp.com/remontnik-pk.ru/wp-content/uploads/2017/07/Screenshot_5.png?resize=546%2C185&ssl=1″ alt=»удаление записей» srcset=»https://i2.wp.com/remontnik-pk.ru/wp-content/uploads/2017/07/Screenshot_5.png?w=546&ssl=1 546w, https://i2.wp.com/remontnik-pk.ru/wp-content/uploads/2017/07/Screenshot_5.png?resize=300%2C102&ssl=1 300w, https://i2.wp.com/remontnik-pk.ru/wp-content/uploads/2017/07/Screenshot_5.png?resize=500%2C169&ssl=1 500w» sizes=»(max-width: 546px) 100vw, 546px» data-recalc-dims=»1″ />
- Далее нам нужно запустить диспетчер задач Windows. Это делается через меню по нажатии комбинаций клавиш Ctrl+Alt+Del, либо используя горячие клавиши Ctrl+Shift+Esc (нажать нужно одновременно)
НА ЗАМЕТКУ:Список комбинаций горячих клавиш Windows
- В диспетчере задач Windows переходим на вкладку Процессы и находим в списке процесс explorer.exe (он же —Проводник), именно этот компонент Windows отвечает за отображение значков, ярлыков, эскизов, внешнего вида папок и файлов, в том числе и отображение значков в области уведомлений панели задач Windows
диспетчер задач windows
» data-medium-file=»https://i2.wp.com/remontnik-pk.ru/wp-content/uploads/2017/07/Screenshot_10.png?fit=300%2C198&ssl=1″ data-large-file=»https://i2.wp.com/remontnik-pk.ru/wp-content/uploads/2017/07/Screenshot_10.png?fit=626%2C413&ssl=1″ class=»aligncenter size-full wp-image-2200″ src=»https://i2.wp.com/remontnik-pk.ru/wp-content/uploads/2017/07/Screenshot_10.png?resize=626%2C413&ssl=1″ alt=»вкладка процессы» srcset=»https://i2.wp.com/remontnik-pk.ru/wp-content/uploads/2017/07/Screenshot_10.png?w=626&ssl=1 626w, https://i2.wp.com/remontnik-pk.ru/wp-content/uploads/2017/07/Screenshot_10.png?resize=300%2C198&ssl=1 300w, https://i2.wp.com/remontnik-pk.ru/wp-content/uploads/2017/07/Screenshot_10.png?resize=455%2C300&ssl=1 455w» sizes=»(max-width: 626px) 100vw, 626px» data-recalc-dims=»1″ />
- Жмём на explorer.exe правой кнопкой мыши и завершаем этот процесс, выбрав соответствующий пункт в появившемся меню
завершение работы процесса в диспетчере задач
» data-medium-file=»https://i1.wp.com/remontnik-pk.ru/wp-content/uploads/2017/07/Screenshot_11.png?fit=300%2C199&ssl=1″ data-large-file=»https://i1.wp.com/remontnik-pk.ru/wp-content/uploads/2017/07/Screenshot_11.png?fit=603%2C400&ssl=1″ class=»aligncenter size-full wp-image-2201″ src=»https://i1.wp.com/remontnik-pk.ru/wp-content/uploads/2017/07/Screenshot_11.png?resize=603%2C400&ssl=1″ alt=»завершение процесса» srcset=»https://i1.wp.com/remontnik-pk.ru/wp-content/uploads/2017/07/Screenshot_11.png?w=603&ssl=1 603w, https://i1.wp.com/remontnik-pk.ru/wp-content/uploads/2017/07/Screenshot_11.png?resize=300%2C199&ssl=1 300w, https://i1.wp.com/remontnik-pk.ru/wp-content/uploads/2017/07/Screenshot_11.png?resize=452%2C300&ssl=1 452w» sizes=»(max-width: 603px) 100vw, 603px» data-recalc-dims=»1″ />
- Не закрывая диспетчер задач, в том же окне в верхнем меню выбираем Файл/Новая задача (выполнить). Появится поле для ввода заголовка процесса, куда нужно вписать explorer и нажать Enter или щёлкнуть кнопку ОК
создание нового процесса в диспетчере задач
» data-medium-file=»https://i2.wp.com/remontnik-pk.ru/wp-content/uploads/2017/07/Screenshot_12.png?fit=300%2C154&ssl=1″ data-large-file=»https://i2.wp.com/remontnik-pk.ru/wp-content/uploads/2017/07/Screenshot_12.png?fit=510%2C262&ssl=1″ class=»aligncenter size-full wp-image-2202″ src=»https://i2.wp.com/remontnik-pk.ru/wp-content/uploads/2017/07/Screenshot_12.png?resize=510%2C262&ssl=1″ alt=»новый процесс» srcset=»https://i2.wp.com/remontnik-pk.ru/wp-content/uploads/2017/07/Screenshot_12.png?w=510&ssl=1 510w, https://i2.wp.com/remontnik-pk.ru/wp-content/uploads/2017/07/Screenshot_12.png?resize=300%2C154&ssl=1 300w, https://i2.wp.com/remontnik-pk.ru/wp-content/uploads/2017/07/Screenshot_12.png?resize=500%2C257&ssl=1 500w» sizes=»(max-width: 510px) 100vw, 510px» data-recalc-dims=»1″ />
- Закрываем диспетчер задач и радуемся «вернувшимся» значкам звука, сетевых подключений, раскладки клавиатуры и прочих компонентов ?
Заключение
Данная инструкция подходит для любой версии Windows с некоторыми особенностями в названиях пунктов меню и доступа к ним. Суть проста: зачистить настройки explorer’а в системном реестре и перезапустить этот процесс в диспетчере задач. В этой статье для иллюстрации процесса восстановления значков в панели задач использованы скриншоты для версии Windows7.
ПОЛЕЗНОЕ:Чистка файловой системы и реестра программой CCleaner
Приведённый выше способ восстановления пропавших значков не является единственным. После выполнения всех действий желательно проверить настройки отображения значков, провести чистку жесткого диска, памяти, выполнить проверку реестра на ошибки, перезапустить компьютер и проверить систему на наличие вирусов. Особенно это важно, если Вы не знаете наверняка причину пропадания значков в панели задач. От себя добавлю, способ, описанный в этой статье — это тот редкий случай, когда рекомендации разработчика Windows действительно полезны и они работают. ?
С каждым годом все больше и больше появляется устройств на базе Android. При этом большинство сохраняет номера только на устройстве, уходя от различных записных книжек, таким образом, формируя круг своего общения. Но любая система склонна к риску возникновения сбоя. Если в телефоне пропали контакты, значит, это и есть системная ошибка, но не вдавайтесь в панику, их можно восстановить, потому как бесследно они не исчезнут. Итак, разберемся, почему в телефоне исчезли все номера и как это исправить.
Причины пропадания контактов
Иногда причину, почему пропали контакты на андроид найти сложно. Иногда проблема кроется в том, что телефон отработал много лет и перестал отражать некоторую информацию, поэтому лучше сохранить номера на сим-карте или же записать в блокнот. Но бывает, что есть другие причины:
- подключение к интернету – бывает так, что при активации передачи данных система удаляет некоторую информацию;
- удар или механическое повреждение – исчезнуть может несколько номеров или даже все после банального падения;
- синхронизация – потеря номеров контактов может произойти при неудачной синхронизации с аккаунтом в @gmail.com;
- контакты исчезли после сброса настроек к заводским;
- все номера перешли в категорию «Скрытых».
Что делать, если контакты становятся невидимыми
Некоторые пользователи регулярно сталкиваются с тем, что у них в телефоне пропали контакты. Это связано с тем, что операционная система работает нестабильно. Чтобы их вернуть в исходное состояние, действовать нужно по определенной схеме:
- Откройте настройки контактов.
- Выберите пункт «Параметры» и найдите отображение контактного листа, выбрать на устройстве «Показывать все».
- Если вы храните большое количество номеров, но не всеми пользуетесь, можно создать группы и указать, какие именно сейчас вам нужны.
Бывает еще так, что для восстановления контактного листа достаточно всего лишь перезагрузить устройство.
Как восстановить контакты на Андроид
Если вы не выполянли синхронизацию с облачными сервисамми, то можно восстановить их также другим путем. Есть несколько вариантов, использовав которые, получится вернуть все номера с телефона. Рассмотрим каждый более подробно.
Восстановление с сим-карты
Несмотря на то, что сохранение номеров на сим-карте – это давно устаревший, не актуальный способ, многие до сих пор так делают. И не зря. Это резервный вариант, где можно сохранить сразу до 300 контактов, а также прекрасная возможность восстановить их в случае утери.
Способ заключается в следующем:
- откройте настройки адресной книги;
- выберите из параметров «импорт/экспорт»;
- остановите выбор на варианте «импортировать с сим-карты»;
- укажите в качестве конечной папки «телефон».
С внутренней памяти
Как восстановить удаленные контакты в телефоне, если вы ранее делали обновление системы или просто сброс настроек и все номера пропали? Для этого пользователю следует воспользоваться следующей схемой действий:
- найдите в смартфоне общие настройки;
- выберите раздел «Восстановление и сброс»;
- укажите место для хранения резервной копии данных – облачный сервис или же внутренняя память.
С помощью Gmail
Задаетесь вопросом, как восстановить контакты на андроиде через google? Учтите, этот вариант подойдет только тем, кто использует Play Market и имеет аккаунт гугл. Этот сервис по умолчанию создает копию списка контактов, который хранится в течение месяца. Чтобы адресную книгу восстановить, нужно действовать следующим образом:
- зайдите при помощи компьютера на почтовый сервис Gmail;
- выберите вариант почта и зайдите в свой аккаунт, используя тот же самый пароль и логин, который использовали на телефоне;
- над надписью Gmail есть меню, на которое нужно кликнуть и выбрать пункт «контакты»;
- в открывшемся меню выберите строку «Еще»;
- затем из выпадающего списка вам подойдет вариант «Восстановить контакты»;
- в итоге появится несколько вариантов восстановления: за сутки, неделю, месяц или произвольный период;
- выберите нужный и кликните «Восстановить».
Использование специальных программ для восстановления
Почему пропадают контакты в телефоне на андроид – вопрос не редкий, ведь телефонные номера запомнить порой сложно, особенно если их не одна сотня, а при их исчезновении человек остается «у разбитого корыта».
Если ни один из способов перечисленных выше не помог, пользователь сразу задается вопросом можно ли восстановить контакты другим способом? Однозначно да, для этого разработаны специальные программы, позволяющие вернуть утерянные данные. Рассмотрим пару популярных, которые действительно восстанавливают каждую запись.
Super Backup Pro – утилита устанавливается на смартфон и подходит тогда, когда нет возможности работать с компьютером. Ее интерфейс простой. Для работы выберите раздел «Контакты» и нажмите на кнопку «Восстановить». Кстати программа подходит и для других форматов данных. Создавать учетную запись при ее использовании не нужно.
Android Data Recovery – софт позволяет вернуть все контакты только с использованием компьютера. Для этого, подключите смартфон к ПК, откройте программу и нажмите на кнопку Recover, а затем кликните Recover Android Data для запуска процесса восстановления.
Утилита также способна сделать возврат удаленных фотографий, сообщений и других медиа файлов.
Заключение
Пропажа контактов на телефоне – событие не из приятных, ведь для кого-то эти контакты очень «дорого стоят», а собрать их снова не так уж и просто. К счастью, есть способы вернуть утерянные записи заново. Способов существует несколько. Восстановить записи можно самостоятельно на своем телефоне: из внутренне памяти, из сим-карты или аккаунта гугл. Если это не помогает, используйте для этого специальные утилиты. Две самых популярных и действенных были рассмотрены в этой статье. Но самый надежный и проверенный способ – храните все номера в блокноте.
Нередки случаи подлагивания или полного зависания какого-то приложения на платформе Android. Все дело в самой системе, она не до конца доработана и имеет некоторые недостатки. Она не создана абсолютно универсальной и под каждый вариант индивидуально выставляет настройки разработчик. Часто люди сталкиваются с такой проблемой — приложение «Настройки» не отвечает в «Андроиде». Что делать в данной ситуации? Так часто спрашивают пользователи с версиями от 2.0 до 5.0. Остальные отличаются стабильной работой без лишних подлагиваний.
Первая помощь
В таких случаях стоит узнать причину. Попробуйте отправить сведения об ошибке напрямую разработчику, пускай они решают вашу проблему. Если такой вариант вам не подходит из-за лишней траты времени, то отнесите телефон в сервис по ремонту мобильных устройств.
Нет возможности отнести гаджет в сервис? Вы по-прежнему задаетесь вопросом о приложении «Настройки»? Не отвечает «Андроид»? Что делать — вам подскажет наша статья. Для начала очистите кэш, сделать это можно через приложение CleanMaster, скачать можно в «Гугл плей».
Безопасный режим
Включение его на каждом телефоне индивидуально. Алгоритм вы можете найти в свободном доступе в сети интернет. Как только вы включили безопасный режим, а он иногда и сам включается из-за критических ошибок в настройках, нужно зайти в сами настройки, установленные приложения и найти там sms/mms и нажать на удаление.
Говорят, от всех бед платформы Android спасает обычная перезагрузка. Попробуйте выключить и включить телефон, а если и это не помогло, и вы по-прежнему задаетесь вопросом «приложение настройки не отвечает, андроид ,что делать», то потребуются другие действия.
Сброс данных или откат к заводским настройкам
Как и в случае с безопасным режимом, здесь алгоритм также индивидуален для каждого мобильного устройства. Но вы можете попробовать стандартное сочетание кнопок. Зажмите «Включение» и нижнюю клавишу громкости, подержите так десять секунд. Это поможет вам, если приложение настройки не отвечает на «Андроиде». Что делать дальше? Об этом рассказано ниже:
- Используя клавиши громкости, двигая ее вниз и вверх соответственно, находите Clear eMMC или «wipe data/factory reset». В некоторых моделях устройств оно носит название Clear Flash.
- Нажмите на него и подтвердите действие, использовав «yes — delete all user data».
- Как только все завершиться выберете пункт «Reboot System».
Что делать, если на Android приложение не отвечает
Обычное дело для пользователей слабых или старых мобильных устройств. С каждым годом приложения становятся более стабильными, чем раньше, и их оптимизация улучшается. Новые версии Android отличаются от ранних большей надежностью и энергоэффективностью.
Но все-таки, если не работает приложение «Настройки» в телефоне на»Андроиде», то стоит подумать о покупке нового мобильного устройства. А старое отдать в утиль или по телефонной версии Trade-In обменять с доплатой на новый телефон.
Несколько советов
Работа приложений зависит от мощностей телефона и его оптимизации. Старые устройства бывают захламлены мусором в виде ненужных приложений и забитого кэша. Поэтому регулярно очищайте телефон с помощью утилит и освобождайте оперативную память. Неиспользуемые вами приложения удалите, а нужные наоборот, обновите до актуальной версии.
Используемые источники:
- https://remontnik-pk.ru/2188/
- https://tarif-online.ru/mobilnye-sovety/kak-vosstanovit-udalennye-kontakty-v-telefone-na-android.html
- https://fb.ru/article/376248/prilojenie-nastroyki-ne-otvechaet-na-androide-chto-delat-izbavlyaemsya-ot-oshibok
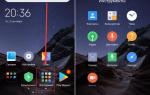 Как восстановить иконки на рабочем столе Android
Как восстановить иконки на рабочем столе Android Зачем нужна батарейка на материнской плате?
Зачем нужна батарейка на материнской плате? Как установить дату и время на компьютере двумя простыми способами
Как установить дату и время на компьютере двумя простыми способами


 Как изменить время в Windows 10: подробная инструкция
Как изменить время в Windows 10: подробная инструкция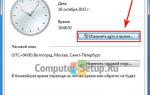 Автоматическая синхронизация времени на компьютере Windows
Автоматическая синхронизация времени на компьютере Windows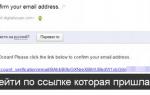 Как пользоваться Softether VPN Client Manager? Достоинства и недостаки утилиты
Как пользоваться Softether VPN Client Manager? Достоинства и недостаки утилиты ТОП-8 лучших моделей сигнализации Pantera с автозапуском
ТОП-8 лучших моделей сигнализации Pantera с автозапуском