Содержание
У современного пользователя на рабочем столе смартфона располагается множество иконок приложений. Это и социальные сети, мессенджеры, инструменты и системный софт. Нередко встречаются ситуации, когда по неизвестной причине один или несколько значков пропадают. Вернуть их самостоятельно иногда бывает проблематично, поэтому люди обращаются за помощью в Интернет. Давайте разберемся, как вернуть исчезнувшие иконки на главный экран телефона, а также рассмотрим, почему они могут пропадать.
Причины исчезновения значков
Установить, по какой причине исчезла иконка того или иного приложения довольно сложно. Всё зависит от ряда предшествующих факторов, самыми популярными из которых являются эти:
- перенос программы на карту памяти;
- случайное удаление приложения;
- перемещение значка утилиты в другое место на экране, или добавление его в тематическую папку;
- системный сбой;
Самостоятельно установить причину исчезновения значка приложения практически невозможно, поэтому не будем медлить и перейдём к решению проблемы.
Как вернуть значки на главный экран телефона
Все методы, позволяющие вернуть пропавшие иконки, будут простыми для любого, даже самого неопытного пользователя смартфона. Внимательно читайте информацию по каждому из способов, чтобы не пропустить чего-то важного.
Способ 1: перенос приложения во внутреннюю память
Перед тем, как перейти к инструкции отметим, что данный способ подходит не для всех телефонов. Поэтому если ваше устройство не поддерживает перенос программ на SD-карту, переходите к следующему методу. А для всех остальных было составлено подробное руководство:
- Переходим в настройки.
- Заходим во вкладку «Приложения».
- Открываем страницу с программой, иконка которой была потеряна.
- Нажимаем по пункту «Хранилище», а далее выбираем «Изменить».
Нажимаем по пункту «Хранилище»
- В открывшемся окне устанавливаем вариант «Карта памяти».
Выбираем вариант «Карта памяти»
В конце возвращаемся на рабочий стол и проверяем наличие значка программы.
Способ 2: поиск иконки в общем меню
На некоторых телефонах имеется общее меню со всеми установленными приложениями. Для перехода в него обычно используется кнопка в форме круга с восьмью точками. Отметим, что на смартфонах Xiaomi и многих других устройствах подобного раздела нет, поэтому не тратьте время и переходите к следующему методу. Как обычно, ознакомиться с инструкцией вы можете ниже:
- Открываем меню со всеми программами.
Открываем меню со всеми программами
- Внимательно анализируем каждую из страниц на наличие пропавшей иконки. Для удобства можно воспользоваться поисковой строкой, если таковая имеется.
- После нахождения значка удерживаем его и перемещаем на главный экран.
Не забудьте убедиться в том, что иконка закрепилась на рабочем столе.
Способ 3: поиск значка в папках
Некоторые пользователи создают на главном экране телефона тематические папки, в которые помещают приложения по определённым критериям. Возможно, что пропавшая иконка случайно попала туда. Проверить это поможет данная инструкция:
- Открываем папку, кликнув по ней.
- Просматриваем помещённые в неё иконки.
- При нахождении потерянного значка удерживаем его и передвигаем на главный экран.
Ищем значок в папках
Всё, на этом инструкция заканчивается.
Способ 4: перезагрузка телефона
Если исчезновение иконки вызвал системный сбой, то в большинстве случаев проблема решается после перезагрузки устройства. Удержите кнопку питания, а затем из предложенных вариантов выберите «Перезагрузка».
Нажимаем «перезагрузка»
Дождитесь включения смартфона и убедитесь в появлении значка.
Заключение
Не стоит волноваться если вы случайно удалили иконку приложения с рабочего стола Андроида. К счастью, существует множество способов вернуть их назад.
Все зависит от вашего устройства, версии операционной системы и какой именно значок вы хотите вернуть назад. Есть несколько путей решения указанной задачи.
Восстановление иконок на рабочем столе Андроида
Восстановить через меню приложений
Удаленные приложения нужно искать в лаунчере. Это ярлык (картинка ниже), в котором содержаться все приложения девайса:
- Коснитесь ее на смартфоне. (Обычно она обладает формой шести квадратов или кружков.) Это покажет все приложения на вашем телефоне.
- Найдите то, которое надо вынести на главный экран. (Если не получается найти его, у всех смартфонов есть функция поиска, расположенная в этом перечне.)
- Нажмите на экран и удерживайте
- Появится возможность сбросить программу в нужное место. Что-бы поменять месторасположение нужно еще раз зажать иконку приложения.
Восстановление путем удержания нажатия
- Самый простой вариант вернуть потерянный или удаленный виджет — это коснуться и удерживать экран. (Основной экран — это меню, которое появляется при нажатии кнопки «Домой».)
- Это обеспечит появление нового меню с настраиваемыми параметрами.
- Кликните «Виджеты и приложения», чтобы открыть новое меню.
- Выбираем виджет ошибочно удаленный.
- Удерживаем и перетаскиваем в приготовленное место. (Можно изменить местоположение позже.)
- Ярлык программы окажется в месте, куда вы переместили значок, и будет готовы к использованию сразу же.
Установка удаленного лаунчера
В Плей Маркете есть разные варианты лаунчеров — каждому по вкусу.
- Находим нужный в Play Market
- Устанавливаем на телефон
- Упорядочиваем ярлычки
Просто как дважды два
Установка утерянных приложений после обновления
Восстановление главного меню
Если случайно удалилась ссылка главной панели (Launcher) на телефоне — беспокоиться не стоит.
Вернуть список значков легко, но шаги могут отличаться в зависимости от смартфона.
- Перейдите к статической нижней панели, где находятся основные виджеты
- Вам придется переместить одно из приложений на этой панели, чтобы освободить место для виджета. Можете удалить одну из ненужных программ (удалить с нижней панели), удерживая ее и подтвердив удаление, или просто переместить ее в неиспользуемое отверстие на главном экране.
- Свободное место превратится в знак плюс.
- Нажав на него отобразится список опций, одну из которых можно расположить вместо крестика, чтобы заполнить пространство.
- Выберите картинку панели, чтобы поставить ее на главный экран.
Рекомендации после восстановления иконок на рабочем столе
Существуют достойные решения, при удалении какихлибо важных значков. Удаленное реально быстро реставрировать. Теперь пользователь сможет вернуть практически любой значок на устройстве, включая ящик приложений. Не имеет значения, если ваш палец поскользнется и удалит ценную программу.
С проблемой «исчезнувших» значков из панели задач Windows сталкивался если не каждый пользователь, то большинство — точно. Очень часто мне звонят люди с обращениями вроде: «У меня исчезли все значки на панели задач, помогите восстановить…»,

» data-medium-file=»https://i0.wp.com/remontnik-pk.ru/wp-content/uploads/2017/07/im_20160711175120_1036917-e1500204008527.jpg?fit=300%2C218&ssl=1″ data-large-file=»http://nastoysam.ru/wp-content/uploads/2020/12/pp_image_230134_vixvtzpertim_20160711175120_1036917-e1500204008527.jpg» class=»wp-image-2194 alignleft» src=»https://i0.wp.com/remontnik-pk.ru/wp-content/uploads/2017/07/im_20160711175120_1036917-e1500204008527.jpg?resize=259%2C190&ssl=1″ alt=»пропал значок» srcset=»https://i0.wp.com/remontnik-pk.ru/wp-content/uploads/2017/07/im_20160711175120_1036917-e1500204008527.jpg?zoom=2&resize=259%2C190&ssl=1 518w, https://i0.wp.com/remontnik-pk.ru/wp-content/uploads/2017/07/im_20160711175120_1036917-e1500204008527.jpg?zoom=3&resize=259%2C190&ssl=1 777w» sizes=»(max-width: 259px) 100vw, 259px» data-recalc-dims=»1″ />
«Сломался компьютер, пропала громкость и язык» или «Пропал значок сети (звука, раскладки клавиатуры, индикатора заряда и т.п.), что мне делать?»… В одной из статей мы с Вами уже рассматривали эту тему с точки зрения банального изменения настроек. Имеются ввиду настройки отображения значков и уведомлений приложений и служб, работающих в фоновом режиме и стартующих вместе с загрузкой Windows. Этот способ хорош в случае «случайного» изменения настроек самим пользователем. Однако бывают случаи, когда проблема пропавших значков имеет причиной системный сбой (вследствие некорректного завершения работы Windows, резкого скачка напряжения, установки приложений, вносящих изменения в работу Windows и т.п). В этом случае простым изменением настроек не обойтись. Настройки могут быть недоступны или доступны, но изменение результата не даст.
СТАТЬЯ ПО ТЕМЕ: Настройка значков области уведомлений Windows
Решается проблема двумя способами.
Первый способ — откат операционной системы до точки восстановления. То есть до того момента, когда всё работало и значки отображались. Данный способ действенный, но достаточно затратный по времени и имеет один недостаток. Он состоит в том, что, если Вы с момента создания точки восстановления устанавливали какие-либо приложения или обновления, то скорее всего после «отката» их не станет. Система просто вернётся в исходное состояние на дату и время создания точки восстановления. Выделим этому действу отдельную статью.
Второй способ восстановления значков в панели задач более щадящий и простой. Он под силу каждому пользователю и требует только немного внимания и последовательности в действиях. Способ придуман не мной, он содержится в мануале на сайте технической поддержки Microsoft, в его англоязычной версии. Я же предлагаю адаптированную для русскоязычного пользователя версию в свободном переводе.
Рецепт по восстановлению значков панели задач от Microsoft
- В меню Пуск в строке поиска файлов (или строка Выполнить) пишем запрос regedit, запускаем найденный файл двойным щелчком левой клавишей мыши или клавишей Enter (запустится встроенный редактор реестра Windows)
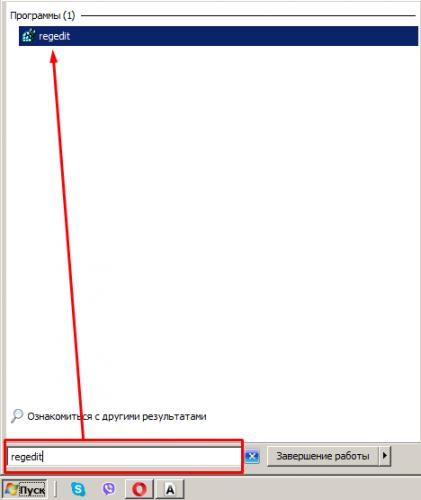
» data-medium-file=»https://i1.wp.com/remontnik-pk.ru/wp-content/uploads/2017/07/Screenshot_3.png?fit=253%2C300&ssl=1″ data-large-file=»http://nastoysam.ru/wp-content/uploads/2020/12/pp_image_230135_mllt8ckmztScreenshot_3.png» class=»aligncenter size-full wp-image-2196″ src=»https://i1.wp.com/remontnik-pk.ru/wp-content/uploads/2017/07/Screenshot_3.png?resize=468%2C555&ssl=1″ alt=»запуск редактора реестра» srcset=»https://i1.wp.com/remontnik-pk.ru/wp-content/uploads/2017/07/Screenshot_3.png?w=468&ssl=1 468w, https://i1.wp.com/remontnik-pk.ru/wp-content/uploads/2017/07/Screenshot_3.png?resize=253%2C300&ssl=1 253w» sizes=»(max-width: 468px) 100vw, 468px» data-recalc-dims=»1″ />
- в навигаторе редактора реестра движемся по следующему пути: HKEY_CURRENT_USERSoftwareClassesLocal SettingsSoftwareMicrosoftWindowsCurrentVersionTrayNotify, вкладку TrayNotify выделяем левой клавишей мыши
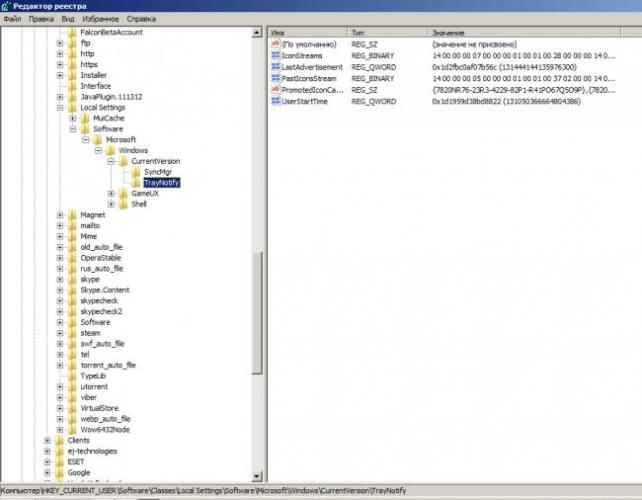
» data-medium-file=»https://i0.wp.com/remontnik-pk.ru/wp-content/uploads/2017/07/Screenshot_4.png?fit=300%2C234&ssl=1″ data-large-file=»https://i0.wp.com/remontnik-pk.ru/wp-content/uploads/2017/07/Screenshot_4.png?fit=640%2C498&ssl=1″ class=»aligncenter size-full wp-image-2197″ src=»https://i0.wp.com/remontnik-pk.ru/wp-content/uploads/2017/07/Screenshot_4.png?resize=640%2C498&ssl=1″ alt=»навигатор regedit» srcset=»https://i0.wp.com/remontnik-pk.ru/wp-content/uploads/2017/07/Screenshot_4.png?w=957&ssl=1 957w, https://i0.wp.com/remontnik-pk.ru/wp-content/uploads/2017/07/Screenshot_4.png?resize=300%2C234&ssl=1 300w, https://i0.wp.com/remontnik-pk.ru/wp-content/uploads/2017/07/Screenshot_4.png?resize=768%2C598&ssl=1 768w, https://i0.wp.com/remontnik-pk.ru/wp-content/uploads/2017/07/Screenshot_4.png?resize=385%2C300&ssl=1 385w» sizes=»(max-width: 640px) 100vw, 640px» data-recalc-dims=»1″ />
- В правой части редактора видим параметры в этой вкладке. Нас интересуют два: IconStreams и PastIconsStream. Удаляем их. Для этого нужно щёлкнуть правой кнопкой мыши на заголовок параметра и в открывшемся меню выбрать пункт Удалить. Если редактор реестра будет ругаться, то всё-равно удаляем и закрываем редактор.
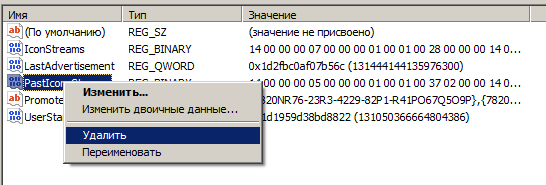
» data-medium-file=»https://i2.wp.com/remontnik-pk.ru/wp-content/uploads/2017/07/Screenshot_5.png?fit=300%2C102&ssl=1″ data-large-file=»http://nastoysam.ru/wp-content/uploads/2020/12/pp_image_230137_6pa7tszpttScreenshot_5.png» class=»aligncenter size-full wp-image-2198″ src=»https://i2.wp.com/remontnik-pk.ru/wp-content/uploads/2017/07/Screenshot_5.png?resize=546%2C185&ssl=1″ alt=»удаление записей» srcset=»https://i2.wp.com/remontnik-pk.ru/wp-content/uploads/2017/07/Screenshot_5.png?w=546&ssl=1 546w, https://i2.wp.com/remontnik-pk.ru/wp-content/uploads/2017/07/Screenshot_5.png?resize=300%2C102&ssl=1 300w, https://i2.wp.com/remontnik-pk.ru/wp-content/uploads/2017/07/Screenshot_5.png?resize=500%2C169&ssl=1 500w» sizes=»(max-width: 546px) 100vw, 546px» data-recalc-dims=»1″ />
- Далее нам нужно запустить диспетчер задач Windows. Это делается через меню по нажатии комбинаций клавиш Ctrl+Alt+Del, либо используя горячие клавиши Ctrl+Shift+Esc (нажать нужно одновременно)
НА ЗАМЕТКУ:Список комбинаций горячих клавиш Windows
- В диспетчере задач Windows переходим на вкладку Процессы и находим в списке процесс explorer.exe (он же —Проводник), именно этот компонент Windows отвечает за отображение значков, ярлыков, эскизов, внешнего вида папок и файлов, в том числе и отображение значков в области уведомлений панели задач Windows
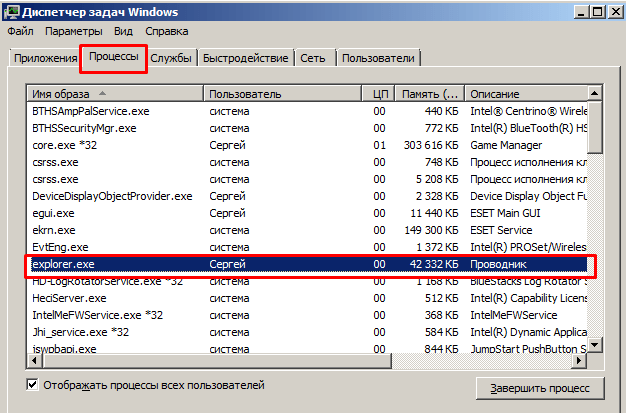
» data-medium-file=»https://i2.wp.com/remontnik-pk.ru/wp-content/uploads/2017/07/Screenshot_10.png?fit=300%2C198&ssl=1″ data-large-file=»http://nastoysam.ru/wp-content/uploads/2020/12/pp_image_230138_xmdlxilkptScreenshot_10.png» class=»aligncenter size-full wp-image-2200″ src=»https://i2.wp.com/remontnik-pk.ru/wp-content/uploads/2017/07/Screenshot_10.png?resize=626%2C413&ssl=1″ alt=»вкладка процессы» srcset=»https://i2.wp.com/remontnik-pk.ru/wp-content/uploads/2017/07/Screenshot_10.png?w=626&ssl=1 626w, https://i2.wp.com/remontnik-pk.ru/wp-content/uploads/2017/07/Screenshot_10.png?resize=300%2C198&ssl=1 300w, https://i2.wp.com/remontnik-pk.ru/wp-content/uploads/2017/07/Screenshot_10.png?resize=455%2C300&ssl=1 455w» sizes=»(max-width: 626px) 100vw, 626px» data-recalc-dims=»1″ />
- Жмём на explorer.exe правой кнопкой мыши и завершаем этот процесс, выбрав соответствующий пункт в появившемся меню
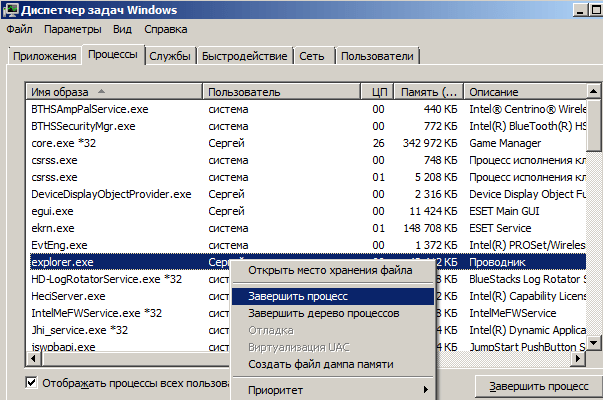
» data-medium-file=»https://i1.wp.com/remontnik-pk.ru/wp-content/uploads/2017/07/Screenshot_11.png?fit=300%2C199&ssl=1″ data-large-file=»http://nastoysam.ru/wp-content/uploads/2020/12/pp_image_230139_95tjzj0phtScreenshot_11.png» class=»aligncenter size-full wp-image-2201″ src=»https://i1.wp.com/remontnik-pk.ru/wp-content/uploads/2017/07/Screenshot_11.png?resize=603%2C400&ssl=1″ alt=»завершение процесса» srcset=»https://i1.wp.com/remontnik-pk.ru/wp-content/uploads/2017/07/Screenshot_11.png?w=603&ssl=1 603w, https://i1.wp.com/remontnik-pk.ru/wp-content/uploads/2017/07/Screenshot_11.png?resize=300%2C199&ssl=1 300w, https://i1.wp.com/remontnik-pk.ru/wp-content/uploads/2017/07/Screenshot_11.png?resize=452%2C300&ssl=1 452w» sizes=»(max-width: 603px) 100vw, 603px» data-recalc-dims=»1″ />
- Не закрывая диспетчер задач, в том же окне в верхнем меню выбираем Файл/Новая задача (выполнить). Появится поле для ввода заголовка процесса, куда нужно вписать explorer и нажать Enter или щёлкнуть кнопку ОК
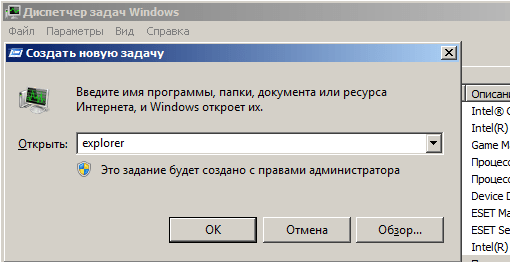
» data-medium-file=»https://i2.wp.com/remontnik-pk.ru/wp-content/uploads/2017/07/Screenshot_12.png?fit=300%2C154&ssl=1″ data-large-file=»http://nastoysam.ru/wp-content/uploads/2020/12/pp_image_230140_9m5tvkgxltScreenshot_12.png» class=»aligncenter size-full wp-image-2202″ src=»https://i2.wp.com/remontnik-pk.ru/wp-content/uploads/2017/07/Screenshot_12.png?resize=510%2C262&ssl=1″ alt=»новый процесс» srcset=»https://i2.wp.com/remontnik-pk.ru/wp-content/uploads/2017/07/Screenshot_12.png?w=510&ssl=1 510w, https://i2.wp.com/remontnik-pk.ru/wp-content/uploads/2017/07/Screenshot_12.png?resize=300%2C154&ssl=1 300w, https://i2.wp.com/remontnik-pk.ru/wp-content/uploads/2017/07/Screenshot_12.png?resize=500%2C257&ssl=1 500w» sizes=»(max-width: 510px) 100vw, 510px» data-recalc-dims=»1″ />
- Закрываем диспетчер задач и радуемся «вернувшимся» значкам звука, сетевых подключений, раскладки клавиатуры и прочих компонентов ?
Заключение
Данная инструкция подходит для любой версии Windows с некоторыми особенностями в названиях пунктов меню и доступа к ним. Суть проста: зачистить настройки explorer’а в системном реестре и перезапустить этот процесс в диспетчере задач. В этой статье для иллюстрации процесса восстановления значков в панели задач использованы скриншоты для версии Windows7.
ПОЛЕЗНОЕ:Чистка файловой системы и реестра программой CCleaner
Приведённый выше способ восстановления пропавших значков не является единственным. После выполнения всех действий желательно проверить настройки отображения значков, провести чистку жесткого диска, памяти, выполнить проверку реестра на ошибки, перезапустить компьютер и проверить систему на наличие вирусов. Особенно это важно, если Вы не знаете наверняка причину пропадания значков в панели задач. От себя добавлю, способ, описанный в этой статье — это тот редкий случай, когда рекомендации разработчика Windows действительно полезны и они работают. ?
Используемые источники:
- https://itduo.ru/kak-vernut-znachki-na-ekran-telefona-android/
- https://itkek.ru/android-ios/kak-vosstanovit-ikonki-na-rabochem-stole-android
- https://remontnik-pk.ru/2188/
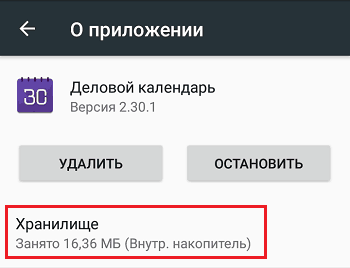
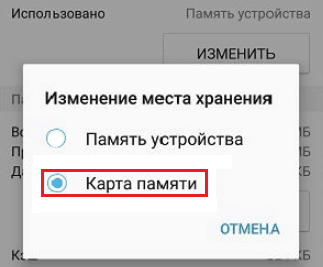
 Зачем нужна батарейка на материнской плате?
Зачем нужна батарейка на материнской плате?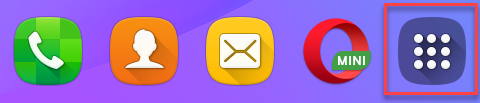

 Как установить дату и время на компьютере двумя простыми способами
Как установить дату и время на компьютере двумя простыми способами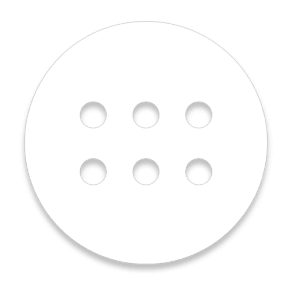
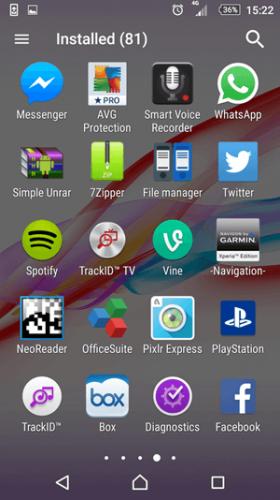
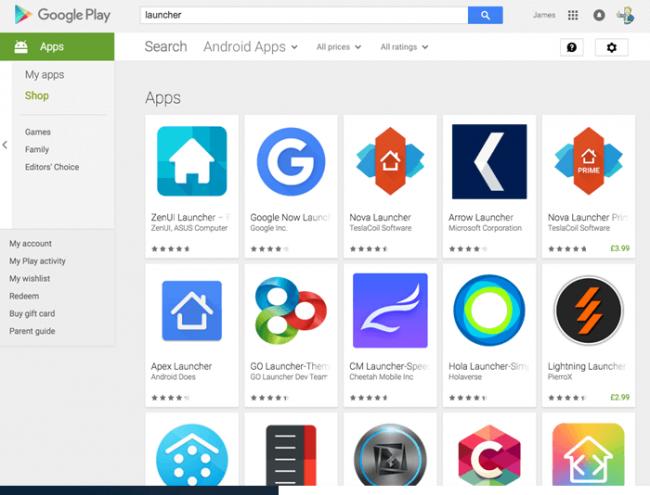
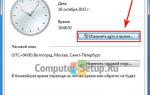 Автоматическая синхронизация времени на компьютере Windows
Автоматическая синхронизация времени на компьютере Windows

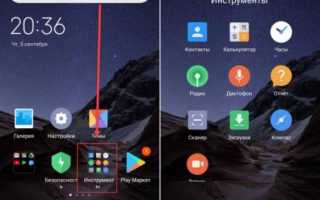

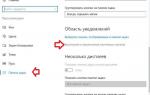 Как в Windows 10 настроить панель задач под свои потребности?
Как в Windows 10 настроить панель задач под свои потребности?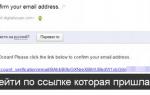 Как пользоваться Softether VPN Client Manager? Достоинства и недостаки утилиты
Как пользоваться Softether VPN Client Manager? Достоинства и недостаки утилиты ТОП-8 лучших моделей сигнализации Pantera с автозапуском
ТОП-8 лучших моделей сигнализации Pantera с автозапуском Инструкция и руководство для
Pantera SLK-625RS на русском
Инструкция и руководство для
Pantera SLK-625RS на русском