Содержание
- 1 Установка времени и даты в компьютере с помощью панели управления Windows
- 2 Установка даты и времени в компьютере с помощью часов в панели уведомлений
- 3 Дополнительные настройки даты и времени в компьютере
- 4 Настроить дату и время через системный трей
- 5 Дополнительные настройки даты и времени на компьютере
- 6 Другой способ доступа к настройкам даты и времени
- 7 Устанавливаем дату и время на компьютере из панели уведомлений с помощью индикатора времени.
- 8 Устанавливаем время на компьютере из панели управления
Несмотря на то, что значения времени и даты на компьютере задаются во время установки операционной системы Windows и синхронизируются через интернет, могут возникнуть моменты, когда эти параметры необходимо установить вручную.
Добраться до настроек даты и времени можно двумя способами: с помощью панели управления и с помощью непосредственно индикатора времени, расположенного в области уведомлений.
Рассмотрим эти два способа на примере Windows 7, как самой распространенной системе на момент написания статьи. Установка времени и (или) даты в системах Windows 8 и Windows 10 происходит аналогично.
Установка времени и даты в компьютере с помощью панели управления Windows
Щелчком левой кнопки мыши по кнопке «Пуск» вызовем главное меню, в котором выберем пункт «Панель управления».
В открывшейся панели переключите режим просмотра в позицию «Крупные значки» для удобства поиска нужного пункта настройки.
В панели управления слева находим нужное нам «Дата и время» и щелчком левой кнопки мыши по нему открываем окно настроек.
В открывшемся окне можно установить ваш часовой пояс или перейти к установке времени щелчком по кнопке «Изменить дату и время». В следующем окне вы можете установить время прямым вводом с клавиатуры или кликая мышью по стрелочкам вверх или вниз. Дату устанавливаем в поле календаря, выбирая курсором день и месяц. Закончив установку, закрываем окна установок щелчком по кнопкам «ОК» и «Применить».
Установка даты и времени в компьютере с помощью часов в панели уведомлений
Это более быстрый способ установки. Здесь, для вызова окна настройки, потребуется всего два клика мышью. Первый щелчок по индикатору часов в панели уведомлений вызовет окно календаря с часами, в котором нужно кликнуть по строке «Изменение настроек даты и времени».
В результате мы попадем в раннее рассмотренное окно настроек, где и выполним установку времени и даты по инструкции, приведенной выше.
Дополнительные настройки даты и времени в компьютере
Окна настроек имеют вкладки для дополнительных установок, где вы можете задать отображение времени для разных часовых поясов. Для этого надо щелкнуть по вкладке «Дополнительные часы», установить отметку напротив «Показать эти часы», выбрать часовые пояса и подтвердить кнопкам «Применить» и «ОК». Теперь, при клике по индикатору часов, будет показано окно со временем в установленных вами часовых поясах.
Вкладка «Время по интернету» позволяет включить или отключить сверку часов с сервером точного времени. Щелчком по кнопке «Изменить параметры» мы вызовем окно настройки времени по интернету. Установленная галочка показывает, что время на компьютере сверяется с сервером точного времени. Рекомендуется не выключать данную функцию.
Как видите, в установке времени и даты на компьютере нет ничего сложного.
Поделиться.
Настройка даты и времени на компьютере одна из несложных настроек. В основном настройка времени и даты не нуждается в постоянной настройке, т.к. достаточно один раз выставить дату и время и забыть про эту настройку ? Но бывает необходимость в ее корректировке, например отмена в России перехода на зимнее время.
В данной статье я Вам пошагово покажу как настроить дату и время в windows 7 на вашем компьютере, какие еще настройки можно делать с временем. Как отключить синхронизацию времени, или как изменить формат отображения даты и времени.
А так как существует несколько способов доступа к настройке даты и времени, я Вам покажу простой способ и более сложный.
И так, приступим.
Настроить дату и время через системный трей
Для начала рассмотрим простой способ настроить дату и время:
Шаг 1. На панели задач, в правом нижнем углу, кликните один раз левой кнопкой мыши на дате и время. В появившемся окне нажмите Изменить дату и время, как показано на рисунке:
Шаг 2. Далее, в появившемся окне Дата и время нажмите на Изменение настроек даты и времени… как показано на рисунке:
Чтобы изменить дату и время на компьютере, ваша учетная запись должна обладать правами администратора, иначе Вы не сможете внести изменения. Как узнать обладает ли Ваша учетная запись правами администратора.
Шаг 3. В открывшемся окне настройка времени и даты с помощью стрелок выберите нужный месяц, год и дату. А под часами установите нужное время.
Читайте также: Как очистить кэш браузера – гарантированный результат
После выбора корректировке даты и времени нажмите ОК. Вот и все, Вы настроили дату и время.
Дополнительные настройки даты и времени на компьютере
Другая настройка времени и даты, которую Вы можете выполнить, это изменить свой часовой пояс, выбрав свой часовой пояс где вы находитесь. Если вам нужно настроить часовой пояс, то во вкладке дата и время нажмите левой кнопкой мыши на изменить часовой пояс:
В появившемся окне Выбор часового пояса из выпадающего меню, выберите свой часовой пояс, или который вам надо.
С принятием закона об отмены перехода России на зимнее время, в автоматическом переходе на зимнее время и обратно в windows смысл утрачен, уберите галочку с Автоматический переход на зимнее время и обратно, если что то изменится то поставите обратно ?
Если у вас установлено обновление от Микрософт, то настройка часового пояса у вас будет выглядеть вот так:
Еще одна настройка даты и времени, которую вы можете выполнить, это изменить выполнение синхронизации времени и сменить сервер синхронизации из предложенного списка.
Шаг 1. Перейдите на вкладку Время по интернету и нажмите на кнопку изменить параметры (Нужны права администратора):
Шаг 2. Если у вас снята галочка Синхронизировать с сервером времени в Интернете, то установите ее, и выберите любой понравившийся сервер из списка, как на рисунке:
После настройки нажмите на кнопку ОК!
Другой способ доступа к настройкам даты и времени
Теперь давайте рассмотрим другой способ доступа к настройкам времени и даты, это через панель управления. И так начнем.
Шаг 1. Нажмите на Пуск, в левом углу, левой кнопкой мыши, в открывшемся меню Пуск нажмите на Панель управления как показано на рисунке:
Читайте также: Как узнать параметры и характеристики компьютера? 3 Легких способа!
Шаг 2. В открывшемся окне кликните на Часы, язык и регион, если у вас не такое окошко, вверху в правом углу выберите из выпадающего меню, пункт Категория:
Шаг 3. Откроется окно, в нем выбираете Установка даты и времени:
После чего выполните все шаги с самого начала статьи
Вот и все! Настройка времени завершена, как настроить дату и время в windows 7 вы теперь с легкостью сможете сделать когда это понадобится.

» data-medium-file=»http://nastoysam.ru/wp-content/uploads/2020/12/pp_image_215248_zo5cgkro6tKak-ustanovit-vremya-na-kompyutere.png» data-large-file=»http://nastoysam.ru/wp-content/uploads/2020/12/pp_image_215248_zo5cgkro6tKak-ustanovit-vremya-na-kompyutere.png» class=»alignleft size-full wp-image-298″ src=»https://i1.wp.com/vivarost.ru/wp-content/uploads/2016/09/Kak-ustanovit-vremya-na-kompyutere.png?resize=300%2C211″ alt=»Как установить время на компьютере» srcset=»https://i1.wp.com/vivarost.ru/wp-content/uploads/2016/09/Kak-ustanovit-vremya-na-kompyutere.png?w=300 300w, https://i1.wp.com/vivarost.ru/wp-content/uploads/2016/09/Kak-ustanovit-vremya-na-kompyutere.png?resize=213%2C150 213w, https://i1.wp.com/vivarost.ru/wp-content/uploads/2016/09/Kak-ustanovit-vremya-na-kompyutere.png?resize=150%2C106 150w» sizes=»(max-width: 300px) 100vw, 300px» data-recalc-dims=»1″ />С вопросом, как установить время на компьютере я столкнулась при переходе на зимний режим времени. Для меня, тогда еще совершенного «чайника» в интернете, это была проблема. Как оказалось, это вопрос решается легко и просто за несколько минут. Давайте рассмотрим 2 способа установки времени на компьютере с Windows 7. В других операционных системах Windows корректировка происходит по этой же схеме.
Устанавливаем дату и время на компьютере из панели уведомлений с помощью индикатора времени.
В правом нижнем углу монитора компьютера, нажимая левой кнопки мыши на дату и время, выходит окно, в котором указана информация о текущей дате и времени.
» data-medium-file=»https://i1.wp.com/vivarost.ru/wp-content/uploads/2016/09/Data-i-vremya1.png?fit=300%2C250″ data-large-file=»http://nastoysam.ru/wp-content/uploads/2020/12/pp_image_215249_dy1shg89ftData-i-vremya1.png» class=»size-full wp-image-299 aligncenter» src=»https://i1.wp.com/vivarost.ru/wp-content/uploads/2016/09/Data-i-vremya1.png?resize=339%2C282″ alt=»Как установить время на компьютере» srcset=»https://i1.wp.com/vivarost.ru/wp-content/uploads/2016/09/Data-i-vremya1.png?w=339 339w, https://i1.wp.com/vivarost.ru/wp-content/uploads/2016/09/Data-i-vremya1.png?resize=300%2C250 300w, https://i1.wp.com/vivarost.ru/wp-content/uploads/2016/09/Data-i-vremya1.png?resize=180%2C150 180w, https://i1.wp.com/vivarost.ru/wp-content/uploads/2016/09/Data-i-vremya1.png?resize=150%2C125 150w» sizes=»(max-width: 339px) 100vw, 339px» data-recalc-dims=»1″ />Нажимаем на треугольники по бокам календаря и видим интересующую дату любого месяца. Чтобы изменить настройки времени, нажимаем на вкладку «Изменений настроек даты и времени» и открывается следующее окно с настройками.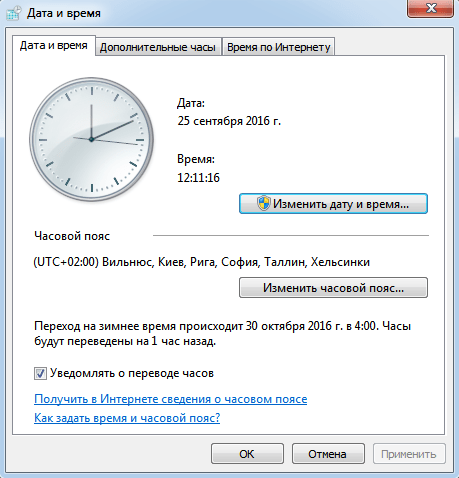
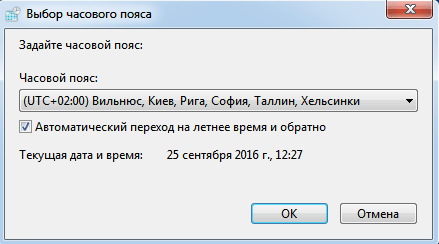
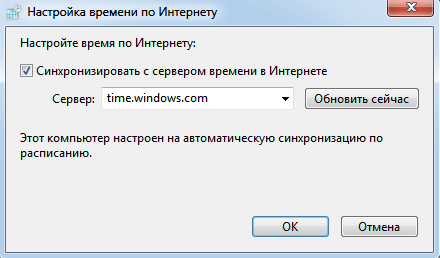
Устанавливаем время на компьютере из панели управления
Нажатием кнопки «Пуск» в нижней левой части монитора выбираем вкладку «Панель управления». В открывшемся окне в правом верхнем углу выбираем просмотр «Крупные значки» и открываем, нажатием кнопки мыши, «Дата и время».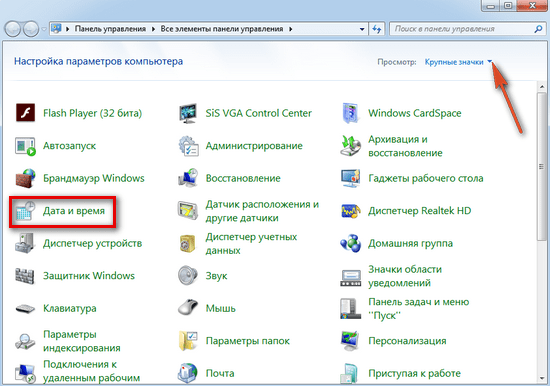
» data-medium-file=»https://i2.wp.com/vivarost.ru/wp-content/uploads/2016/09/Data-i-vremya6.png?fit=300%2C211″ data-large-file=»http://nastoysam.ru/wp-content/uploads/2020/12/pp_image_215253_18sz4otsgtData-i-vremya6.png» class=»size-full wp-image-303 aligncenter» src=»https://i2.wp.com/vivarost.ru/wp-content/uploads/2016/09/Data-i-vremya6.png?resize=550%2C386″ alt=»Как установить время на компьютере» srcset=»https://i2.wp.com/vivarost.ru/wp-content/uploads/2016/09/Data-i-vremya6.png?w=550 550w, https://i2.wp.com/vivarost.ru/wp-content/uploads/2016/09/Data-i-vremya6.png?resize=300%2C211 300w, https://i2.wp.com/vivarost.ru/wp-content/uploads/2016/09/Data-i-vremya6.png?resize=214%2C150 214w, https://i2.wp.com/vivarost.ru/wp-content/uploads/2016/09/Data-i-vremya6.png?resize=150%2C105 150w» sizes=»(max-width: 550px) 100vw, 550px» data-recalc-dims=»1″ />Далее делаем настройки по аналогии, указанным выше. Вот так легко и просто настраивается дата и время на компьютере. Отличной Вам работы!
- https://www.pc-school.ru/kak-ustanovit-datu-i-vremya-na-kompyutere/
- https://www.computer-setup.ru/kak-nastroit-datu-i-vremya-v-windows-7
- http://vivarost.ru/kak-ustanovit-vremya-na-kompyutere/
 Как установить дату и время на компьютере двумя простыми способами
Как установить дату и время на компьютере двумя простыми способами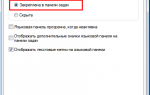 Как поменять язык ввода на клавиатуре компьютера
Как поменять язык ввода на клавиатуре компьютера


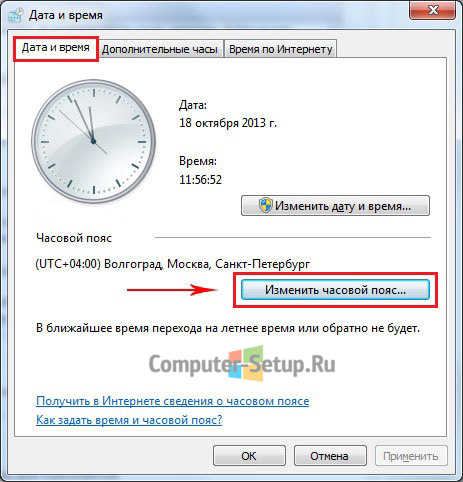
 Инструкция и руководство для
Pantera SLK-625RS на русском
Инструкция и руководство для
Pantera SLK-625RS на русском

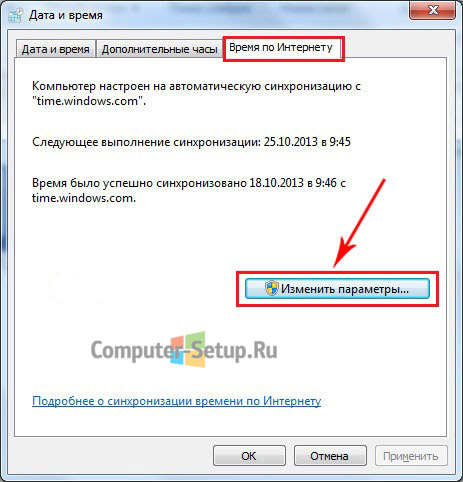




 ТОП-8 лучших моделей сигнализации Pantera с автозапуском
ТОП-8 лучших моделей сигнализации Pantera с автозапуском Автосигнализация Пантера (Pantera) схемы подключения и инструкция по эксплуатации
Автосигнализация Пантера (Pantera) схемы подключения и инструкция по эксплуатации Схема подключения автосигнализации пантера
Схема подключения автосигнализации пантера Отключение сигнализации Аллигатор (Alligator) - Как отключить?
Отключение сигнализации Аллигатор (Alligator) - Как отключить?