Содержание
- 1 Знакомство с роутером
- 2 Знакомство с 10.0.0.1/status
- 3 Расширенная настройка Wi-Fi роутера
- 4 Настройка Wi-Fi роутера для опытных пользователей
- 5 Восстановление работы Wi-Fi на роутере
- 6 Получение root-доступа роутера
- 7 Убираем ввод пароля роутера yota
- 8 Как зайти в личный кабинет Yota?
- 9 10.0.0.1 и status.yota.ru: доступ к настройкам устройства (роутера)
- 10 Почему не заходит на status.yota.ru?
- 11 10.0 0.1 Yota — настройки и управление модемом
- 12 Как зайти на модем или роутер Yota?!
- 13 Не могу зайти на 10.0.0.1 — что делать?!
Роутер Yota с wi-fi и 4G очень популярны среди мобильных маршрутизаторов.Это является одним из ведущих трендов последних лет и потому стала необходимость ближе познакомить владельцев девайсов Yota с более расширенными настройками.
Давайте поближе познакомимся с этим мобильным маршрутизатором.
Знакомство с роутером

В последнее время появляется много вопросов о недоступности базовых адресов страниц управления роутеров йота.Для того чтобы правильно войти надо знать список возможно-измененных страниц интерфейса управления.
По умолчанию-
http://10.0.0.1 или http://status.yota.ru
http://192.168.0.0
http://172.16.0.0
Включение Wi-Fi с минимальными настройками
Для этого вам необходимо всего лишь перевести выключатель в крайне левое положение -Не зашифрованная сеть и через половину минуты производить тесты 4G сети Yota.Но это при условии что роутер ёта заряжен и вставлена активированная сим-карта.
Если это все на месте то Вы должны увидеть сеть -YOTA.
Но так как включать незащищенную сеть Wi Fi стараются очень не большое число пользователей то далее :
Вход роутера
Для этого Вы набираете в адресной строке браузера — http://10.0.0.1 или status.yota ru.
Предустановленные: логин-admin,пароль-admin (могут быть изменены продавцами-посредниками)
Настройка WI-Fi роутера
Набираете в браузере http://10.0.0.1/network
Далее выбираете: Тип защиты- Защищенная WPA2 (самая оптимально-надежная)
Имя сети ( по вашему усмотрению)
Пароль к Wi-Fi (желательно не 12345678)
Далее не забываем нажать на кнопку-Сохранить.
На этом первичная настройка роутера Yota Many готова.
Знакомство с 10.0.0.1/status
По порядку:
- Название устройства-Yota Many
- Состояние батареи-??%
- Длительность соединения- час,мин,сек
- Максимальная скорость подключения
- Текущая скорость подключения
- ПолученоОтправлено
- SINR
- Уровень сигнала(RSRP)
- IP-адрес
- Cell ID
- Версия прошивки
- Открытая Wi-Fi сеть-Yota Share выключено/включено
Расширенная настройка Wi-Fi роутера
Далее со страницы —10.0.0.1/status— жмем кнопку- Настройки устройства- и попадаем в административное управление вайфай роутера.
Здесь Вам доступно (кроме основных функций-Имя сети,Тип защиты,Пароль) управлять-Автоматическим выключением Wi-Fi.
А чуть ниже расположен бегунок который регулирует количество Wi-Fi подключенных (максимум 8)
Имеется управление -Подсветкой логотипа, Отображения стартовой страницей,VPN (протоколы) и Сброс к заводским настройкам.
Настройка Wi-Fi роутера для опытных пользователей
Открываете страницу — http://10.0.0.1/advanced и попадаете на страницу Диапазон DHCP на которой имеется меню выбора: 10.0.0.1 — 192.168.0.0 — 172.16.0.0
Внизу появится предложение установить Приложение Yota а вверху кнопкой -Порты-можно управлять DMZ и пробросом портов
Восстановление работы Wi-Fi на роутере
Иногда бывают случаи когда беспроводная сеть категорически отказывается работать и стандартные методы не помогают.Но опишем их все по порядку:
- Нажмите кнопку Reset
- Выполните — Сброс к заводским установкам
- Если это не помогло-сначала выполните — Сброс к заводским установкам- далее-Нажмите и удерживайте кнопку Reset 15 сек.
Получение root-доступа роутера
(Внимание осторожно дальнейшие действия могут выполнять только — профессионалы)
Открываем интерфейс управления http://status.yota.ru/ и выполняем в консоли JavaScript (F12, вкладка Console в Chrome) команды по очереди:
Если по каким то причинам команды не прошли то пробуем выполнить отключение защиты-
Далее выполняем Reboot и включаем встроенный FTP-сервер:
- rebootDevice(null);
- cmsSystem(«tcpsvd -vE 0.0.0.0 21 ftpd -w /», null); — или- deviceSimpleCommand(«tcpsvd -vE 0.0.0.0 21 ftpd -w /», null);
Убираем ввод пароля роутера yota
Для этого входим через — ftp://10.0.0.1/
и ищем строку — root:ваш пароль:root и меняем на — root::0:0:root.
В этой инструкции я подробно расскажу и покажу на примере, как войти в настройки Wi-Fi модема Yota. Для доступа к интернету по технологии 4G LTE, компания Yota предлагает своим клиентам много разного оборудования. Среди этого оборудования есть USB модем Yota с Wi-Fi, и мобильный Wi-Fi роутер Yota (Yota Many). Первое устройство можно использовать как USB-модем, так и мобильный роутер для подключения до 8 устройств к интернету по беспроводной сети. Второй роутер раздает интернет только по Wi-Fi.
Чтобы получить доступ к настройкам этих роутеров, можно использовать адрес status.yota.ru, или IP-адрес: 10.0.0.1. Перейдя по этому адресу в своем браузере, с устройства которое подключено к модему, вы попадете в настройки роутера Yota. Где можно сменить пароль на Wi-Fi, имя сети, установить тип безопасности, посмотреть уровень сигнала и другую полезную информацию.
Заметил, что многие по адресу status.yota.ru пытаются открыть не настройки модема, а личный кабинет Yota, и даже хотят там пополнить счет интернета. Но это не правильно. По данному адресу, так как и по 10.0.0.1 в личный кабинет войти не получится. Эти адреса используются исключительно для доступа к панели управления самим модемом, или роутером.
Личный кабинет и страничка с настройками модема – разные вещи.
Давайте подробнее рассмотрим оба случая.
Как зайти в личный кабинет Yota?
В личный кабинет провайдера нужно заходить на сайте https://www.yota.ru. Где указав e-mail, телефон, номер счета, а так же пароль, вы получите доступ к своему личному кабинету. Где вы сможете проверить счет, пополнить счет, посмотреть статистику, свои устройства, тариф, скорость и т. д.
Примерно вот так выглядит сам личный кабинет абонента Yota:
Думаю, с этим разобрались.
10.0.0.1 и status.yota.ru: доступ к настройкам устройства (роутера)
Чтобы получить доступ к настройкам самого мобильного роутера, или модема, вы должны быть к нему подключены. Либо Wi-Fi модем должен быть подключен в USB-порт компьютера, либо вы должны быть подключены к его Wi-Fi сети с заводским названием «YOTA».
На компьютере (или на смартфоне, планшете) откройте браузер и в адресной строке введите адрес status.yota.ru. Перейдите по нему нажав Enter.
Если не получается зайти, появляется ошибка что станица недоступна и т. д., то попробуйте адрес 10.0.0.1.
Должна открыться панель управления с информацией о модеме, скорости, статусе подключения:
Можно нажать на кнопку «Настройки устройства» и сменить параметры Wi-Fi сети:
По адресу http://status.yota.ru/advanced можно открыть дополнительные настройки.
Почему не заходит на status.yota.ru?
К сожалению, иногда при попытке зайти в web-интерфейс модема могут появится разные проблемы. Чаще всего, просто не открывается страница по адресу status.yota.ru или 10.0.0.1. Может появится ошибка, что «страница недоступна», или «не удается получить доступ к сайту».
Несколько советов, которыми можно попытаться решить эту проблему:
- Отключите Wi-Fi модем Yota от компьютера и подключите заново. Если это не USB-модем, а Yota Many, то просто отключите и включите питание.
- Если вы пытаетесь зайти в настройки модема, который подключен по USB, то можете попробовать подключится к его беспроводной сети и зайти панель управления по Wi-Fi.
- Попробуйте войти на status.yota.ru с другого браузера, или устройства. Можно даже с телефона, или планшета. Просто подключите его к Wi-Fi сети мобильного роутера от Йота.
- Если модем по прежнему не доступен (в том числе по адресу 10.0.0.1), то нужно проверить сетевые настройки на компьютере (если вы пытаетесь зайти с компьютера). Сделать это не сложно.
Проверяем сетевые параметры
Зайдите в «Сетевые подключения».
Дальше нужно открыть свойства того подключения, через которое вы подключены к модему Yota. Если вы подключены по Wi-Fi, то это адаптер «Беспроводная сеть» (в Windows 10), или «Беспроводное сетевое соединение» (в Windows 7). Если модем подключен по USB, то это скорее всего будет адаптер «Подключение по локальной сети 2», или «Ethernet 2» (цифра может быть другой).
Просто нажимаем правой кнопкой мыши и выбираем «Свойства». К примеру, я подключен к мобильному роутеру (он же модем) по Wi-Fi:
Дальше выставляем автоматическое получение IP и DNS для протокола IPv4.
Если это не помогло, или там было выставлено автоматическое получение адресов, то можно попробовать прописать статические адреса:
IP-адрес: 10.0.0.2
Маска подсети: 255.255.255.0
Основной шлюз: 10.0.0.1
DNS можно указать 8.8.8.8.
После этих настроек страничка по адресу IP-адресу 10.0.0.1 точно должна открываться.
Если ничего не помогло, то вполне возможно, что это какая-то программная, или аппаратная поломка модема.
Надеюсь, вы смогли зайти в настройки своего мобильного роутера от провайдера Йота, и сменить необходимые параметры. Если у вас остались какие-то вопросы по данной статье, то можете смело задавать их в комментариях ниже.
70
СергейНастройка роутера для провайдера10.0 0.1 Yota — настройки и управление модемом
ваКомпания Yota — один из крупных провайдеров России, предоставляющая доступ в сеть Интернет по технологиям WiMax и 4G/LTE. Постепенно количество городов, охваченных зоной покрытия, становится всё больше и больше. Поэтому и модемов у пользователей становится тоже — больше и больше. В принципе, особых сложностей в работе с ними нет — всё почти то же самое, что и у других мобильных операторов. Подключение и настройка упрощены по максимум так, чтобы с этим мог справится и ребёнок.
Так же, в арсенале устройств доступа к сети Ёта, помимо модемов, есть и мобильные роутеры. Ярким примером может служить маршрутизатор Yota Many. Он позволит подключить к Интернету не только тот компьютер, к которому он подключен по USB, но ещё и раздать его на 8 устройств по WiFi:
Как зайти на модем или роутер Yota?!
На большинстве модемов и маршрутизаторов Yota для входа в веб-интерфейс устройства достаточно в браузере ввести в адресную строку: http://status.yota.ru и нажать на клавишу Enter.
Если не получается, то попробуйте зайти в личный кабинет роутера Yota введя в браузере IP-адрес — 10.0.0.1:
После этого при нормальном сценарии развития событий должен открыться веб-интерфес устройства:
- http://10.0.0.1/manualupdate — ручное обновление прошивки
- http://10.0.0.1/network — изменение сетевых параметров модема
- http://10.0.0.1/dir — скрытые настройки устройства
- http://10.0.0.1/advanced — Расширенные параметры модема: настройка DHCP-сервера, проброс портов и т.п.
Для того, чтобы перепрошить модем или роутер, перед тем, как заходить на станичку обновления, сначала не забудьте скачать последнюю версию прошивки с официального сайта Yota.
Не могу зайти на 10.0.0.1 — что делать?!
Основных причин, по которым не получается сделать вход на http://10.0.0.1 или status.yota.ru — три.Первая — в подключении по локальной сети, через которое мы подключаемся к роутеру, прописан какой-нибуть иной IP-адрес. Чтобы это проверить надо зайти в сетевые подключения Windows (нажимаем клавиши Win+R и вводим команду ncpa.cpl):
Попав в сетевые подключения выбираем то, через которое подключаемся к роутеру. Если он подключен через USB, то подключение по локальной сети. А если по WiFi — тогда выбрать надо значок «Беспроводная сеть». Кликаем на нём правой кнопкой мыши и выбираем пункт «Свойства»:
Теперь надо дважды кликнуть левой кнопкой мышки на Протокол Интернета версии 4(TCP/IPv4) чтобы открылось вот такое окошко:
Проверяем чтобы и для IP-адреса, и для DNS-серверов было выбрано автоматическое получение адреса. Пробуем зайти на http://10.0.0.1.
Вторая причина — не работает или отключена служба DHCP-клиент на компьютере. Не проблема — пропишем адрес вручную. Снова открываем Протокол TCP/IPv4:
Ставим галку «Использовать следующий IP-адрес» и прописываем следующее:
IP-адрес — 10.0.0.2 Маска — 255.255.255.0 Шлюз — 10.0.0.1 Первичный DNS-сервер — 10.0.0.1
Нажимаем на ОК, запускаем браузер снова пробуем сделать вход на 10.0.0.1.
Если и после этого зайти в Личный кабинет роутера Yota не получается, то скорее всего у Вас третья причина — аппаратная поломка модема или роутера. Попробуйте для начала переключить его в соседний USB-порт компьютера или ноутбука. Если он подключен через кабель-удлиннитель — исключите его из схемы для проверки. Если ничего из этого не помогло, то прескорбно и скорее всего ничего не поделаешь — Вам придётся нести его в сервисный центр для выяснения причин неработоспособности устройства.
Используемые источники:
- https://yota-faq.ru/tonkaya-nastrojka-wi-fi-routera-yota-many/
- https://help-wifi.com/nastrojka-routera-dlya-provajdera/status-yota-ru-i-10-0-0-1-vxod-v-nastrojki-modema-yota-i-lichnyj-kabinet/
- http://192-168-1-1.su/10-0-0-1-yota/
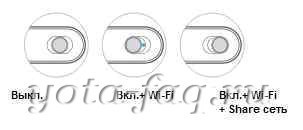
 Status.yota.ru и 10.0.0.1 – вход в настройки модема Yota и личный кабинет
Status.yota.ru и 10.0.0.1 – вход в настройки модема Yota и личный кабинет
 10.0.0.1 и status.yota.ru – правильные адреса входа в настройки Yota
10.0.0.1 и status.yota.ru – правильные адреса входа в настройки Yota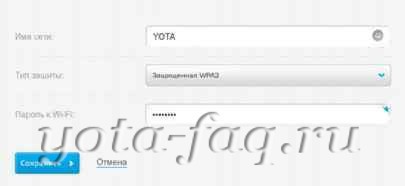

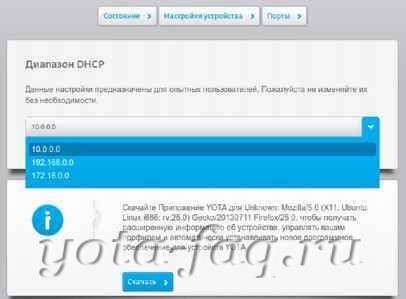
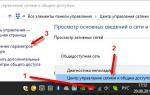 Как зайти в личный кабинет Yota
Как зайти в личный кабинет Yota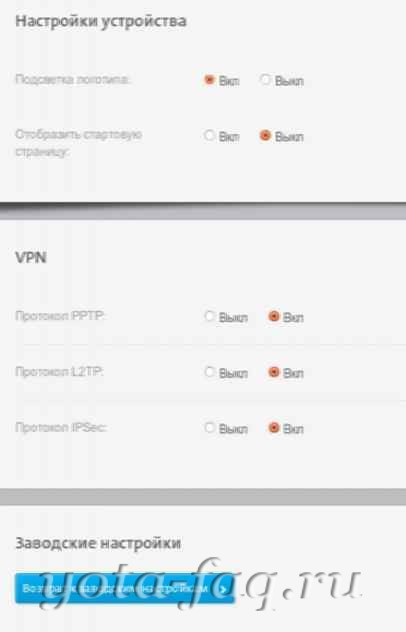
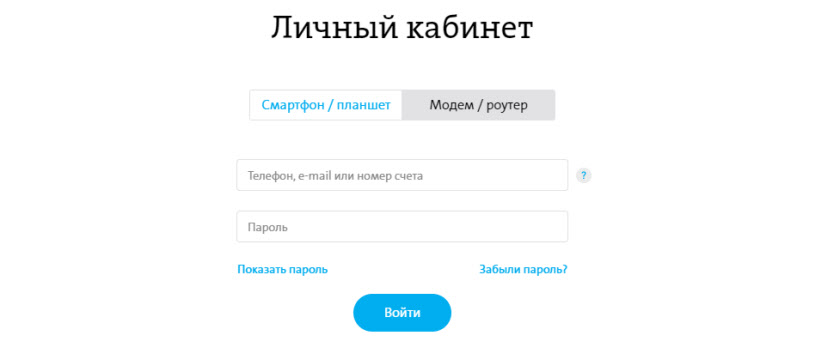
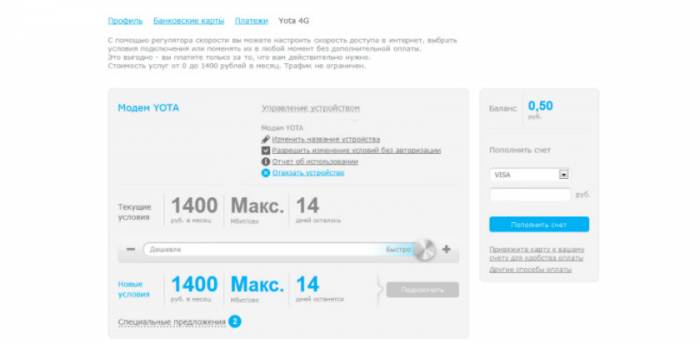
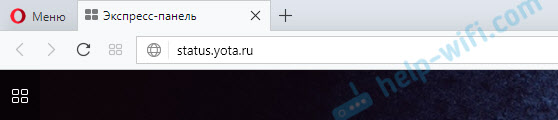
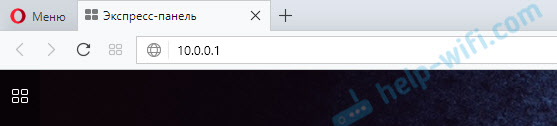
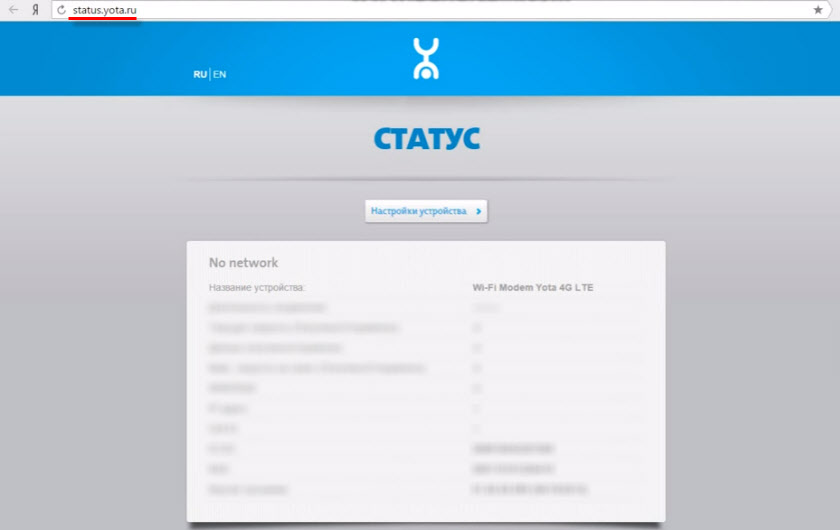
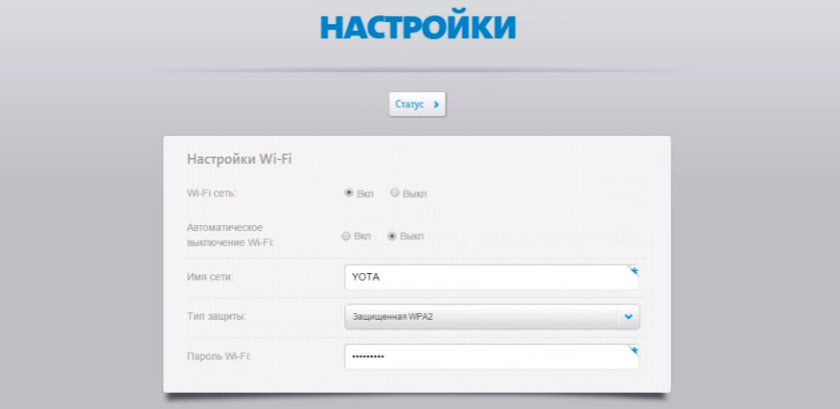
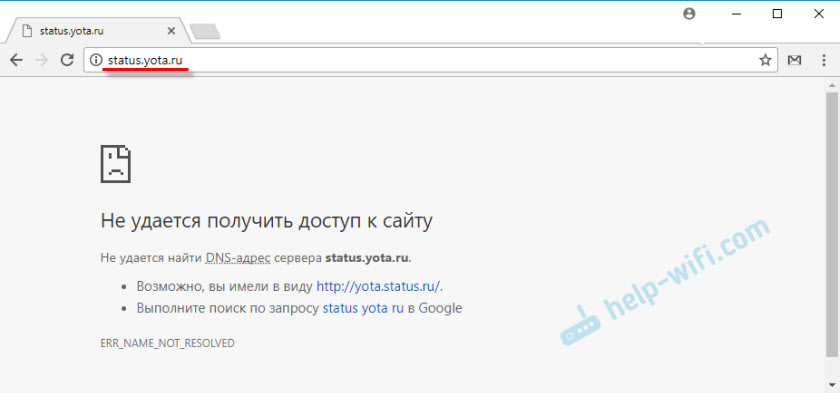



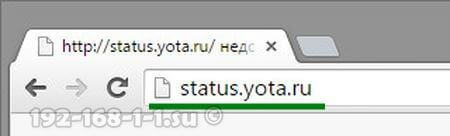
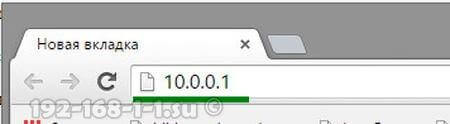
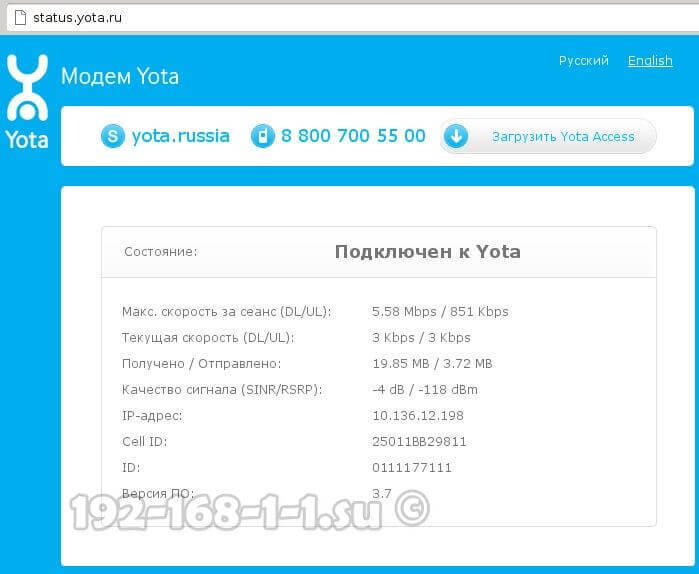

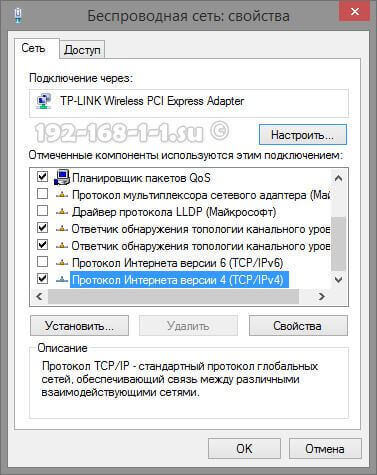
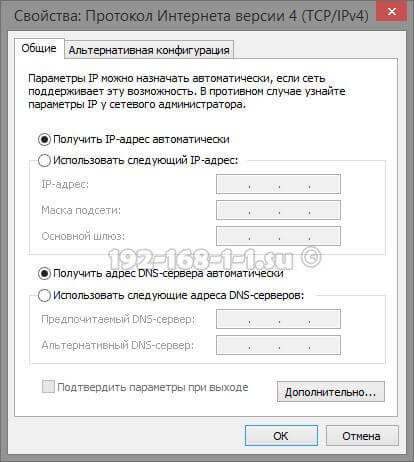
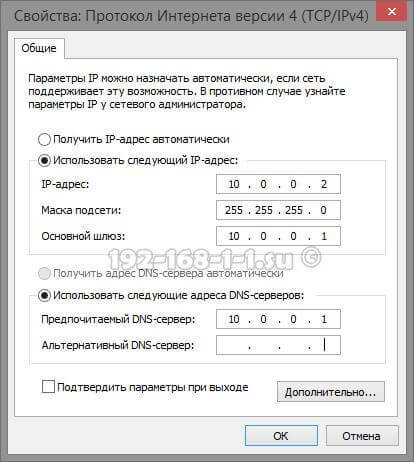
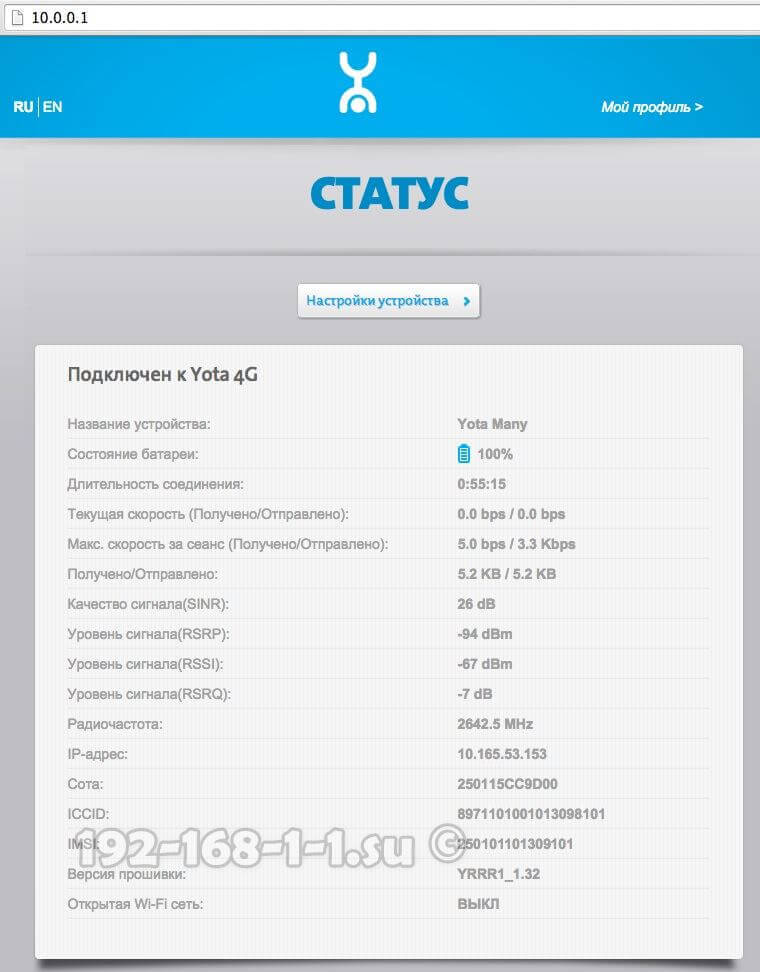

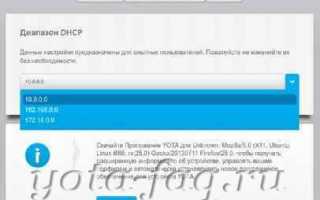

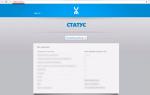 Вход в настройки модема Yota и личный кабинет — status.yota.ru и 10.0.0.1
Вход в настройки модема Yota и личный кабинет — status.yota.ru и 10.0.0.1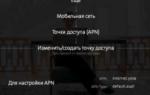 Как подключить и настроить модем Yota: помощь эксперта
Как подключить и настроить модем Yota: помощь эксперта Как раздать интернет от оператора Yota по роутеру Asus
Как раздать интернет от оператора Yota по роутеру Asus Как подключить и настроить интернет Yota
Как подключить и настроить интернет Yota