Содержание
- 1 Как зайти в личный кабинет Yota?
- 2 10.0.0.1 и status.yota.ru: доступ к настройкам устройства (роутера)
- 3 Почему не заходит на status.yota.ru?
- 4 10.0 0.1 Yota — настройки и управление модемом
- 5 Как зайти на модем или роутер Yota?!
- 6 Не могу зайти на 10.0.0.1 — что делать?!
- 7 Что делать если не получается зайти на 10.0.0.1?!
В этой инструкции я подробно расскажу и покажу на примере, как войти в настройки Wi-Fi модема Yota. Для доступа к интернету по технологии 4G LTE, компания Yota предлагает своим клиентам много разного оборудования. Среди этого оборудования есть USB модем Yota с Wi-Fi, и мобильный Wi-Fi роутер Yota (Yota Many). Первое устройство можно использовать как USB-модем, так и мобильный роутер для подключения до 8 устройств к интернету по беспроводной сети. Второй роутер раздает интернет только по Wi-Fi.
Чтобы получить доступ к настройкам этих роутеров, можно использовать адрес status.yota.ru, или IP-адрес: 10.0.0.1. Перейдя по этому адресу в своем браузере, с устройства которое подключено к модему, вы попадете в настройки роутера Yota. Где можно сменить пароль на Wi-Fi, имя сети, установить тип безопасности, посмотреть уровень сигнала и другую полезную информацию.
Заметил, что многие по адресу status.yota.ru пытаются открыть не настройки модема, а личный кабинет Yota, и даже хотят там пополнить счет интернета. Но это не правильно. По данному адресу, так как и по 10.0.0.1 в личный кабинет войти не получится. Эти адреса используются исключительно для доступа к панели управления самим модемом, или роутером.
Личный кабинет и страничка с настройками модема – разные вещи.
Давайте подробнее рассмотрим оба случая.
Как зайти в личный кабинет Yota?
В личный кабинет провайдера нужно заходить на сайте https://www.yota.ru. Где указав e-mail, телефон, номер счета, а так же пароль, вы получите доступ к своему личному кабинету. Где вы сможете проверить счет, пополнить счет, посмотреть статистику, свои устройства, тариф, скорость и т. д.
Примерно вот так выглядит сам личный кабинет абонента Yota:
Думаю, с этим разобрались.
10.0.0.1 и status.yota.ru: доступ к настройкам устройства (роутера)
Чтобы получить доступ к настройкам самого мобильного роутера, или модема, вы должны быть к нему подключены. Либо Wi-Fi модем должен быть подключен в USB-порт компьютера, либо вы должны быть подключены к его Wi-Fi сети с заводским названием «YOTA».
На компьютере (или на смартфоне, планшете) откройте браузер и в адресной строке введите адрес status.yota.ru. Перейдите по нему нажав Enter.
Если не получается зайти, появляется ошибка что станица недоступна и т. д., то попробуйте адрес 10.0.0.1.
Должна открыться панель управления с информацией о модеме, скорости, статусе подключения:
Можно нажать на кнопку «Настройки устройства» и сменить параметры Wi-Fi сети:
По адресу http://status.yota.ru/advanced можно открыть дополнительные настройки.
Почему не заходит на status.yota.ru?
К сожалению, иногда при попытке зайти в web-интерфейс модема могут появится разные проблемы. Чаще всего, просто не открывается страница по адресу status.yota.ru или 10.0.0.1. Может появится ошибка, что «страница недоступна», или «не удается получить доступ к сайту».
Несколько советов, которыми можно попытаться решить эту проблему:
- Отключите Wi-Fi модем Yota от компьютера и подключите заново. Если это не USB-модем, а Yota Many, то просто отключите и включите питание.
- Если вы пытаетесь зайти в настройки модема, который подключен по USB, то можете попробовать подключится к его беспроводной сети и зайти панель управления по Wi-Fi.
- Попробуйте войти на status.yota.ru с другого браузера, или устройства. Можно даже с телефона, или планшета. Просто подключите его к Wi-Fi сети мобильного роутера от Йота.
- Если модем по прежнему не доступен (в том числе по адресу 10.0.0.1), то нужно проверить сетевые настройки на компьютере (если вы пытаетесь зайти с компьютера). Сделать это не сложно.
Проверяем сетевые параметры
Зайдите в «Сетевые подключения».
Дальше нужно открыть свойства того подключения, через которое вы подключены к модему Yota. Если вы подключены по Wi-Fi, то это адаптер «Беспроводная сеть» (в Windows 10), или «Беспроводное сетевое соединение» (в Windows 7). Если модем подключен по USB, то это скорее всего будет адаптер «Подключение по локальной сети 2», или «Ethernet 2» (цифра может быть другой).
Просто нажимаем правой кнопкой мыши и выбираем «Свойства». К примеру, я подключен к мобильному роутеру (он же модем) по Wi-Fi:
Дальше выставляем автоматическое получение IP и DNS для протокола IPv4.
Если это не помогло, или там было выставлено автоматическое получение адресов, то можно попробовать прописать статические адреса:
IP-адрес: 10.0.0.2
Маска подсети: 255.255.255.0
Основной шлюз: 10.0.0.1
DNS можно указать 8.8.8.8.
После этих настроек страничка по адресу IP-адресу 10.0.0.1 точно должна открываться.
Если ничего не помогло, то вполне возможно, что это какая-то программная, или аппаратная поломка модема.
Надеюсь, вы смогли зайти в настройки своего мобильного роутера от провайдера Йота, и сменить необходимые параметры. Если у вас остались какие-то вопросы по данной статье, то можете смело задавать их в комментариях ниже.
70
10.0 0.1 Yota — настройки и управление модемом
ваКомпания Yota — один из крупных провайдеров России, предоставляющая доступ в сеть Интернет по технологиям WiMax и 4G/LTE. Постепенно количество городов, охваченных зоной покрытия, становится всё больше и больше. Поэтому и модемов у пользователей становится тоже — больше и больше. В принципе, особых сложностей в работе с ними нет — всё почти то же самое, что и у других мобильных операторов. Подключение и настройка упрощены по максимум так, чтобы с этим мог справится и ребёнок.
Так же, в арсенале устройств доступа к сети Ёта, помимо модемов, есть и мобильные роутеры. Ярким примером может служить маршрутизатор Yota Many. Он позволит подключить к Интернету не только тот компьютер, к которому он подключен по USB, но ещё и раздать его на 8 устройств по WiFi:
Как зайти на модем или роутер Yota?!
На большинстве модемов и маршрутизаторов Yota для входа в веб-интерфейс устройства достаточно в браузере ввести в адресную строку: http://status.yota.ru и нажать на клавишу Enter.
Если не получается, то попробуйте зайти в личный кабинет роутера Yota введя в браузере IP-адрес — 10.0.0.1:
После этого при нормальном сценарии развития событий должен открыться веб-интерфес устройства:
- http://10.0.0.1/manualupdate — ручное обновление прошивки
- http://10.0.0.1/network — изменение сетевых параметров модема
- http://10.0.0.1/dir — скрытые настройки устройства
- http://10.0.0.1/advanced — Расширенные параметры модема: настройка DHCP-сервера, проброс портов и т.п.
Для того, чтобы перепрошить модем или роутер, перед тем, как заходить на станичку обновления, сначала не забудьте скачать последнюю версию прошивки с официального сайта Yota.
Не могу зайти на 10.0.0.1 — что делать?!
Основных причин, по которым не получается сделать вход на http://10.0.0.1 или status.yota.ru — три.Первая — в подключении по локальной сети, через которое мы подключаемся к роутеру, прописан какой-нибуть иной IP-адрес. Чтобы это проверить надо зайти в сетевые подключения Windows (нажимаем клавиши Win+R и вводим команду ncpa.cpl):
Попав в сетевые подключения выбираем то, через которое подключаемся к роутеру. Если он подключен через USB, то подключение по локальной сети. А если по WiFi — тогда выбрать надо значок «Беспроводная сеть». Кликаем на нём правой кнопкой мыши и выбираем пункт «Свойства»:
Теперь надо дважды кликнуть левой кнопкой мышки на Протокол Интернета версии 4(TCP/IPv4) чтобы открылось вот такое окошко:
Проверяем чтобы и для IP-адреса, и для DNS-серверов было выбрано автоматическое получение адреса. Пробуем зайти на http://10.0.0.1.
Вторая причина — не работает или отключена служба DHCP-клиент на компьютере. Не проблема — пропишем адрес вручную. Снова открываем Протокол TCP/IPv4:
Ставим галку «Использовать следующий IP-адрес» и прописываем следующее:
IP-адрес — 10.0.0.2 Маска — 255.255.255.0 Шлюз — 10.0.0.1 Первичный DNS-сервер — 10.0.0.1
Нажимаем на ОК, запускаем браузер снова пробуем сделать вход на 10.0.0.1.
Если и после этого зайти в Личный кабинет роутера Yota не получается, то скорее всего у Вас третья причина — аппаратная поломка модема или роутера. Попробуйте для начала переключить его в соседний USB-порт компьютера или ноутбука. Если он подключен через кабель-удлиннитель — исключите его из схемы для проверки. Если ничего из этого не помогло, то прескорбно и скорее всего ничего не поделаешь — Вам придётся нести его в сервисный центр для выяснения причин неработоспособности устройства.
Если Вы самостоятельно настраивали модем или роутер, то скорее всего знаете, что для доступа в его настройки из локальной сети нужно в браузере ввести его IP-адрес. Как правило, это 192.168.1.1 или в случае некоторых производителей — 192.168.0.1. А вот в случае с устройствами от Yota используется вообще иной адрес — 10.0.0.1. Что заставило разработчиков использовать эту подсеть неведомо, но используется она на всех фирменных модемах оператора. Многие пользователи его называют «Личный кабинет Yota». Это не совсем верно, так как за этим адресом скрывается веб-интерфейс модема или мобильного маршрутизатора. Обычно, сделать вход на 10.0.0.1 в настройки модема Йота удаётся без особых проблем, достаточно просто ввести его в адресную строку браузера:
Кстати, в веб-интерфейс мобильных маршрутизаторов можно зайти и используя хостнейм вместо ip адреса — status.yota.ru.
Стартовая страница, она же и статусная, выглядит следующим образом:
Что делать если не получается зайти на 10.0.0.1?!
Step 1. Начните с того, что отсоедините устройство из USB-разъема компьютера и подсоедините заново. Не помогло? Переподключите его в соседний порт.
Если модем Йота подключен через кабель-удлинитель, то попробуйте исключить его из схемы для проверки.
Step 2. Еще одна частая причина проблемы с доступом к status.yota.ru — неправильная настройка сетевых параметров адаптера. По привычке пользователи пытаются зайти на ip-адреса, используемые на обычных кабельных роутерах — 192.168.1.1 или 192.168.0.1. При это они еще и на сетевом подключении прописывают адрес из другой подсети. Само-собой, с роутерами Йота такое не прокатывает и при попытке войти на 10.0.0.1 результатом будет ошибка «Сервер не найден». Проверим что настроено у нас. Нажимаем комбинацию клавиш Win+R и вводим команду ncpa.cpl.
Так мы попадаем в сетевые подключения Windows. Теперь выбираем то из них, через которое подключены к роутеру Yota и кликаем на нём правой кнопкой мыши. В контекстном меню выбираем пункт Свойства. Находим в списке компонент «IP версии 4 (TCP/IPv4)» и кликаем на нём дважды.
Попробуем прописать адреса вручную:
Проверяем какой адрес подцепился, кликнув по подключению правой кнопкой мыши и выбрав пункт меню «Состояние»:
Нажимаем кнопку «Сведения» и смотрим на строчку «Шлюз по умолчанию» — в ней должно быть указано 10.0.0.1. Соответственно в строке Адрес IPv4 будет ай-пи из этой же подсети — 10.0.0.2, например. Проверяем доступ к веб-интерфейсу роутера Yota. Не пускает? Давайте его пропингуем. Для этого нажимаем опять клавиши Win+R и вводим команду:
ping 10.0.0.1 -t
Когда всё прописано верно и работает без проблем, то результат должен получиться такой:
Если же в ответ видим сообщение «Превышен интервал ожидания для запроса», то с устройством явно есть проблемы. Причём скорее всего либо сбоит прошивка, либо неисправность аппаратная. Чтобы этом убедиться — подключите устройство у друзей или знакомых на заведомо исправном компьютере.
Step 3. Модем или роутер пингуется, но в конфигуратор не пускает. Вполне возможно, что проблема на уровне браузера. Для проверки попробуйте сделать вход на http://10.0.0.1 с разных браузеров — Internet Explorer, Chrome, Opera, Firefox, Edge.
Таким образом мы исключим вероятность сбоя работы какого-либо Интернет-обозревателя, а так же вероятность того, что в его параметрах указан какой-то Proxy-сервер, препятствующий доступу на status.yota.ru.
Step 4. Иногда причиной недоступности тех или иных сетевых устройств служит их блокировка со стороны системы безопасности компьютера. Попробуем отключить установленный антивирус и фаервол. Так же стоит попробовать для проверки выключить Брандмауэр Windows. Для этого надо снова нажать Win+R и ввести команду firewall.cpl. В открывшемся окне смотрим на меню справа и кликаем на пункт «Включение и отключение Брандмауэра Windows»:
Для всех сетей ставим флажок «Отключить» и жмём на ОК. Перезагружаемся.
Step 5. Если ни один из шагов не помог и на модем или маршрутизатор Yota по-прежнему нет доступа через 10.0.0.1 — остаётся последний вариант: Hard Reset. Внимательно осмотрите корпус устройства — на нём должна быть маленькая кнопочка. Например на роутере Yota Many он находится в ползунке включения:
Используемые источники:
- https://help-wifi.com/nastrojka-routera-dlya-provajdera/status-yota-ru-i-10-0-0-1-vxod-v-nastrojki-modema-yota-i-lichnyj-kabinet/
- http://192-168-1-1.su/10-0-0-1-yota/
- https://nastroisam.ru/10-0-0-1-vhod-yota/
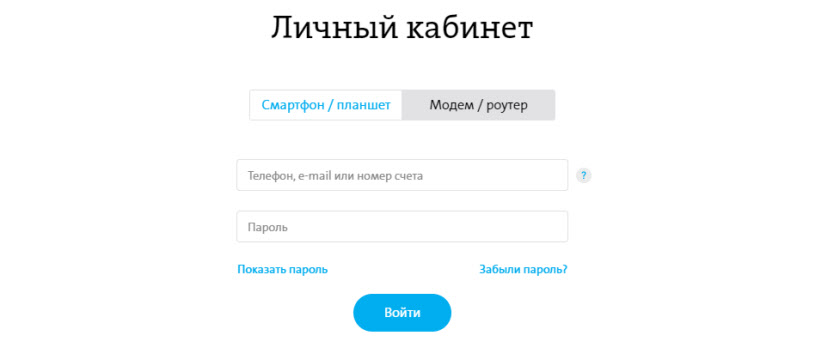
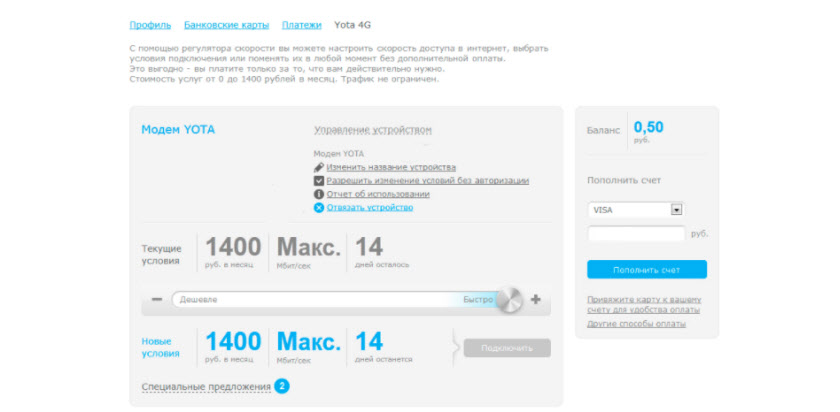
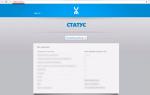 Вход в настройки модема Yota и личный кабинет — status.yota.ru и 10.0.0.1
Вход в настройки модема Yota и личный кабинет — status.yota.ru и 10.0.0.1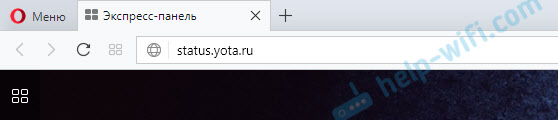
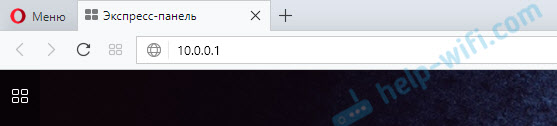
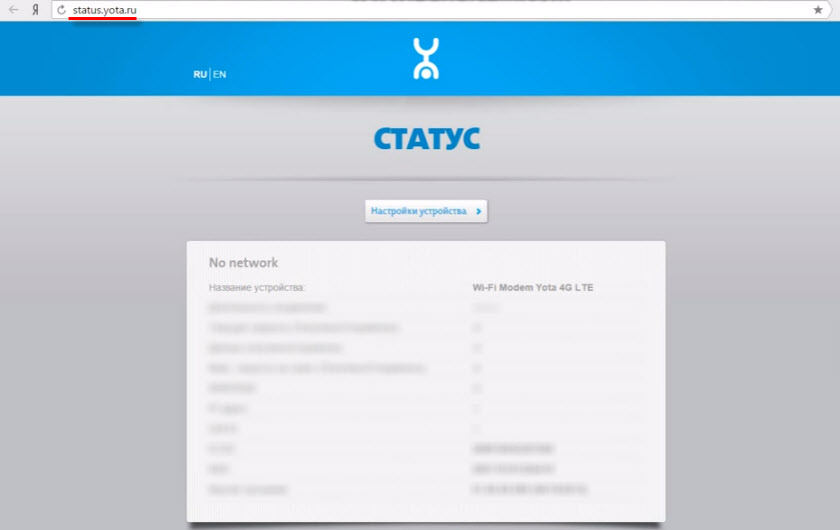
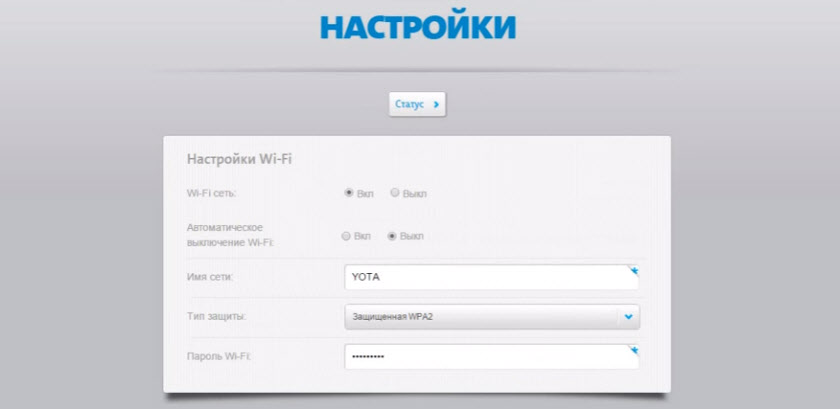
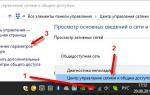 Как зайти в личный кабинет Yota
Как зайти в личный кабинет Yota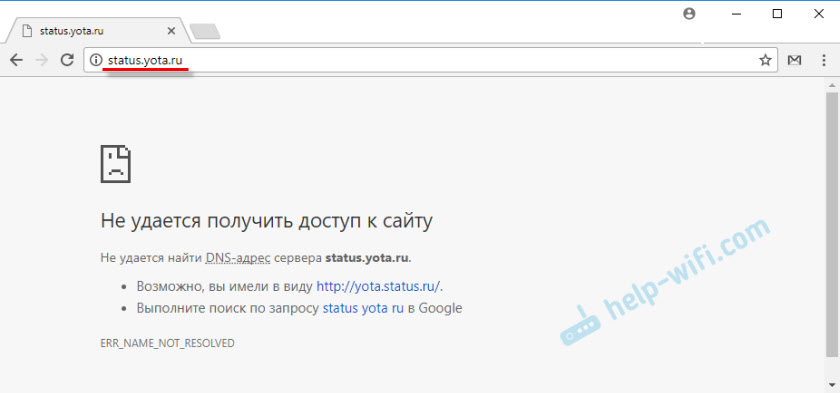
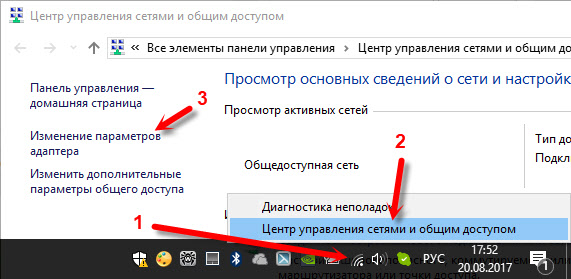
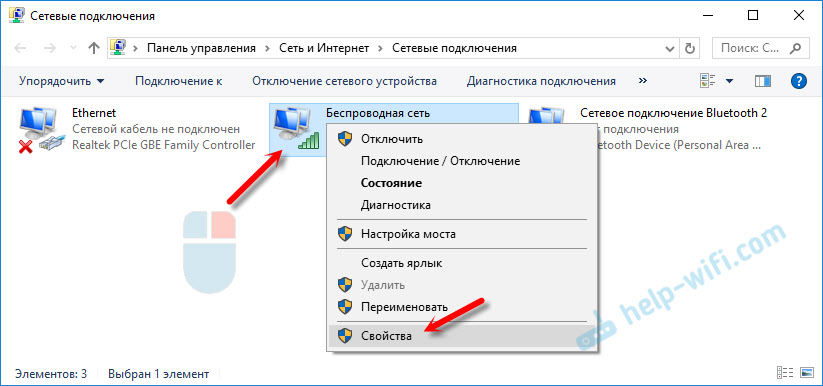
 Status.yota.ru и 10.0.0.1 – вход в настройки модема Yota и личный кабинет
Status.yota.ru и 10.0.0.1 – вход в настройки модема Yota и личный кабинет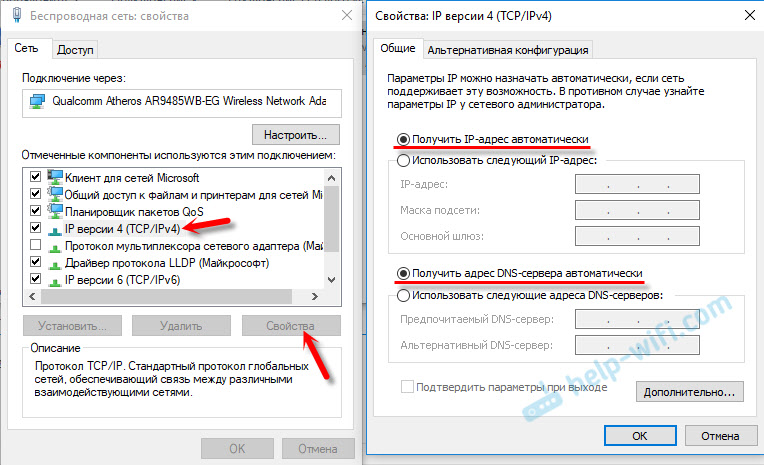
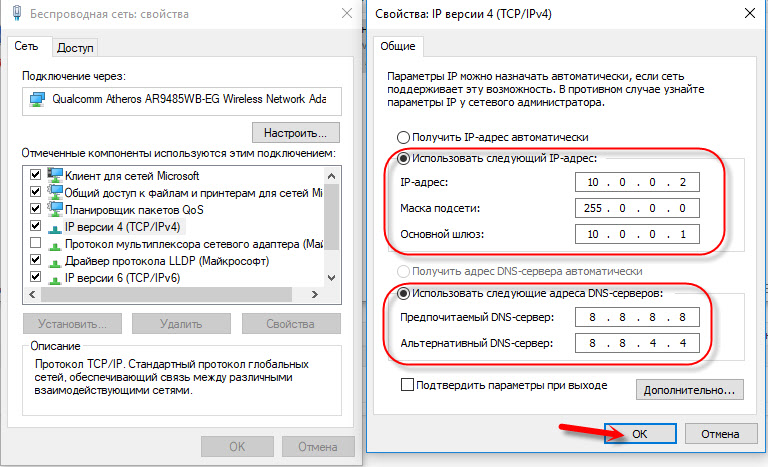




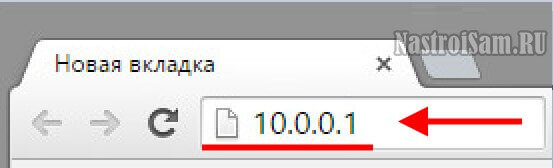
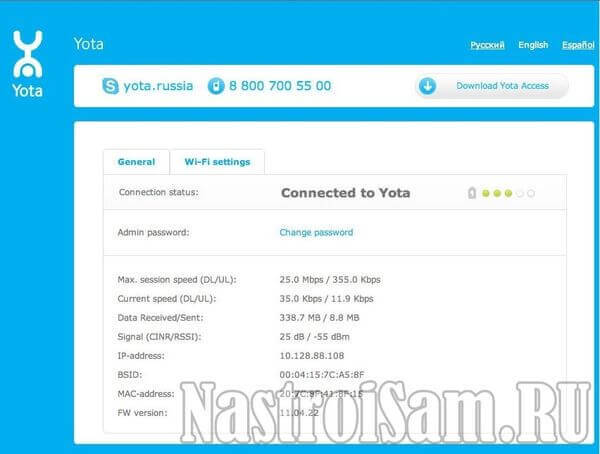

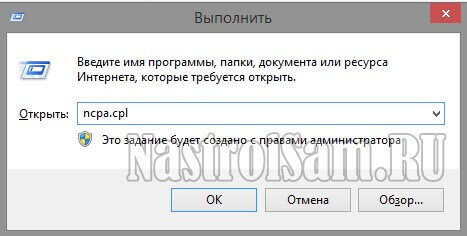
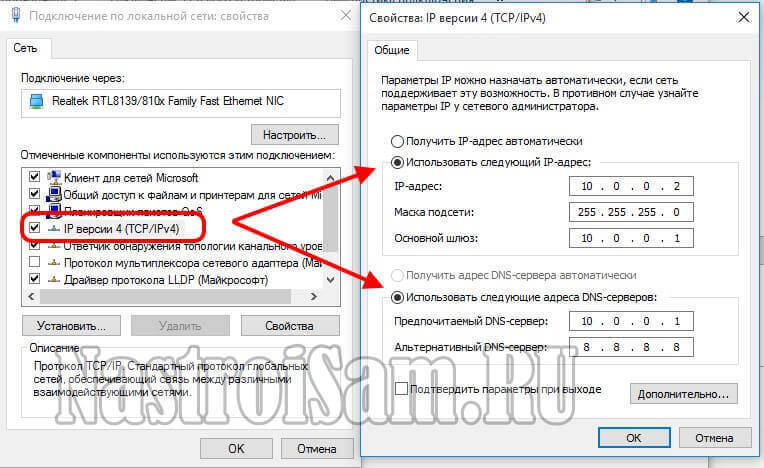
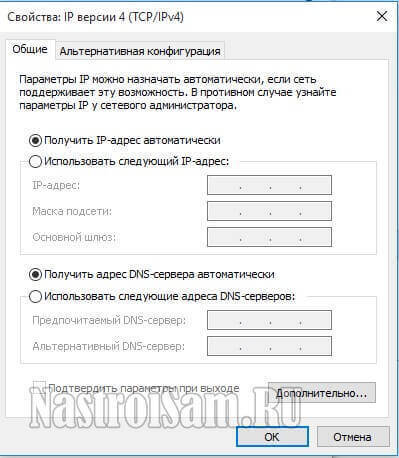
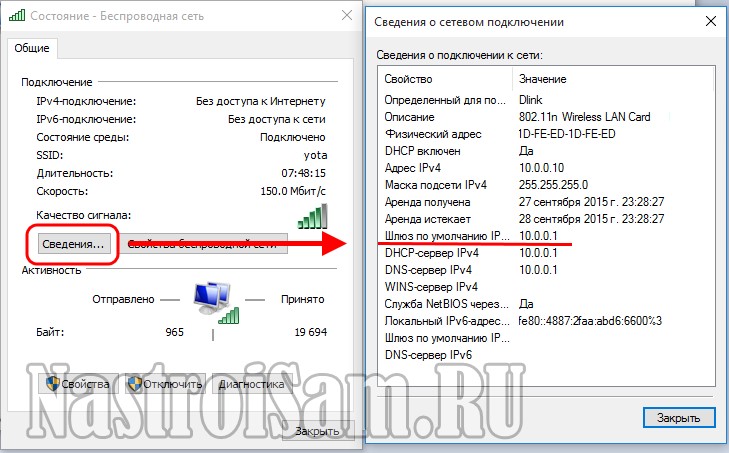
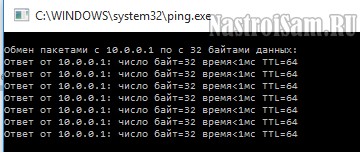
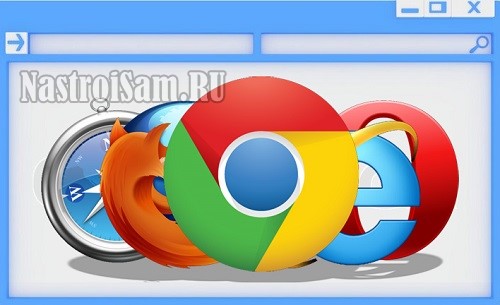
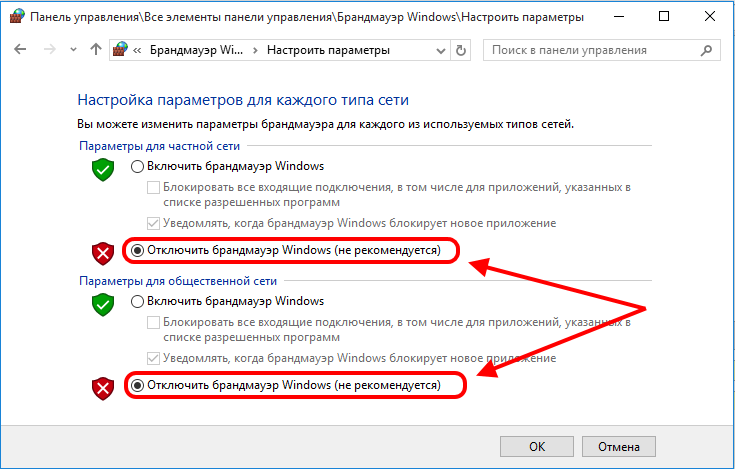


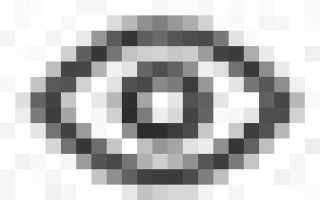

 Как раздать интернет от оператора Yota по роутеру Asus
Как раздать интернет от оператора Yota по роутеру Asus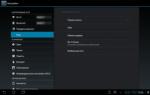 Yota не ловит 4g на iphone 5s. Правильные настройки apn для Yota. Линейка тарифных планов для iPhone-пользователей
Yota не ловит 4g на iphone 5s. Правильные настройки apn для Yota. Линейка тарифных планов для iPhone-пользователей Как подключить модем Yota к компьютеру: простое руководство
Как подключить модем Yota к компьютеру: простое руководство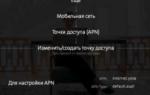 Как подключить и настроить модем Yota: помощь эксперта
Как подключить и настроить модем Yota: помощь эксперта