Содержание
- 1 Использование Status.Yota.ru
- 2 Как обновить версию прошивки с помощью команды manualupdate
- 3 Понравилась статья? Поделитесь с друзьями!
- 4 Ещё по теме
- 5 Личный кабинет Yota: возможности
- 6 Обновление прошивки
- 7 Диапазон DHCP
- 8 Процесс регистрации и входа
- 9 Три шага для полноценного использования ЛК
- 10 Соединение с компьютером
- 11 10.0.0.1 и status.yota.ru: доступ к настройкам
- 12 Почему не заходит на status.yota.ru?
- 13 Доступ в панель администратора
- 14 Yota apn настройки роутера
- 15 Настройка беспроводного подключения
- 16 Подключение через USB
- 17 Как зайти в личный кабинет Yota?
- 18 Возврат к заводским настройкам
- 19 Получение root-доступа роутера
- 20 Убрать ввод пароля роутера yota
- 21 Возможные проблемы
Вне зависимости от типа выбранного модема, для настройки устройства используется Status.Yota.ru. Оператор пользуется большой популярностью из-за невысоких цен на тарифы и высокоскоростного интернета, предоставляемого своим клиентам. На данный момент предлагает два вида модемов:
- Простой;
- Wi-Fi.
Использование Status.Yota.ru
Интерфейс сайта простой и разобраться в нем не составит труда. Однако прежде чем приступать к настройке, необходимо произвести правильное подключение. Как это сделать:
- Модемы оператора не имеют специальных драйверов, поэтому для начала нужно просто вставить вилку устройства в USB разъем.
- При успешном подключении значок бренда загорится:
- Дождаться уведомления на экране о том, что модем установлен.
После этого он уже готов к работе, следует выполнить следующие шаги:
- Зайти в используемый браузер.
- Автоматически откроется личный кабинет (профиль).
- Нажать кнопку «Продолжить».
- Ввести номер телефона в открывшееся поле.
- Вписать код, полученный СМС сообщением в веб-интерфейсе.
- Заполнить остальные данные анкеты пользователя устройства.
- Нажать «создать профиль«.
Дальше придется подождать, пока произойдет подключение. На номер телефона придет СМС сообщение с подтверждением, что все сделано правильно.
Дополнительные возможности
Дальше пользователь попадает на страницу, где выбирает условия расхода трафика на период тест-драйва. Чем выше скорость выбираемого подключения, тем меньше дней тестового периода и наоборот.
На Status.Yota.ru настройка устройства тоже не потребует много времени:
- Чтобы попасть на сайт в поле для веб-адреса нужно вписать «status.yota.ru».
- Попав на стартовую страницу статус Ета ру, клиент может увидеть данные о работе интернета: текущую и максимальную скорость, качество, уровень сигнала и т.д.
- Нажать кнопку «Управление устройством».
- В открывшейся вкладке настроек можно включить и отключить используемую сеть, поменять ее название, пароль и тип защиты.
Помимо основной страницы, есть также ряд адресов статус Йота ру для расширенных настроек модема:
- /manualupdate — обновить версию прошивки.
- /network — изменение сетевых параметров.
- /dir — скрытые настройки.
- /advanced — в этом разделе Status.Yota.ru можно изменить диапазон DHCP, всего предлагается три варианта 10.0.0.0, 192.168.0.0 и 172.16.0.0. Делать это без особой необходимости не стоит.
Чтобы перейти в эти вкладки, нужно набрать в адресной строке 10.0.0.1/ и дальше прописать название нужного пункта.
Как обновить версию прошивки с помощью команды manualupdate
Скачать кастомную прошивку от пользователей. Она зависит от модели устройства.
Перейти по адресу manualupdate.
- В открывшемся окне нажать «Browse».
- Выбрать файл прошивки с компьютера.
- Нажать «Обновить».
- После окончания установки, устройство нужно перезагрузить.
Часто зайти на Status.Yota.ru сразу не выходит, в таком случае, нужно ввести 10.0.0.1 в адресную строку.
Если и это не помогает, то устройство нужно перезагрузить и повторить попытку.
Понравилась статья? Поделитесь с друзьями!
Ещё по теме






Глобальный российский оператор беспроводной связи Yota за десять лет работы обзавёлся внушительной клиентской базой во всех регионах страны. Обусловлена такая популярность провайдера кредо компании: качественный мобильный интернет в каждый дом. Каждый год оператор вводит всё новые возможности и функции для улучшения своего сервиса. Одним из таких улучшений был ввод личного онлайн-кабинета, в котором пользователь может не только узнать состояние своего счёта, но и многое другое.
Личный кабинет Yota: возможности
Вход в Личный кабинет Yota
Данный сайт не является официальным сайтом Yota, личный кабинет Yota находится по адресу: https://my.yota.ru/selfcare/login.
Личный кабинет оператора имеет интуитивно понятный и простой интерфейс, который позволяет абоненту без труда самостоятельно контролировать расходы на своём счёте, заказывать или редактировать дополнительные услуги, изменять некоторые опции. Все инструменты для абонентов бесплатны, для того, чтобы воспользоваться ими, нужно лишь зарегистрироваться и выполнить вход. Итак, какие возможности открывает персональный кабинет перед клиентом Yota:
- Абонент может отслеживать статус счёта;
- Пополнять счёт различными способами, которые доступны в его регионе;
- Привязывать свою банковскую карточку к чёту;
- Просматривать доступные тарифы, менять условия тарификации, настраивать удобный тарифный план;
- Настраивать автоматический платёж, чтобы не было перебоев в работе из-за забывчивости.
Так же клиент в реальном времени может регулировать скорость интернета от минимальной до максимальной. При этом стоимость услуги и количество оставшегося времени будет меняться.
Регулировка скорости интернета
- В кабинете можно просматривать информацию об актуальных акциях, спецпредложениях;
- Увеличивать минутный лимит;
- Активировать дополнительные команды, а также деактивировать их;
- Блокировать нежелательных абонентов;
- Связываться с менеджерами и операторами техподдержки в режиме реального времени;
- Просматривать информацию о тарифах в роуминге в различных регионах;
- Заказывать детализацию расходов на голосовые звонки, данные интернета и СМС.
Причём список возможностей для абонента в личном кабинете постоянно пополняется новыми пунктами, актуальные опции всегда можно посмотреть в боковой панели.
В кабинете можно даже выбрать для себя само беспроводное устройство (LTE модем), ознакомиться с его характеристиками, важными параметрами. Это можно сделать по адресу http://status.yota.ru или http://10.0.0.1. Но данная страница активна только когда модем подключен к компьютеру (или в общую сеть). Чтобы зайти на страницу status.yota.ru пароль не требуется.
Характеристики выбранного беспроводного устройства
На странице http://status.yota.ru/status (http://10.0.0.1/status) можно видеть множество технических параметров вроде уровней приёма, объёма, скорости передаваемых данных, типа сети и множества других, как правило, не нужных абоненту данных.
http://status.yota.ru/update (http://10.0.0.1/update) — здесь возможность обновления модема. Вот что он сам пишет:
Обновление прошивки
Пожалуйста, обновляйте программное обеспечение устройства вручную только по совету специалиста Контактного Центра Yota. Не обновляйте устройство самостоятельно — это может сбить настройки вашего компьютера или вывести устройство из строя.
http://status.yota.ru/advanced (http://10.0.0.1/advanced) — настройка модема.
Информация об устройстве >
Диапазон DHCP
Самостоятельное изменение настроек модема может вызвать сбой в настройках вашего компьютера при подключении к сети. Обратитесь за советом к специалисту Контактного Центра Yota.
Процесс регистрации и входа
На самом деле, регистрация в персональном кабинете Yota – это очень простой процесс, однако всегда лучше быть заранее подготовленным, и знать ответы на вдруг возникающие иногда вопросы.
Регистрация с компьютера (ноутбука)
Регистрация в личном кабинете у оператора Yota тесно связана с потреблением самой услуги, то есть является обязательной. Как только вы вставляете симку в устройство, будь то LTE модем, смартфон или планшет, вы автоматически попадаете в ЛК, в первый раз на страницу первоначальной регистрации. На этой странице отлично организована система подсказок, благодаря ей вся процедура не займёт у пользователя более десяти минут. При регистрации вы получаете логин и пароль, которые используются для входа в профиль www.my.yota.ru. Кроме того, можно скачать и установить на своё устройство фирменное приложение оператора, которое раскрывает весь спектр возможностей персонального кабинета.
Три шага для полноценного использования ЛК
Шаг 1. Установка SIM-карты
- После того. как установлена SIMка, пользователь автоматически попадает на страницу приветствия hello.yota.ru/welcome;
- Со страницы приветствия идём дальше по ссылке продолжить;
- Читаем договор, скрепляем его автоматически создаваемой цифровой подписью;
- После согласия с договором, появится форма регистрации;
- Создаём новый профиль, если вы в первый раз, подключаем существующий, если вы уже являетесь абонентом;
- Заполняем поля в форме и получаем входные данные для личного кабинета.
Регистрацию можно провести аналогичным образом через приложения, для всех популярных ОС. Регистрация доступна физическим и юридическим лицам, для регистрации от компании нужно перейти на вкладку «Для бизнеса».
Шаг 2. Вход в ЛК
Теперь для входа в свой кабинет нужно идти по адресу my.yota.ru, если вход через приложение, то страница будет открываться автоматически. Вбиваем полученные данные для входа. Если вдруг вы не успели запомнить, записать пароль, то всегда можно воспользоваться специальной функцией восстановления или напоминания пароля. Для этого используется либо номер вашего телефона, либо адрес вашей электронной почты. Просто идём по ссылке «Забыли пароль», и вам вышлют инструкции и временный код, который даст доступ в ЛК для изменения своего пароля на более запоминаемый.
Шаг 3. Привязка карточки и оплата
Для того чтобы оплачивать услугу быстро и без комиссий, оператор предлагает привязать к лицевому счёту свою платёжную банковскую карточку. Процедура прикрепления карты быстрая и простая, необходимо зайти в раздел пополнения баланса и в открывшейся форме ввести данные своей карточки:
- Номер (16 цифр);
- Срок окончания (месяц и год);
- Секретный код или CVV.
После привязки банковской карточки, абоненту можно уже не беспокоиться о том, что в самый неподходящий момент баланс на счёте обнулится, и доступ в интернет прервётся.
Расскажите друзьям в соц. сетях!
Йота предлагает своим клиентам технологии, способные подключить их к 3G/4G LTE сетям. Скорость подключения здесь достаточно высока и нахождение в сети проходит комфортно. Более того, роутеры от мобильного оператора являются портативными и не требуют постоянного подключения к сети питания. Есть и некоторые отрицательные стороны: устройства от Йота настраиваются как их аналоги, так как есть некоторые нюансы. В этой статье будет рассмотрено, как подключить роутер йота, что такое status yota ru, настройка роутера Yota.
Соединение с компьютером
Новый стандарт, который поддерживается Йота — 4G сети. Они способны достигать скорости приема в 178 Мбит/с и отдачи в 58 Мбит/с. Маршрутизаторы от компании Йота способны и на большие скоростные способности благодаря мощностям LTE сетей. Тестирование показало, что приборы могут достигать пропускной способности в 326 Мбит/с на вход и 172 Мбит/с на выход.
Сетевое оборудование оператора позволяет одновременно пяти пользователям пользоваться интернетом, находясь дома или в дороге. Как показывает практика, без ущерба по скорости можно подключить даже шестого человека. Такие предложения заманчивы для больших семей, которые активно пользуются интернетом и имеют необходимость обмениваться большими объемами данных.
Для достижения максимальных скоростей и удобства работы устройства сперва нужно настроить. Для этого их соединяют с персональными компьютерами и ноутбуками. Делается это с помощью обычного USB кабеля, который идет в комплекте:
- Соединяют шнуром ЮСБ порт роутера и компьютера;
- Если на компьютере выключена автозагрузка, то роутер открывается как физический съемный носитель и в папке запускается файл autoinstall.exe;
- Если автозапуск работает, то дождаться появления окна с настройкой и пошаговыми инструкциями;
- Следовать инструкциям до завершения настройки.
Есть возможность подключиться и по воздуху с помощью беспроводного соединения. Возможно это лишь в том случае, если на персональном компьютере установлена сетевая карта с поддержкой стандартов WiFi b и g. Такой способ избавит от лишних проводов и освободит пространство на столе или под ним.
Важно! Обычно в качестве названия сети роутеры йота используют что-то на подобие этого «YOTARouterXXXXX», где вместо иксов идет физический адрес маршрутизатора.
10.0.0.1 и status.yota.ru: доступ к настройкам
Для получения доступа к конфигурациям самого маршрутизатора или модема, необходимо быть подключенным к нему. Есть два варианта: либо вайфай модем подключен в USB порт компьютера, либо пользователь подключается к вайфай сети роутера с названием «YOTAROUTER».
Как настроить точку доступа “Йота” на смартфоне “Андроид”
Далее на любой домашнем устройстве (ПК, ноутбуке или смартфоне) необходимо открыть любой браузер (даже стандартный) и вписать в адресную строку адрес status.yota.ru. После этого нажать Ввод и дождаться перехода и прогрузки страницы с конфигурациями. Бывает так, что зайти не получается или выдает какую-либо ошибку. Тогда нужно вместо буквенного адреса использовать численный — 10.0.0.1. Откроется панель с информацией о подключенном устройстве, скорости сети и ее статусе.
Важно! Изменить некоторые параметры можно в разделе, открывающемся по нажатию кнопки «Настройки устройства».
Почему не заходит на status.yota.ru?
Как уже было сказано, иногда при попытке зайти в веб-интерфейс конфигуратора роутера появляются проблемы разного характера. В большинстве случаев страница попросту не хочет открываться ни по какому из адресов. Возможен шанс и появления ошибки «Не удается получить доступ к сайту» или «Страница недоступна». Для решения подобных проблем есть пара советов:
- Отключить вайфай модем или роутер от ПК и подключить его заново. Если это USB устройство, то можно отсоединить шнур, а есть аппарат Yota Many, то просто отключить и подключить питание;
- Если устройство подключается по шнуру, то можно попробовать организовать беспроводное подключение, если это возможно, и проверить доступность настроек по адресам;
- Попробовать перейти в веб-конфигуратор из другого браузера или устройства. Сделать это можно даже со своего телефона. Для этого необходимо подключить его к беспроводной сети, которую создал роутер;
- Если маршрутизатор по-прежнему недоступен, то необходимо разобраться с настройками сетевой карты ПК.
Почему модем Yota 4G LTE не подключается к интернету: на ноутбуке или стационарном компьютере
Перезапуск устройства
Иногда проблема кроется в том, что нужно просто перезапустить устройство из-за каких-либо критических ошибок в работе или для сохранения нужных параметров. Перезапуск делается следующим образом: аппарат отсоединяется из разъема ПК и подсоединяется заново. Если это не помогает, то можно попробовать переподключить в другой свободный USB порт. Возможно причина именно в нерабочем разъеме шнура или сломанном порте на ПК.
Настройка и проверка сетевых параметров
Частая ошибка, из-за которой не сайт в веб-настройками открывается ни по одной из ссылок, — неправильные параметры сети. По привычке люди используют стандартные для большинства роутеров комбинации входа 192.168.1.1 или 192.168.0.1. С приборами от Йота это не работает и необходимо проверить параметры подключения. Для этого:
- Переходят в сетевые подключения операционной системы через Панель управления или просто выполнив команду «ncpa.cpl» в окне на Win + R;
- Выбирают требуемое сетевое подключение и наживают на него ПКМ, выбрав «Свойства»;
- В меню находят пункт «IP версии 4 (IPv4)» и выбирают его;
- В настройках прописывают параметры вручную: IP адрес — 10.0.0.2, Маска — 255.255.255.0, Шлюз по умолчанию — 10.0.0.1, DNS серверы 10.0.0.1 и 8.8.8.8;
- Применяют и сохраняют изменения;
- Перезапускают компьютер и пробуют зайти на сайт еще раз;
- Если это не работает, то вернуться туда же и изменить значения на автоматическую установку;
- Пропинговать адрес через командную строку командой «ping 10.0.0.1 —t» и проверить результат.
Важно! Если в ответ на запросы приходят ответы, то все нормально. Если же пишет, что ” Превышено время ожидания«, то проблемы точно в устройстве: либо прошивка старая и криво установленная, либо аппаратная часть устройства дала окончательный сбой.
Браузер
Если сервер удачно пингуется, но в веб-интерфейс зайти нельзя, то, возможно, проблема в используемом браузере. Подходить для этих целей должны любые приложения, но бывает так, что из-за какой-либо внутренней настройки на сайт не пускает. Вход в http://10.0.0.1 можно выполнить из Хрома, Оперы или Мозилы, а также попробовать стандартный Интернет Эксплорер. Это поможет исключить вероятность того, что какой-то интернет обозреватель дал сбой или содержит подключенные прокси, блокирующие вход на сайт с настройками.
Брандмауэр
Редко, но брандмауэр также служит причиной невозможности перейти на сайт, так как блокирует сайт, который по его мнению является вредоносным. Если защитник Windows включен, то стоит выключить его и проверить доступность настроек. Сделать это можно набрав команду firewall.cpl в окне выполнить (Win + R).
Доступ в панель администратора
Как увеличить скорость интернета на Yota 4G-модеме
Если же зайти получилось, то можно настроить свой роутер по всем параметрам. Еще раз коротко о том, как войти в настройки:
- Войти с браузера, который не блокирует сайт настроек и вписать в адресную строку 192.168.1.1 или 10.0.0.1;
- Вписать логин и пароль для авторизации. По умолчанию они равны admin:admin или admin:1234. Позже можно будет ввести свои данные для авторизации;
- Дождаться появления меню настроек с множеством вкладок для продвинутого конфигурирования роутера.
Yota apn настройки роутера
Когда модем или роутер подключается к персональному компьютеру, второй должен автоматически запустить настройку и установщик драйверов. Это удобно, потому что все сделает ПК и шанс ошибки будет минимален. Однако можно и самому поучаствовать в процессе:
- Запустить иконку модема из трея;
- Ввести параметры во всплывающем окне.
Такой способ позволяет обычным пользователям сделать все действия в понятном и дружелюбном интерфейсе. Если опций покажется мало, то всегда можно найти расширенные настройки в веб-конфигураторе.
Настройка беспроводного подключения
Если подсоединение осуществляется без проводов, то настройки вайфай необходимы. Сам процесс не отличается сложностью и требует выполнения всего пары действий:
- В настройках веб-конфигуратора выбрать вкладку Wifi. Будет возможность изменить название сети (SSID), чтобы она легко опознавалась в будущем;
- Здесь можно скрыть сеть, если важно, чтобы она была невидима для других людей. В таком случае название и пароль необходимо будет вводить вручную;
- Задать надежный пароль в соответствующем поле;
- Не стоит трогать режим сна, так как оно будет вводить устройство в ожидание при простое и в некоторых других случаях;
- Сохранить все параметры, нажав на соответствующую кнопку и перезапустить устройство.
Подключение через USB
Если выбран вариант подключения через USB шнур, то ОС сама начнет устанавливать драйвера. От этого не следует отказываться и дожидаться окончательной установки. После этого устройство будет обнаружено и готово к работе и настройки. Для роутера yota 4g инструкция такова:
- Выбрать иконку в трее;
- Ввести все нужные параметры для нормальной работы (названия сети, пароля и параметров включения и выключения вайфай).
Важно! Такое меню намного легче настроить, чем заниматься конфигурированием через браузер. Большинству людей этого вполне будет достаточно.
Как зайти в личный кабинет Yota?
Перейти в личный кабинет оператора можно по ссылке . Получить доступ можно, указав адрес электронной почте, телефон и номер счета (договора). Тут можно проверить баланс своего счета, пополнить счет через карту или электронные кошельки, а также просмотреть статистику использования трафика.
Возврат к заводским настройкам
Часто после неправильного конфигурирования возникает необходимость вернуть заводские настройки. Также могут возникнуть и непредвиденные ошибки в работе беспроводной или проводной сети. Вернуть маршрутизатор в начальное состояние можно в веб-интерфейсе в разделе дополнительных настроек (status.yota.ru/advanced.). Здесь следует выбрать раздел «Порты» и пролистать окно вниз, найдя и активировав функцию «Восстановить настройки по умолчанию». После этого стоит подождать некоторое время для завершения процедуру.
Важно! Можно нажать и кнопку Сброс на устройстве и удерживать ее 15 секунд для принятия сброса параметров.
Получение root-доступа роутера
Действия по получению рут прав выполняются только профессионалами. Для этого необходимо открыть конфигуратор и выполнить в Console скрипт:
cmsSystem(“iptables -F”, null);
cmsSystem(“iptables -X”, null);
cmsSystem(“iptables -t nat -F”, null);
cmsSystem(“iptables -t nat -X”, null);
cmsSystem(“iptables -t mangle -F”, null);
cmsSystem(“iptables -t mangle -X”, null);
cmsSystem(“iptables -P INPUT ACCEPT”, null);
cmsSystem(“iptables -P FORWARD ACCEPT”, null);
cmsSystem(“iptables -P OUTPUT ACCEPT”, null);
Далее выполняется перезагрузка роутера и включение ФТП-сервера:
rebootDevice(null);
cmsSystem(“tcpsvd -vE 0.0.0.0 21 ftpd -w /”, null); — или- deviceSimpleCommand(“tcpsvd -vE 0.0.0.0 21 ftpd -w /”, null);
Убрать ввод пароля роутера yota
Можно и вообще убрать пароль с сети, чтобы она не требовала его ввода и вход был свободным. Чтобы это сделать, необходимо войти через ссылку и найти строку root:пароль:root и изменить ее на root::0:0:root. После этих действий желательно перезагрузить устройство.
Возможные проблемы
Решить проблемы с роутером Йота не всегда очень просто. Если ничего не помогло, то, скорее всего, возможен один из случаев ниже:
- Поломки USB-коннектора;
- Поломки в кабеле, его разрывы;
- Отсутствие совместимости драйверов с операционной системой.
- Слабый сигнал интернета, которого недостаточно для открытия страниц.
Таким образом, было рассмотрен роутер Yota 4G, инструкция по его подключению и настройке, а также как настроить вай фай на роутере Йота. Если все правильно и поэтапно настраивать, то можно пользоваться качественной сетью очень долгое время. Если ничего из статьи не помогло, то желательно сбросить все настройки до заводских.
Используемые источники:
- https://yotazone.ru/status-yota-nastrojka/
- https://status-yota.ru/
- https://vpautinu.com/nastrojki-routerov/3g-4g-modemy/status-yota-ru

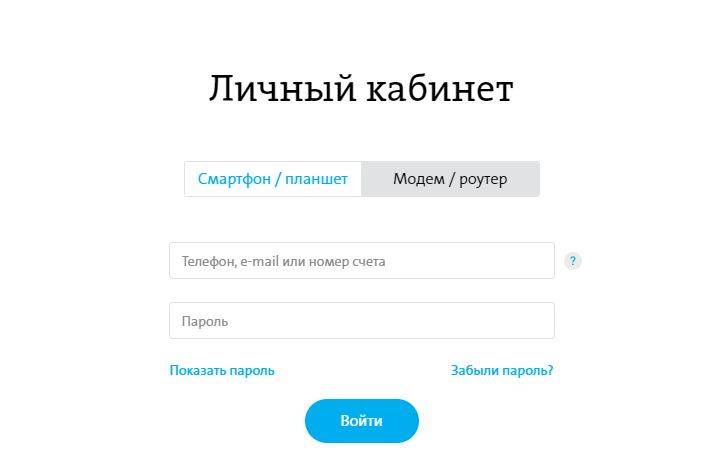
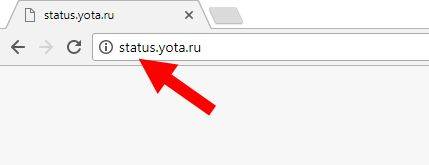
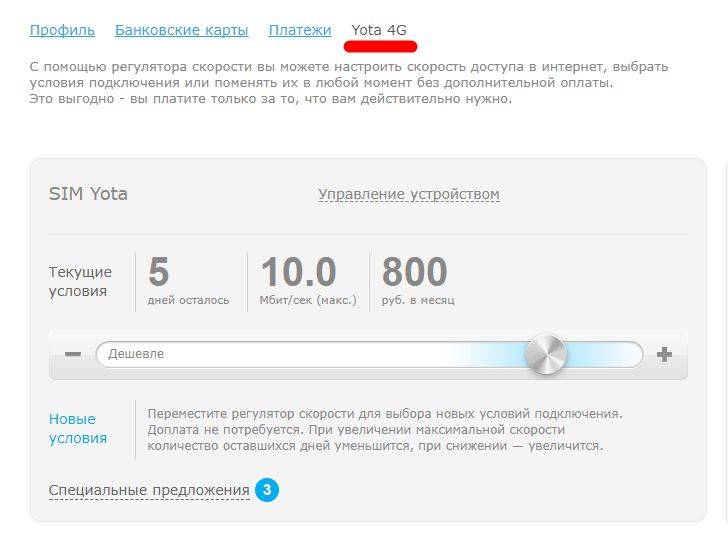
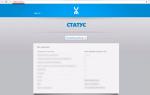 Вход в настройки модема Yota и личный кабинет — status.yota.ru и 10.0.0.1
Вход в настройки модема Yota и личный кабинет — status.yota.ru и 10.0.0.1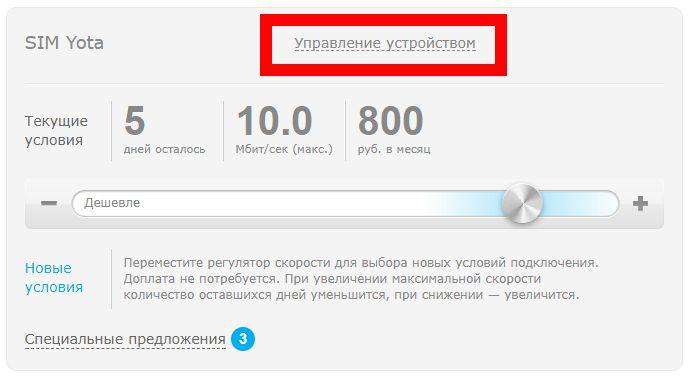
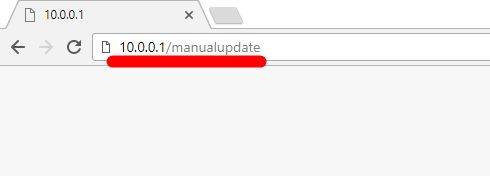
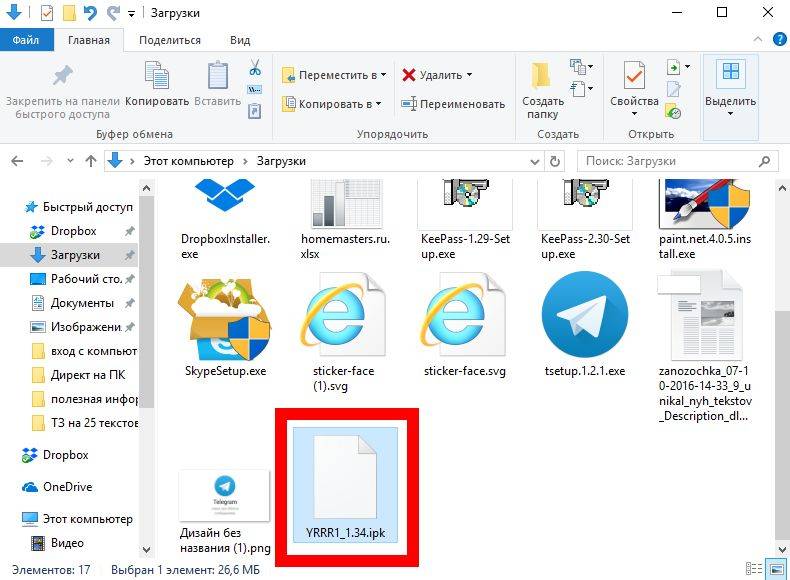
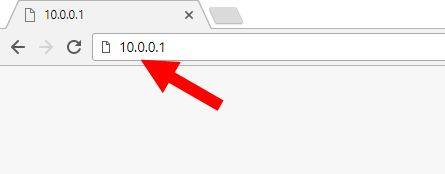
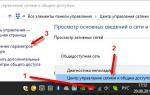 Как зайти в личный кабинет Yota
Как зайти в личный кабинет Yota Как раздать интернет от оператора Yota по роутеру Asus
Как раздать интернет от оператора Yota по роутеру Asus

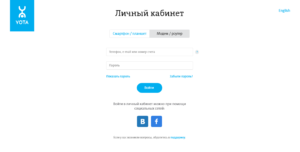
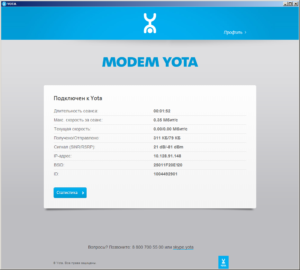

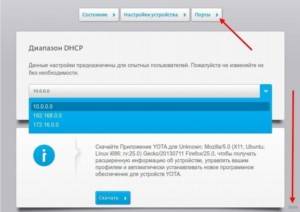
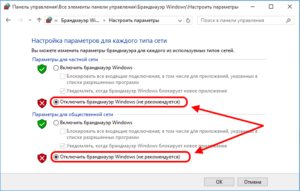
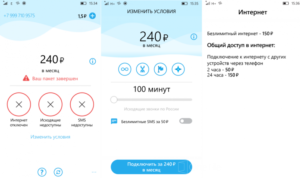
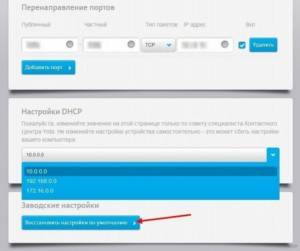
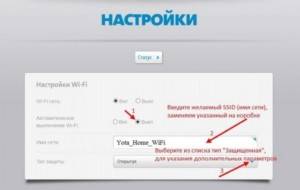
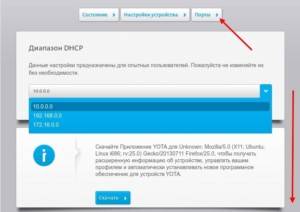





 Как подключить и настроить интернет Yota
Как подключить и настроить интернет Yota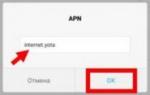 Yota: настройка интернета, автоматическая и ручная
Yota: настройка интернета, автоматическая и ручная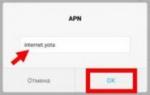 Точка доступа Йота: как настроить интернет на планшете, смартфоне, ОС
Точка доступа Йота: как настроить интернет на планшете, смартфоне, ОС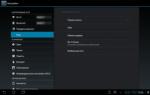 Yota не ловит 4g на iphone 5s. Правильные настройки apn для Yota. Линейка тарифных планов для iPhone-пользователей
Yota не ловит 4g на iphone 5s. Правильные настройки apn для Yota. Линейка тарифных планов для iPhone-пользователей