Содержание
- 1 Какой роутер Асус подойдет для подключения к нему 3G/4G модема?
- 2 Практика подключения модема к роутеру Asus
- 3 Работает с оригинальными моделями Yota
- 4 Работа с неоригинальными модемами
- 5 Популярные роутеры Asus
- 6 Подключение роутера к ПК
- 7 Детальная инструкция, как установить интернет на смартфон
- 8 Настройка интернета своими руками на смартфоне или планшете на платформе Андроид
- 9 Настройка интернета своими руками на смартфоне или планшете на базе IOS
- 10 Первое подключение
- 11 APN Yota для модема
- 12 Настройки апн ета для Iphone и Ipad
- 13 Алгоритм действий
- 14 Как обойти ограничения функциональных возможностей оператора
Подключение 3G или 4G модема к роутеру позволяет решить проблему, которая характерна скорее для частного загородного дома, чем для квартиры — отсутствие возможности подключиться к обычному кабельному интернету. При этом необходимость выходить в сеть сразу с нескольких устройств — компьютера, ноутбука, смартфона — никуда не пропадает, а значит единственное универсальное решение данного вопроса — использовать маршрутизатор с USB разъемом. В этой статье разберемся, как подключить 3G-4G модем к роутеру Asus.
Какой роутер Асус подойдет для подключения к нему 3G/4G модема?
Прежде всего необходимо учесть два факта:
- Не все роутеры, у которых присутствует USB порт, умеют работать с сотовыми модемами. Перечислю основные самые популярные и распространенные в России модели: RT-N10U B, RT-N14U, RT-N18U, RT-AC55U, RT-N56U, RT-AC51U, RT-N65U, RT-N66U, RT-AC52U, RT-AC56U, RT-AC66U, RT-AC87U, RT-AC3200, DSL-N17U
- Не каждый маршрутизатор будет работать с любым модемом даже при наличии поддержки данного типа устройств
Поддерживаемые модемы для роутера Asus
Соответственно, если вы решили, что хотите подключить 3G или 4G модем к своему роутеру Asus, то:
- Во-первых, у него должен иметься USB разъем. У ASUS модели с этим портом обозначаются буквой «U» в конце ее номера. Например, RT-N10U, RT-N14U, RT-N56U, RT-AC51U, RT-AC66U и так далее
- А во-вторых, необходимо проверить, что модель самого модема поддерживается маршрутизатором Асус — список всех рабочих вариантов вы найдете на официальном сайте фирмы.
Как подключить 3G-4G модем к маршрутизатору Asus? Пошаговая схема
- Включить роутер в сеть
- Вставить в порт USB модем
- Активировать на нем режим WiFi
- Подключиться к маршрутизатору с компьютера, ноутбука или телефона
- Зайти в настройки
- Настроить подключение через 3G/4G модем
Практика подключения модема к роутеру Asus
Думаю, с этим все понятно, поэтому давайте перейдем к практике. Когда убедились в соответствии устройств друг другу, подключаем 3G-4G модем в USB порт — у меня для этого используется модель роутера ASUS RT-AC68U.
Далее подключаем компьютер к роутеру Асус по wifi или по кабелю — о том, как это сделать, подробно рассказано в другой статье.
Открываем браузер и вводим в адресную строку http://192.168.1.1 — то стандартный IP адрес для авторизации в панели администратора Asus.
Подключение модема с нуля
В том случае, если вы настраиваете роутер впервые, то откроется мастер быстрой настройки.
На первом шаге нас попросят поменять пароль для доступа в панель управления устройства — задаем более надежный.
Далее Асус определит, что мы присоединили к нему USB модем, и попросит выбрать свою страну и оператора. Если ваших данных в прошивке не имеется, то можно выбрать «Manual» и ввести их вручную — адрес точки доступа и номер для связи. Все имеющиеся на данный момент параметры для разных операторов перечислять здесь не буду — мы их уже публиковали, вы их найдете в еще одной статье.
Далее роутер захочет, чтобы мы настроили кабельный интернет, но поскольку для нас это в данный момент не актуально, то просто ставим «Автоматический IP»
Теперь нужно настроить параметры сети WiFi — сначала режим маршрутизатора, в котором оставляем флажок на «Беспроводной роутер»
И затем безопасность сети — ключ для коннекта к WiFi
На этом все — подтверждаем изменения.
Подробно работу с данным пошаговым мастером вы также можете прочитать в инструкциях — Как подключить Asus RT-N10P и Настройка wifi маршрутизатора Asus RT-N12.
Детальная настройка
Теперь переходим в основной раздел админки роутера — кстати, именно сюда бы мы попали сразу, если бы подключили модем к уже ранее настроенному роутеру Асус. На главной странице обратите внимание на иконку USB подключения — если 3G-4G модем успешно определился в системе, то на ней будет отображаться соответствующий значок.
Для изменения параметров 3G-4G заходим в раздел «Интернет». В первой вкладке «Подключение» обращаем внимание, что у нас в качестве «Типа WAN» указан «USB» — это означает, что именно модем является основным источником интернета.
Режим 3g/4g на роутере Asus включится при изменении «WAN» на USB.
Ниже идут детальные конфигурации связи с сотовым оператором, которые мы задавали в быстром мастере.
Если потом захотите, чтобы интернет шел от кабеля, например, при переносе маршрутизатора в квартиру, то меняем это значение. Но также здесь имеется возможность одновременного использования кабельного или наоборот мобильного интернета в качестве резервного. Для включения этой функции переходим на вкладку «Двойной WAN», где активируем переключателем эту настройку и выбираем, какой тип будет основным, а какой — резервным.
Это особенно полезно, если с вашим кабельным интернетом случились какие-то проблемы — при нестабильном сигнале роутер Asus начнет автоматически получать интернет от 3G-4G модема без прерывания выхода в сеть для подключенных к WiFi устройств, так что пользователи даже ничего не заметят.
Лучшие предложения
АлександрСпециалист по беспроводным сетям, компьютерной технике и системам видеонаблюдения. Выпускник образовательного центра при МГТУ им. Баумана в Москве. Автор видеокурса «Все секреты Wi-Fi»
После прочтения данного обзора вы узнаете, как работает модем Yota на роутере Asus и как сделать такую связку. Мы рассмотрим популярные модели маршрутизаторов, пройдёмся по поддерживаемым модемам. Также в обзоре будут даны полезные советы по сопряжению несовместимого оборудования. Благодаря этому вы сможете развернуть в своём доме беспроводную сеть, подключённую к интернету от Yota.
Работает с оригинальными моделями Yota
Сложнее всего отыскать совместимое оборудование. В салонах связи работают откровенные неучи, которым лишь бы продать вам роутер и модем Yota. В результате связка получается нерабочей, а вот вернуть оборудование (особенно модем) будет сложно. Продавцы делают удивлённые глаза, пытаются спихнуть всё на покупателя, в возврате обычно отказывают. Им лишь бы продать, а мы почему-то уповаем на грамотность продавцов.
Вообще, чтобы подключить модем Yota к роутеру от компании Asus, рекомендуется найти на профильных форумах уже рабочие связки оборудования. Например, конкретная модель модема и конкретная модель роутера. В некоторых случаях в оборудование придётся заливать новую прошивку, как это делается в маршрутизаторах Asus RT N10U. Но мы попробуем обойтись без этих излишеств. Помните, что перепрошивка приводит к потере гарантии – тогда вы точно ничего не вернёте, даже если очень захотите.
Современные роутеры Asus способны работать с модемами Yota LU150/156, WLTUBA 107 и с теми модемами, что продаются в салонах Йоты в данный момент. То есть берём любой маршрутизатор с поддержкой 4G-модемов, приобретаем одну из вышеуказанных моделей, подключаем, проводим настройку оборудования – получаем зону беспроводного интернета для подключения смартфонов, компьютеров, ноутбуков, планшетных компьютеров и прочих устройств.
Работа с неоригинальными модемами
В связке Asus и Yota могут быть использованы любые другие модемы с поддержкой 4G. Давайте изучим эти модели более подробно. И здесь нам важно, чтобы они не были залочены под конкретного оператора. Если же в вашем распоряжении имеется залоченный 4G-модем, придётся разблокировать его под работу с SIM-картами Yota.
В сетях Yota мы можем использовать любые 4G-модемы:
- Huawei E3272 – его стоимость варьируется от 2,3 до 3,5 тыс. рублей.
- ZTE MF821D – возможно, его придётся предварительно разлочить.
- Huawei E392 – его стоимость иногда зашкаливает до 5 тыс. рублей, зато количество положительных отзывов у этого модема просто зашкаливающее.
- ZTE MF825 – стоимость модемов варьируется в пределах 2,5-2,8 тыс. рублей.
- ZTE MF823D – за него придётся отдать около 4 тыс. рублей.
Давайте пройдёмся по их характеристикам.
Популярные модели модемов
Модем Huawei E3272 может работать в сетях 2G, 3G и 4G. Отзывы пользователей отвечают, что он функционирует с любыми российскими операторами. Устройство хорошо сочетается с роутерами (в том числе от Asus), не перегревается при работе, обеспечивает стабильное соединение. Есть поддержка подключения внешних антенн – пригодится в загородной местности, где уровень сигнала Yota может оказаться слишком низким.
Модем ZTE MF821D – с покупкой этой модели могут возникнуть проблемы. Он реализуется под брендом Билайна, но может быть легко разблокирован для работы с сетями Yota. Устройство развивает скорость до 100 Мбит/сек, совместимо с роутерами от Asus. Стоимость варьируется от 2,6 до до 4,7 тыс. рублей.
4G-модем Huawei E392 интересен тем, что умудрился набрать максимальное количество положительных отзывов. Он обеспечивает стабильный коннект, работает со всеми российскими операторами, оснащается разъёмом для подключения внешней антенны – кстати, она поставляется в комплекте, что уже само по себе неоспоримое преимущество. Покупаем 4G-модем, подключаем его к роутеру Asus и получаем беспроводной интернет.
Обращаем ваше внимание на эту модель – отличный вариант для загородного жилья или дачного домика. Покупаем антенну с длинным кабелем, устанавливаем её на самой высокой точке и наслаждаемся скоростным доступом в сеть.
ZTE MF825 представляет собой недорогой модем, способный работать в сетях 3G и 4G. Он оснащён слотом под карту памяти и разъёмами для подключения наружных антенн – для работы вдали от базовых станций. Его аналогом является 4G-модем ZTE MF823В с похожими характеристиками.
Приобретая модемы для дальнейшего использования в роутерах Asus, выбирайте разлоченные (разблокированные) образцы. Так вы избежите проблем с разблокировкой. Впрочем, в интернете, как и на нашем сайте, полно инструкций по разлочке – следуя им и не отклоняясь от заданного курса, вы сможете разблокировать купленное устройство для работы с SIM-картами Yota. В качестве дополнительной информации ознакомьтесь с таблицей совместимости роутеров и модемов различных моделей.
Если роутер и модем оказались несовместимыми, попробуйте обновить прошивку маршрутизатора (именно обновить, штатными способами). Во избежание неприятностей с несовместимостью рекомендуем предварительно ознакомиться с инструкцией к роутеру или позвонить на горячую линию компании Asus.
Популярные роутеры Asus
Маршрутизаторы Asus отличаются высокой производительностью и стабильностью работы. Они дороже своих среднестатистических аналогов, но вложения того стоят. Давайте изучим самые интересные модели, созданные для работы с вышеперечисленными 4G-модемами – в том числе и с моделями от Yota.
Asus RT-N66W
Роутер выполнен в белоснежном корпусе и оснащён тремя антеннами. Он способен создать вокруг себя довольно внушительную зону беспроводного доступа для подключения большого количества устройств. Ещё четыре устройства могут подключаться к портам LAN. На задней панели имеются многофункциональные 2 USB-порта – к ним подключаются модемы и внешние накопители данных (поддерживается FTP-сервер и файловый сервер с функцией скачивания файлов из интернета). Также есть поддержка функции принт-сервера. Стоимость модели составляет от 5800 до 6400 рублей.
Asus RT-AC51U
Недорогой и компактный роутер с поддержкой 4G-модемов Yota. По своему функционалу он похож на рассмотренную выше модель, но в целом он более прост. Скорость беспроводного соединения может достигать 733 Мбит/сек – это довольно высокие показатели. Для подключения USB-накопителей, принтеров и 4G-модемов на борту имеется один USB-порт. Количество LAN-портов для подключения компьютеров, ноутбуков и прочих устройств – 4 шт. Стоимость модели составляет около 2000 рублей.
Asus RT-N18U
В список популярных моделей вошёл роутер Asus RT-N18U. Его стоимость варьируется от 3,5 до 4,5 тыс. рублей, в зависимости от аппетитов той или иной торговой точки. Он оснащён тремя антеннами для создания большой и скоростной беспроводной зоны доступа – скорость беспроводных соединений может достигать 600 Мбит/сек. LAN-порты являются гигабитными. Также на борту представлены два USB-порта для подключения внешних устройство (в том числе USB-модемов Yota) – один из портов является скоростным (USB 3.0).
Модем Yota – современное новейшее устройство, успешно воплотившее в себе последние достижения на рынке интернет-технологий. Он совмещает в себе беспроводной модуль Wi-Fi и 4G модем и может давать сигнал на восемь мобильных устройств. Очень хорошо работает модем в загородной местности, в транспорте или просто в качестве маршрутизатора, при одном условии – роутер должен находиться в зоне покрытия. После приобретения устройства у большинства пользователей возникает вопрос: “Как настроить модем Yota?”. Для этого нужно подключить его к компьютеру или планшету через USB разъем. Мастер установки будет запущен автоматически и через несколько минут на экране монитора внизу в правом углу появится окно, информирующее о том, что RNDIS-устройство начало работу. Иногда функция автозапуска не работает или отключена. Как настроить модем Yota 4G в этом случае? При подобных ситуациях запускать модем необходимо вручную. После подключения устройства в разделе “Компьютер” появится значок нового диска, здесь нужно найти файл AutoInstall.exe. На экране появится диалоговое окно, в котором выбирается язык, нажимается кнопка “Установить”, после чего начинаются процессы установки драйвера модема и программы “Yota Access”. Эта программа автоматически найдет и подключится к сети Yota. 
Читайте также: Почему стоит скачать бесплатно приложение Yota
Подгонка настроек роутера под модем Yota выполняется в основном специалистом, который, либо прошивает оба устройства совместимой программой, либо выставляет на роутере правильный рабочий режим. Также устанавливаются дополнительные функции такие, как шифрование сигнала, транслирующий канал, файловый и принт сервера.
Содержание
Подключение роутера к ПК
Подключение роутера к ПК возможно двумя способами.
Первый подразумевает физическое подключение, через USB шнур, который идет в комплекте с устройством.
Вам следует:
- подключить роутер к компьютеру, используя USB кабель;
- если функция автозапуска неактивна, то следует зайти на роутер, как на физический носитель, после чего запустить файл AutoInstall.exe;
- если активна функция автозапуска, то следовать инструкциям программы-установщика драйверов.
Второй вариант возможен при подключении к ноутбуку или ПК, который имеет wi-fi карту, «b» или «g» стандарта.
Это позволит избежать лишних манипуляций с проводами и последующего загромождения передней панели системного блока, например. Чаще всего, используется имя сети YOTARouterXXXXX, где «ХХХХХ» — это последнии цифры IP-адреса оборудования.
Детальная инструкция, как установить интернет на смартфон
- Авто-настройка интернета на телефоне.
Самое элементарное, что может быть – авто-настройка интернета. Она идет сразу с симкой и пользователю нужно лишь “распаковать” файлы, которые придут в сообщении. Такое действие не требует особых умений и знаний, по этому с этим справиться абсолютно всякий рядовой пользователь.
Если же данная настройка не предусмотрена на вашем устройстве или тариф не связан с интернетом, то придется вручную выполнять конфигурации.
- Ручная настройка интернета на смартфоне.
Настройка интернета своими руками на смартфоне или планшете на платформе Андроид
Вы купили себе смартфон или планшет и Вам нужен интернет? При этом автоматичной настройки не произошло. Для того чтобы помочь и создана эта инструкция. Несколько несложных пунктов и можно пользоваться высококачественным интернетом. Итак:
- Включите смартфон и зайдите в настройки.
- Далее открываем “еще”, а потом находим графу “мобильная связь”.
- Нам необходима новая точка доступа с названием YOTA, вводим это в имя.
- Находим “APN” и вводим ссылку internet.yota.
- В графу “APN TYPE” вводим следующий код: “default,supl”.
- Остальные поля оставьте пустыми, их заполнение не обязательно для последующей работы интернета.
- Нажмите ОК, тем самым сохранив данные.
- Для того, чтобы интернет заработал следует включить и выключить устройство заново.
Настройка интернета своими руками на смартфоне или планшете на базе IOS
Вы являетесь владельцем не андроид гаджета? Еще одна инструкция созданная для тех, чьи смартфоны и планшеты находятся на базе IOS. Действия в целом крайне похожи, но обозначения на этих двух платформах крайне отличаются. Для легкости и удобства пользователей “яблока” – следующие пункты. Начнем:
- Включаем смартфон или планшет, ищем настройки.
- Находим пункт сотовая связь, заходим.
- Ищем пункт параметры данных.
- Следующее, куда заходим – сотовая сеть передачи данных.
- В строчку “APN” вводим ссылку internet.yota.
- Остальные поля оставьте пустыми, их заполнение не обязательно для последующей работы интернета.
- Произведите сохранение данных, как и с android девайсами.
Подобно инструкции для андроид-устройств, следует перезагрузить устройство для корректной работы интернета. На планшетах от Apple (Ipad) настройка мобильного интернета от Yota производиться абсолютно идентичным способом, так как данные устройства работают на одной и той же платформе.
Если после всех операций, интернет так и не появился – это может означать лишь то, что в настройке была произведена ошибка. Попробуйте удалить тот APN, что был создан ранее и выполнить повторную настройку, но обращая более сильное внимание на детали ( Точки, запятые и тому подобное)
Вы можете запросить автоматическую настройку мобильного интернета Yota отправив сообщение со своего устройства на номер 0999 ( Плата не изымается). В данном сообщении стоит объяснить причину или требование именно автоматических настроек. Если ответ не последует, просьба написать СМС повторно и ожидать отклика от наших сотрудников.
В редких случаях и это может не помочь. Тогда стоит обратиться за помощью к нашим специалистам в центры мобильного оператора Yota. Там видя именно Ваш случай и смартфон либо планшет, консультанты решат проблему и наконец-то настроят на смартфоне мобильный 3G Yota.
Первое подключение к интернету с помощью роутеров большинства отечественных провайдеров не вызывает проблем, однако для отечественного провайдера «Йота» требуется специальная 10.0.0.1 Yota настройка.
Опытному пользователю понадобится для этого всего несколько минут.
- Первое подключение
- Прямое подключение
- Настройка параметров WI-FI
- Возможные проблемы
Тем, кто сталкивается с модемами впервые, потратят до получаса.
Зато в результате получат достаточно быстрое и сравнительно доступное по цене беспроводного, соединение с интернетом, которое доступно и дома, и в дороге, и на работе.
Первое подключение
Выполнять управление модемом, подключенным к ПК или ноутбуку при помощи беспроводной связи, проще всего с помощью веб-интерфейса.
При первом использовании устройства на новом компьютере происходит создание сети Yota.
Для открытия её настроек следует войти по адресу http://10.0.0.1 в любом имеющемся на компьютере браузере.
Дальше требуется введение имени сети и пароля – по умолчанию оба они имеют значение «admin». В других случаях эта информация должна быть в документации.
Вне зависимости от вида мобильного устройства – планшет или смартфон, настроить точку доступа apn yota можно одним методом. Для такого подключение следует ввести несколько новых параметров в настройках сети гаджета. Важно после введения всех данных сохранить изменения, чтобы точка доступа не исчезла. Для настройки apn yota на android необходимо следовать такой инструкции, выполняя все действия в точности:
- Переход в настройки смартфона на вкладку с мобильной сетью.
- Выбор соответствующего меню и варианта “добавьте точки доступа”. Данный пункт может отличаться на различных версиях операционной системы и устройствах. Следует создать, добавить или выбрать новую точку доступа для введения данных провайдера.
- Чтобы настроить APN, необходимо ввести всего одну строку в это меню – internet.yota. Также добавьте название новой точки – YOTA. Каждая буква названия провайдера должно быть указано в верхнем регистре.
- Проверьте параметр типа APN, его значение – default, supl.
Важно подчеркнуть, что все остальные поля следует оставить пустыми, не вписывая туда ни название провайдера, ни другие данные. Также не вставляйте дополнительных символов – кавычек или точек. После внесения этих данных и проверки всех полей, необходимо выбрать пункт сохранения информации. Если вы просто вернетесь назад по меню – данные будут утеряны. Тщательно следуя всем шагам инструкции, вы получите на Android работающий интернет и качественный сигнал.
После того, как вся информация внесена и сохранения – выполните перезагрузку устройства, чтобы изменения вступили в силу. Запустившись, устройство автоматически подключится к сети (если включена передача данных).
APN Yota для модема
При подключении модема к компьютеру или нетбуку, все настройки для получения доступа к мировой сети будут активизированы автоматически. Модем уже содержит необходимую точку доступа и позволит осуществить подключение сразу после синхронизации с программным обеспечением. Если по какой-либо причине настройки сети были сбиты, то их можно установить в программе контроля работы модема. Необходимая информация для работы скоростного интернета будет той же, что и в случае с подключением на Андроиде.
Настройки апн ета для Iphone и Ipad
Провайдер предусматривает возможность использования сим-карт для установки на телефоны с различными операционными системами. В частности, “симку” можно использовать для подключения к мировой паутине на Windows phone, Андроид, Iphone и Ipad. Помимо установки в смартфоны, сотовый оператор предусмотрел возможность интеграции и в планшетные устройства.
Как уже было отмечено выше – устройство должно автоматически настроиться и подключиться к сети интернет. Если apn точка доступа йота не создается в автоматическом режиме, то на гаджетах от Apple можно также ввести ручные настройки, как и в случае с операционной системой Андроид. Действия по настройке будут практически идентичны, с небольшими изменениями.
Если у Вас остались вопросы — сообщите нам
Задать вопрос
В iOS любой версии настройки доступа к интернету располагаются в дополнительном меню и разделе мобильной сети. Тут следует выбрать существующие точки APN и добавить (создать) свою – специально для провайдера Йота.
Вводить параметры потребуется даже меньше, чем в случае с Андроидом. В частности, необходимо указать название сети – Yota и новую конфигурацию APN – internet.yota. Обратите внимание, что в конце параметра не нужно ставить точки, кавычки и другие знаки, как и в случае с Андроидом. Аналогичная ситуация и с другими полями – их нужно оставить пустыми. После введения данных следует сохранить внесенные изменения и осуществить перезагрузку устройства. Сразу после включения гаджет автоматически соединиться с сетью и откроет доступ ко всем ее возможностям.
Алгоритм действий
Сейчас практически в каждом пакете услуг оператора сотовой связи отдельное внимание уделяется интернету. Поэтому купив и активировав симку от Yota в телефоне, хочется получить свободный доступ к 2G/3G, возможность общаться с друзьями в социальных сетях. Если вы обнаружили, что сим-карта успешно активирована, но выход в интернет так и не появился, нужно предпринимать действия для решения проблемы.
Обращение в контактный центр
В первую очередь нужно позвонить менеджеру контактного центра Yota. Оператор в течении короткого времени должен выслать вам смс сообщение с настройками интернета. От вас требуется открыть это уведомление и нажать на кнопку «Сохранить». Но это срабатывает не во всех случаях и не для всех моделей телефонов. Более действенной является ручная настройка.
Решить проблему с подключением к интернету мобильного оператора Yota можно следующим способом:
- Перейти в меню главных настроек Андроид устройства. Для этого кликнуть на иконку в шторке уведомлений или на рабочем экране.
- В открывшемся меню нужно выбрать пункт «еще».
- Кликнуть на строке «Настройка мобильной сети».
- Создать новую APN точку доступа. Для этого необходимо выбрать соответствующий пункт в настройках.
- Ввести имя и apn адрес создаваемой точки доступа. В строчку с именем нужно вписать «yota», а в строку apn адреса одну из следующих команд: «yota.ru» либо «internet.yota».
Теперь можно выключить и повторно включить мобильное подключение. Если интернет продолжает отсутствовать, возвращаемся в настройку мобильных сетей и устанавливаем галочку напротив пункта «только 2G сети». После этого ее сразу можно убрать и повторно перезапустить подключение. Теперь мобильник должен видеть и автоматически подсоединяться к 3G/LTE сетям, если таковые есть в зоне доступности.
Для наглядности, предлагаем просмотреть видеоролик, в котором показана настройка интернет подключения Yota на смартфоне от Asus.
Как обойти ограничения функциональных возможностей оператора
Любителям превращать свои смартфоны и планшеты в мобильные Wi-Fi роутеры, может не понравиться отсутствие такой возможности на симках Yota. Дело в том, что этот оператор заблокировал возможность раздавать беспроводной интернет с мобильных устройств. Не смотря на это, существует много способов как обойти блокировку и превратить мобильник в точку доступа Wi-fi сетей. Правда, для их реализации обязательным является получение Root прав доступа.
Разблокировать возможности сим-карт Yota помогут специальные приложения, которые бесплатно можно скачать с Плеймаркета:
- Normal tethering unlocker.
- TTL Editor.
Интерфейс этих утилит довольно прост и удобен, а поэтому будет понятен большинству пользователей без подробной инструкции. Все что требуется, это запустить программу с рабочего стола и настроить нужные параметры.
Конечно, есть и более простой, но, в то же время, затратный вариант. Можно приобрести специальное устройство от Yota, которое позволит создать подходящую точку доступа к интернету. К тому же, подобных устройств у этого производителя хватает.
Загрузка …
Используемые источники:
- https://wifika.ru/podklyuchenie-3g-4g-modema-k-routeru-asus-rt-n14u.html
- https://tarifkin.ru/yota/kak-razdat-internet-ot-yota-cherez-routery-firmy-asus
- https://tarifprofy.com/yota/nastrojka-yota-na-routere-asus-instrukciya


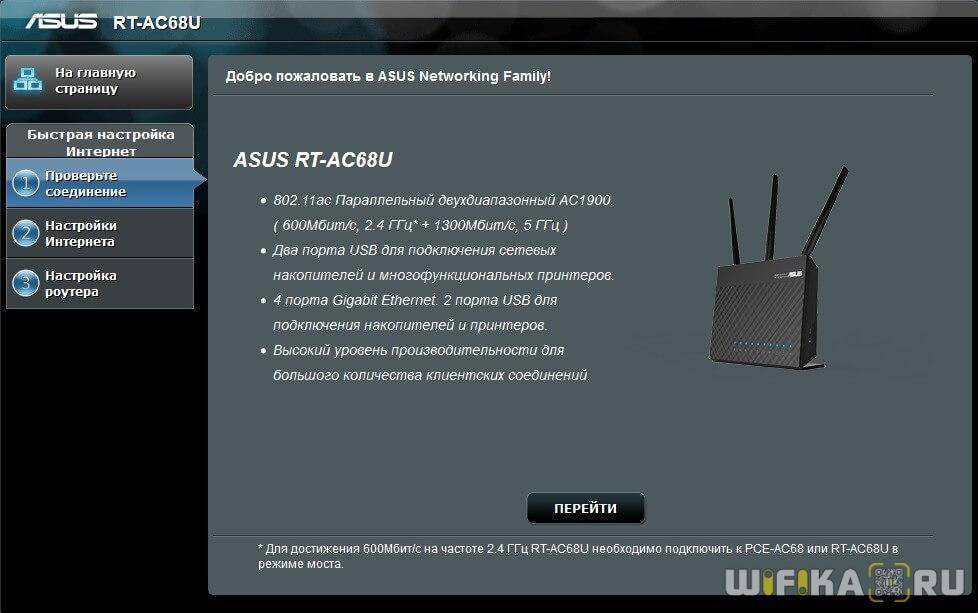
 Как подключить и настроить интернет Yota
Как подключить и настроить интернет Yota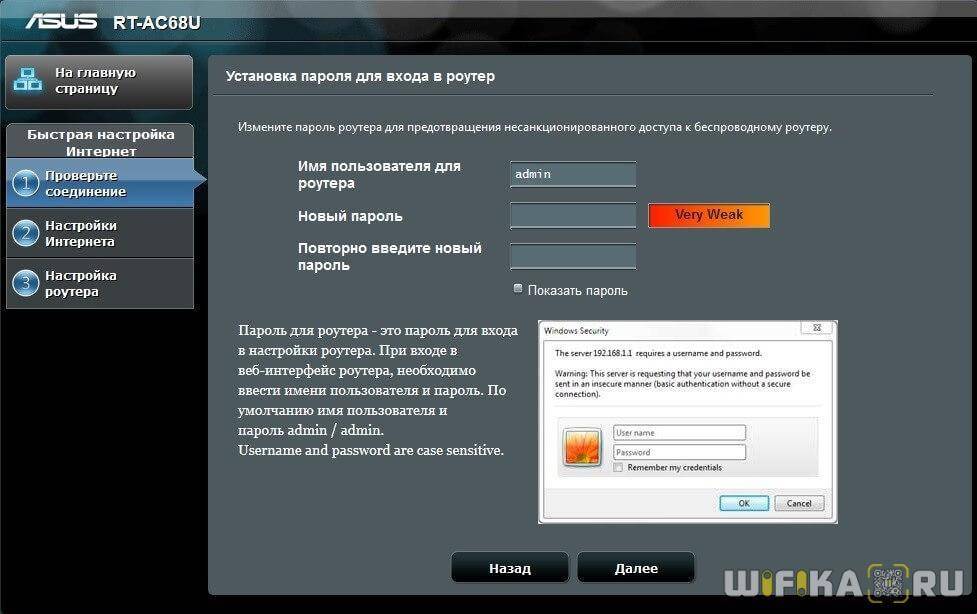
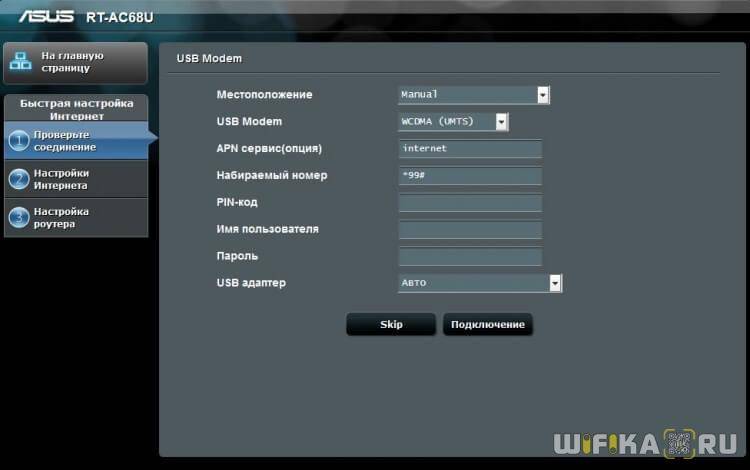
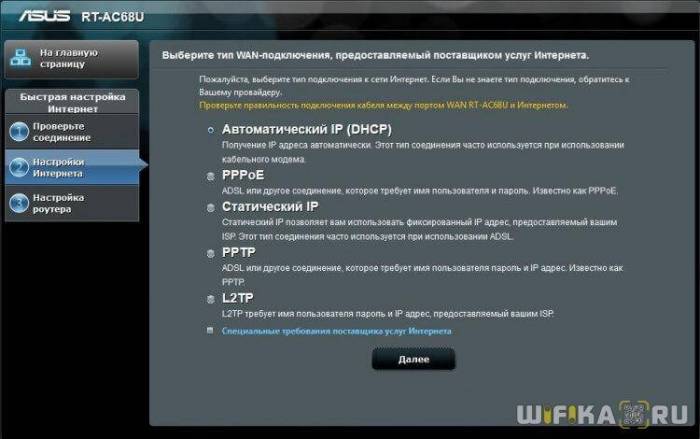
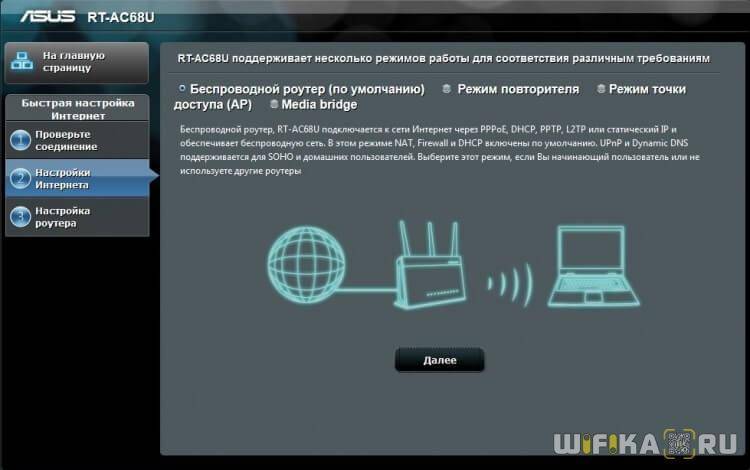
 Как Подключить Флешку Накопитель или Жесткий Диск к Роутеру Asus по USB? Удаленный Доступ с Телефона через AiCloud
Как Подключить Флешку Накопитель или Жесткий Диск к Роутеру Asus по USB? Удаленный Доступ с Телефона через AiCloud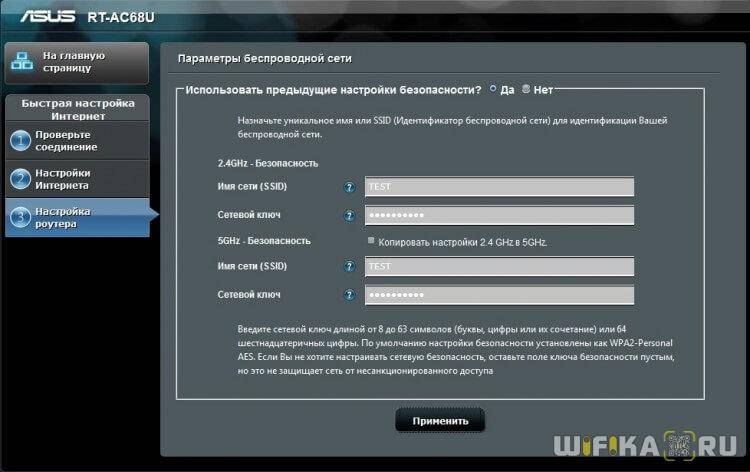
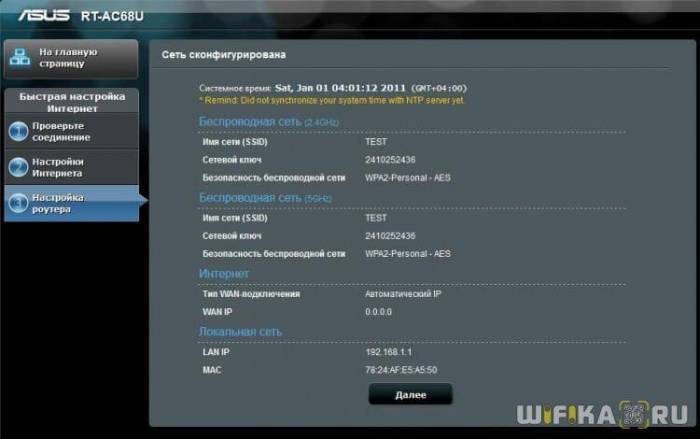
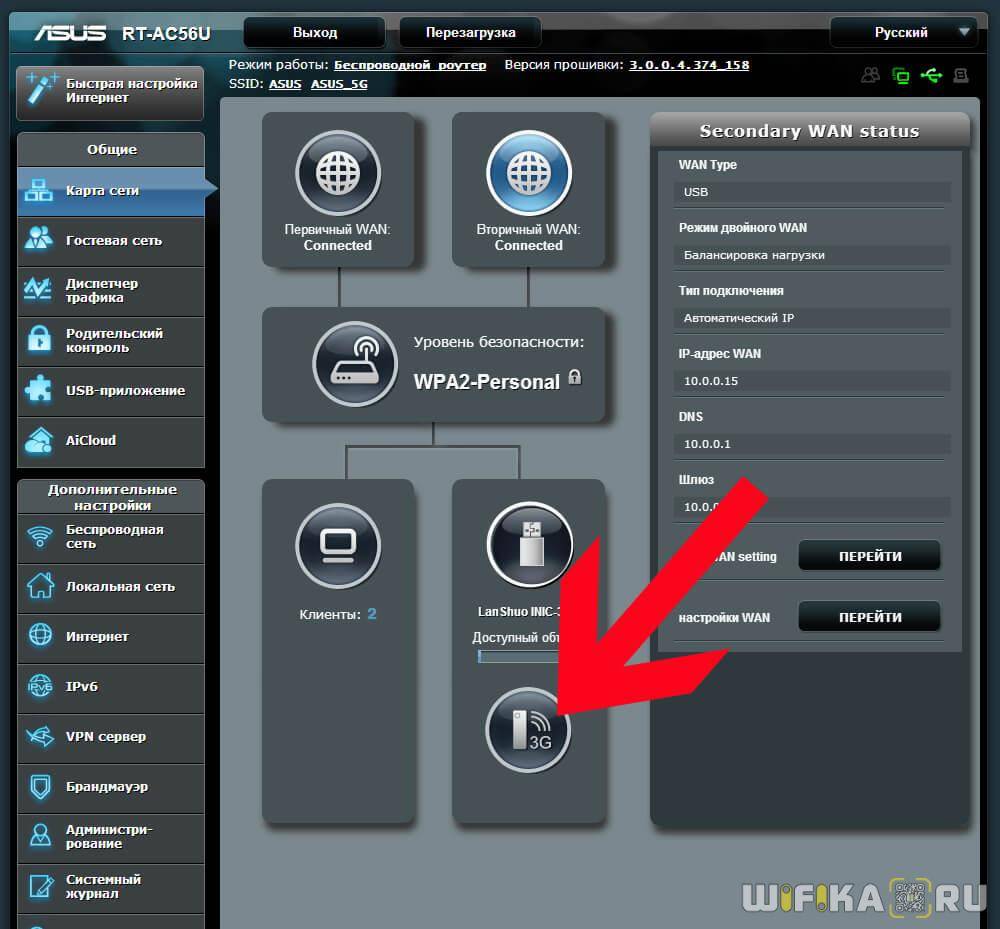
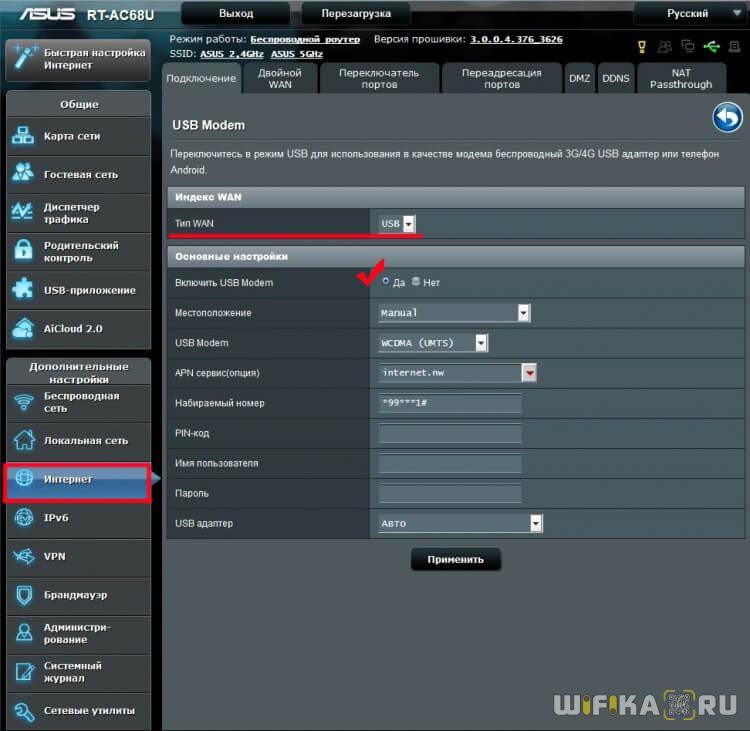
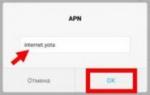 Точка доступа Йота: как настроить интернет на планшете, смартфоне, ОС
Точка доступа Йота: как настроить интернет на планшете, смартфоне, ОС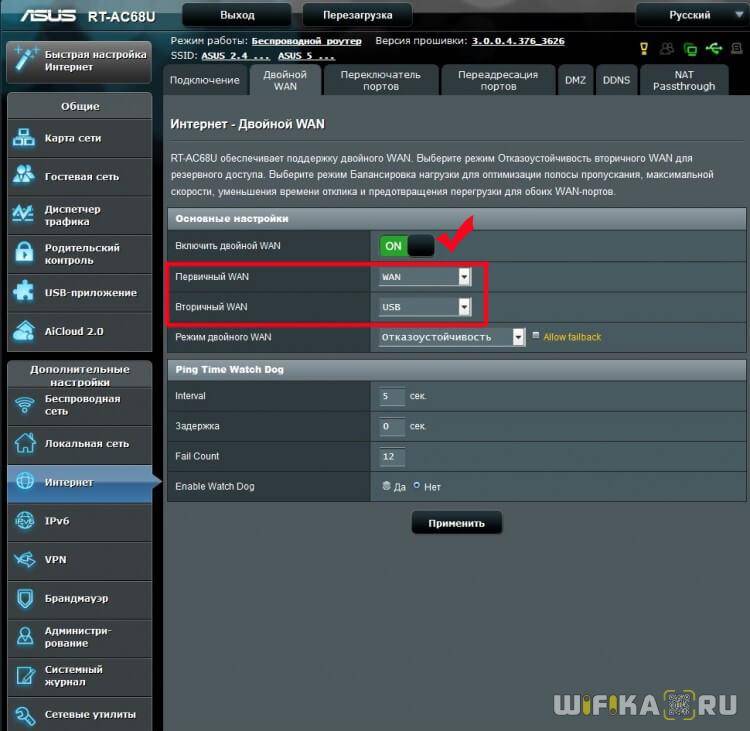
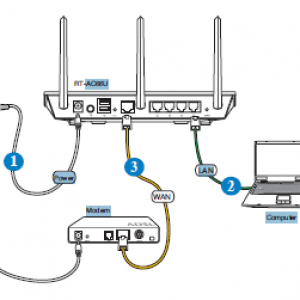

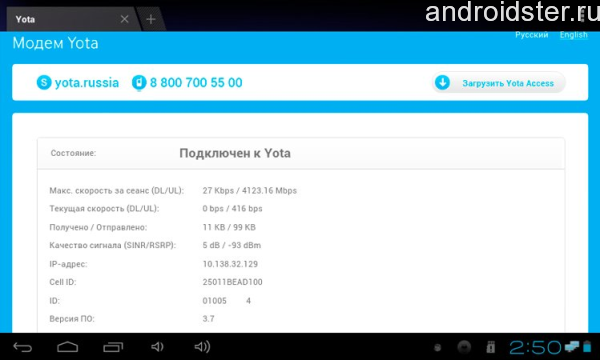



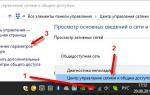 Как зайти в личный кабинет Yota
Как зайти в личный кабинет Yota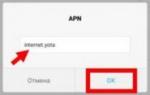 Yota: настройка интернета, автоматическая и ручная
Yota: настройка интернета, автоматическая и ручная Как подключить модем Yota к компьютеру: простое руководство
Как подключить модем Yota к компьютеру: простое руководство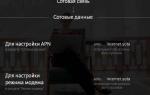 Как настроить интернет Yota
Как настроить интернет Yota