Содержание
Несмотря на то, что общая стилистика операционных систем Майкрософт сохраняет относительную стабильность от версии к версии, тем не менее некоторые моменты меняются и значительно. Например, чтобы создать высокоскоростное подключение в Windows 10 по протоколу PPPoE, который используется большинством российских провайдеров, раньше необходимо было зайти в Панель управления системой и воспользоваться Центром управления сетями и общим доступом. В Windows 10 концепция изменялась коренным образом. Все основные настройки операционной системы разработчики постепенно переводят в меню Параметры системы. Чтобы попасть в настройки подключения к Интернету, кликаем на кнопку «Пуск», а затем — на значок в виде шестерёнки, в правой части меню. Появится вот такое окно:
Среди прочих пунктом находим «Сеть и Интернет» и заходим в этот раздел.
В меню слева надо найти раздел «Набор номера». Справа появится список доступных опций. Кликаем на ссылку «Настройка нового подключения». Запуститься специальный мастер настройки подключения или сети.
Первым шагом надо выбрать необходимый Вам вариант:
Чтобы создать PPPoE-соединение в Windows 10 надо выбрать «Подключение к Интернету» и нажать на кнопку «Далее». На следующем этапе надо просто кликнуть на кнопку «Высокоскоростное»:
Теперь необходимо ввести данные для авторизации в биллинге провайдера, а именно логин и пароль, которые Вам выдали при заключении договора.
Теперь, для того, чтобы на своём компьютере или ноутбуке подключиться к глобальной паутине, надо будет снова зайти в Параметры системы, открыть раздел «Сеть и Интернет» ->»Набор номера»:
В правой части окна будет созданное ранее Высокоскоростное подключение. Кликаем на нём, чтобы появились доступные варианты действий. Кликаем на кнопку «Подключиться» и ждём, пока пройдёт соединение с оператором связи.
Всем привет! Статья будет максимально короткая и в ней я расскажу – как произвести настройку PPPoE соединения на Windows 10. Начнем с того, что для начала вы должны убедиться, что в компьютер или ноутбук вставлен кабель от провайдера.
Возьмите провод и вставьте его в сетевую карту компа или ноута. После этого лампочка должна сразу начать мигать. Также убедитесь, чтобы патч-корд плотно сидел в пазу входа. Очень часто бывает, что ушко отваливается и кабель немного выходит из порта. Далее я расскажу – как настроить и подключить PPPoE интернет в Виндовс 10.
Инструкция
- Создать высокоскоростное подключение на Windows 10 очень легко и делается это примерно также как на других версиях. Для начала нам нужно перейти в меню «Параметры» (значок шестеренки). Для этого нажмите на самую главную кнопку «Windows» в левом нижнем углу экрана;
- Нажимаем по значку планеты или находим раздел сетей и интернета;
- Слева в меню выбираем «Ethernet» или раздел «Интернет» – в разных обновлениях он может называться по-разному;
- Теперь нажимаем по кнопке для создания нового подключения;
- Выбираем первый пункт, для создания подключения к интернету;
- Далее, выбираем наш тип подключения;
- Теперь, наверное, самый главный пункт настроек. Вам нужно взять договор от поставщика услуг и посмотреть там логин и пароль, который нужен для аутентификации в сети провайдера. Внимательно вписывайте ключ, чтобы не пришлось заново настраивать соединение. Лучше всего включить отображения символов. Вводим сначала имя пользователя, а потом пароль. Также не забудьте установить галочку «Запомнить этот пароль», а то придётся его вводить постоянно. Если на вашем компьютере несколько пользователей, то вы можете запретить или разрешить использование этого интернета другим «юзерам». В самом конце нажимаем «Подключить»;
- В конце вы должны увидеть подключение.
Проблема с подключением
Так как вы подключены на прямую, то в 99% случаев, если нет интернета или вы видите восклицательный или вопросительный значок на подключении – то это значит, что проблема у провайдера. Так что в первую очередь нужно позвонить в техническую поддержку поставщика услуг. Номер телефона должен быть в договоре.
Второй вариант — это перезагрузить модем, если подключение идёт через него по aDSL технологии. Просто подойдите к нему и два раза нажимаем на кнопку. На некоторых моделях кнопки включения/выключения нет, поэтому можно просто выдернуть его из розетки и снова аналогично подключить. Посмотрите на порт, к которому подключен кабель. Там должна гореть или мигать лампочка.
Я постарался рассказать о всех самых популярных проблемах, но есть также и отдельные программные ошибки, которые могут возникать при подключении. Поэтому, вы можете обратиться в комментариях со своей проблемой, и я постараюсь вам помочь. Не забудьте как можно детальнее рассказать про ошибку, и если можно указать её номер.
Туннелируемый высокоскоростной PPPoE-протокол применяется по схеме доступа «точка-точка» для подсоединения к службам интернета. Важно знать, как программно выполняется настройка PPPoE на Windows 10.
При использовании данного PPPoE абоненту для доступа в Internet надо пройти процедуру авторизации через вводимый логин и пароль. В таком случае у провайдера появляется возможность, позволяющая отслеживать активность трафика с пользовательской стороны и осуществлять контроль над оплатой предоставляемых им услуг.
Создание и настройка PPPoE в Windows 10

Далее идет работа по созданию и настраиванию высокоскоростного соединения PPPoE системы Windows 10, выполняемая несколькими способами:
- Через главную кнопку «Пуск» с указанием выбора параметра «Сеть и Интернет».
- Через меню «Пуск» войти в окошко «Выполнить», далее с помощью клавиатуры вбить фразу о просмотре локальных служб «виндовс».
- На «Панели задач» рабочего стола внизу справа найти иконку Windows сетевого соединения с желтым треугольником, означающим наличие подсоединения кабеля, щелкнуть по ней.
Во всех указанных случаях попадаем в окно «Параметры», там, на левой панельке, нужно указать Ethernet. 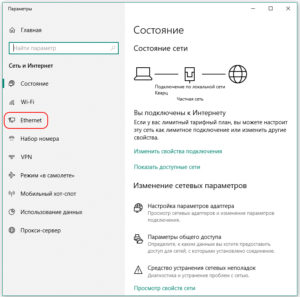
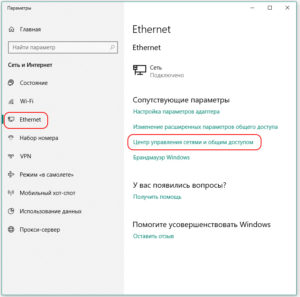
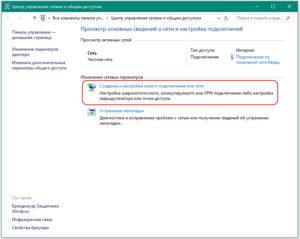
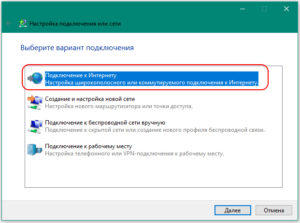
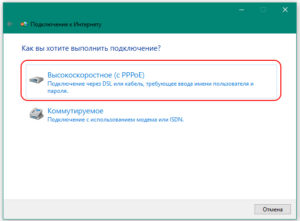
- пользовательский логин (наименование);
- пароль от вашего интернет-провайдера.
А вот название включения задается произвольно. Выставление галочки «Запомнить этот пароль» поможет создать высокоскоростное подключение «на автомате». И в завершении создания PPPoE-соединения в Windows 10 необходимо нажать «Подключить».
Автоматическое подключение
Если в Windows роутер для интернет-связи используется с уже настроенными соединениями, учитывая PPPoE, тогда никакие дополнительные настройки на ПК менять не понадобится. Подсоединяется кабель к девайсу просто. Настройка идет подобно порядку наладки Ethernet-соединения.
Для создания подключения PPPoE в автоматическом режиме, то есть активирующегося без участия пользователя, существует самый простой вариант: с помощью «Планировщика заданий». Вбив «Планировщик заданий» в поисковой строке «Пуска» или зайдя в раздел «Панели управления» и выбрав соответствующий пункт в «Администрировании». 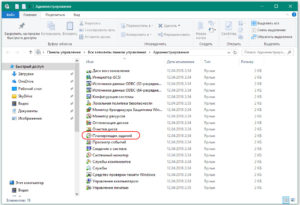
- триггер – «При входе в Windows»;
- действие – «Запустить программу».
Далее нужно прописать детали сценария, вбив полный путь к программе: C:WindowsSystem32rasdial.exe, или SysWOW64 (вместо System32) для x64. В этом же окне добавляем аргументы с указанием имени своего подсоединения. К примеру, название подключения -«Test», имя пользователя – «user», а пароль для доступа к интернету – «PassWord». Тогда синтаксис в поле «Аргументы» выглядит следующим образом: «Test user PassWord». 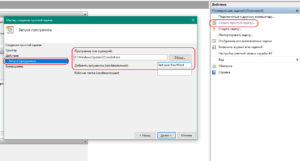
Деактивация высокоскоростного подключения
Алгоритм действий практически совпадает. Достаточно в том же экране, ранее используемом для настройки, под названием «Центр, управляющий сетью и общим доступом», отключить этот выбор.
Возможные проблемы
Подключение и настройки роутера ZyXEL Keenetic модели Lite II
Бывает, что статус «виндовс»-соединения меняется в «Панели уведомлений», это означает, заработал Internet. Однако часто встречаются ошибки:
- Выполнено правильное подсоединение кабеля сети, но компьютер его игнорирует. Тогда причины кроются в драйверах для сетевой карты.
- Возможно, произведен ошибочный выбор в разделе «Управления сетями и общим доступом Windows».
Нужно помнить, что специалисты центра всегда удаленно подскажут, как настроить рабочий режим сети, или пришлют своего мастера в помощь.
Используемые источники:
- https://nastroisam.ru/vyisokoskorostnoe-podklyuchenie-pppoe-windows-10/
- https://wifigid.ru/raznye-sovety-dlya-windows/nastrojka-pppoe-na-windows-10
- https://vpautinu.com/internet/pppoe-windows-10

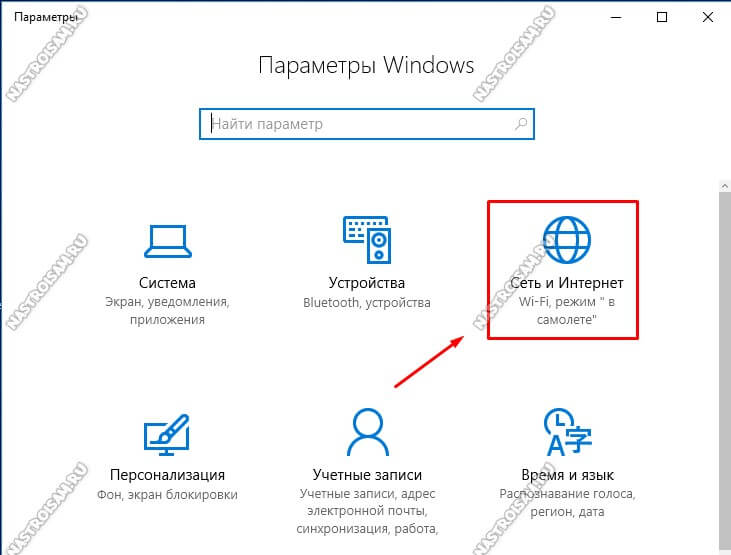
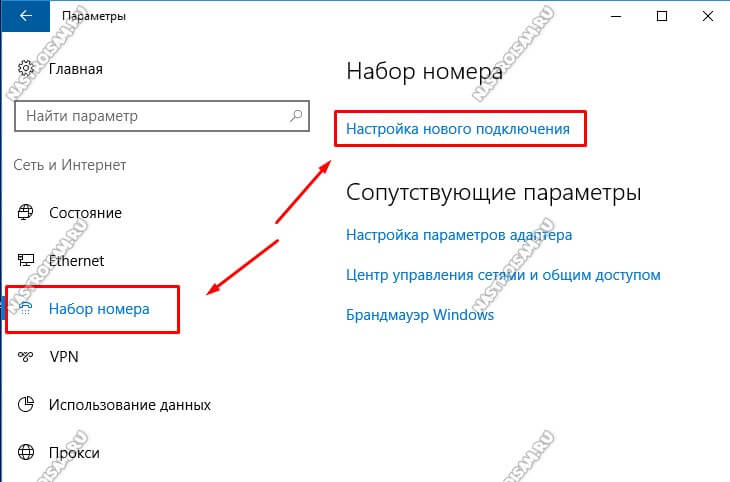
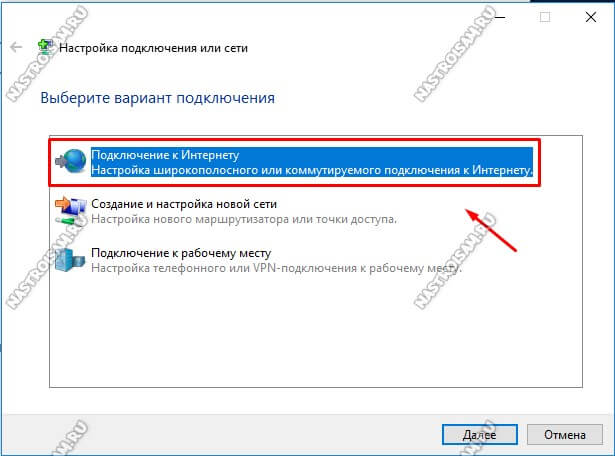
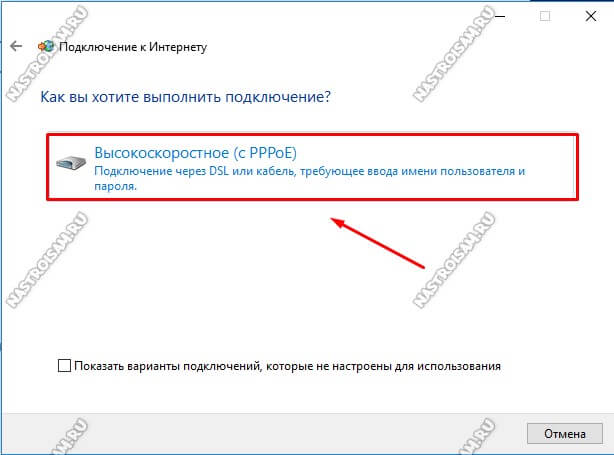
 Настройка роутера ZyXEL Keenetic 4G 3 (III)
Настройка роутера ZyXEL Keenetic 4G 3 (III)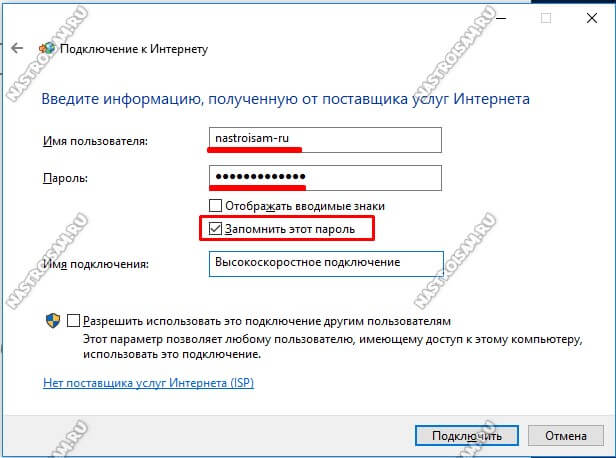


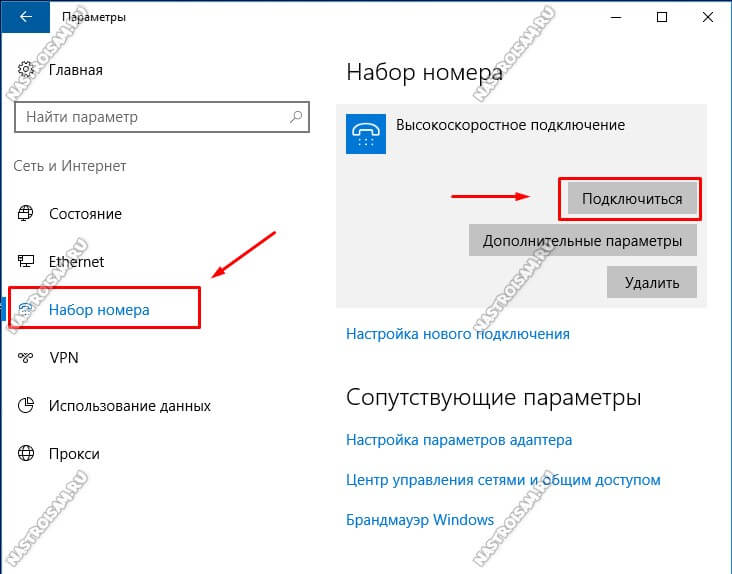
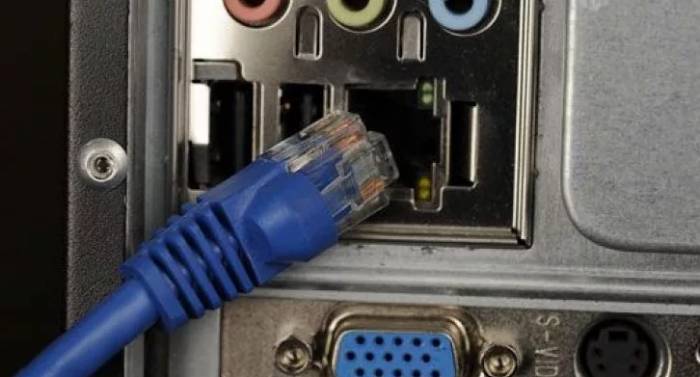
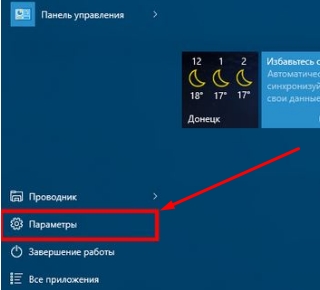
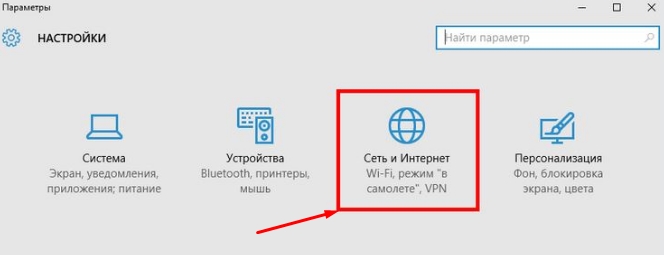
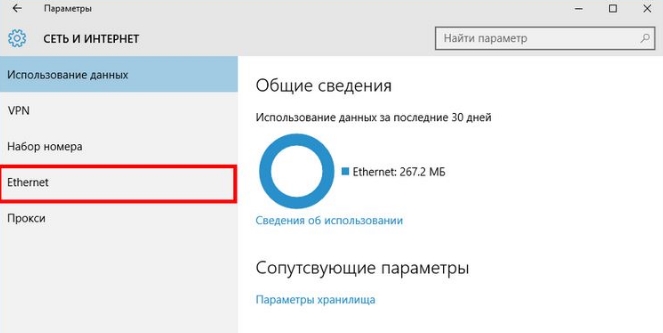
 Настройка PPPoE сервера на mikrotik
Настройка PPPoE сервера на mikrotik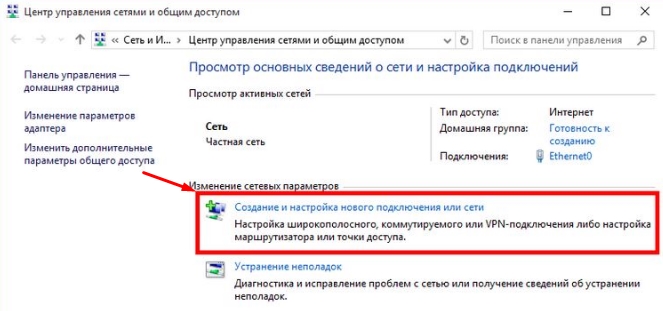
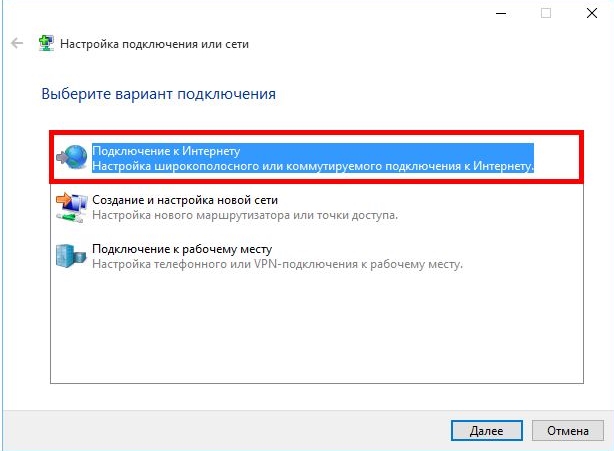
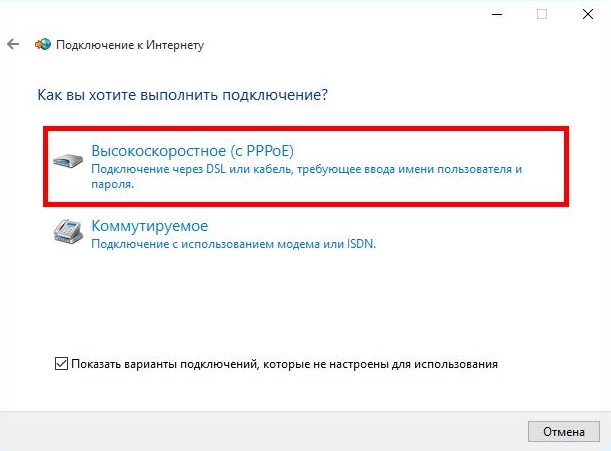
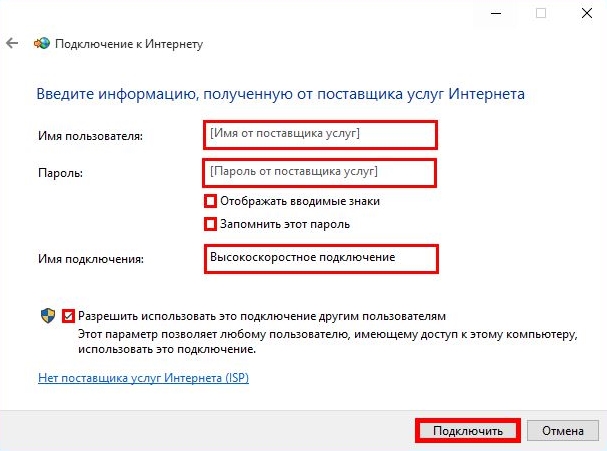
 Как дома настроить интернет
Как дома настроить интернет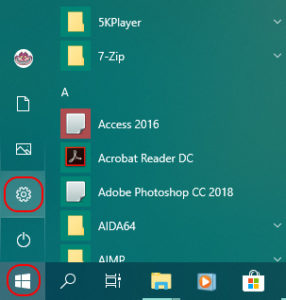
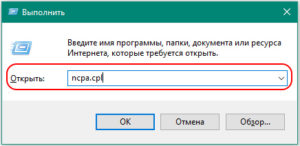
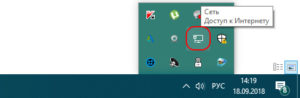
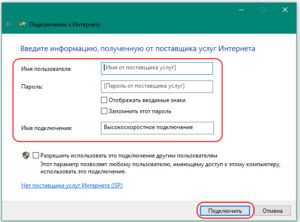
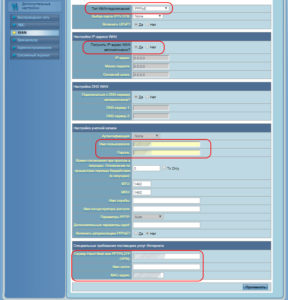
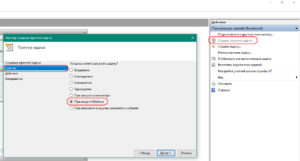
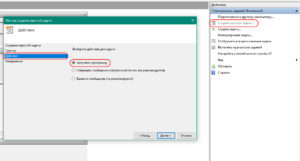
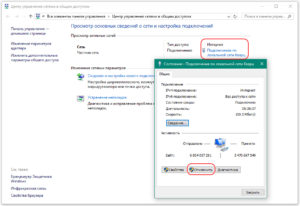



 Как подключить Ростелеком интернет на компьютер
Как подключить Ростелеком интернет на компьютер Как настроить интернет в Windows 10?
Как настроить интернет в Windows 10? Интернет-провайдер Unet.by
Интернет-провайдер Unet.by Подключение и настройка роутера TP-Link Archer модели C20
Подключение и настройка роутера TP-Link Archer модели C20