Содержание
- 1 Передача данных и синхронизация при помощи AirDrop
- 2 Синхронизация устройств Mac и iPhone при помощи iTunes
- 3 Программа iMobie AnyTrans
- 4 Программа PhoneView
- 5 Программа iMazing — качественно, но дорого
- 6 Как настроить синхронизацию через iCloud?
- 7 Как настроить синхронизацию через iTunes?
- 8 Синхронизация с ПК через Wi-Fi
- 9 Как синхронизировать данные через стороннюю программу?
- 10 Как синхронизироваться через iTunes с другим ПК без стирания данных?
- 11 Как синхронизировать iPhone с iPhone
- 12 Как синхронизировать iPhone с iPhone через iCloud?
- 13 Создание резервной копии
- 14 Восстановление данных
- 15 Как синхронизировать iPhone с iPhone через iTunes?
- 16 Как синхронизировать iPhone с iPhone на iOS 11?
- 17 Как синхронизировать iPhone с iPhone через облако?
Операционная система iPhone (iOS) и макбука (MacOS) прекрасно сочетаются и работают вместе. Чтобы синхронизировать два устройства и быстро передать необходимую информацию – файлы, музыку, документы, можно воспользоваться одним из нескольких способов, представленных ниже.
Синхоронизация iPhone и Mac
Передача данных и синхронизация при помощи AirDrop
AirDrop на iPhone
AirDrop – это встроенная утилита, присутствующая на обоих устройствах. Чтобы осуществить синхронизацию телефона и макбука, необходимо включить Bluetooth и Wi-Fi. Подключение проводится как на телефоне, так и ноутбуке. Убедившись, что оба устройства видят друг друга, можно начинать передачу данных. При этом оборудование не обязательно должно находиться в одной сети.
Работа программы AirDrop простая и интуитивно понятная для каждого пользователя. Чтобы выполнить синхронизацию, необходимо просто выбрать кнопку «Поделиться» в контекстном меню программы.
Синхронизация устройств Mac и iPhone при помощи iTunes
Кто-то еще пользуется iTunes?
Программа iTunes, установленная на макбуке, помогает синхронизировать iPad, смартфоны iPhone и iPod, а также передавать музыку, файлы, фотографии на Mac. Помимо этого, можно использовать персональный компьютер с системой Windows.
Перед использованием iTunes для синхронизации нужно сохранить всю важную информацию при помощи iCloud. Так файлы будут доступны, даже когда iPhone находится далеко.
При помощи приложения iTunes можно синхронизировать такие файлы, документы и программы, как:
- Фото и видеофайлы.
- Музыкальные файлы, альбомы, плейлисты, книги, аудиокниги, фильмы и телешоу, а также подкасты.
- Календари и контакты.
- Резервные копии устройств, которые созданы при помощи iTunes.
Процедура синхронизации при помощи ПК и кабеля USB.
- iPhone или Mac подключаются к ПК при помощи специального кабеля USB-Lightning и открывается программа iTunes.
- В левом верхнем углу окна программы появится специальный значок, нужно нажать на него.
- Слева будет список опций, выбираем «Настройки», а затем тип содержимого для синхронизации, после этого нужно нажать «Синхронизировать».
Процедура синхронизации при помощи Wi-Fi
Еще в процессе настройки ПК и программы iTunes через USB можно настроить синхронизацию при помощи Wi-Fi. Это поможет в будущем избежать подключения устройства к iTunes через кабель, понадобится только подключение к интернету. Вы можете защитить свое соединение и данные, установив VPN на Mac, перед синхронизацией, поскольку необходимо передавать данные через интернет. Процесс синхронизации в таком случае выглядит так:
- Mac или iPhone подключается к компьютеру при помощи кабеля USB. Затем нужно открыть программу iTunes, в ней выбрать свое подключенное устройство.
- В левой части программы выбрать опцию «Обзор».
- Затем необходимо выбрать «Синхронизировать с этим iPhone или Mac по Wi-Fi».
- Затем нужно нажать «Применить».
Для процедуры синхронизации по Wi-Fi необходимо, чтобы устройство и ПК были подключены к одной сети. Тогда устройство с iOS отобразится в программе. После этого гаджет на iOS всегда будет проводить автоматическую синхронизацию, когда телефон или макбук подключен к сети, а на ПК открыта программа iTunes.
Программа iMobie AnyTrans
AnyTrans — полноценная замена iTunes
Программа iMobie AnyTrans отличная замена iTunes. Помимо того, что она способна производить все те же функции, программа намного удобнее, проще в использовании и надежнее. Кроме стандартных функций синхронизации, приложение AnyTrans содержит еще файловый менеджер, менеджер приложений и прочие полезные и удобные функции.
Несмотря на то, что компания Apple максимально упростила приложение iTunes, программа AnyTrans проще и понятней в использовании. Как только к ПК подключается устройство Mac или iPhone, на экране компьютера появляется анимация и список опций.
Программа PhoneView
PhoneView — приложение для синхронизации устройств на iOS и компьютера
Cпециальное приложение для синхронизации данных между Mac и iPhone. При помощи этого приложения можно сделать резервные копии данных с устройства и хранить их в облаке. Благодаря программе PhoneView смартфон можно использовать для хранения нужных файлов как обычную флешку, отправляя на него информацию со стандартного ПК.
Приложение PhoneView помогает открывать сохраненные на смартфоне файлы. Сама функция синхронизации дает возможность пересылать и редактировать информационные файлы — такие, как закладки, заметки, журнал вызовов. А также можно создавать копии необходимых MMS и SMS-сообщений. И как дополнительная функция приложения PhoneView — возможность управления медиатекой смартфона iPhone без использования программы iTunes.
Программа iMazing — качественно, но дорого
iMazing — отличная утилита, но очень дорогая
В интернет все чаще можно прочесть, что новое приложение iMazing совсем скоро вытеснит iTunes, которая часто работает с перебоями и неполадками. Но еще нет полностью бесплатной версии iMazing.
Интуитивно понятный интерфейс и множество полезных функций новой программы iMazing можно по достоинству оценить только во время пробного периода, затем придется покупать лицензию. Одиночная лицензия на iPhone либо Mac обойдется простому пользователю примерно в 2400-2500 рублей.
Неважно, какой способ передачи данных вы выберете. Важно помнить, что перед тем, как передавать информацию при при помощи синхронизации по интернету, нужно подключиться к сети при помощи VPN. Это поможет надежно защитить данные от хищения и сбоев во время процедуры синхронизации.
На сегодняшний день существует немало полезных приложений и программ, способных помочь осуществить синхронизацию данных на iPhone и Mac. Такие приложения постоянно улучшаются и дополняются для того, чтобы организовать бесперебойную работу устройств. И каждый может выбрать программу, которая понравится ему.
Чтобы проникнуть в локальное хранилище iPhone, недостаточно подключить USB-кабель, как это выполняется с Android-устройствами. Мобильная продукция Apple отличается высокой безопасностью, что накладывает некоторые ограничения на способы синхронизации. По указанной причине разработчики рекомендуют настраивать физическое подключение только через iTunes и iCloud. В последнее время появились и альтернативные приложения сторонних разработчиков для синхронизации устройств. Их уровень безопасности также на высоком уровне. Ещё есть способ передачи информации по Wi-Fi.
Принцип синхронизации идентичен для всех версий iPhone. Правда, может несколько отличаться в зависимости от типа операционной системы на ПК.
Как настроить синхронизацию через iCloud?
iCloud – это название оригинального, предустановленного облака в системах от Apple. Облако доступно всем владельцам техники Apple. Каждому пользователю выдаётся доступ к облаку по его Apple ID. В бесплатном режиме использования на сервис можно загрузить до 5 Гб данных. При этом компания периодически проводит акции, в ходе которых бесплатно расширяет хранилище. Всё же чаще акции подразумевают скидку на приобретение дополнительного пространства. Вместимость облака по скидкам можно увеличить до 1 Тб.
Посредством iCloud все данные со смартфона (музыка, фотографии, видео и т. п.) могут синхронизироваться с ПК. Чтобы активировать функцию, предварительно придётся изменить несколько настроек облачного сервиса. Зато в будущем облегчается передача файлов как со смартфона на ПК, так и в обратном направлении.
Использование iCloud – это быстрейший и довольно простой способ передачи файлов между устройствами. В ходе процедуры пользователю не придётся устанавливать какие-то сложные настройки. Даже устанавливать проводное соединение ни к чему. При всех преимуществах способа, у него есть один недостаток – место на облаке ограничено. При активном использовании смартфона бесплатного места оказывается недостаточно.
Важно! Чтобы выполнить синхронизацию, на компьютере и смартфоне должен быть доступ к интернету. Когда подключение налажено, нужно изначально настроить смартфон, а затем ПК. Способы на Mac OS X и Windows несколько отличается, они оба описаны ниже.
Настройка iCloud на смартфоне
Сперва стоит взять в руки смартфон и сделать следующее:
- Перейти в раздел «Настройки».
- Пролистать страницу с параметрами до момента обнаружения элемента «iCloud». Сюда нужно перейти тапом по вкладке.
- В появившемся разделе нужно установить выделение возле приложений, информацию с которых следует синхронизировать.
Есть возможность перенести хоть и все данные, но нужно учитывать объём хранилища на облаке.
Синхронизация с OS X через iCloud
Сейчас нужно продолжить настройку синхронизации, но уже на компьютере под управлением операционной системы OS X. По умолчанию Apple поставляет ПК уже с нужным программным обеспечением.
Пользователю нужно:
- Открыть меню Apple.
- Перейти в раздел «Системные настройки».
- Нажать на элемент «iCloud».
- В открывшемся окне следует указать данные для входа в учётную запись.
Как только удастся выполнить авторизацию на сервисе, появляется доступ к общему хранилищу облака. Здесь отобразятся все данные синхронизированных программ. Уже сейчас файлы автоматически загружаются на компьютер. Их можно найти в разделе iCloud Drive – это встроенный пункт слева окна «Проводника». Теперь передавать файлы можно в обоих направлениях. Все загруженные в папку данные вскорости появятся на синхронизированном iPhone. Также можно пользоваться предустановленной программой iCloud Drive.
Синхронизация iPhone с Windows
На ОС Виндовс можно аналогично настроить синхронизацию с облаком iCloud. Более того, реализовать синхронизацию возможно двумя путями:
- Через сайт com. Достаточно открыть любой браузер в системе, перейти по ссылке и авторизоваться на сайте. Все файлы в веб-версии сайта доступны для скачивания и загрузки, но это делать придётся вручную.
- С помощью приложения. Главное достоинство способа – синхронизация происходит автоматически. В десктопной версии iCloud доступно отслеживание свободного пространства на облаке. Прямо в программе есть функция просмотра данных от загруженных программ. Все необходимые данные находятся в разделе «Storage».
Как настроить синхронизацию через iTunes?
Для соединения смартфона с компьютером часто используют iTunes. Метод отличается реализацией – оба устройства подключаются по кабелю. Это означает, что способ не накладывает ограничения на вес передаваемых данных, как в случае с облаком. Передача файлов выполняется прямиком с компьютера на Айфон, а не через сторонний сервис.
Ключевой недостаток способа заключается в возможности синхронизации данных только с ПК на телефон. Обратная синхронизация в данном случае не работает.
Через iTunes можно передавать:
- Данные приложений и игр;
- Информацию с записной книжки и календаря;
- Фотографии, музыку и видео;
- Учебные пособия, полученные с iTunes U;
- Любые текстовые файлы;
- Избранное с браузера.
Важно! IPhone может синхронизироваться лишь с одним ПК и программой iTunes на нём. При попытке подключиться с другим компьютером, процедура закончится плачевно. Данные стираются.
Инструкция по iTunes:
- Соединить компьютер со смартфоном посредством кабеля.
- Поставить приложение iTunes на ПК (актуально для Windows, на OS X оно уже есть).
- Пройти процесс установки приложения и запустить его.
- Спустя короткое время приложение определит устройство. Нужно выбрать его в левом меню.
- Посредством переключения по тематическим вкладкам слева можно добавить соответствующие файлы на смартфон.
- Для отображения переданных данных в памяти смартфона следует кликнуть на клавишу «Синхронизировать».
Синхронизация с ПК через Wi-Fi
Скорее всего активному пользователю функции скоро надоест подключение смартфона по кабелю. Из этой проблемы есть выход – синхронизация «по воздуху».
Как включить синхронизацию по Wi-Fi:
- Запустить клиент iTunes на ПК.
- Чтобы настроить функцию, придётся в последний раз подключить устройства по кабелю.
- Кликнуть на изображение собственного iPhone и перейти в раздел «Настройки».
- Выбрать элемент «Обзор».
- Просмотреть страницу и найти раздел «Параметры» (находится в нижней части страницы).
- Установить выделение возле «Синхронизировать с этим iPhone по WiFi».
- Подтвердить действие кнопкой «Синхронизировать».
- Сейчас можно отсоединить смартфон от ПК. Чтобы заработала синхронизация, её следует включить повторно. Нужный пункт располагается в разделе «Настройки» на вкладке «Основные». Здесь нужно включить пункт «Синхронизация по WiFi».
Теперь можно быстро перемещать данные с компа на смартфон без его подключения.
Как синхронизировать данные через стороннюю программу?
Существует способ синхронизации не через оригинальное приложение iTunes, а с помощью программы от стороннего разработчика. Чаще всего для синхронизации используют популярное приложение iFunBox. Оно приобрело популярность из-за отсутствия различных ограничений, в частности iFunBox поддерживает двухстороннюю синхронизацию.
Ссылка для загрузки iFunBox. Приложение отличается простой работой с разными системами различных ОС. Поддерживает даже передачу данных в любых направлениях с флеш-накопителя. Ещё полезная черта программы – можно инициировать установку приложений из App Store на iPhone с ПК.
Как синхронизироваться через iTunes с другим ПК без стирания данных?
Стандартное поведение смартфона при подключении его к новому ПК– удаление всех информации. Чтобы избежать потери ценной информации, перед подключением следует создать бэкап.
Инструкция:
- Без подключения смартфона с iTunes следует открыть каталог Music-iTunes на iOS. Теперь нужно передать всё содержимое на новый ПК. Проще всего это реализовать через облачное хранилище или электронную почту.
- Соединить Айфон с компьютером, с которым уже была установлена синхронизация, и сделать бекап. Следует запустить приложение iTunes и кликнуть на кнопку «Создать копию сейчас».
- С помощью «Проводника» на ПК стоит перейти в раздел «iTunes-Backups» и сделать копию только что созданного бекапа.
- Через флешку, по локальной сети или интернету следует передать файлы бекапа в такую же папку на новом компе.
- Так же само скопировать и передать настройки iTunes со прошлого ПК на новый. Настройки содержит файл com.apple.iTunes.plist.
- Когда перечисленные файлы скопированы и помещены в аналогичные директории, можно синхронизировать iPhone. Новый ПК распознает смартфон в качестве авторизированного гаджета, и очистка хранилища не произойдёт.
Подводя итоги, синхронизацию iPhone с ПК можно выполнить четырьмя способами: iTunes, iCloud, Wi-Fi и iFunBox. У всех способов есть свои плюсы и минусы, поэтому каждому пользователю следует выбирать подходящий способ под себя.
Нашли опечатку? Выделите текст и нажмите Ctrl + EnterХ
Как синхронизировать iPhone с iPhone
Возможность переноса данных с одного устройства Apple на другое является одной из лучших функций. Многочисленные пользователи «яблочных» аппаратов, Чневзирая на некоторые сложности в выполнении обыденных операций, остаются верны бренду именно благодаря синхронизации. Ведь куда проще начать использование нового телефона, когда почта, контакты, напоминания, фото, документы и прочие данные могут быть перемещены в несколько нажатий.
Рассмотрим подробнее, как синхронизировать один iPhone с iPhone, используя стандартные и альтернативные методы.
Обратите внимание
Первыми разберем способы, которые созданы разработчиками компании, поскольку с их помощью можно перенести максимальное количество информации. Далее представим новую функцию iOS 11 под названием «Быстрое начало» и альтернативный вариант с использованием сторонних хранилищ.
Как синхронизировать iPhone с iPhone через iCloud?
При помощи iCloud синхронизировать два устройства будет проще всего, поскольку нет необходимости в использовании дополнительной техники или программ. К преимуществам способа относится автоматическое выполнение операции и постоянное наличие свежих версий данных.
Будет полезным
Среди отрицательных сторон выделяется ограничение по объему хранимой информации (5 Гб), необходимость подключения к скоростному Интернету по Wi-Fi сети, а также невозможность переноса музыкальных композиций и видеозаписей.
Процесс синхронизации двух iPhone делится на два этапа: создание и восстановление резервной копии. Рассмотрим пошагово каждый из них.
Создание резервной копии
Чтобы записать файл резервной копии, необходимо:
- Открыть настройки мобильного телефона и перейти в раздел «iCloud».
- Если на устройстве ранее не выполнялся вход в учетную запись Apple ID, следует ввести идентификатор и пароль. При отсутствии аккаунта его можно создать, воспользовавшись ссылкой «Получить Apple ID бесплатно», расположенной в нижней части экрана.
- Нажать на пункт «iCloud». Из представленного списка выбрать элементы, которые требуется скопировать. Здесь можно синхронизировать контакты iPhone, почту, заметки календаря, напоминания, закладки браузера Safari, фотографии, документы и прочее. Чем больше пунктов будет выбрано, тем больше свободного пространства займет копия. Если бесплатных 5 Гб окажется недостаточно, всегда есть возможность приобрести дополнительное место.
- Вернуться на предыдущий экран и перейти в раздел «Хранилище и копии». Нажать пункт «Создать копию». В этом же окне можно активировать опцию «Копирование в iCloud», чтобы смартфон самостоятельно создавал копии при выполнении трех условий: устройство заблокировано, находится на зарядке и подключено к Wi-Fi сети.
- Дождаться завершения операции.
Когда данные скопированы в облачное хранилище, можно приступать к их загрузке на втором телефоне.
Восстановление данных
Для загрузки сохраненной информации на новый телефон необходимо:
- Включить устройство. Если до этого была произведена настройка, следует стереть все данные и только потом приступать к выполнению следующих шагов.
- Выполнять указанные на экране рекомендации и подключиться к Wi-Fi сети.
- При появлении окна «Программы и данные» выбрать пункт «Восстановить из копии «iCloud».
Войти в учетную запись, введя ID и пароль.</li>Выбрать копию данных, основываясь на дате создания.</li>При наличии приложений, приобретенных в разных аккаунтах Apple ID, система предложит войти в каждый из них. Этап можно пропустить.</li>Поддерживать соединение с сетью до завершения процесса копирования.</li></ul>
Далее рекомендуется оставить Wi-Fi включенным, чтобы произошла автоматическая загрузка тяжелых файлов: фотографий, приложений, документов.
Чтобы синхронизировать iPhone с уже используемым iPhone, следует:
- Выполнить сброс настроек и контента, выбрав соответствующий пункт в меню настроек. Внимание! Это удалит все хранящиеся данные на втором экземпляре телефона, поэтому на нем также рекомендуется создать резервную копию.
- Дождаться завершения операции и перезагрузки устройства. Поскольку вся информация была сброшена, при первой загрузке запустится мастер настройки. Далее необходимо выполнять действия, описанные в предыдущем списке.
На этом процесс закончен, на втором смартфоне появится точно такая же информация, как и на первом.
Как синхронизировать iPhone с iPhone через iTunes?
Загрузка …
Использование программы iTunes позволяет выполнить синхронизацию информации без подключения к Интернету. К тому же объем резервной копии ограничен только памятью компьютера.
Чтобы выполнить процедуру, необходимо:
- Соединить смартфон с компьютером, воспользовавшись USB-кабелем.
- Дождаться автоматического запуска программы. Если этого не произошло, следует кликнуть на ярлык.
- Выбрать подключенное устройство, нажав иконку телефона в верхней части окна.
- В левой колонке выбрать пункт «Обзор». В блоке справа отметить строку «Этот компьютер» для сохранения информации на локальном диске. Для синхронизации приложений «Здоровье» и «Активность», нужно поставить галочку напротив строки «Зашифровать резервную копию iPhone» и установить пароль.
Нажать кнопку «Создать копию сейчас».</li>Дождаться завершения операции. При хранении большого количества музыки и видео может потребоваться достаточно много времени.</li>Проверить сохранение файла, посетив раздел «Настройки iTunes», вкладка «Устройства». В таблице должно находиться имя телефона и время создания файла. Если запись зашифрована – рядом окажется иконка в виде замка.</li>
</ul>
Для синхронизации второго смартфона потребуется выполнить аналогичные действия, только на этот раз нажать клавишу «Восстановить из копии». Система предложит список записей, из которых необходимо выбрать самую последнюю.
Обратите внимание
Выполнение указанных шагов позволит синхронизировать контакты на iPhone, документы, музыку и прочую информацию.
В некоторых случаях перед восстановлением может потребоваться полный сброс настроек. Затем при первом запуске в мастере настройки следует выбрать пункт «Восстановить из копии iTunes». Далее осуществляется подключение смартфона к ПК и действия повторяются.
Как синхронизировать iPhone с iPhone на iOS 11?
В новой версии операционной системы появилась специальная функция под названием «Быстрое начало». С ее помощью можно быстро перенести настройки со старого устройства на только что приобретенное.
Важно знать
Единственное условие использования «Быстрое начало» – наличие iOS 11 на обоих смартфонах.
Для выполнения процедуры необходимо:
- Включить новый телефон и положить его поблизости с текущим. На уже используемом смартфоне отобразится окно «Быстрое начало» с предложением использовать Apple ID для переноса настроек. Для продолжения нажимаем «Дальше». Если окно не отобразилось – поможет включение Bluetooth.
Подождать, пока на новом смартфоне не отобразится анимация. Затем следует поднять текущий телефон и расположить объектив камеры над движущейся картинкой до появления специальной надписи. Также доступно ручное сопряжение без использования камеры.Ввести пароль от старого смартфона на новом. Настроить распознавание отпечатка пальца и лица.Ввести идентификатор пользователя.Выбрать резервную копию и определить, какие данные следует перенести. Например, можно отказаться от переноса настроек геолокации, конфиденциальности, платежной системы, голосового помощника. При наличии Apple Watch будет отображен запрос на синхронизацию сведений и настроек.</ul> Обратите внимание
До окончания копирования мобильные устройства должны находиться поблизости. Также рекомендуется не выключать Wi-Fi и поставить смартфон на зарядку, чтобы произошла автоматическая загрузка мультимедийных файлов с iCloud.
Как синхронизировать iPhone с iPhone через облако?
Альтернативным вариантом синхронизации двух устройств от компании Apple станет использование сторонних облачных хранилищ. Метод позволит выполнять непрерывное обновление заданных файлов между двумя телефонами без использования системы восстановления резервных копий.
В настоящее время наиболее популярными являются следующие сервисы:
- DropBox – 2 Гб бесплатно, можно расширить, пригласив других пользователей;
Яндекс.Диск – 10 Гб свободного пространства;</li>
Google Диск – 15 Гб;</li>
OneDrive – 5 Гб.</li>
</ul>
Независимо от выбранного облачного хранилища, процесс настройки синхронизации практически идентичен. Для запуска обмена информацией между двумя iPhone необходимо:
- Посетить AppStore и установить соответствующее приложение на обоих мобильных устройствах.
- Зарегистрироваться в системе «облака» на любом из телефонов.
- Войти в учетную запись на втором смартфоне.
- Выбрать файлы или папки для синхронизации. Информация загрузится на сервер и станет доступна к просмотру на любом устройстве с той же учетной записью.
Изменения, выполненные с файлами, будут сохраняться и обновляться, таким образом, получая к ним доступ, пользователь будет иметь только актуальную версию данных.
Важно знать
Преимуществом служит экономия места, которая достигается за счет хранения на сервере: документ скачивается на устройство только в момент его запуска. Чтобы пользоваться каким-то файлом без подключения Интернета, следует установить опцию «Автономное использование».
Рассмотренные методы позволяют синхронизировать два устройства iPhone для частичного или полного переноса имеющейся информации. Применение iCloud и iTunes подразумевает полноценный перенос, который в большинстве случаев потребует предварительного удаления уже имеющихся сведений. Облачные хранилища обеспечат синхронизацию и доступ к актуальной версии отдельных файлов.
Виталий СолодкийИспользуемые источники:
- https://appleinsider.ru/obzory-prilozhenij/5-luchshix-sposobov-sinxronizacii-iphone-s-kompyuterom.html
- https://geekhow.ru/os/ios/sinxronizaciya-iphone-s-pk/
- https://mobila.guru/faqsingle/kak-sinhronizirovat-iphone-s-iphone/
 Полная инструкция по установке, настройке и работе с iCloud в Windows
Полная инструкция по установке, настройке и работе с iCloud в Windows Сколько длится настройка apple id
Сколько длится настройка apple id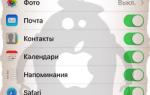 Настройка и использование iCloud для Windows
Настройка и использование iCloud для Windows


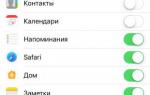 Как синхронизировать iPhone с iCloud. Перенос контактов
Как синхронизировать iPhone с iCloud. Перенос контактов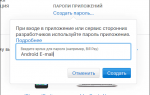 Почта icloud.com — создание, настройка и управление ящиком
Почта icloud.com — создание, настройка и управление ящиком Как восстановить iPhone и iPad из резервной копии iCloud и в iTunes
Как восстановить iPhone и iPad из резервной копии iCloud и в iTunes Фото на камеру iPhone 8: характеристики и примеры
Фото на камеру iPhone 8: характеристики и примеры