Содержание
- 1 Как включить беспроводную точку доступа в настройках Windows 10
- 2 Как настроить беспроводную точку доступа через командную строку Windows 10
- 3 Новая функция Windows 10
- 4 Тестируем возможность раздачи интернета
- 5 Создаем виртуальную сеть посредством командной строки
- 6 Возможные проблемы при создании виртуальной сети
Функция мобильного хот-спота, или точки доступа, — это выход, когда дома нет роутера, а гостям нужен Wi-Fi, да и самому хочется сидеть в соцсетях и читать ЛХ со смартфона / планшета. Или когда в кафе нет бесплатного Wi-Fi, а у вас с собой лэптоп с 3G-модемом и вы хотите поделиться с друзьями интернетом.
Перед настройкой беспроводной точки доступа убедитесь, что есть подключение к интернету и работает Wi-Fi-адаптер.
Далее — пошаговая инструкция, как сделать свой Windows-ноутбук раздатчиком беспроводного интернета, используя параметры ОС и командную строку.
Как включить беспроводную точку доступа в настройках Windows 10
Чтобы настроить беспроводную точку доступа в Windows 10, можно обойтись без специальных программ и ввода команд в консоль. Достаточно сделать пару кликов в «Параметрах».
- Кликните в меню «Пуск» на шестерёнку «Параметры» → «Сеть и Интернет» → «Мобильный хот-спот».
- В «Совместном использовании интернет-соединения» укажите подключение, через которое компьютер получает доступ к интернету. Например, Ethernet.
- Под данными сети кликните на «Изменить».
- В открывшейся форме задайте название сети и пароль — их пользователи будут вводить, чтобы подключиться. Сохраните их.
- Вверху страницы включите «Разрешить использование моего интернет-соединения на других устройствах».
Готово. По имени сети и паролю можно подключать к хот-споту до восьми девайсов. А отключить раздачу интернета можно там же, где отключается беспроводная связь, — в окошке «Сеть» на панели задач.
И маленький лайфхак: чтобы хот-спот не трудился вхолостую, можно запускать его удалённо с другого устройства. Функция активируется в тех же настройках точки доступа и работает, если на обоих девайсах включить Bluetooth и подключить их друг к другу.
Что делать, если мобильный хот-спот на Windows 10 не включается
А здесь начинается самая интересная часть. Настроить беспроводную точку доступа в параметрах очень просто в теории, но на практике многим пользователям система выдаёт одну из ошибок.
У автора, к примеру, получилось «Не удаётся настроить мобильный хот-спот. Включите Wi-Fi». Судя по запросам в Google и темам на форумах, эта проблема встречается часто и её причина может крыться в драйвере Wi-Fi-адаптера.
Есть несколько вариантов решения проблемы.
- Сбросить настройки: «Сеть и Интернет» → «Состояние» → «Сброс сети».
- Удалить Wi-Fi-драйвер и скачать новый на сайте производителя. Если производитель не выпустил драйверов для Windows 10 (как в случае с пятилетним ноутбуком автора), можно скачать драйвер для Windows 8.
- Посмотреть, есть ли в списке «Диспетчера устройств» виртуальный адаптер Microsoft, и включить его.
- Плюнуть на всё это и настроить хот-спот в командной строке.
Как настроить беспроводную точку доступа через командную строку Windows 10
Если лёгкий путь не сработал, то этот, скорее всего, поможет раздать интернет.
- Кликните правой кнопкой мыши по кнопке «Пуск», в открывшемся меню выберите «Командная строка (администратор)» и поочерёдно введите в неё следующие команды.
- netsh wlan show drivers — чтобы выяснить, поддерживает ли Wi-Fi-устройство раздачу. В появившемся в окне тексте найдите строчку «Поддержка размещённой сети» и убедитесь, что в ней указано «Да». Если «Нет», попробуйте переустановку или откат драйвера и снова попытайтесь.
- netsh wlan set hostednetwork mode=allow ssid=Stacy key=4419E1z# — чтобы создать хот-спот. Только вместо Stacy и 4419E1z# введите своё название сети и пароль.
- netsh wlan start hostednetwork — чтобы запустить беспроводную точку доступа.
- Снова кликните правой кнопкой мыши по кнопке «Пуск», выберите «Сетевые подключения» → правый клик на действующем подключении → «Свойства».
- Откройте «Доступ», поставьте галку в пункте «Разрешить другим пользователям сети использовать подключение к интернету данного компьютера». И в поле ниже выберите оканчивающееся числом «Подключение по локальной сети…».
Всё, теперь можно подключать своё устройство к хот-споту, как к любым источникам Wi-Fi: выберите свою сеть в списке доступных, введите пароль и пользуйтесь.
Выключить раздачу интернета можно командой netsh wlan stop hostednetwork.
Поделитесь в комментариях, для чего используете хот-спот, как настроили, с какими сталкивались ошибками и как их исправили.
Windows 10 отличается от предшественниц многочисленными особенностями, наличие которых порой требует от пользователя неординарных решений. Одним из таких случаев является необходимость в раздаче интернета с ноутбука между другими устройствами домашней сети.
Существует несколько методов решения проблемы, но значительная часть пользовательской аудитории жалуется на их неработоспособность и все чаще задает вопрос: «как раздать WiFi с ноутбука Windows 10?». Разберемся в этом вопросе, заранее зная, что большинство проблем вызваны драйверами устройств.
В статье приведена подробная инструкция, вызванная помочь в настройке домашней беспроводной сети, где в качестве маршрутизатора выступает ноутбук на базе ОС Windows 10. В ней так же показано, на какие аспекты настройки следует обратить особое внимание, и рассмотрены самые часто встречаемые случаи, когда частная виртуальная беспроводная сеть не работает (клиентам не выделяется IP адрес или сеть работает, не предоставляя доступа в интернет).
Ноутбук, который выступает в роли роутера, способен раздавать интернет, получаемый посредством кабеля или с модема, подключаемого через порт USB.
Новая функция Windows 10
Все, что потребуется сделать, это:
- активировать функцию;
- выбрать одно из активных подключений, доступ к коему будет предоставляться другим устройствам виртуальной сети;
- ввести желаемое имя сети;
- задать пароль для ее защиты.
При наличии последнего обновления Windows 10 остальные описанные в статье методы вам, скорее всего, и не понадобятся — они написаны для пользователей, которые не обновляются.
И все же, ознакомление с другими способами раздачи интернета по Wi-Fi не будет лишним, например, для случаев создания сети на компьютерах с не обновлёнными Windows 10 или ее предшественницами.
Тестируем возможность раздачи интернета
Здесь все просто: запускаем командную строку с администраторскими привилегиями посредством контекстного меню Пуска и выполняем в ней команду.
netsh wlan show drivers
В окне появится подробная информация о Wi-Fi: версия установленного драйвера, поддерживаемые типы радио-модулей. Ищем одну из последних строк: «Поддержка размещенной сети». Если она поддерживается — продолжаем, в ином случае — обновляем драйверы для Wi-Fi адаптера или модема.
Их желательно скачивать с официального сайта поддержки ноутбука или модема.
Порой откат драйвера также решает проблему. Для этого заходим в «Диспетчер устройств» через контекстное меню Пуска, а в ветке «Сетевые адаптеры» ищем наше сетевое устройство. Посредством контекстного меню элемента заходим в его «Свойства», во вкладке с названием «Драйвер» жмём по кнопке, отвечающей за откат программного обеспечения.
После перезагрузки компьютера повторяем процедуру проверки.
Создаем виртуальную сеть посредством командной строки
netsh wlan set hostednetwork mode=allow ssid=NetworkName key=windows10iru
Здесь NetworkName — название сети, а windows10iru — пароль для ее защиты, состоящий из восьми и более символов.
Далее для запуска созданной сети вводим.
netsh wlan start hostednetwork
Как правило, увидите сообщение об удачном запуске сети.
Теперь можно подключаться к созданной сети с любого устройства, оснащенного модулем Wi-Fi. Но доступа к интернету пока не будет.
В случае когда в сообщении указывается, что сеть запустить нельзя или она не поддерживается, отключите и снова подключите Wi-Fi модуль (модем) в диспетчере устройств и опять активируйте его, обновив конфигурацию оборудования. Дополнительно можно включить визуализацию скрытых устройств через пункт главного меню «Вид». Затем в подразделе «Сетевые адаптеры» ищем «Hosted Network Virtual Adapter» и задействуем его через контекстное меню.
Осталось сделать так, чтобы в виртуальной сети появиться интернет. Для этого выбираем «Сетевые подключения», вызвав контекстное меню Пуска. Вызываем «Свойства» подключения, которое используется для выхода в глобальную сеть и переходим во вкладку «Доступ». Активируем пункт «Разрешить другим пользователям сети пользоваться подключением к интернету». Сохраняем новые параметры.
Вот теперь, если все сделали правильно, любое портативное устройство, будь то иной ноутбук или смартфон с планшетом, получит доступ до интернета после соединения с созданной сетью.
Отключение раздачи интернета по Wi-Fi осуществляется командой, выполненной в командной строке с привилегиями администратора.
netsh wlan stop hostednetwork
Возможные проблемы при создании виртуальной сети
Несмотря на простоту и универсальность метода, все же многие пользователи сталкиваются с проблемами при формировании домашней беспроводной сети с доступом к интернету. Рассмотрим самые распространенные решения, которые заставят сеть функционировать.
1. Посредством названной абзацем выше команды останавливаем сеть, отключаем общее сетевое подключение, а затем опять активируем их, начав с Wi-Fi (вводим «netsh wlan start hostednetwork», затем включаем интернет-подключение).
2. Параллельно созданию Wi-Fi соединения в окне со списком сетевых подключений формируется новое соединение. При помощи контекстного меню соединения вызываем информационное окно «Сведения» через пункт меню «Состояние». Если маска подсети и IP-адрес версии 4 (v4) не указаны, вводим их вручную, например, со скриншота ниже. Также само при появлении каких-либо затруднений во время подключения к виртуальной сети портативных устройств, можно воспользоваться статичным IP-адресом, который будет аналогичным используемому адресному пространству (адрес примет следующий вид 192.168.xxx.xxx).
3. Межсетевые экраны и встроенные в программы для обеспечения защиты компьютера файерволы часто закрывают общий доступ в интернет. Дабы проверить, не является ли такое приложение виновником отсутствия интернета в Wi-Fi сети, необходимо на время деактивировать функцию брандмауэра (межсетевого экрана). При исчезновении проблемы во время неактивной функции фильтрации сетевого трафика следует добавить подключение в исключения или искать соответствующую опцию (например, добавление подключения в исключения).
4. Запускаем оснастку «Службы» (быстрее всего сделать это через поисковую строку) и проверяем, активен ли сервис «Общий доступ и подключение к интернету». В случае проблемы, запускаем службу и изменяем тип ее запуска на «Ручной» или «Автоматический».
Раздача WiFi встроенными средствами Виндовс 10
Нажимаем кнопку Пуск и вводим слово «Командная». В результатах поиска будет ярлык «Командная строка». Запускаем его. Откроется окно консоли Windows 10. В некоторых случаях, из-за нехватки прав, возможно придётся запускать её с правами Администратора. Пишем команду:
netsh wlan set hostednetwork mode=allow ssid="nastroisam" key="p@ssw0rd" keyUsage=persistent
Здесь «ssid» — это имя создаваемой сети, а «key» — ключ безопасности. Кстати, используется стандарт WPA2-PSK с шифрованием AES.
Нажимаем Enter.
В ответ операционная система должна ответить о том, что хоспрот успешно создан. Отлично! Это означает, что все приготовления для запуска виртуального роутера (Virtual router) прошли успешно. Теперь надо запустить сеть Вай-Фай в работу. Для этого вводим ещё одну команду:
netsh wlan start hostednetwork
В ответ Вы должны получить сообщение «Размещенная сеть запущена».
Дальше надо нажать кнопку «Пуск» -> «Параметры», выбирать раздел «Сеть и Интернет» и открыть вкладку «Ethernet». В ней нужно кликнуть на ссылку «Настройка параметров адаптера». Откроется окно сетевых подключений Виндовс 10.
Обратите внимание — здесь должно появиться ещё одно беспроводное подключение по локальной сети. Оно должно быть активным и без крестиков. Половина работы выполнена.
В появившемся окне надо выбрать вкладку «Доступ»:
На ней надо поставить галочку «Разрешить другим пользователям сети использовать подключение к Интернету данного компьютера». Ниже, в выпадающем списке, надо выбрать созданную беспроводную сеть (не перепутайте с Вай-Фай адаптером). Нажимаем на кнопку «ОК».
Вот и всё, теперь Ваш компьютер или ноутбук будет раздавать Интернет по WiFi и к нему можно подключать планшеты, телефоны и т.п. Для отключения этой функции достаточно будет снова открыть командную строку и прописать следующее:
netsh wlan stop hostednetwork
Если Вы планируете постоянно использовать виртуальный роутер Виндовс, то имеет смысл собрать команды в bat-файл. Сделать это просто — достаточно создать текстовый файл, прописать в него сначала строчку: «@echo off» а потом команду на запуск хотспота. Вот так:
Закрываем и сохраняем файл. Затем переименовываем его, меняя расширение с *.txt на *.bat. После этого, для того, чтобы раздать WiFi в Windows 10, достаточно будет всего лишь кликнуть на «батник». Так же, можно поместить ссылку на него в автозагрузку и раздача будет запускаться сразу после полной загрузки ОС.
Возможные проблемы: — Не удаётся создать сеть или запустить виртуальный роутер Windows 10. Обычно это сопровождается ошибкой «Не удалось запустить размещенную сеть». Выполните команды:
netsh wlan set hostednetwork mode=disallow netsh wlan set hostednetwork mode=allow
Создаём виртуальный роутер с помощью сторонних программ
Для того, чтобы неопытный пользователь не лазил в дебрях командной строки, существует множество программ, позволяющих раздать WiFi Интернет в Windows 10. Самые популярные из них — Conectify или MyPublick WiFi. Их и другие подобные программы я уже рассматривал ранее. А сегодня хочу представить ещё более простое и удобное решение — OSToto Hotspot. Второе название программы — 160WiFi. Эта небольшая утилита отлично справляется со своей задачей. Её достаточно запустить и виртуальный роутер Виндовс уже работает — имя сети (SSID) и пароль указаны в верху окна программы:
Можно подключать клиентов и работать. Если Вы хотите сменить название или пароль — кликаем на кнопку «Edit» и поля станут доступны для редактирования:
В системном лотке так же есть иконка программы. Клик по ней правой кнопкой, открывает контекстное меню с нехитрыми параметрами:
Отсюда можно перезагрузить или выключить Вай-фай, а так же установить таймер выключения. К подключающимся клиентам есть только одно требование — поддержка WPA2-PSK с шифрованием AES.
Другие программы, позволяющие раздать Вай-Фай в Виндовс 10, Вы можете посмотреть в этом видео:
Используемые источники:
- https://lifehacker.ru/hot-spot-windows-10/
- https://windows10i.ru/network/kak-razdat-wifi-s-noutbuka-windows-10.html
- https://nastroisam.ru/sharing-wifi-windows-10/
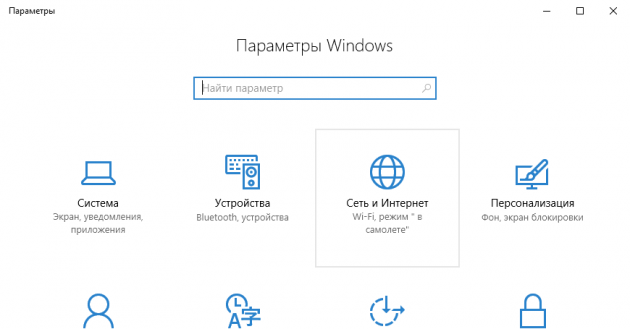
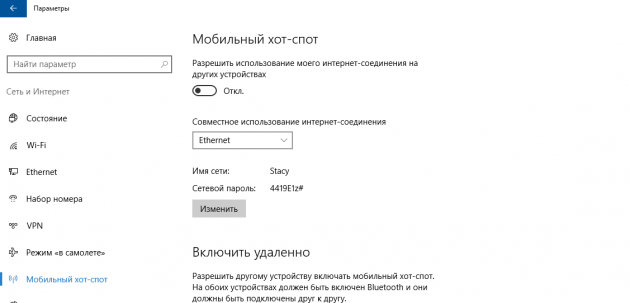
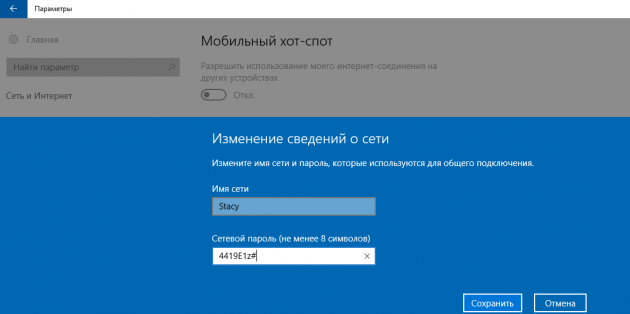
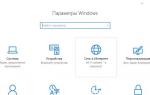 Как сделать точку доступа Wi-Fi на Windows 10 и раздать интернет
Как сделать точку доступа Wi-Fi на Windows 10 и раздать интернет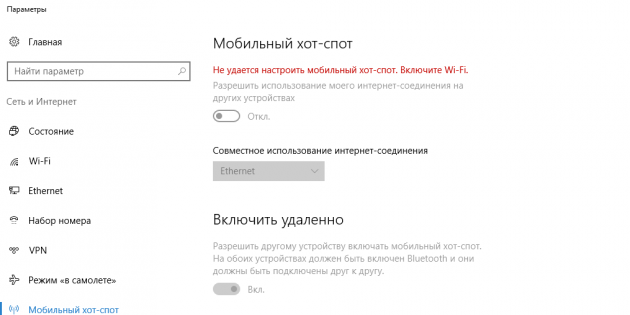
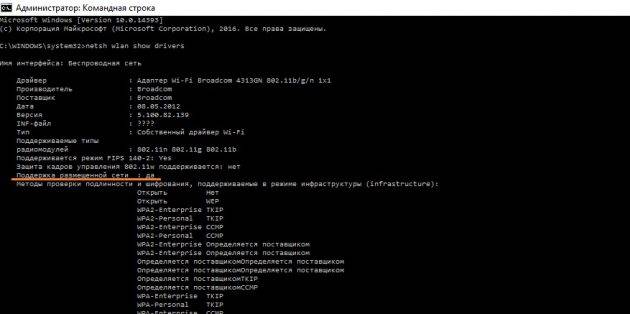
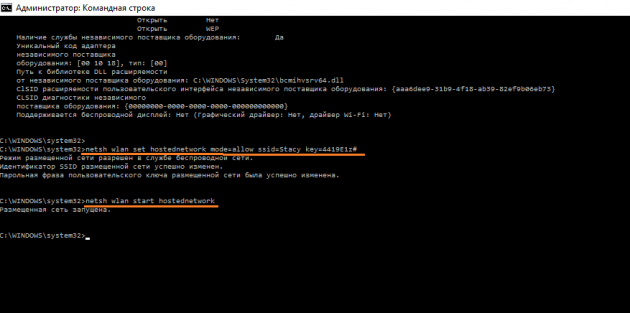
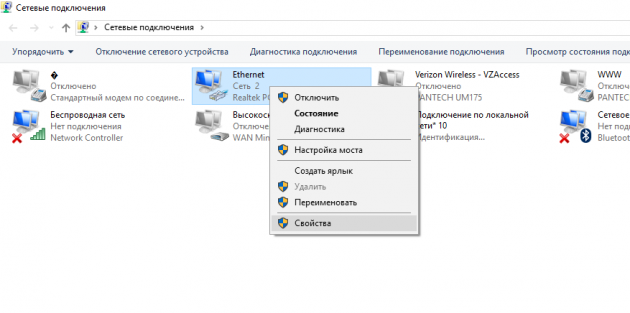
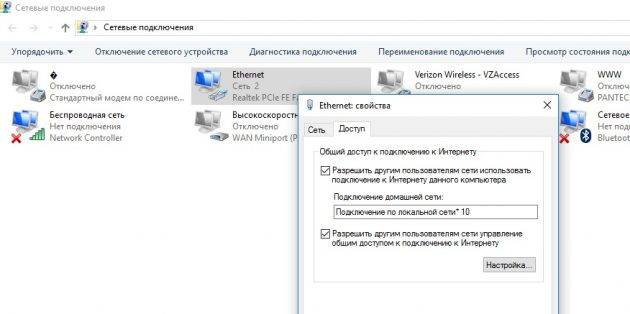
 Настройка раздачи WiFi с компьютера Windows 7 а также XP
Настройка раздачи WiFi с компьютера Windows 7 а также XP
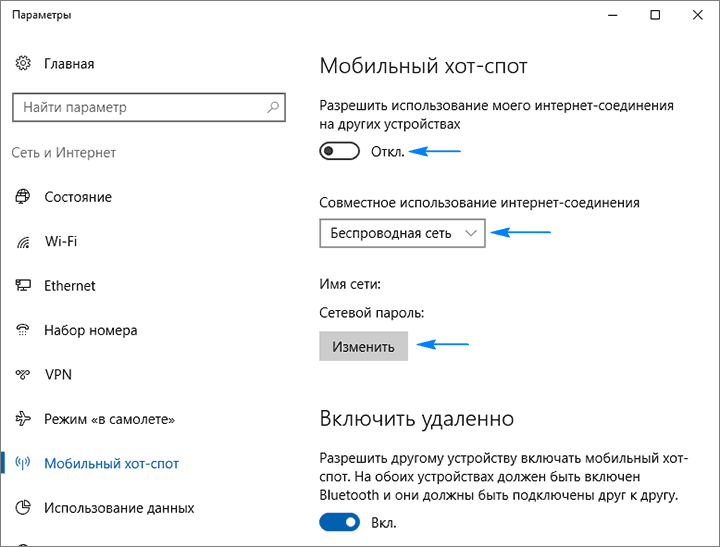
 Как быстро раздать wifi с ноутбука — 3 простых команды
Как быстро раздать wifi с ноутбука — 3 простых команды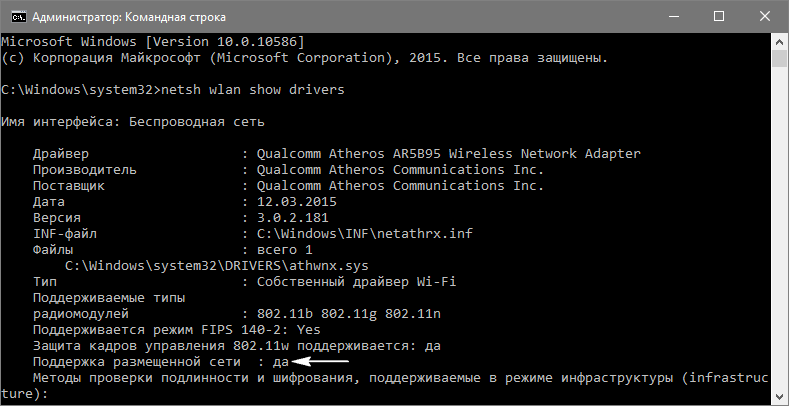
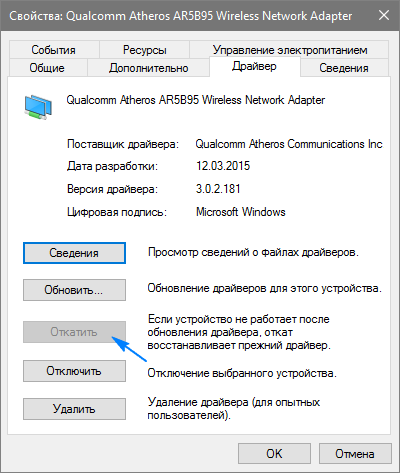

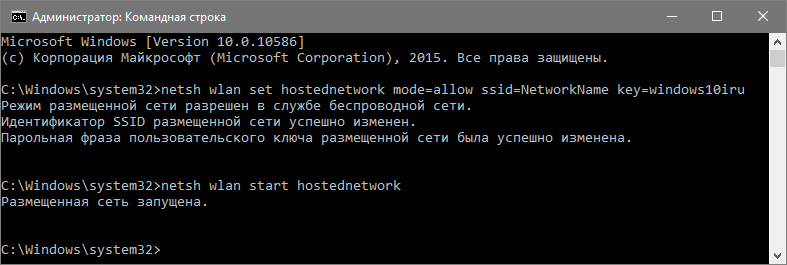
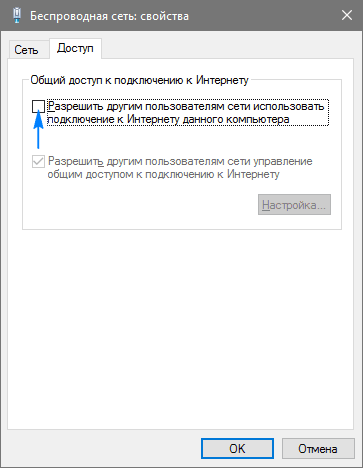

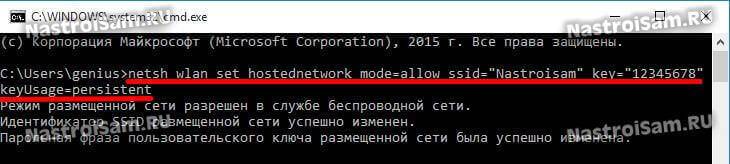

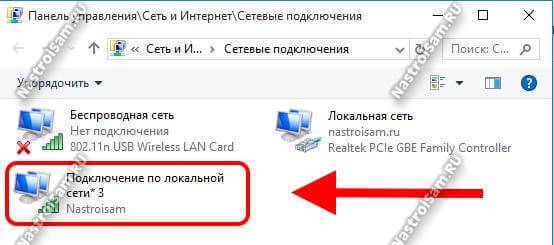
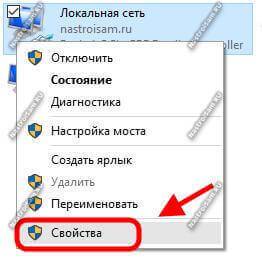
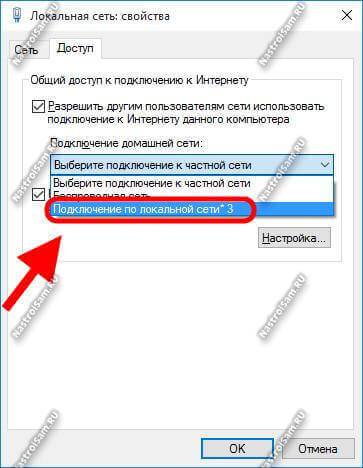
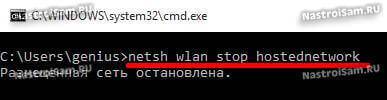
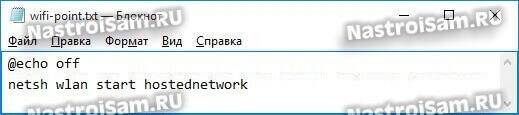
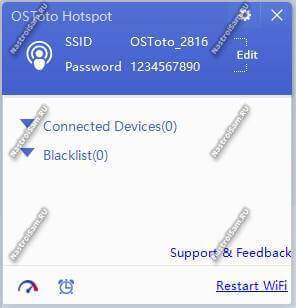
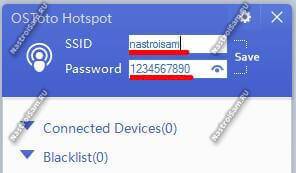
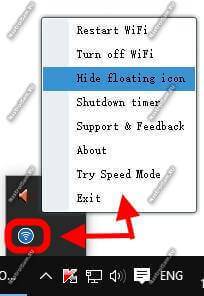

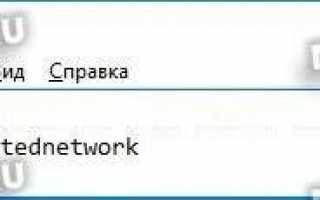

 Способы раздачи интернета по сети Wi-Fi через компьютер
Способы раздачи интернета по сети Wi-Fi через компьютер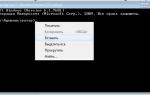 Как создать точку доступа wifi на windows 7, 10
Как создать точку доступа wifi на windows 7, 10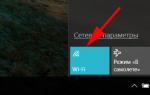 Переключаем WiFi в режим точки доступа в Windows
Переключаем WiFi в режим точки доступа в Windows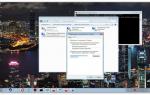 Как раздать интернет по Wi-Fi с компьютера на Windows 7
Как раздать интернет по Wi-Fi с компьютера на Windows 7