Содержание
Беспроводные сети являются одной из самых удобных технологий. Подключение к интернету из кафе, в путешествиях и вообще вне дома – всё это возможно благодаря Wi-Fi. Вопрос о том, как подключиться к Вай-Фай в общественном месте или, например, самому раздавать интернет, достаточно актуален. Поэтому эта статья посвящена тому, как включить точку доступа (Access Point или AP) на ноутбуке с Windows.
Стоит сказать, что такая возможность встроена только на ноутбуках, то есть для стационарных ПК необходимо купить внешний адаптер. Он представляет собой USB-флешку или плату расширения с антеннами как у роутера.
Разберёмся с различными вариантами событий. В целом их всего два. Речь идёт об уже существующей беспроводной сети или же о создании своей точки доступа для подключения других клиентов. Способов достичь любой из этих целей немного, но зато они не сложны сами по себе, поэтому все инструкции уместились в эту статью.
Как сделать из ноутбука точку доступа Вай-Фай без сторонних программ, узнаете в следующем видео:
Содержание
Как сделать точку доступа Wi-Fi? Конфигурация точки доступа Wi-Fi на базе Windows 7 начинается с поиска такого вот значка, напоминающего компьютер с вилкой. Используйте правую кнопку мыши (ПКМ), чтобы попасть в Центр управления сетями. Через него можно управлять функциями сетевой карты и не только.
Выберите «Настройку нового подключения» (эта строка находится примерно посередине), потом «Сеть ПК-ПК» (иногда может быть написано «компьютер»).
Задайте параметры для соединения, которое в дальнейшем будете раздавать другим пользователям:
- «Имя сети» – это её название, оно будет видно подключающимся клиентам и просто устройствам, имеющим адаптер беспроводного подключения.
- «Тип безопасности» – это способ шифрования передачи данных. WPA и его различные вариации являются сейчас самым надёжным способом.
- «Ключ безопасности» – это параметр, определяющий пароль. Именно его нужно знать подключающимся, чтобы установить соединение с точкой доступа.
Теперь, если вы кликните ЛКМ по знакомому вам значку (тот, что снизу справа), вы увидите несколько различных подключений. Нажмите на созданный вами адаптер ПКМ, чтобы попасть в свойства, и в одном из подменю найдите «Разрешить другим пользователям …» (в верхней части окна). Именно благодаря этому параметру вы сможете делиться вашим Интернетом. Смело нажимайте на флажок.
Вы создали подключение с уникальными параметрами и возможностью раздавать доступ в интернет. Главное – поддерживать проводное Интернет-соединение (и не забыть сказать другим пользователям пароль от вашей сети). Так всё будет работать.
Способ с cmd (командная строка)
Данный набор команд настройки Wi-Fi универсален для семерки и десятки. Command line запускается через комбинацию Win и R, далее наберите «cmd», а нажмите Enter.
Вы увидите чёрный терминал, куда нужно вписать
netsh wlan set hostednetwork mode=allow ssid=New Name key=New Pass keyUsage=persistent.
Пройдемся по значениям каждой настройки Wi-Fi:
- Имя задаётся через «SSID» (напомню, что это – видимое имя вашего подключения).
- Поле «key» предназначено для пароля (не меньше восьми символов).
- «keyUsage» – это атрибут постоянного («persistent») использования пароля, то есть установленный пароль будет сохраняться для последующих подключений.
- Параметр «mode» разрешает («allow») включение и дальнейшее использование сети пользователями (обратная команда – значение «dissalow»).
Для отключения точки не совсем удобно каждый раз всё это вводить, меняя один лишь «mode», поэтому ниже приводятся более короткие и интуитивно понятные строки. Запустить точку доступа можно через команду «netsh wlan start hostednetwork». Для отключения нужно заменить «start» на «stop».
Благодаря последним двум командам вам не придётся заново вводить параметры, если вы захотите выключить раздачу интернета.
С помощью скрипта
После выключения ноутбука ваша Wi-Fi точка перестанет работать, однако при включении не будет запускаться автоматически. Поэтому имеет смысл создать так называемый сценарий (или скрипт), который будет включать Access Point всего в пару кликов. Это избавит вас от лишних действий с Command line.
Откройте программу «Блокнот» и впишите туда уже знакомую вам строчку: netsh wlan start hostednetwork. Сохранять нужно в формате .bat, не .txt. Чтобы убедиться в правильности своих действий нужно посмотреть на ярлык сохранённого файла. Если это пара шестеренок, а не блокнотный лист, значит всё сделано правильно. Запуская этот скрипт от имени администратора, вы сможете включать свою точку без повторного ввода текста в командную строку.
Скрипт для отключения точки отличается лишь одним словом – «start» нужно заменить «stop», дальнейшие действия повторяются. Теперь у вас есть два скрипта, позволяющие избежать лишнего и легко управлять своей AP.
Как найти уже существующую точку доступа? Вам снова понадобится значок сетевого подключения справа внизу, но теперь нажмите на него с помощью ЛКМ. Вам откроется список с доступными подключениями и Wi-Fi сетями (если у вас ПК с беспроводным адаптером или ноутбук). Достаточно выбрать нужную вам сеть (или ту, от которой вы знаете пароль). Так же бывают скрытые сети (обычно отображаются внизу списка). Тогда для подключения вам понадобится еще знать точное имя (ssid).
Такой способ подходит для последних выпусков ОС семейства Виндовс, но только если у машины есть адаптер Wi-Fi (в ноутбуках он встроен, для стационарных ПК его нужно купить отдельно).
Как создать точку доступа программно? Лучшая программа для этих целей – Connectify Hot Spot PRO. Настройки интуитивно понятны и просты.
«HotSpot Name» в подменю «Settings» – это ssid (название) вашей беспроводной сети, «Password» – соответственно пароль. В пункте «Internet to Share» необходимо выбрать адаптер, к которому подведено проводное соединение с интернетом.
MyPublicWiFi подойдет пользователям Windows любых версий старше семёрки. Интерфейс выглядит ещё проще, да и настройки сложнее не стали.
Switch Virtual Router тоже не отличается сложностью – те же параметры и интуитивно понятные настройки, к тому же она на русском.
Смотрите также видео-урок по созданию точки доступа на ноутбуке с помощью программы Switch Virtual Router:
Иногда у пользователей возникают проблемы с подключением к чьей-либо точке доступа. Если вы уверены, что в настройках ошибок нет, стоит проверить ваш брандмауэр – или межсетевой экран, встроенный на всех версиях ОС Windows.
Найдите настройки брандмауэра на вашем устройстве (например, наберите в поиске), а затем в пункте «Брандмауэр в режиме повышенной безопасности» найдите чуть ниже подпункт «Свойства».
В открывшемся окне разрешите входящие подключения как минимум на общем профиле. Можно открыть подключения на всех вкладках, но лучше не делать вашу систему слишком уязвимой. Тем более не стоит отключать брандмауэр полностью.
Каждый из способов, описывающий, как создать точку доступа, достаточно удобен и прост для подключения. Настройки фактически везде одни и те же, к тому же легко задаваемые «хозяином» подключения.
Что касается параметров безопасности созданной вами точки – не стоит лишний раз включать вашу AP. Чем меньше чужих глаз видит ваше устройство, тем лучше. Хотя современные методы шифрования помогают защититься от злоумышленников, всё же от взлома пароля это спасает не всегда.
Если у вас дома нет вай фай роутера, а беспроводной интернет нужен, тогда эта статья для вас. В ней мы покажем, как можно создать точку доступа wifi на Windows 7, 10. Используя при этом вместо обычного роутера свой ноутбук или стационарный компьютер, который оснащен Wi-Fi адаптером. Рассмотрим все варианты создания точки доступа wifi на разных операционных системах Windows 7, а также Windows 10.
Варианты создания на Windows 10 точки доступа WiFi
Давайте приступим к рассмотрению всех вариантов настройки на Виндовс 10.
Вариант No 1: используем стандартную функцию «Мобильный хот-спот» чтобы раздать WiFi
Способ очень простой и удобный, он не требует дополнительной установки стороннего программного обеспечения. Требуется всего лишь правильно один раз настроить. Как это сделать сейчас покажем.
- Нажимаем левой клавишей мыши на иконке «Сеть», «Сетевые параметры».
- Далее находим с левой стороны из списка, раздел «Мобильный хот-спот» и жмем на него. Посередине клацните на кнопке «Изменить».
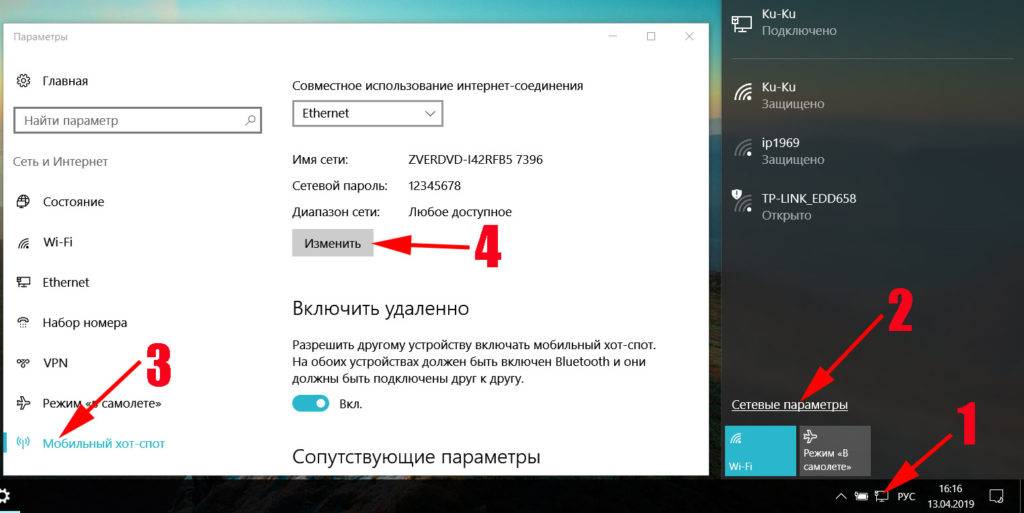
- Откроется новое окно где вы сможете прописать: «Имя сети», указать «Сетевой пароль» и выбрать «Диапазон вещания»
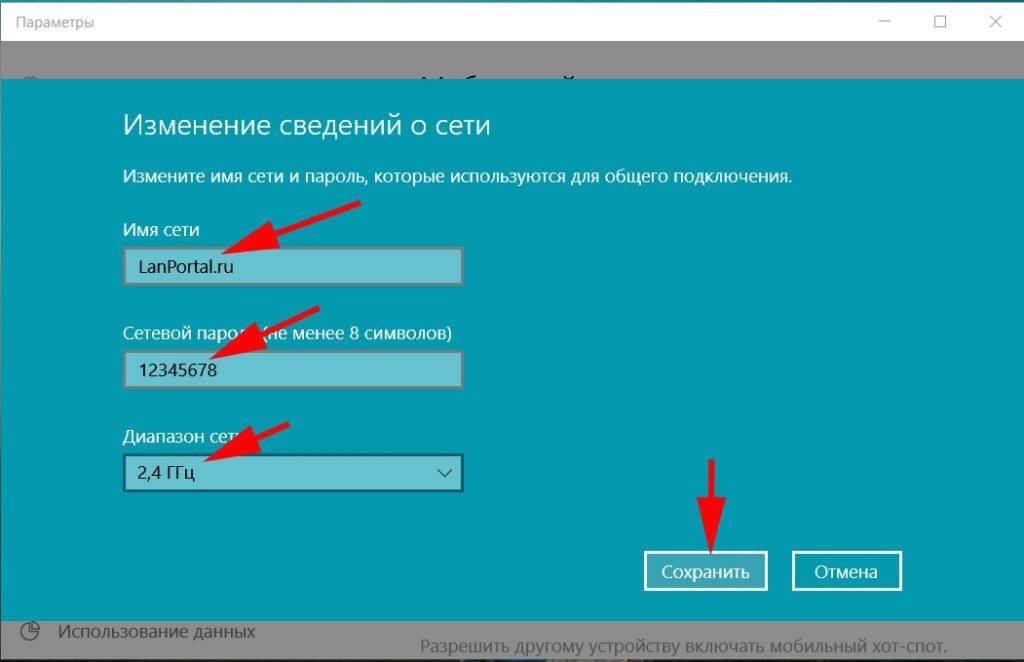
- После настроек остается только активировать данную функцию хот-спот. Перетащите ползунок в положение «Вкл». Этим включением вы разрешите использовать своё интернет-соединение всем пользователям.
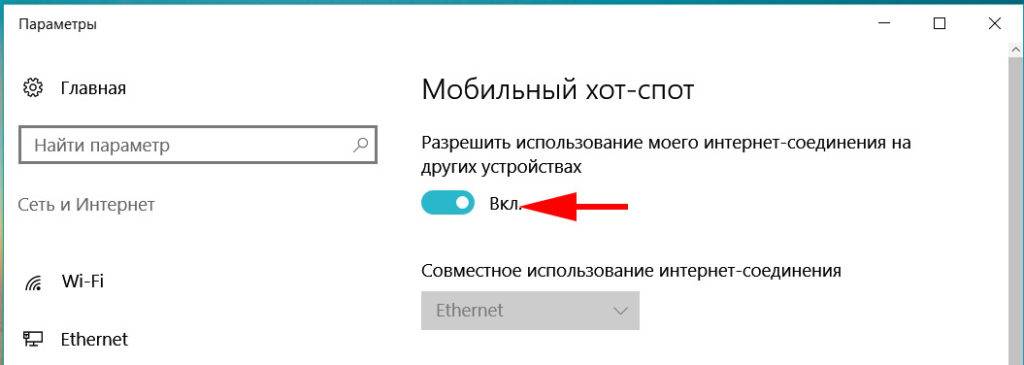
Вариант No 2: Активируем точку доступа на Windows 10 при помощи командной строки
Для того чтобы воспользоваться этим вариантом необходимо убедиться в работоспособности вашего Wi-Fi адаптера. В правом нижнем углу у вас должен отображаться значок Wi Fi. Он должен быть активирован.
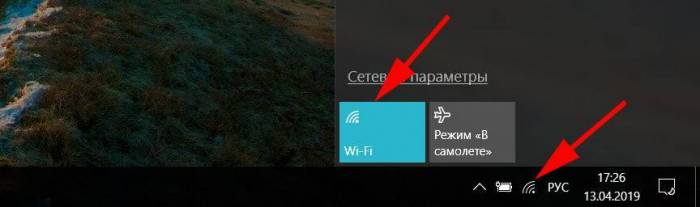
Если его там нет, тогда читайте о возможных причинах отсутствия в нашей предыдущей статье: почему не работает Wi Fi на ноутбуке. После того, как вы убедились, что с Wi-Fi на вашем ноутбуке все в порядке, можно приступать к настройки.
- Первым делом нужно запустить от имени администратора командную строку. Для этого воспользуйтесь нажатием клавиш «Win и X». Потом из списка выберите пункт «Командная строка (администратор)».
- Вбейте команду «netsh wlan show drivers» для того чтобы понять, поддерживает ваш адаптер такой способ настройки раздачи Wi Fi или нет. Если нет, тогда этот вариант вам не подойдет.
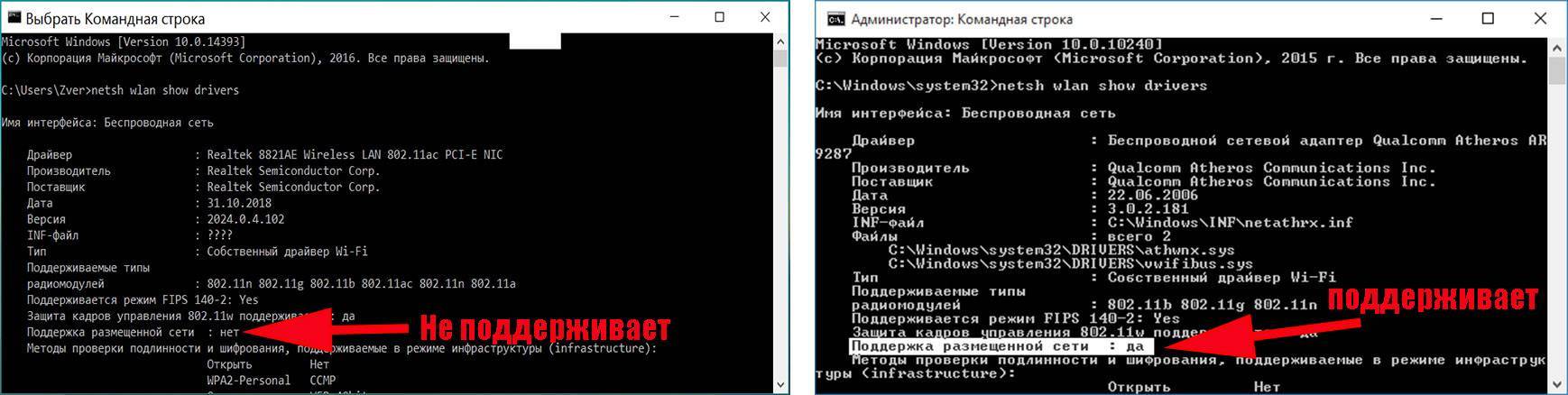
- При положительном результате, запустить командную строку и впишите команду «netsh wlan set hostednetwork mode=allow ssid=Lanportal key=88888888 keyUsage=persistent». И не забудьте вместо «Lanportal» прописать своё любое название сети, а вместо «88888888» укажите придуманный вами пароль. Жмем «Enter».
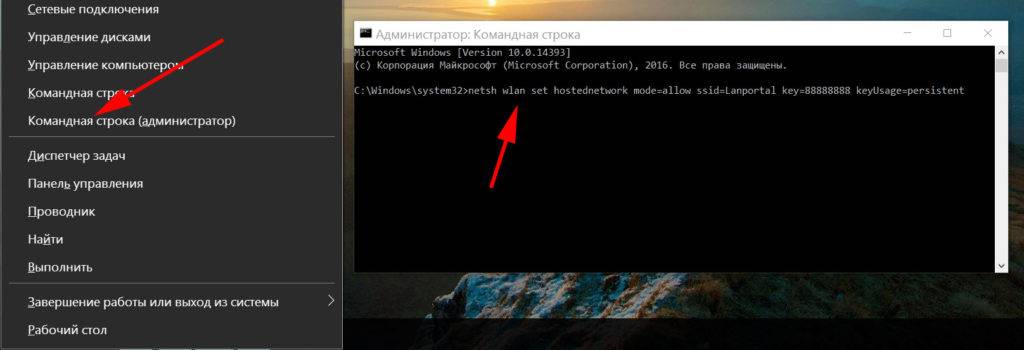
- Переходим к следующему этапу, запускаем созданную сеть. Повторно открываем командную строку и вставляем еще одну команду «netsh wlan start hostednetwork» Клацаем «Enter».
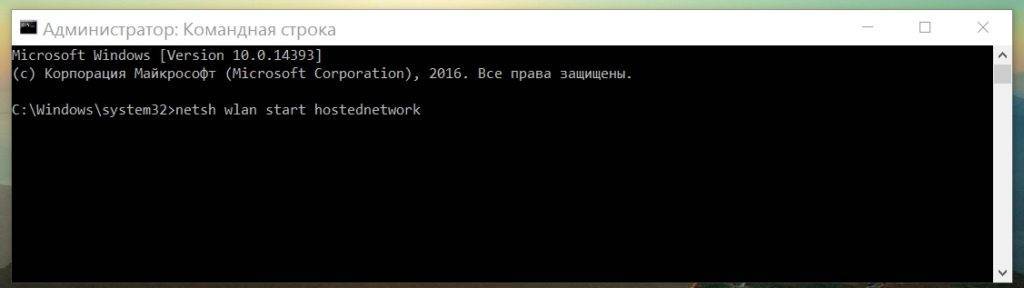
- Теперь к созданной сети можно подключиться, но интернета пока еще не будет. Чтобы он появился необходимо открыть общий доступ на ПК.
- Жмем ПКМ на иконке «Сеть» и выбираем «Центр управления….», «Изменения параметров адаптера».
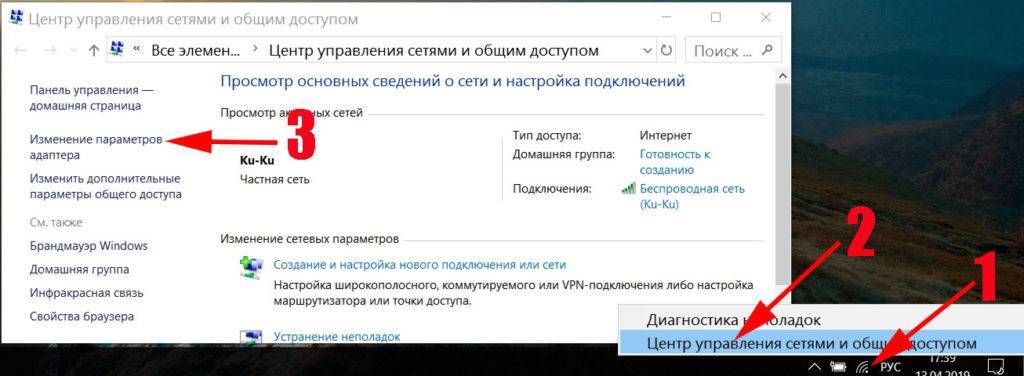
- Жмем ПКМ на задействованном адаптере «Ethernet или Беспроводная сеть», выбираем «Свойства». Появиться окошко, клацаем на пункт «Доступ» и ставим птичку «Разрешить другим пользователям….». Чуть ниже выберите новое соединение, которое у вас появиться. Клацаем «ОК».
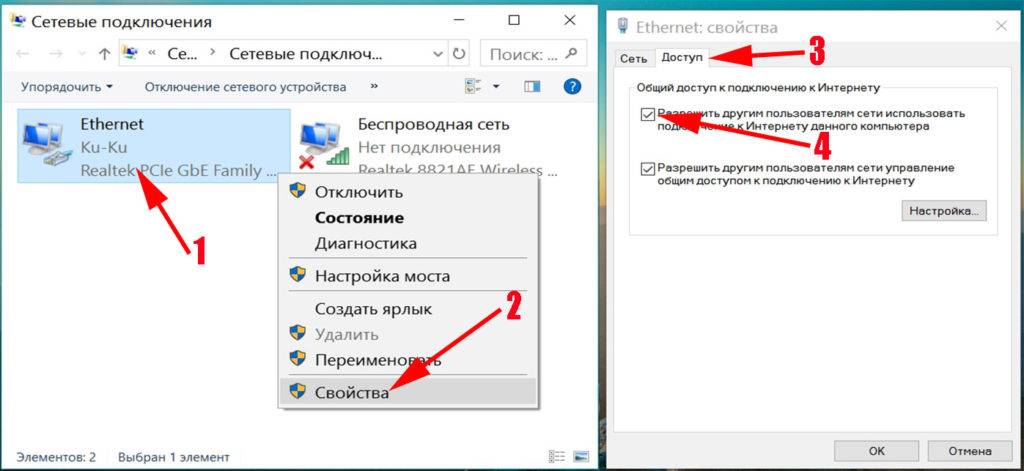
- Перезапускаем вашу созданную сеть. Для этого откройте командную строку и вбейте туда «netsh wlan stop hostednetwork» чтобы отключить сеть. А теперь запустите командой «netsh wlan start hostednetwork».

Все готово, можно пробовать подключаться и пользоваться. Если что-то не заработало, попробуйте перегрузить ноутбук и заново запустить сеть. Вдруг после этого появиться сообщение: неопознанная сеть без доступа к интернету, тогда переходите по ссылки и смотрите способы решения этой проблемы.
Создаем файл bat, для управления раздачей интернета
Чтобы постоянно не открывать командную строку и вводить команды (вышенаписанные) можно просто создать два файла «.bat». Принцип такой: создается один файл (текстовый документ с командой) для запуска раздачи, второй для отключения.
- Создаем на рабочем столе первый файл «on.txt», второй «off.txt».
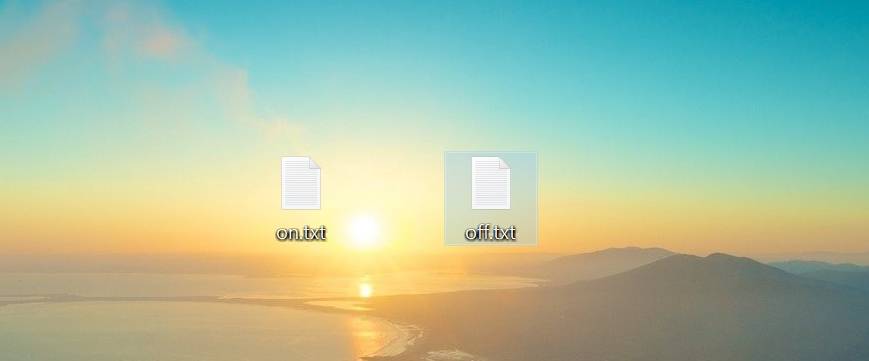
- Меняем расширение на обоих файлах с «.txt» на «.bat». Для того, чтобы это сделать на Виндовс 10, необходимо открыть «Проводник», нажать раздел «Вид» и убрать птичку со строки «Расширение имен файлов».
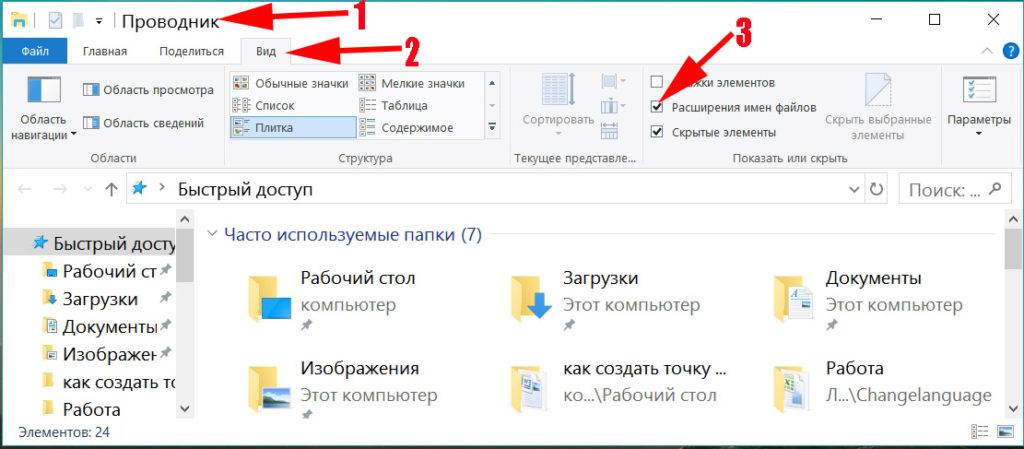
- После этого, можно менять названия с «on.txt на on.bat», «off.txt на off.bat».
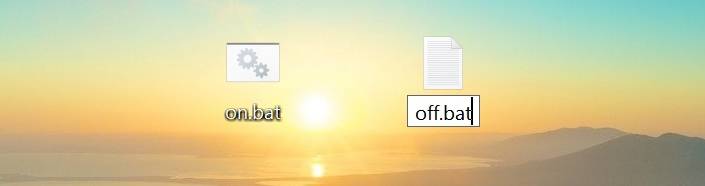
- Клацаем ПКМ на файле «on.bat» и выбираем «Изменить». Файл откроется, вставьте туда команду «netsh wlan start hostednetwork». Готово, можно закрывать при этом обязательно не забудьте «Сохранить».
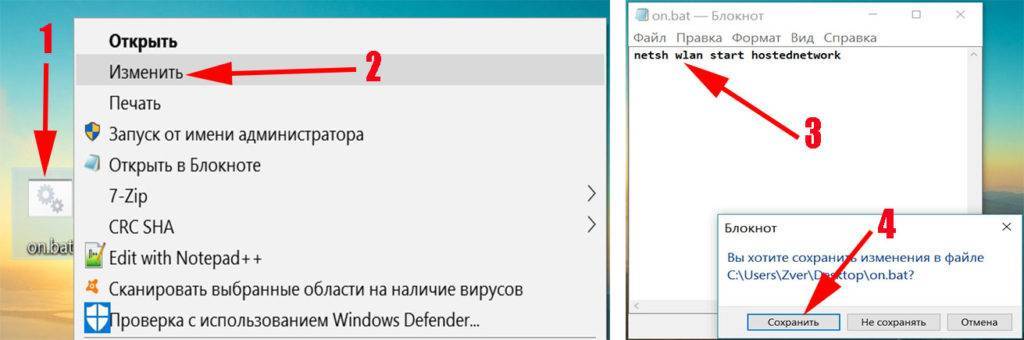
- Делаем все тоже самое и с файлом «off.bat», только вставляем другую команду «netsh wlan stop hostednetwork». Закрываем, сохраняем.
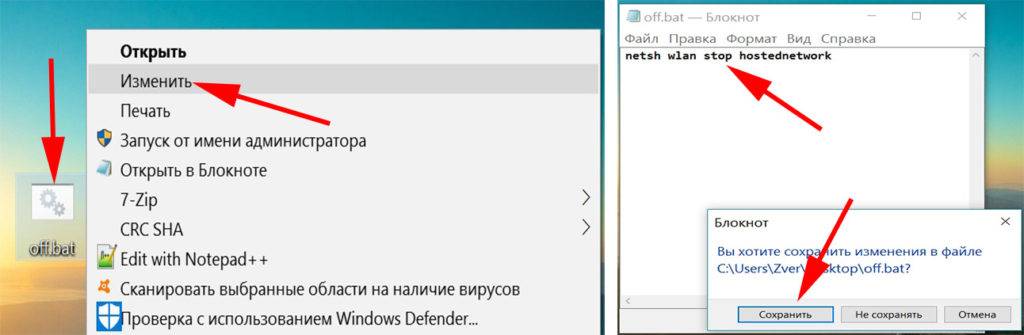
- На этом все, можно пробовать файлом «on.bat» запускать сеть и подключаться к ней. А когда не нужна будет раздача, отключайте файлом «off.bat».
Вариант No 3: Раздача WiFi с помощью сторонних программ
Простой и быстрый способ сделать ноутбук точкой доступа можно при помощи различных приложений. От вас всего лишь требуется скачать и установить программу. По настройкам нужно будет ввести пароль и название сети. Вот вам для примера несколько таких приложений:
- mHotspot — бесплатная.
- Connectify — бесплатная. Есть и платная с расширенными возможностями.
- MyPublicWiFi — бесплатно. Простая в использовании.
Настройка точки доступа wifi на ноутбуке в Windows 7
Сейчас мы покажем, как легко сделать точку доступа wifi на ноутбуке в Виндовс 7.
Вариант No 1: Используем стандартную функцию на Windows 7 : компьютер-компьютер.
При настройке этой функции вы сможете раздавать по вай фай интернет и дать доступ к локальным ресурсам ПК, всем подключившемся устройствам. Смотрите инструкцию настройки функции «Компьютер-Компьютер» ниже:
- Зайдите через значок «Сеть» в «Центр управления…..», выберите «Настройка нового подключения или сети» и «Настройка беспроводной сети компьютер – компьютер».
- В следующем окне пропишите «Имя сети», выберите «Тип безопасности» рекомендуем WPA2 и впишите пароль из 8 символов будущей сети. Жмете «Далее». Точка доступа на ноутбуке готова.
- Теперь нужно открыть доступ к интернету для всей сети. Для этого зайдите в «Центр управления…», «Изменение параметров адаптера». Клацните ПКМ на активном адаптере и выберите «Свойства». Сверху войдите в раздел «Доступ» и поставьте птичку напротив строки «Разрешить другим пользователям….».
Готово, можно пробовать подключаться. Если необходимо будет настроить раздачу интернета по вай фай на стационарном компьютере не забудьте установить беспроводной модуль. Как это сделать смотрите в нашей предыдущей статье: выбираем и подключаем WiFi адаптер для компьютера и ноутбука.
Вариант No 2: Настраиваем точку доступа в Windows 7 благодаря командной строке
В статье мы уже писали, как включить точку доступа на Windows 10 при помощи командной строки. Для Виндовс 7 настройки выполняются точно так же. Поэтому повторно все показывать мы не будем. Кого интересует данный способ, смотрите выше.
Вариант No 3: Создаем точку WiFi с помощью скрипта
- Входим в «Пуск», «Стандартные» открываем «Блокнот».
- Прописываем туда готовый скрипт. Скачать можно ниже. Не забудьте поменять на свои значения «YourSSID и YourPassword».
Скрипт
- При сохранении или после, обязательно на этом файле поменяйте расширение «.bat».
- Запустите файл от имени администратора. В появившемся черном окне выберите нужную вам цифру и нажмите «Enter».
Вариант No 4: Раздаем Wi-Fi с помощью приложения
Все программы, которые мы писали для Виндовс 10 подходят и для Виндовс 7. Самые популярные утилиты для раздачи интернета с ноутбука:
- mHotspot
- Connectify
- MyPublicWiFi
Настроить их сможет любой школьник, поэтому показывать, как это сделать нет смысла.
Заключение
Надеемся статья была для вас полезная. Вы теперь знаете, как создать точку доступа wifi на OC Windows 10, 7. И при необходимости сможете без проблем настроить точку доступа на своем компьютере. Не забывайте в комментариях писать свои вопросы, если они у вас возникли.
Вы также можете почитать:
Почему перестал работать Wi Fi на ноутбуке?Как подключиться к сети Wi Fi заново или первый разКак узнать пароль от wifi на телефоне АндроидКак выбрать и подключить WiFi адаптер для компьютера и ноутбукаКак легко узнать пароль от своего роутераТак уж получилось, что на работе для получения полноценного интернета без ограничений, мне приходиться использовать нетбук и 3g-модем. Недавно, купив iPod Touch, я очень захотел его подключить к интернету. Если смартфон еще мог вылезти в интернет самостоятельно, то вот с плеером несколько труднее. Один из вариантов — это подключение с помощью кабеля синхронизации. Вариант не очень удобный, так как носить с собой постоянно кабель желания совершенно нет, да и iTunes ставить тоже не хочеться. Второй вариант, тот который и описывается в данной статье — это подключение через WiFi. На Хабрахабре уже упоминалась похожая задача и её решение, но для Linux. Наша задача настроить тоже самое под Windows.
Итак, что мы имеем
— Нетбук, ASUS 1215B — Интернет через USB 3g-модем — Плеер и смартфон с наличием WiFi
Задача
— Получить на всех устройствах интернет
Решение
Прежде чем начать, многие советуют обновить драйвер WiFi карты на компьютере. Лично я этого не делал, но каждый решает сам.
Способы
— Можно воспользоваться графическими утилитами, типа Connectify и Virtual Router. Они работают, даже хорошо работают, но кушают ресурсы. Некоторые люди жаловались, что очень сильно кушают ресурсы. — Можно сделать все самому через консоль используя netsh. Именно этот способ я и выбрал. Все действия необходимо выполнять от имени Администратора.
Создаем сеть
Прежде всего, необходимо создать беспроводную сеть с помощью следующей команды
netsh wlan set hostednetwork mode=allow ssid="MyHomeInternet" key="pass12345678" keyUsage=persistentгде MyHomeInternet — имя сети(ssid), pass12345678 — пароль для входа. Успех выполнения команды будет выглядеть примерно так:
Режим размещенной сети разрешен в службе беспроводной сети. Идентификатор SSID размещенной сети успешно изменен. Парольная фраза пользовательского ключа размещенной сети была успешно изменена.Теперь можно перейти в Панель управления Центр управления сетями и общим доступом Изменение параметров адаптера. У меня оно называется «Беспроводное сетевое соединение 2».
Управление соединением
Так как соединение находится в статусе «Нет подключения», то нам необходимо его включить. Для этого выполним команду:
netsh wlan start hostednetworkПосле получения фразы Размещенная сеть запущена, сеть будет запущена и в списке соединений увидем подключение вашей сети. В нашем примере это MyHomeInternet. Для остановки сети, необходимо воспользовать командой:
netsh wlan stop hostednetworkПодключаем интернет
WiFi сеть создана и к ней даже можно подключаться, но интернет будет скорее всего отсутствовать. Для того, чтобы исправить сие недоразумение, необходимо: — перейти в Панель управления Центр управления сетями и общим доступом Изменение параметров адаптера; — зайти в свойства соединения через которое вы выходите в интернет(у меня это Internet MTS); — вкладка Доступ; — установить галку у пункта «Разрешить другим пользователям сети использовать подключение к интернету данного компьютера» и из списка выбрать нашу созданную сеть — «Беспроводное сетевое соединение 2»; — нажать Ок; — отключить и включить 3g-соединение; (в идеале перезагрузить компьютер) — отключить и включить WiFi сеть.
Что получилось
В идеале, после данных действий ноутбук превратится в небольшую WiFi точку. Для этого возьмем IPod, включим WiFi и увидем нашу созданную сеть MyHomeInternet. Вводим пароль и подключаемся. Интернет есть.
Ограничения
— прежде всего придется после каждого запуска Windows запускать сеть с помощью команды netsh wlan start hostednetwork. Решается путем написании небольшого скрипта и отправкой его в автозагрузку. Еще один вариант создать ярлык на рабочем столе и запускать сеть только тогда, когда необходимо. — ОС должна быть Windows 7. — подключаемое устройство должно поддерживать WPA2-PSK/AES
Проблемы
Не создается сеть
— обновите драйвер беспроводного адаптера на более новый — запускайте консоль от имени администратора
Сеть создалась, но не запускается
— возможно поможет перезагрузка компьютера и запуск сети от имени администратора
Сеть создалась, запустилась, но подключиться к ней невозможно
— проверить пароль — вручную прописать в свойствах TCP/IP соединения на «сервере» и клиенте настройки сети. Например, для сервера: ip — 192.168.137.1, маска — 255.255.255.0 и для клиента: ip — 192.168.137.2, маска — 255.255.255.0, шлюз — 192.168.137.1, днс — 192.168.137.1
К сети подключился, но в интернет не выйти
— убедитесь, что вы её расшарили(см. пункт «Подключаем интернет») — попробуйте перейти не по доменному имени, а по IP-адресу. Если переходит, значит время подумать о вписывании DNS-сервера в настройки клиента иили сервера.
Итог
Как видите, решить столь простую задачу можно и без использования стороннего ПО. Тем не менее иногда бывает, что и без него необойтись. В моем случае, были проблемы с DNS и дажы указывая сервера Google Public Domain в настройках TCP/IP я ничего сделать не смог. Поэтому пришлось прибегнуть к помощи пакета BIND и настройке его на 127.0.0.1. Настраивается он так же просто, но об этом уже в следующей мини-статье.Используемые источники:
- https://wifigid.ru/virtualnaya-wi-fi-set/kak-vklyuchit-tochku-dostupa-na-noutbuke
- https://lanportal.ru/wifi/kak-sozdat-tochku-dostupa-wifi-na-windows-7-10.html
- https://habr.com/post/130271/

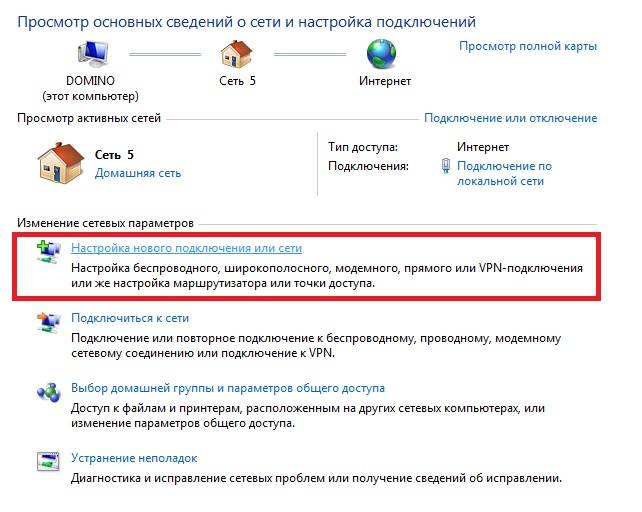
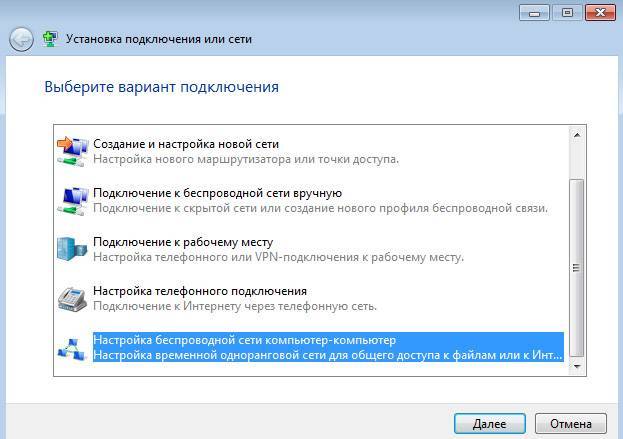
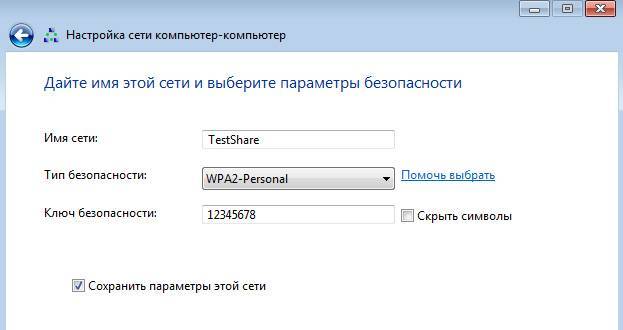
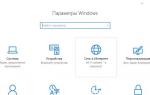 Как сделать точку доступа Wi-Fi на Windows 10 и раздать интернет
Как сделать точку доступа Wi-Fi на Windows 10 и раздать интернет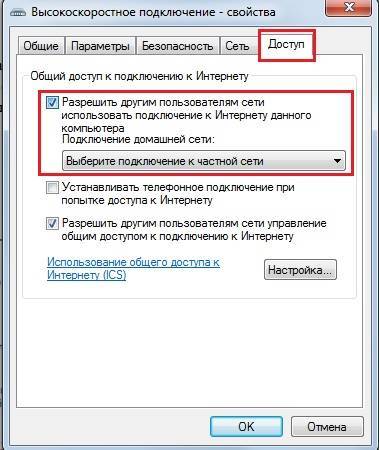
 Настройка раздачи WiFi с компьютера Windows 7 а также XP
Настройка раздачи WiFi с компьютера Windows 7 а также XP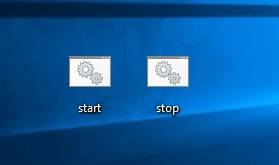
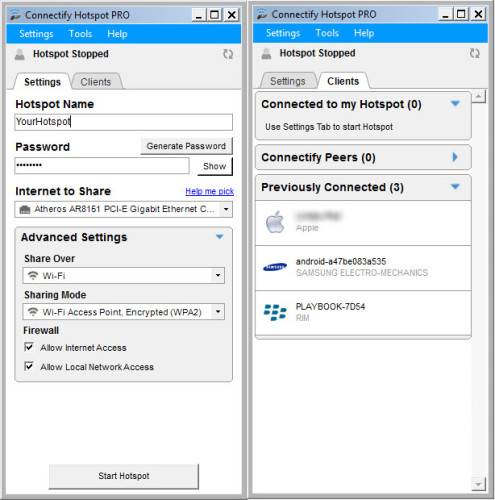
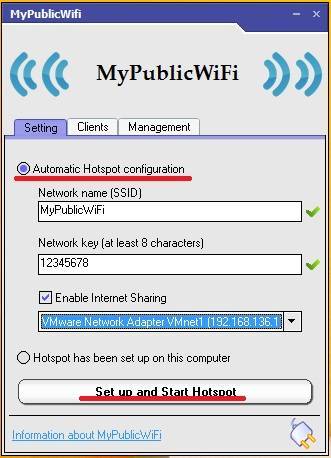

 Как сделать точку доступа Wi-Fi на ноутбуке. Windows 10, 8, 7
Как сделать точку доступа Wi-Fi на ноутбуке. Windows 10, 8, 7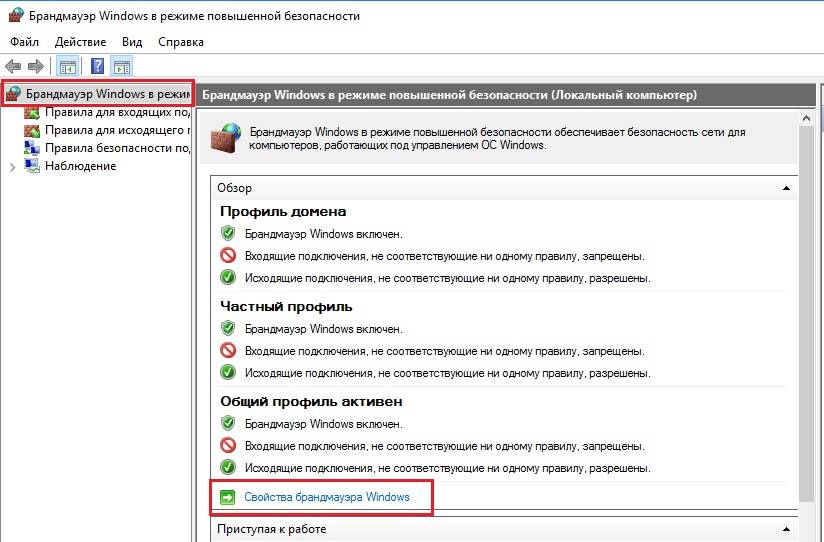
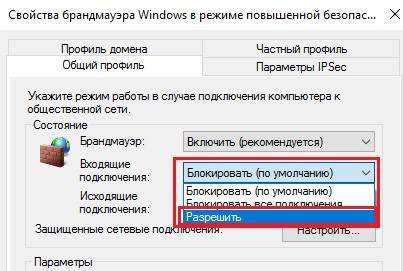

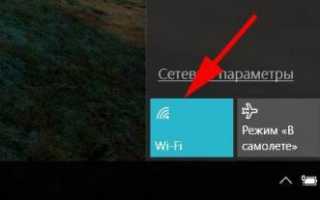

 Способы раздачи интернета по сети Wi-Fi через компьютер
Способы раздачи интернета по сети Wi-Fi через компьютер Как быстро раздать wifi с ноутбука — 3 простых команды
Как быстро раздать wifi с ноутбука — 3 простых команды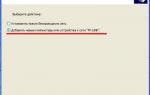 Как узнать пароль от Wi-Fi, четыре реально работающих способа
Как узнать пароль от Wi-Fi, четыре реально работающих способа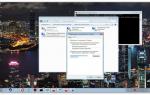 Как раздать интернет по Wi-Fi с компьютера на Windows 7
Как раздать интернет по Wi-Fi с компьютера на Windows 7