Содержание
- 1 Способы раздачи Wi-Fi
- 2 Без роутера. С помощью программ
- 3 Без программ
- 4 На разных ОС
- 5 Через командную строку в Windows 10
- 6 Windows 10 (Мобильный хот-спот)
- 7 Windows 7
- 8 Как раздать интернет с ноутбука?
- 9 Создание точки доступа Wi-Fi
- 10 Проверка
- 11 Командная строка
- 12 Через интерфейс
- 13 При помощи программы
- 14 Решение проблем
- 15 Совет
Периодически я сталкиваюсь с ситуациями, когда необходимо быстро настроить раздачу интернета через WiFi со своего ноутбука и под рукой нет специальной программы. Вот и сейчас мой роутер приказал долго жить и оставил дом без интернета. А не так давно телефон друга отказался подключаться к моему роутеру и мы быстро организовали дополнительный wifi-сигнал с моего ноута, что спасло ситуацию. И помогают мне в этом 3 команды: netsh wlan set hostednetwork mode=allow netsh wlan set hostednetwork mode=allow ssid=FastWifi key=12345678 keyUsage=persistent netsh wlan start hostednetwork Под катом я детально расскажу как и что нужно делать и покажу на примере настройки Windows 7.
Надо сказать, что гайд, который я описываю — не слишком уникален. В сети можно найти подобное руководство, но я думаю, что грамотно оформленный и актуальный на сегодняшний день гайд на гиктаймсе будет очень удобен для чтения и применения.
Шаг 1: Для начала нам нужно отключить интернет у себя на ноутбуке.Шаг 2: Теперь находим командную строку. Для этого откройте меню “Пуск” и введите запрос в поисковой строчке — cmd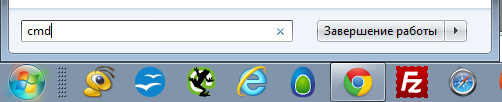
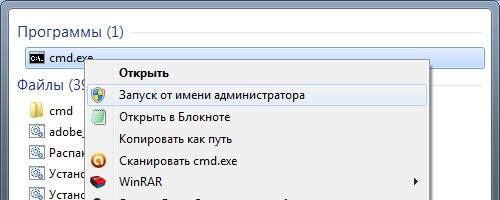
В командной строке не работает стандартное СTRL+C/СTRL+V, но скопировав строчку её можно вставить нажав на правую кнопку мыши в cmd и выбрав пункт “вставить”
Если всё хорошо, то мы получили такую картинку: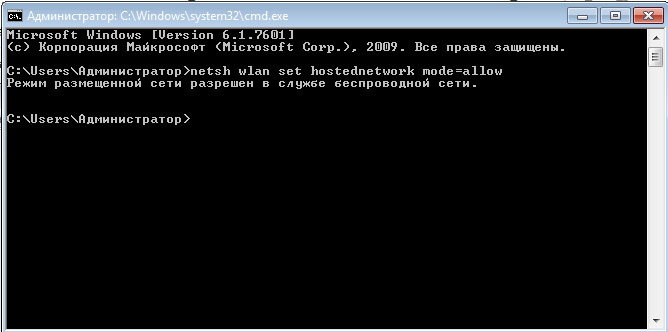
В логин и пароль пишите только английские буквы и/или цифры.
Шаг 5: И наконец вводим команду, которая запустит нашу точку доступа: netsh wlan start hostednetwork Видим: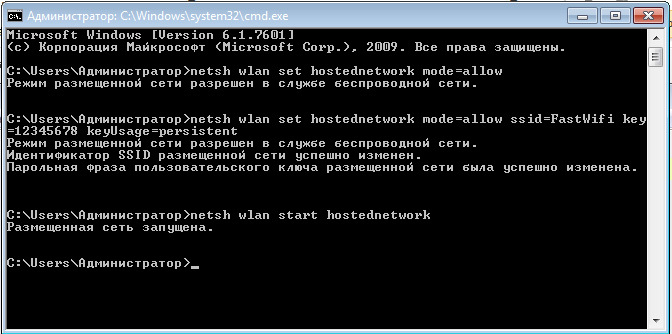
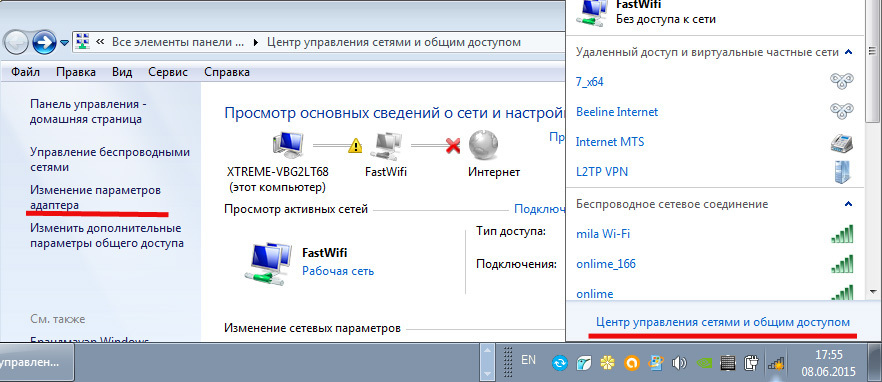

Если хотите дать полные права доступа, а не только доступ к интернету через браузер, то во вкладке “Доступы” нажмите “Настройка” и отметься галочками все необходимые пункты.
Итого: В конечном итоге вам нужно помнить только 3 команды: И вы сможете настраивать интернет за 5 минут, а на настроенном компьютере вам понадобится только 2 команды: — netsh wlan start hostednetwork — для запуска точки доступа — netsh wlan stop hostednetwork — для остановки точки доступа p.s. Стоит отметить, что метод этот всё-таки временный, так как при перезагрузке ноутбука сеть выключается и её вновь надо запускать через командную строку, так что рекомендую посмотреть качественные беспроводные маршрутизаторы, чтобы подобных проблем дома у вас не возникало.
Если ПК имеет подключение к кабельному интернету, то можно быстро организовать Wi-Fi-точку без покупки дополнительного оборудования в виде роутера.
Главное, чтобы в ПК имелся Wi-Fi-адаптер. Во все современные ноутбуки такой беспроводной модуль уже встроен заводом изготовителем, а если этот блок отсутствует в стационарном компьютере, можно его приобрести и подключить.
Затраты на покупку Wi-Fi-адаптера будут значительно ниже стоимости беспроводного маршрутизатора.
Содержание
Способы раздачи Wi-Fi
Существует несколько эффективных вариантов раздачи Wi-Fi через домашний компьютер, например, с использованием встроенных инструментов операционной системы, с применением приложений от сторонних разработчиков, а также в Windows 10 можно использовать мобильный Hotspot.
Одно из основных условий для успешной реализации поставленной задачи — это наличие подключения к ПК кабеля от провайдера, то есть источника интернета, а также компьютер должен быть оснащен специальным беспроводным модулем.


Если в ПК установлена Windows 10, то по большей части система самостоятельно инсталлирует программное обеспечение.
В случае работы компьютера на более ранних версиях ОС, рекомендуется, посетив официальный ресурс разработчика оборудования, скачать и установить драйвера в компьютер.
С целью анализа работоспособности Wi-Fi-адаптера необходимо открыть консоль с расширенными правами и напечатать: «netsh wlan show drivers».
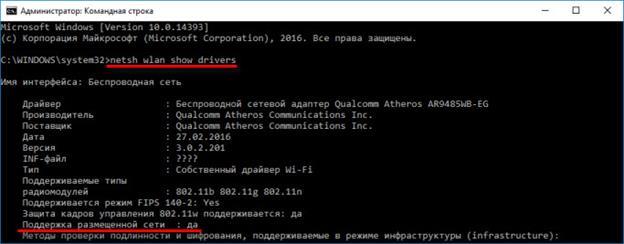
Выполнив вышеописанные подготовительные мероприятия и убедившись в наличии всех ресурсов, можно приступить к организации беспроводной сети без использования роутера.
Без роутера. С помощью программ
Существует много приложений, разработанных специально, чтобы через компьютер раздавать Wi-Fi на остальные домашние девайсы пользователя.
Ведь почти каждый современный умный телефон на операционных системах: Android, Windows и iOS, способны выходить во всемирную паутину посредством Wi-Fi.
«mHotspot»
Множество положительных отзывов имеет программа «mHotspot».
Ее даже не требуется инсталлировать в ПК или ноутбук, а скачав с ресурса «mhotspot.com», можно сразу запустить и организовать домашнюю беспроводную точку без использования маршрутизатора.
Открыв приложение, необходимо выполнить следующие действия:
- В графе «Mhotspot name» напечатать наименование создаваемой сети;
- В строке ниже написать самостоятельно придуманный защитный код;
- Затем указать максимальное число пользователей, которые имеют право подсоединиться к точке;
- Клацнуть «Start Mhotspot»;
- Готово.
«Мой Паблик»
Как и предыдущая утилита, не нуждается в инсталляции. Достаточно «MyPublikWiFi» скачать и сразу пользоваться.
Чтобы раздавать интернет с помощью этого приложения, потребуется исполнить следующие шаги:
- Запустить программу от имени администратора;
- Поставить отметку в графу «Automatic HotSpot configuration»;
- В графу «SSID» напечатать наименование Wi-Fi;
- Далее в графе ниже написать самостоятельно придуманный сетевой код (в дальнейшем его будут набирать пользователи в своих гаджетах во время подключения с точке доступа Wi-Fi);
- Установить отметку в графе «Enable Internet Sharing»;
- Затем указать соединение ПК с глобальной сети и клацнуть «Start Hotspot;
- Готово.
«Switch Virtual Router»
В среде Windows отлично работает программа «Switch Virtual Router». В интернете она доступна для скачивания и установки бесплатно.
Настройки производятся в интуитивно понятном интерфейсе, который полностью русифицирован.
Приложение способно запускаться в автоматическом режиме сразу после загрузки ПК. От пользователя единожды требуется указать наименование и пароль для создаваемого Wi-Fi и установить отметки в интересующих его графах.
Далее программа будет делать все сама. Из главных достоинств этой утилиты следует отметить отображение девайсов, подключенных к Wi-Fi точке.
Без программ
Если специализированные утилиты установить в ПК нет возможности, то можно успешно решить проблему, используя встроенные инструменты Windows.
Все ныне поддерживаемые компанией Microsoft Windows способны делиться существующим подключением.
На разных ОС
Чтобы реализовать задуманное, необходимо исполнить несколько последовательных шагов:
- В ПК на Windows 7 клацнуть «Пуск» и в поиске напечатать «cmd». Затем вызвать контекстное меню от пункта «Командная строка» (КС) и кликнуть «Запустить от имени администратора»;
- В ПК на «Восьмерке» вызвать контекстное меню от иконки «Windows». Клацнуть по строчке «КС (администратор)»;
- В отобразившейся консоли напечатать: «netsh wlan set hostednetwork mode=allow ssid=»TochkaDostupa» key=»koddoctupa» keyUsage=persistent»;
Примечание: Наименование лучше вписать придуманное самим владельцем компьютера, главное, чтобы он мог его запомнить и потом найти в перечне подключений.
Поэтому рекомендуется вместо «TochkaDostupa» напечатать что-нибудь более оригинальное, но даже если оставить это название для своей сети, то все равно раздача будет осуществляться вполне успешно.
Для обеспечения надежной защиты соединения желательно вместо «koddoctupa» придумать и напечатать сложный код доступа, который состоит из символов и цифр.
- После этого клацнуть «Ввод»;
- Напечатать «netsh wlan start hostednetwork»;
- Вновь клацнуть «Ввод»;
- После этого, удерживая клавишу «Win», клацнуть «R»;
- Напечатать «ncpa.cpl»;
- Кликнуть «Ok»;
- Клацнуть ПКМ на текущем соединении;
- Далее клацнуть «Свойства»;
- Открыть раздел «Доступ»;
- Отметить графу «Разрешить использовать подключение»;
- Кликнуть по соединению, появившемуся в результате выполненных операций через консоль;
- Готово.
Когда надо прекратить трансляцию, в консоли требуется напечатать: «netsh wlan stop hostednetwork». Щелкнуть «Ввод».
Через командную строку в Windows 10
В «Десятке» процедура превращения ПК в модем почти не отличается от выполнения действий в более ранних версиях ОС и тоже осуществляется посредством консоли.
Шаги:
- Запустить с расширенными полномочиями КС и напечатать: «netsh wlan set hostednetwork mode=allow ssid= TochkaDostupa key= koddoctupa»;
- Клацнуть «Ввод»;
- Вставить «netsh wlan start hostednetwork»;
- Вновь кликнуть «Ввод»;
- Клацнуть ПКМ «Пуск», нажать строчку «Сетевые подключения»;
- Кликнуть ПКМ по текущему соединению и войти в «Свойства»;
- Дать разрешение остальным клиентам подсоединяться.
Windows 10 (Мобильный хот-спот)
В новой ОС с индексом «10» появился удобный метод решения поставленный задачи.
Поэтому если у пользователя установлена эта последняя разработка от Майкрософт, ему просто потребуется через новую функцию прописать название, код и указать подключение.
Далее можно сразу запустить раздачу интернета посредством беспроводного сигнала.
Потребуется исполнить всего несколько последовательных шагов:
- Клацнуть «Пуск»;
- Кликнуть «Параметры»;
- Войти в «Сеть и интернет»;
- Далее в закладке «Мобильный хот-спот» клацнуть «Изменить» и указать оригинальные имя и код;
- Кликнуть «Сохранить»;
- Затем указать текущее соединение ПК с глобальной сетью и установить ползунок активации функции в положение «Включено».
Примечание: Иногда вышеописанные действия не приводят к успешному решению задачи. Причиной этого являются работающие в ПК защитные утилиты, поэтому рекомендуется временно отключить антивирусник и фаерволл.
Windows 7
Сегодня «Семерка» продолжает удерживать пальму лидерства среди популярных ОС для ПК. В ней организовать раздачу Wi-Fi средствами ОС можно 2-мя методами:
- Через консоль (методика уже рассмотрена выше в этом руководстве);
- Путем настройки сетевого окружения.
Настройка сетевого окружения
В ПК на «Семерке» необходимо произвести действия:
- Клацнуть «Пуск»;
- «Панель управления»;
- «Сеть и Интернет»;
- «Центр управления сетями»;
- Также в этот раздел можно попасть, клацнув по иконке в трее;
- Щелкнуть ссылку, выделенную красной рамкой на скриншоте ниже;
- Клацнуть «Настройка ПК-ПК»;
- Щелкнуть «Далее»»;
- Ввести свои параметры и поставить отметку в графу «Сохранить»;
- «Далее»;
- Кликнуть «Включить доступ к подключению»;
- Клацнуть «Закрыть»;
- В «Центре управления» кликнуть «Изменение параметров адаптера»;
- ПКМ от текущего соединения ПК с всемирной паутиной;
- Клацнуть «Свойства»;
- Перейти в закладку «Доступ»;
- Установить отметку в графу для допуска остальным пользователям и указать созданное Wi-Fi-подключение;
- Кликнуть «Ok»;
- В «Центре управления» клацнуть «Изменить дополнительные параметры»;
- Активировать графу сетевого обнаружения, а также строку ниже для доступа к принтерам и файлам;
- Клацнуть «Сохранить»;
- Готово.
При помощи программы Conectify Hotspot
Необходимо исполнить несколько этапов:
- Временно отключить защитные приложения в ПК;
- Скачать утилиту и запустить инсталляцию;
- Дождаться завершения установки и перезапустить ПК»;
- Отметить графы, указанные на следующем скриншоте;
- Клацнуть «Try It Out»;
- Далее просто выполнять требования мастера;
- Готово. Трансляция налажена. Сеть носит наименование «Connectify-me», но если пользователю не нравится стандартное имя, можно его быстро поменять в настройках утилиты;
- При желании владельца ПК отменить доступ к сети, требуется кликнуть «Stop Hotspot».
В меню приложения доступен контроль за соединениями.
Как раздать интернет с ноутбука?
Процесс настройки через ноутбук не отличается от стационарного ПК, поэтому вышеописанные методики отлично работают и для лэптопов.
Главное, чтобы в устройстве имелся Wi-Fi-модуль либо его надо подсоединить через разъем USB.
Создание точки доступа Wi-Fi
Можно воспользоваться инструментами Windows или сторонними приложениями, указанными выше.
В Windows 7, 8 и 10 отлично срабатывает способ создания точки через консоль.
После этого также потребуется исполнить аналогичные действия в свойствах текущего подключения.
С целью приостановки и возобновления раздачи следует воспользоваться командами, приведенными на рисунке ниже:
Как видно, все действия и команды полностью аналогичны и хорошо работают в мобильном компьютере.
https://www.youtube.com/watch?v=XRbM_46Mmwg
Здравствуйте, дорогие мои друзья! Сегодня я расскажу вам, как быстро построить в воздушном пространстве сеть, к которой смогут подключиться другие устройства, также имеющие Wi-Fi приёмник. Вот у вас есть стационарный компьютер. Но напомню, что как правило они не имеют встроенный WiFi адаптер.
Но отчаиваться не стоит, достаточно посетить любой компьютерный магазин и приобрести дополнительный девайс. Стоят они недорого, занимают немного места и выглядят как обычная флэшка (обзор по популярным моделям и писал в этой статье). Мои юные маги сети, сегодня нехитрым способом я расскажу вам – как сделать чтобы компьютер раздавал беспроводную сеть по Wi-Fi.
Я расскажу про три основных способа и начну с самого удобного на мой взгляд – через магическую консоль. Далее рассмотрим обычный интерфейсный способ и программный. Самое главное проверьте чтобы драйвера на передатчик были установлены и он работал вполне себе активно и нормально.
ПРИМЕЧАНИЕ! Если раздача интернета не началась, после магических манипуляций, вылезла какая-то ошибка или что-то не получилось в процессе. Просто перейдите в самую последнюю главу в этой статье – где я разбираю решение таких проблем. Можете также описать их в комментариях, и я обязательно вам помогу.
Содержание
Проверка
К сожалению, но не все модули могут одновременно принимать сигналы и раздавать вай-фай сеть. Кто-то просто не способен это сделать, а у кого-то просто надо обновить драйвер. Давайте проверим может ли ваша антеннка строить в воздушных потоках сеть. Надо запустить консоль от админа и вписать волшебное заклинание.
- Идём в «Пуск».
- В строке поиска вписываем «CMD». Правой кнопкой по приложению и запуск от имени администратора.
netsh wlan show drivers
Появится окошко с полной информацией о вашем сетевом адаптере. В строчке «Поддержка размещенной сети» должен быть положительный ответ. В противном случае надо искать обновлённое ПО на вашу штуковину.
Если ничего не вышло, то скорее всего драйвера не установлены. Просто зайдите на сайт производителя и скачайте оттуда. Или через диспетчер устройств в разделе «Другие устройства» -обновите драйвера с центра Microsoft.
Командная строка
Это чёрная и древняя магия, позволяющая делать с вашим компом всё, что угодно. Сегодня вы узнаете о заклятии, способным разбудить таящийся сетевые силы вайфая у вашей машины. При чём не важно какая у вас Windows, способ поможет на всех ОС от Microsoft: 7, 8, 8.1 и 10.
- Всё также запускам консоль и прописываем заклятие. К сожалению, на семёрке нельзя скопировать команду и придётся прописывать вручную. На десятке просто скопируйте от сюда.
- Сначала пропишите заклинание, разрешающее постройку локальной сети:
netsh wlan set hostednetwork mode=allow
- А теперь основное заклятие:
netsh wlan set hostednetwork mode=allow ssid=”Здесь надо ввести имя WIFI” key=”Здесь надо ввести пароль от WIFI” keyUsage=persistent
- Измените поля ssid=”______” (Имя вайфай) и key=”_____” (пароль от неё). Как только всё будет готово нажмите Enter:
- Ура нам удалось запустить зверя, но пока он просто в клетке. Грубо говоря сеть то вай-фай есть, но по нему не гуляют ветра интернета. Сейчас исправим это недоразумение.
- Жмём Win+R.
- Прописываем команду ncpa.cpl и активируем заклинание.
- Вот и появилась моя сеть «wifigid.ru», у вас же появится своя. Теперь нам надо просто разрешить для этой сетки пользовать интернетом, подключенным к этому ПК. У меня подключение идём по кабелю. Вон оно – первое подключение. Заходим в свойства и там находим вкладку «Доступ». Надо просто разрешить пользоваться этим интернетом для всех локальных пользователей от этой машины. Чуть не забыл – укажите также для какой именно сети надо разрешить доступ, но по умолчанию должно уже всё стоять (в строчке «Подключение домашней сети» меняем значение, если стоит другое).
- Опять идём в консольку и прописываем две команды поочередно, после каждой нажимайте Enter для запуска:
netsh wlan stop hostednetwork
netsh wlan start hostednetwork
- Первой заклинание активирует сеть, вторя деактивирует. Вот так и будете её теперь запускать. Для смены пароля и имени сети нужно использовать полное заклинание как в начале.
Теперь можно подключиться к точке доступа, в качестве которого выступает этот комп и получать интернет на телефон, планшет, ноутбук или другой ПК с Wi-Fi модулем. Достаточно просто подключиться к этой сети и ввести пароль для доступа.
Через интерфейс
Это более сельский способ, так при этом вы будут использовать подготовленные кнопочки от операционной системы. При этом не факт, что сеть запуститься, но у данного метода есть свои плюсы в плане удобности и автономности при запуске системы.
Windows 7
Как через интерфейс раздать вай-фай с компьютера на виндовс 7? На семёрке всё немного сложнее чем в десятке, но сделать из ПК маршрутизатор – вполне реально. Поехали!
- Нажимаем на подключение и выбираем «Центр управления сетями и общим доступом».
- Теперь находим надпись: «Настройка нового подключения или сети».
- Полистайте немного и найдите пункт «Настройка беспроводной сети компьютер-компьютер».
- Тут я думаю вы сами догадайтесь, что где. Обязательно поставьте тип шифрования WPA2. Установите галочку для сохранения параметров и жмём «Далее».
- Обязательно в самом конце включите общий доступ, чтобы интернет в этой локалки использовался для второстепенных, подключенных устройств. Закрываем окошко.
Windows 10
Если консолька никогда не подводит, то с этим могут возникнуть проблемы, особенно это касается стационарным ПК. Вообще манипуляции очень простые и подойдёт для всех.
- «Пуск» – «Параметры» – «Сеть и интернет».
- Найдите в левой части раздел «Мобильный хот-спот».
- Меняем пароль и имя сетки нажав «Изменить». И включаем бегунком в самом верху. Ниже будет выпадающее меню, в котором вы выбираете соединение с интернетом – не забудьте выбрать именно ваше: по кабелю, 3G/4G модем или связь с роутером. Чтобы посмотреть какой именно используете вы – просто щёлкните левой кнопочкой мышки по соединению в правом нижнем углу.
При помощи программы
Для раздачи интернета к другим устройствам по воздушной сети, есть огромное множество программ в интернете. Могу только отметить несколько, которые использовал именно я. Ну не совсем использовал – просто пробовал, как они работают. Мне спокойно удалось запустить SSID с помощью:
- Virtual Router
- Switch Virtual Router
- Maryfi
- Connectify
Интерфейс программ очень простой, а некоторые даже не требуют установки и достаточно просто скачать из с интернета и запустить. Принцип один и тот же – вы ставите свое имя вай-фай сети, пароль от неё и запускаете.
Писать, про это просто нет смысла, так как в этом разберётся даже ребёнок. Все программы можно скачать с официальных сайтов с последним обновлением. Но можете поискать и другие проги.
Решение проблем
И так самые частые проблемы, это полноценная работа адаптера. Иногда сбиваются драйвера или просто отключается передатчик. Нам надо зайти в «Диспетчер устройств». И посмотреть на сетевые адаптеры.
Иногда система намеренно скрывает некоторое железо, просто жмём включаем показ невидимых устройств. Если вы заметите стрелочку рядом с передатчиком Wi-Fi – это значит он не задействован. Нам остаётся просто его активировать.
Если не помогло тут же обновите драйвера на каждый адаптер с название вай-фай. Если не получится, то придётся искать дрова в интернете на сайте производителя. Посмотрите на адаптер и просто введите название компании в поисковик, и он выдаст вам официальный сайт.
Попробуйте отключить антивирусник. Если это не помогло давайте пошурудим брандмауэр. Для этого:
- Win+R
- Services.msc
- Нажимаем на «Службы». В правом список будет отображаться по алфавиту. Нам надо просто найти «Брандмауэр Windows» и перейти в свойства.
- Убедитесь, чтобы запуск был автоматическим. Если это не так – исправьте, а после нажмите на кнопку «Запустить» и примените конфигурацию.
Ещё несколько способов и решений:
- Обновите ОС Windows до последней версии.
- Перезагрузите ПК.
- Проверьте, чтобы интернет на основном компьютере нормально работал и был включен.
- Обновите драйвера не только для адаптера, но и для встроенной сетевой карты. А лучше для всей материнской платы на сайте производителя. Чтобы узнать модель достаточно в черном экране волшебной консоли прописать заклинание:
wmic baseboard get product,Manufacturer,version,serialnumber
- Под «Product» и будет модель материнки. Просто вписываем эту комбинацию циферок и буковок в поисковик. Заходим на сайте и там скачиваем последний пакет обновлений.
Совет
Вы должны понимать, что адаптер как в ПК, так и в ноуте не предназначен для раздачи сети. Для разовых запусков это вполне реально, но для постоянного использования – он не подойдёт. И всё же я рекомендую приобрести отдельный роутер. Да он будет стоить в районе 3000-4000 рублей. Но он будет куда лучше выполнять свои функции, чем обычный адаптер.
Если будет подключено слишком много устройств (по умолчанию до 8 в ОС Windows), то он может не выдержать нагрузки и сгореть или просто будет медленно работать. Ещё хуже если он будет встроенным, как у ноутбука и придётся покупать внешний модуль при поломке. Ну и самое главное – такие адаптеры имеют небольшой радиус покрытия и частенько работают в небольшом диаметре.
Кто-то попытается подключиться через стенку и будут постоянные дисконекты, потери пакетов и отключение интернета. Я уже делал обзор по самым популярным моделям роутеров – просто прочтите и выберите тот, который понравится вам. Ну и если возникнут вопросы – с радостью отвечу на них в комментариях.
Используемые источники:
- https://habr.com/post/365635/
- https://nastrojkin.ru/network/wifi/kak-razdat-vajfaj-s-kompyutera.html
- https://wifigid.ru/nastrojka-wi-fi-na-pk-i-noutbuke/kak-razdat-wi-fi-s-kompyutera
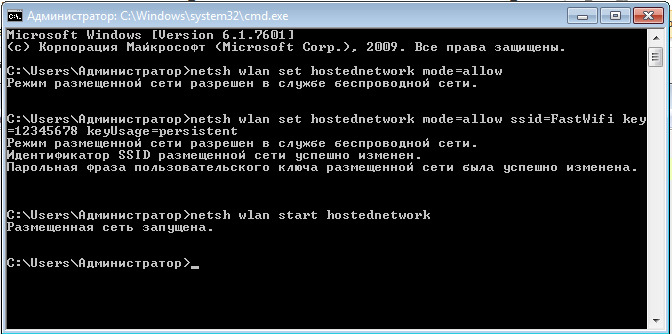

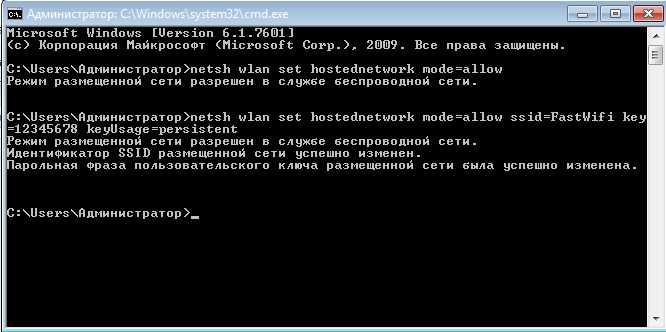
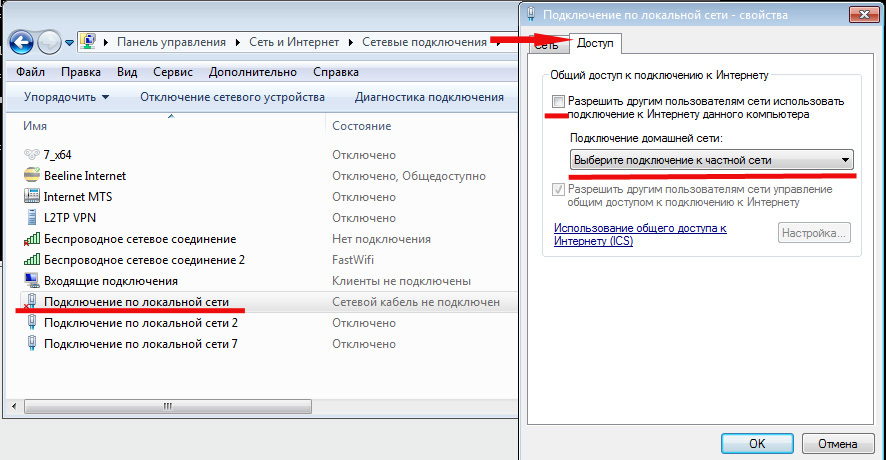
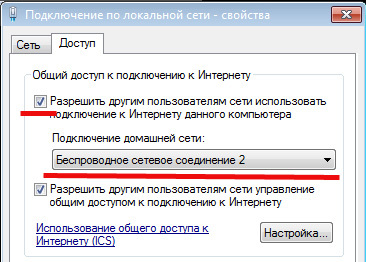
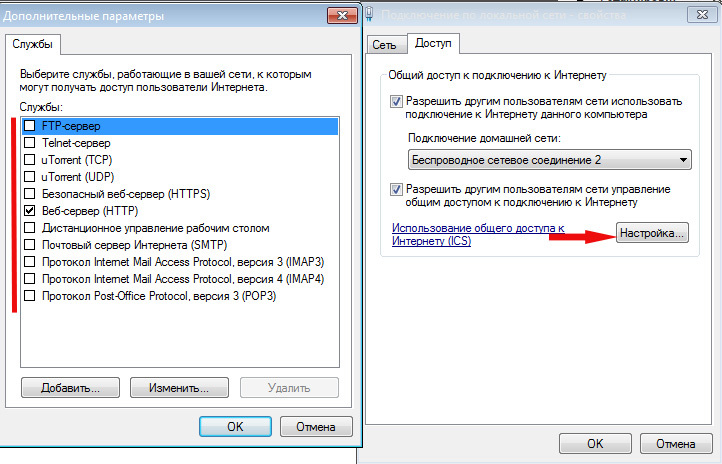

 Как сделать точку доступа Wi-Fi на ноутбуке. Windows 10, 8, 7
Как сделать точку доступа Wi-Fi на ноутбуке. Windows 10, 8, 7 Настройка Wi-Fi точки доступа в Windows 7
Настройка Wi-Fi точки доступа в Windows 7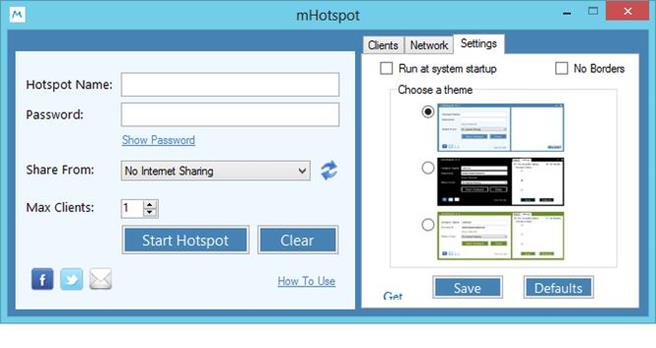
 Изучаем командную строку Windows
Изучаем командную строку Windows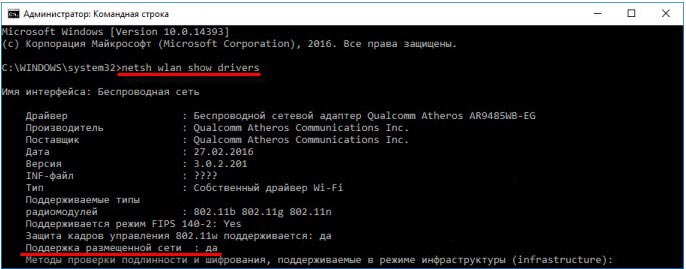

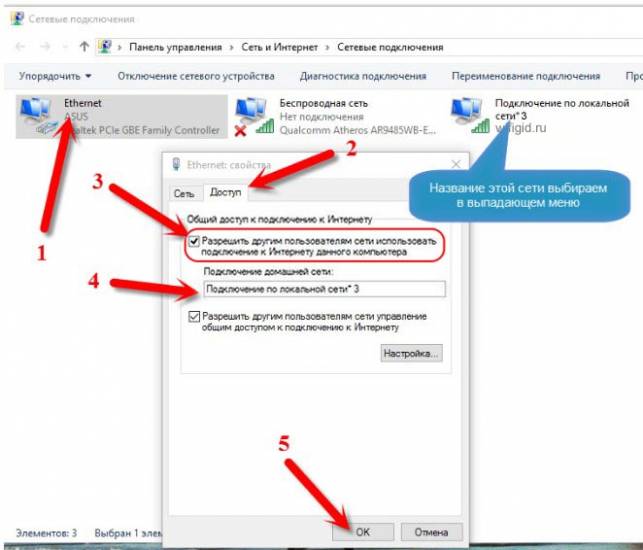
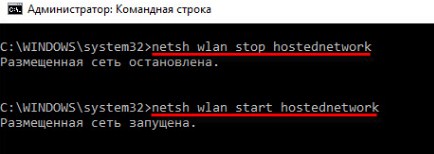
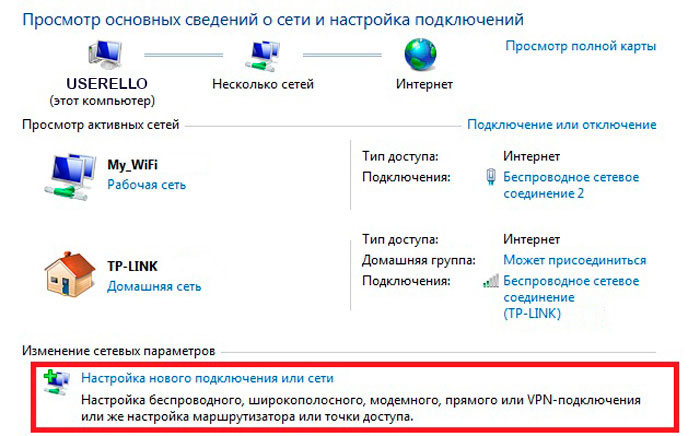
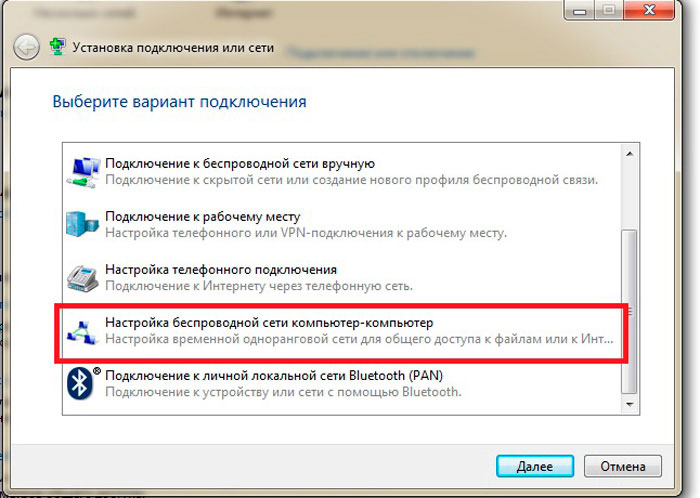
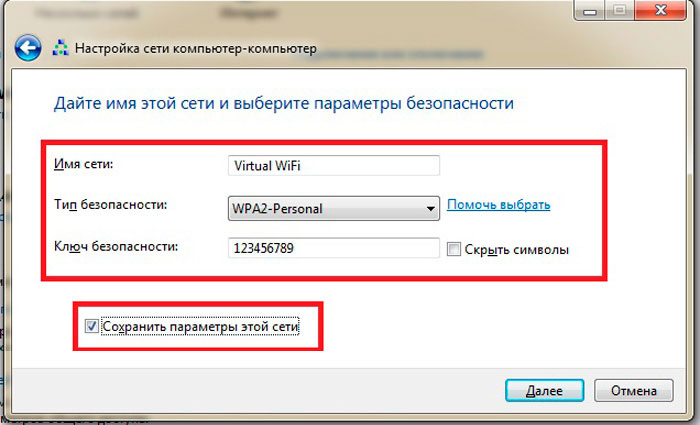
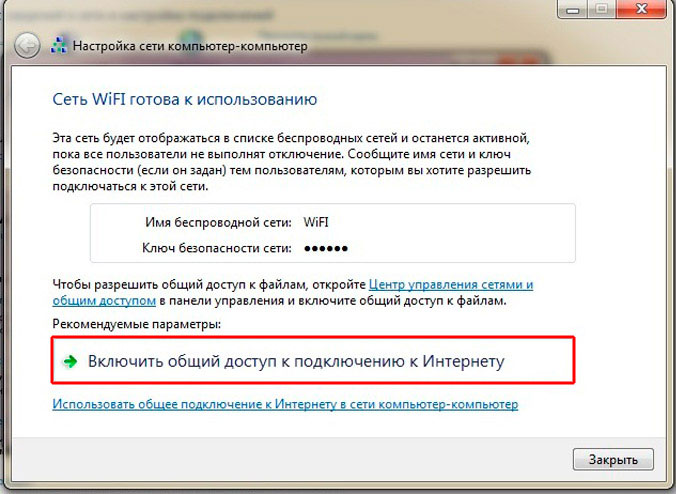
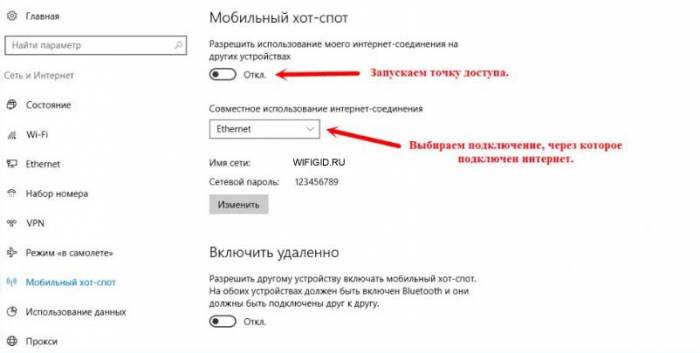
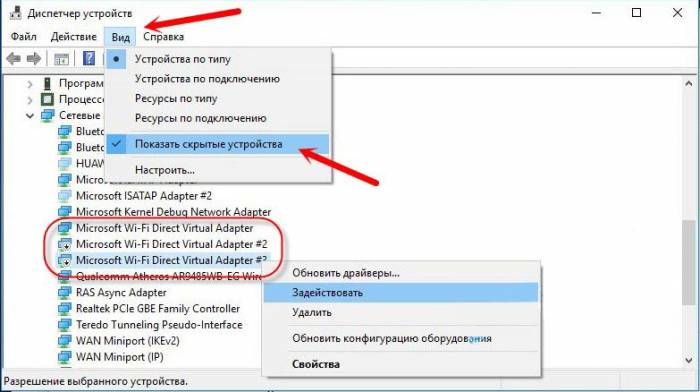
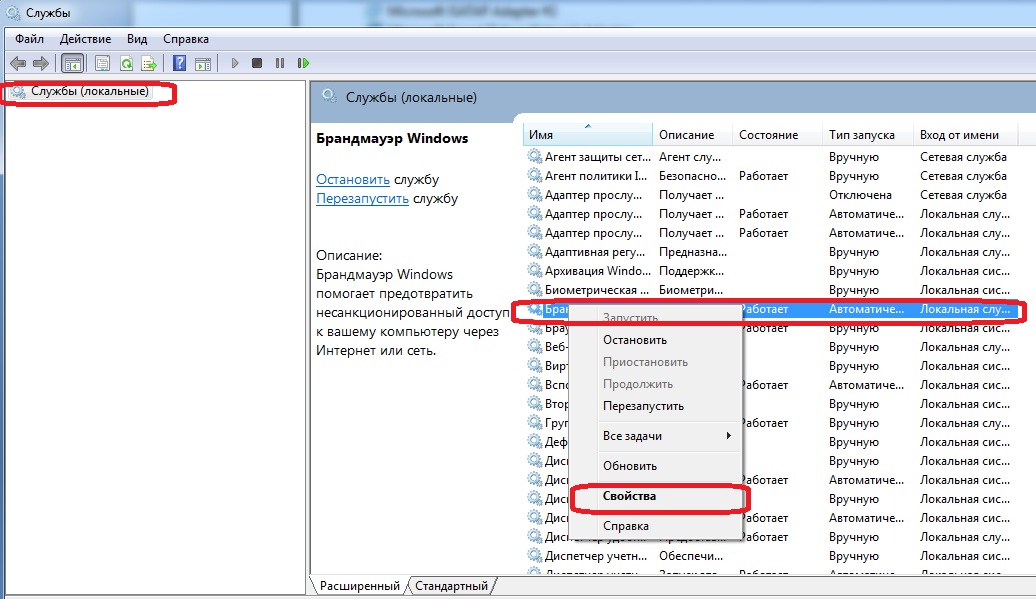
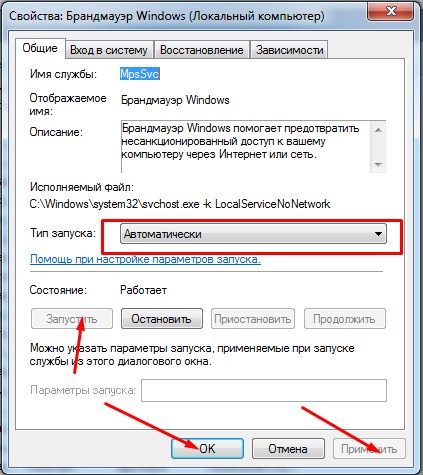
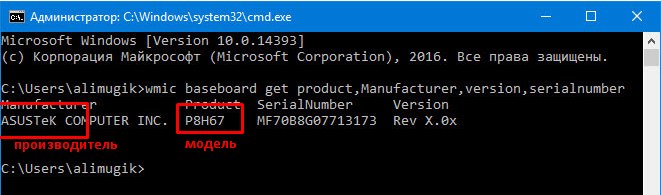

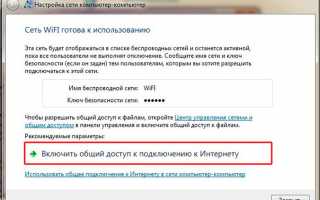

 Типы сети: что это такое, какие бывают, как изменить при необходимости на Windows 10
Типы сети: что это такое, какие бывают, как изменить при необходимости на Windows 10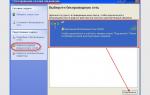 Как настроить беспроводное соединение компьютер-компьютер на ОС Windows 7
Как настроить беспроводное соединение компьютер-компьютер на ОС Windows 7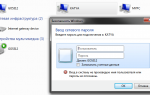 Настройка беспроводной сети WI-FI компьютер – компьютер
Настройка беспроводной сети WI-FI компьютер – компьютер Хороший сайт - HG8245 модем PON, настройка wi-fi(вай фай), интернета, byfly, 2-й ZALA
Хороший сайт - HG8245 модем PON, настройка wi-fi(вай фай), интернета, byfly, 2-й ZALA