Содержание
- 1 Настройки Крымтелекома
- 2 Настройки точки доступа для компьютера, раздачи интернета с телефона
- 3 Настройка Крымтелекома для умных и детских часов
- 4 Что делать, если не работает интернет
- 5 Как узнать остаток трафика
- 6 Как удешевить интернет
- 7 Скорость передачи/получения данных интернета
- 8 Настройка интернета в USB-модеме
После присоединения Автономной Республики Крым в состав России, появилась нужда в создании своего интернета и сотовой связи на территории полуострова. Одними из первых появились операторы Крымтелеком и Win mobile. Настройки сотовой связи и мобильного интернета у них несколько отличаются от того же Мегафона, Билайна, МТС и других операторов. К тому же существуют нюансы настройки на разных операционных системах (Android, iOS и Windows Mobile). В этом материале будет подробно рассказано, что такое Win mobile, как настроить связь этого провайдера и Крымтелекома на различных устройствах.
Настройки Крымтелекома
Этот оператор отличается от других тем, что он не присылает настройки точки доступа для мобильного интернет-соединения в автоматическом режиме новым абонентам и зарегистрированным в сети картам. Следовательно, заниматься этим нужно вручную. Процесс может отличаться в зависимости от операционной системы смартфона и ее версии, поэтому далее будет разобрано, как настроить интернет Вин мобайл и Крымтелеком на популярных ОС.
На IOS устройствах
Инструкция для настройки связи на Айфоне:
- Открыть «Параметры системы» и перейти в «Сотовую связь»;
- Найти в ней «Параметры данных», в которых будет пункт «Сотовая сеть передачи данных»;
- При создании новой точки доступа APN на Айфоне нужно указать в одноименной графе значение «internet.ktkru.ru», а остальные поля с паролем и именем пользователя не трогать;
- Сохранить изменения.
После этого можно начать пользоваться интернетом.
На Android устройствах
Чтобы вручную настроить точку доступа на Андроид необходимо:
- Перейти в Меню и найти там «Настройки»;
- В них выбрать пункт «Еще», если нет прямого доступа к «Мобильной связи» и найти ее там;
- Выбрать «Точка доступа» APN и создать новую точку доступа;
- Установить любое имя, а в графе APN указать «internet.ktkru.ru» без кавычек;
- Прокси, пароль, порт и имя оставляют пустыми;
- MCC обязательно устанавливают 250;
- MNC обязательно устанавливают 34;
- В качестве протокола интернета следует выбрать «IPv4/IPv6»;
- Аутентификационный тип должен иметь значение «Нет» или «PAP»;
- Тип точки APN должен быть «Интернет» или «default»;
- После этого требуется сохранить все настройки и перезагрузить смартфон.
На Windows Phone
Для пользователей смартфонов на этой ОС инструкция будет следующей:
- Найти «Параметры» и выбрать в них раздел «Сети и беспроводная связь»;
- Здесь открыть «Сотовая связь и Сим-карта» — «Параметры Сим-карты» — «Точка доступа APN»;
- Добавить новую точку доступа, заполнив только один параметр «Точка доступа», в который вставляется строка «internet.ktkru.ru» без кавычек;
- Сохранить настройки и перезагрузить смартфон.
Важно! Как видно, больше всего действий нужно совершитьна самой популярной операционной системе — Андроид. Но это не минус, так как эта ОС предоставляет самое больше количество возможностей конфигурирования беспроводного интернет-соединения.
Настройки точки доступа для компьютера, раздачи интернета с телефона
Обзор и настройка модема D-Link Dir-320
Если трафик будет использоваться для раздачи его на другие устройства с телефона или модема, то нужно создать точку доступа APN со следующими значениями:
- Название конфигураций: любое, которое больше по душе;
- Домашняя страница: абсолютно любая;
- Прокси сервер: оставить незаполненным;
- Тип соединения или канал связи: GPRS;
- Точка доступа APN: internet.ktkru.ru;
- Имя пользователя и пароль: оставить незаполненным.
Настройка Крымтелекома для умных и детских часов
Все большее и большее количество людей начинают использовать смарт-часы, которые являются отличным и многофункциональным дополнением к модным гаджетам по типу смартфонов или планшетов. Такие часы покупают и для детей, потому что многие из них обладают функцией GPS, что дает возможность просмотра местоположения ребенка. Единственная загвоздка заключается в том, что при использовании в них карточки от Крымтелеком, настройки не применяются автоматически.
В чем отличия между сетями 3G и 4G: особенности, преимущества и недостатки
Решение этой проблемы простое: так же как и в телефоне для настройки интернета Вин мобайл или Крымтелеком следует создать точку доступа своими руками. Для этого достаточно отправить специальную команду pw,123456,internet.ktk.ru#. Делается это с телефона на тот номер, который принадлежит сим-карте, которая установлена в часах.
Важно! Если настройка прошла успешно, то с часов придет ответное смс, которое будет свидетельствовать о принятых конфигурациях. После этого нужно перезагрузить часы и трафик появится.
Что делать, если не работает интернет
Генератор ников
Если интернет не работает при новой SIM-карте, то нужно просто настроить точку доступа в ручном режиме. Делается это при условии предварительной активации интернет-опции или соответствующего тарифа и его оплаты.
В случае старой карточки нужно в первую очередь проверить баланс. Если на нем недостаточно средств, то следует пополнить его на заявленную оператором сумму. После пополнения следует перезагрузить телефон. Если старую карточку начали использовать на новом смартфоне, то действия по созданию точки доступа те же самые.
Как узнать остаток трафика
Чтобы получить подробную информацию об остатке средств на своем балансе, а также об остатке тарифа, нужно просто набрать определенную сервисную комбинацию «*815#» без кавычек и нажать на зеленую трубку. Спустя пару секунд на экран будут выведены все данные.
Как удешевить интернет
У оператора Win mobile настройка интернета позволяет определенным образом удешевить интернет путем выбора определенных тарифов использования сотовой связи и мобильного интернета, а также возможности их отключить. Если подключен тариф «Свобода общения», то рекомендуется использовать для экономии интернет-трафика следующие полезные опции:
- «Онлайн День», которая уже есть в тарифе (выдает 10 Мегабайт трафика в день);
- «Онлайн Свобода» (выдает 50 Мегабайт трафика в день);
- «Онлайн месяц» (выдает 3.3 Гигабайта трафика в месяц);
- «Онлайн микс» (выдает 8 Гигабайт трафика в месяц).
Если расход по меркам мобильной связи достаточно велик, то рекомендуется обратить внимание на такие тарифы как «Твой» и «Форсаж», а также использовать безлимитный тарифный план.
Скорость передачи/получения данных интернета
Оператор предоставляет 2G интернет, максимальная скорость передачи и приема данных которого равна 236 Кбит/с. 3G работает с максимальной скоростью интернета в 42 Мбит/с, а также высокоскоростной 4G LTE стандарт, предоставляющий соединение на максимальной скорости и 75 Мбит/с.
Важно! Фактическая и номинальная скорость интернета могут сильно отличаться друг от друга и виной тому не только оператор, но и многие природные факторы: погодные условия (дождь, снег, ураган), особенности рельефа и отдаление от базовых станций передачи данных.
Настройка интернета в USB-модеме
Чтобы настроить доступ в глобальную сеть через специальный Wifi USB модем, работающий на стандартах GSM/UMTS/LTE и не привязанный к какому-то определенному оператору, нужно создать в нем новый интернет-профиль. Делается это после установки Сим-карты Win mobile в специальный слот-коннектор в модеме. При создании профиля вводятся следующие настройки:
- Имя (наименование): internet;
- Точка доступа APN: internet;
- Номер набора: *99***1#.
Данный аккаунт для предоставления доступа нужно сохранить и использовать в качестве аккаунта по умолчанию. После выполнения всех вышеперечисленных настроек требуется войти в приложение своего модема и нажать на кнопку «Подключить».
Стоит понимать, что в зависимости от марки и модели модема или роутера, данные, которые придется указывать и порядок его подключения, могут различаться. Если после выполнения всех настроек интернет по-прежнему не работает, то модем должен быть перезагружен и проверен еще раз. Если возникли другие трудности с подключением и настройкой, то рекомендуется обратиться в ближайший центр помощи клиентам оператора Win mobile за оперативной и квалифицированной помощью.
В данной статье был разобран вопрос, как настроить интернет Win mobile и Крымтелеком. Отличаются эти операторы от остальных тем, что не высылают своим новым абонентом автоматические настройки для доступа к мобильному интернету. Тем не менее, совсем не сложно сделать все настройки по обеспечению доступа через APN, с это задачей справится даже ребенок. Теперь вопроса о том, как подключить интернет вин мобайл быть не должно.
Так уж получилось, что на работе для получения полноценного интернета без ограничений, мне приходиться использовать нетбук и 3g-модем. Недавно, купив iPod Touch, я очень захотел его подключить к интернету. Если смартфон еще мог вылезти в интернет самостоятельно, то вот с плеером несколько труднее. Один из вариантов — это подключение с помощью кабеля синхронизации. Вариант не очень удобный, так как носить с собой постоянно кабель желания совершенно нет, да и iTunes ставить тоже не хочеться. Второй вариант, тот который и описывается в данной статье — это подключение через WiFi. На Хабрахабре уже упоминалась похожая задача и её решение, но для Linux. Наша задача настроить тоже самое под Windows.
Итак, что мы имеем
— Нетбук, ASUS 1215B — Интернет через USB 3g-модем — Плеер и смартфон с наличием WiFi
Задача
— Получить на всех устройствах интернет
Решение
Прежде чем начать, многие советуют обновить драйвер WiFi карты на компьютере. Лично я этого не делал, но каждый решает сам.
Способы
— Можно воспользоваться графическими утилитами, типа Connectify и Virtual Router. Они работают, даже хорошо работают, но кушают ресурсы. Некоторые люди жаловались, что очень сильно кушают ресурсы. — Можно сделать все самому через консоль используя netsh. Именно этот способ я и выбрал. Все действия необходимо выполнять от имени Администратора.
Создаем сеть
Прежде всего, необходимо создать беспроводную сеть с помощью следующей команды
netsh wlan set hostednetwork mode=allow ssid="MyHomeInternet" key="pass12345678" keyUsage=persistentгде MyHomeInternet — имя сети(ssid), pass12345678 — пароль для входа. Успех выполнения команды будет выглядеть примерно так:
Режим размещенной сети разрешен в службе беспроводной сети. Идентификатор SSID размещенной сети успешно изменен. Парольная фраза пользовательского ключа размещенной сети была успешно изменена.Теперь можно перейти в Панель управления Центр управления сетями и общим доступом Изменение параметров адаптера. У меня оно называется «Беспроводное сетевое соединение 2».
Управление соединением
Так как соединение находится в статусе «Нет подключения», то нам необходимо его включить. Для этого выполним команду:
netsh wlan start hostednetworkПосле получения фразы Размещенная сеть запущена, сеть будет запущена и в списке соединений увидем подключение вашей сети. В нашем примере это MyHomeInternet. Для остановки сети, необходимо воспользовать командой:
netsh wlan stop hostednetworkПодключаем интернет
WiFi сеть создана и к ней даже можно подключаться, но интернет будет скорее всего отсутствовать. Для того, чтобы исправить сие недоразумение, необходимо: — перейти в Панель управления Центр управления сетями и общим доступом Изменение параметров адаптера; — зайти в свойства соединения через которое вы выходите в интернет(у меня это Internet MTS); — вкладка Доступ; — установить галку у пункта «Разрешить другим пользователям сети использовать подключение к интернету данного компьютера» и из списка выбрать нашу созданную сеть — «Беспроводное сетевое соединение 2»; — нажать Ок; — отключить и включить 3g-соединение; (в идеале перезагрузить компьютер) — отключить и включить WiFi сеть.
Что получилось
В идеале, после данных действий ноутбук превратится в небольшую WiFi точку. Для этого возьмем IPod, включим WiFi и увидем нашу созданную сеть MyHomeInternet. Вводим пароль и подключаемся. Интернет есть.
Ограничения
— прежде всего придется после каждого запуска Windows запускать сеть с помощью команды netsh wlan start hostednetwork. Решается путем написании небольшого скрипта и отправкой его в автозагрузку. Еще один вариант создать ярлык на рабочем столе и запускать сеть только тогда, когда необходимо. — ОС должна быть Windows 7. — подключаемое устройство должно поддерживать WPA2-PSK/AES
Проблемы
Не создается сеть
— обновите драйвер беспроводного адаптера на более новый — запускайте консоль от имени администратора
Сеть создалась, но не запускается
— возможно поможет перезагрузка компьютера и запуск сети от имени администратора
Сеть создалась, запустилась, но подключиться к ней невозможно
— проверить пароль — вручную прописать в свойствах TCP/IP соединения на «сервере» и клиенте настройки сети. Например, для сервера: ip — 192.168.137.1, маска — 255.255.255.0 и для клиента: ip — 192.168.137.2, маска — 255.255.255.0, шлюз — 192.168.137.1, днс — 192.168.137.1
К сети подключился, но в интернет не выйти
— убедитесь, что вы её расшарили(см. пункт «Подключаем интернет») — попробуйте перейти не по доменному имени, а по IP-адресу. Если переходит, значит время подумать о вписывании DNS-сервера в настройки клиента иили сервера.
Итог
Как видите, решить столь простую задачу можно и без использования стороннего ПО. Тем не менее иногда бывает, что и без него необойтись. В моем случае, были проблемы с DNS и дажы указывая сервера Google Public Domain в настройках TCP/IP я ничего сделать не смог. Поэтому пришлось прибегнуть к помощи пакета BIND и настройке его на 127.0.0.1. Настраивается он так же просто, но об этом уже в следующей мини-статье.<xml><w><w>Normal<w>false<w>false<w>false<w>MicrosoftInternetExplorer4</w></w></w></w></w></w></xml>Доброго времени суток, уважаемые читатели моего блога. Очень часто в интернете можно встретить вопросы о Wi-Fi сетях. Политика сетей старых версий ОС отличается от новых. А также отличается дизайн окон настройки, и иногда бывает трудно найти привычные старые инструменты. Настройка Wi-Fi точки доступа в Windows 7 тоже видоизменилась. Поэтому сегодня я Вам расскажу о том, как создать беспроводное соединение.В Windows 7 разработчики сочли нужным поставить защиту на сети. Несомненно, это может защитить Ваш компьютер от взлома, но также доставляет некоторые неудобства. Поэтому перед настройкой нужно эту защиту отключить, чтобы иметь доступ к папкам и файлам по сети. Для этого необходимо кликнуть по иконке сети на рабочей панели Windows и выбрать «Центр управления сетями и общим доступом».
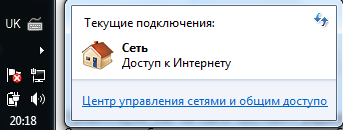
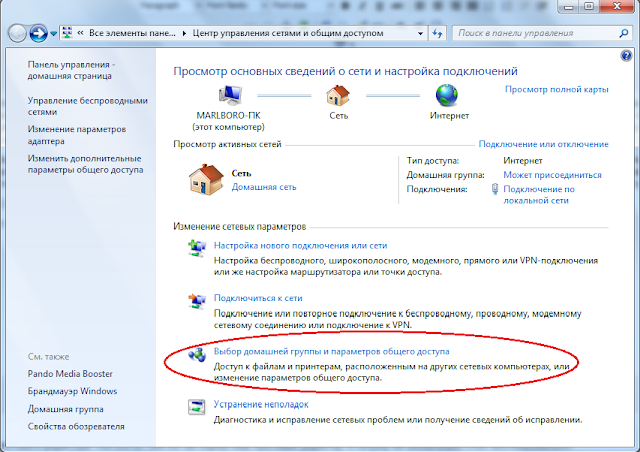
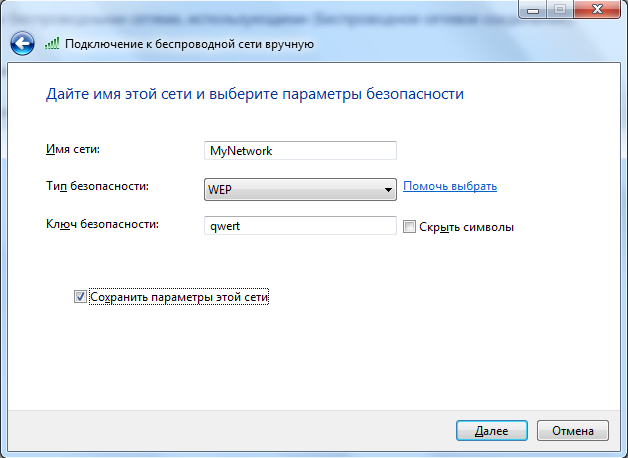
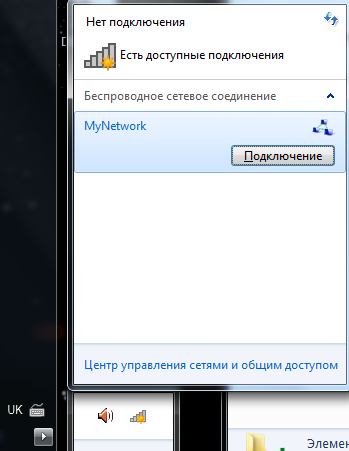
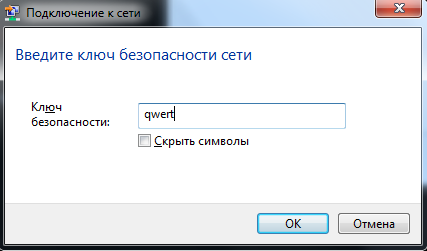
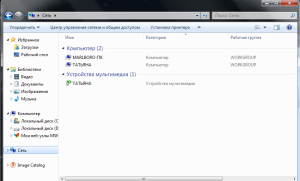
- https://vpautinu.com/planshet_smartfon/ios/win-mobile-nastroyka-interneta
- https://habr.com/post/130271/
- http://xiod.ru/nastroyka-wi-fi-tochki-dostupa-v-windows-7/

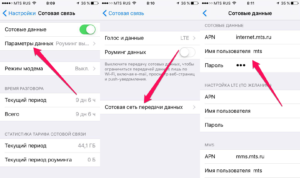
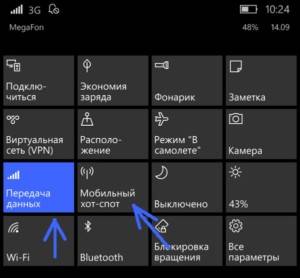
 Как настроить роутер TP-Link серии N в качестве точки доступа? (новый интерфейс)
Как настроить роутер TP-Link серии N в качестве точки доступа? (новый интерфейс)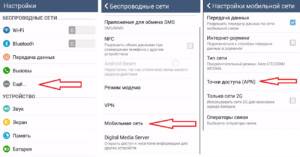
 Точка доступа D-Link DWL-2100AP: описание, настройка, функции, прошивка
Точка доступа D-Link DWL-2100AP: описание, настройка, функции, прошивка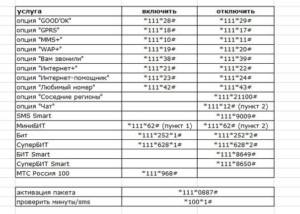

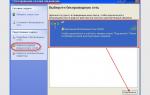 Как настроить беспроводное соединение компьютер-компьютер на ОС Windows 7
Как настроить беспроводное соединение компьютер-компьютер на ОС Windows 7

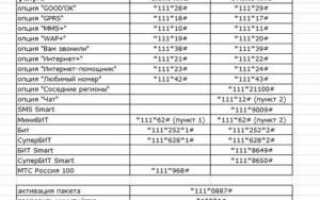

 Пошаговое руководство: использование групповой политики для настройки центра обновления Windows для бизнеса
Пошаговое руководство: использование групповой политики для настройки центра обновления Windows для бизнеса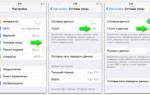 Как настроить интернет на iPhone с iOS 7
Как настроить интернет на iPhone с iOS 7 Двухдиапазонная точка доступа Ubiquiti UAP-AC-Lite - требуется помощь зала
Двухдиапазонная точка доступа Ubiquiti UAP-AC-Lite - требуется помощь зала Как определить разрешение дисплея на компьютере с Windows 7
Как определить разрешение дисплея на компьютере с Windows 7