Содержание
- 1 Как поделиться интернетом на компьютере с Windows
- 2 Раздача интернета через Wi-Fi без роутера
- 3 Раздача интернета через USB на смартфон с ОС Android
- 4 Раздача интернета на другой компьютер по локальной сети
- 5 Плюсы и минусы раздачи интернета без роутера
- 6 Проверка
- 7 Командная строка
- 8 Через интерфейс
- 9 При помощи программы
- 10 Решение проблем
- 11 Совет
Если вам нужно обеспечить общий доступ к Сети для нескольких гаджетов, но под рукой нет маршрутизатора, вы можете обойтись без него. Эта инструкция поможет превратить ваш компьютер в роутер для раздачи интернета через точку доступа (сеть Wi-Fi) или Ethernet-провод.
Как поделиться интернетом на компьютере с Windows
1. Как раздать интернет с компьютера с помощью функции «Мобильный хот-спот» (только Windows 10)
Самый быстрый способ поделиться интернетом без проводов, не требующий дополнительных программ и сложных настроек.
1. Найдите меню «Мобильный хот-спот»: выберите «Пуск» → «Параметры» (шестерёнка) → «Сеть и интернет» → «Мобильный хот-спот».
2. В поле «Совместное использование интернет-соединения» выберите тип подключения, которое обеспечивает связь текущего компьютера с интернетом. Это может быть беспроводное подключение Wi-Fi (или 3G) или Ethernet.
3. Нажмите «Изменить» и в следующем окне укажите имя и пароль от новой беспроводной сети, через которую компьютер будет раздавать интернет.
4. В верхней части страницы включите опцию «Разрешить использование моего интернет-соединения на других устройствах».
После этого вы сможете раздавать интернет через созданную сеть Wi-Fi. Достаточно подключить к ней нужные устройства с помощью пароля, созданного на третьем шаге. А отключить раздачу интернета можно там же, где отключается беспроводная связь, — в окошке «Сеть» на панели задач.
2. Как раздать интернет с компьютера через командную строку
Ещё один способ поделиться беспроводным интернетом без сторонних программ. Не такой простой, как предыдущий, зато работает не только в Windows 10, но и в предыдущих версиях ОС.
1. Запустите командную строку. Для этого введите в поиске по системе «Командная», кликните правой кнопкой по найденному элементу и выберите «Запустить от имени администратора».
2. Чтобы создать новую сеть для раздачи интернета, введите в строке команду netsh wlan set hostednetwork mode=allow ssid=Stacy key=4419E1z# и нажмите Enter. Вместо Stacy можете ввести любое другое имя сети, а вместо 4419E1z# — любой другой пароль.
3. Чтобы активировать созданную точку доступа, введите команду netsh wlan start hostednetwork и снова нажмите Enter. Если команды сработали, вы увидите следующий текст.
4. Теперь разрешите другим пользователям выходить в интернет через созданную сеть. Сначала откройте «Панель управления» Windows и выберите «Центр управления сетями и общим доступом».
5. Затем кликните правой кнопкой по значку подключения вашего компьютера к интернету, выберите «Свойства» → «Доступ» и поставьте галки возле запросов разрешения. В поле «Подключение домашней сети» выберите беспроводное соединение, созданное на втором шаге инструкции.
После этого вы сможете подключать к настроенной таким образом Wi-Fi-сети другие устройства с помощью заданного пароля. Чтобы отключить точку доступа, введите в командной строке netsh wlan stop hostednetwork. Чтобы включить её повторно, используйте командуnetsh wlan start hostednetwork.
Если на подключённых устройствах не заработает интернет, откройте через «Панель управления» меню «Диспетчер устройств», разверните пункт «Сетевые адаптеры» и проверьте, чтобы все устройства из этого списка были включены. Если найдёте среди них неактивные, включите их с помощью контекстного меню.
Если возникнут другие неполадки, попробуйте переустановить драйверы сетевого адаптера вручную, скачав их с сайта производителя, или автоматически — с помощью программы Driver Booster или сервиса DriverPack. Последние всё сделают за вас.
3. Как раздать интернет с компьютера с помощью стороннего ПО
Если вы не хотите возиться с командной строкой, можете воспользоваться специальной утилитой для быстрой настройки беспроводной точки доступа. C бесплатной программой Connectify Hotspot вы управитесь за несколько минут.
У многих из нас есть доступ к интернету, и у большинства в доме имеется не одно устройство, которое потенциально может подключаться к интернет-ресурсам. Компьютер, телефон, планшет, ноутбук, органайзер — всем этим можно пользоваться для сёрфинга в глобальной сети. Но на том же телефоне несколько затруднительно и накладно использовать трафик, который предлагает мобильный оператор. А покупать роутер ради одного устройства, согласитесь, нерентабельно. Однако имеются довольно простые и удобные альтернативные варианты подключения, которые рассматриваются ниже.
Раздача интернета через Wi-Fi без роутера
Представьте себе, что у вас есть ноутбук или компьютер с Wi-Fi-адаптером, который подключён к интернету. И вы хотите сделать на нём точку доступа к глобальной сети для других устройств. Прежде всего, необходимо отключить файервол антивируса или брандмауэр Windows. Если этого не сделать, то раздача интернета с вашего компьютера не получится, сколько ни манипулируй настройками подключений. А также стоит помнить, что для раздачи интернет-трафика компьютер или ноутбук обязательно должен быть включён.
Для отключения брандмауэра Windows делаем следующее:
- Открываем панель управления. В поиске Windows (значок лупы рядом с «Пуском») прописываем control и в результатах поиска выбираем элемент «Панель управления».
Через поиск Windows находим и открываем «Панель управления»
-
Переключаем вид на мелкие или крупные значки.
«Панель управления» содержит в себе управляющие элементы ОС
- Щёлкаем по элементу «Брандмауэр Windows» или «Брандмауэр Защитника Windows» в зависимости от установленной у вас версии системы.
Открываем панель «Брандмауэр Защитника Windows»
- Нажимаем ссылку «Включение и отключение брандмауэра защитника Windows».
Щёлкаем по ссылке «Включение и отключение брандмауэра Защитника Windows»
- Ставим галочки на пункты «Отключить…» и подтверждаем изменения, нажав кнопку OK.
Отключаем брандмауэр и сохраняем изменения
После этого можно смело приступать к созданию беспроводного соединения.
Возможно, на вашем компьютере функцию брандмауэра взял на себя файервол антивирусной программы. В этом случае придётся отключить и его. Причём именно файервол, а не защиту от вирусов и вредоносных программ. Не ослабляйте защиту компьютера ни при каких условиях.
Через командную строку
Один из самых простых способов создать виртуальное подключение — воспользоваться командной строкой (КС). Он очень удобен, поскольку вы сами задаёте параметры подключения и можете в любой момент включить или выключить сеть.
- Открываем командную строку с правами администратора. Для этого заходим в меню «Пуск», затем в папку «Служебные», щёлкаем правой кнопкой по пункту «Командная строка», в выпадающем меню выбираем «Дополнительно», а затем — «Запуск от имени администратора».
Запускаем «Командную строку» от имени администратора
- Вводим команду netsh wlan set hostednetwork mode=allow ssid=NoteBook_WIFI key=78787878 keyUsage=persistent. При этом значения после ssid= и key= вы можете задавать любые — это имя и пароль создаваемой сети. Единственное ограничение — пароль должен быть не короче 8 символов.
- Следующая команда: netsh wlan start hostednetwork запускает работу созданной сети. Соответственно, команда netsh wlan stop hostednetwork — прекращает работу сети и делает невозможным её использование с внешних устройств.
Эти манипуляции завершают создание и включение виртуальной сети Wi-Fi. Теперь у нас есть рабочая виртуальная сеть, к которой уже можно подключиться, а также имеется разрешение на передачу по ней данных. Однако доступ к интернету пока недоступен, его требуется открыть. Для этого:
- Открываем «Панель управления» и выбираем пункт «Центр управления сетями и общим доступом» (ЦУСиОД).
«Центр управления сетями и общим доступом» — одно из основных средств управления компьютером
- Вам откроется список сетей, к которым вы подключены. Выберите ту, которая предоставляет вашему компьютеру доступ к интернету, и нажмите кнопку напротив слова «Подключения:».
Центр управления сетями и общим доступом показывает перечень сетевых соединений компьютера и информацию о каждом из них
- В открывшемся окошке щёлкаем по кнопке «Свойства».
Выбираем «Свойства» для настройки сетевого соединения
- Переходим во вкладку «Доступ» или Sharing. Выбираем созданную вами сеть, скорее всего она будет называться «Беспроводное подключение» (Local Area Connection) с цифрой в конце. Ставим галочки, разрешая пользователям этой сети выходить в интернет. Подтверждаем изменения кнопкой OK.
Открываем доступ к интернету из выбранной сети
- После этого ваша Wi-Fi сеть может быть обнаружена любым устройством в радиусе 10 метров, и в неё можно войти, зная пароль.
В использовании этого способа есть небольшой минус: после каждой перезагрузки компьютера виртуальную сеть нужно включать снова, что не очень удобно. Но можно создать элементарный вспомогательный интерфейс.
- Любым текстовым редактором, например, блокнотом, создаём два файла. В один из них записываем команды создания и запуска виртуальной сети, а в другой — команду остановки (пункт 3 инструкции для командной строки). Имена файлов могут быть абсолютно любыми.
Через блокнот создаем исполняемый файл
- Затем нажимаем «Файл» — «Сохранить как», меняем фильтр «Тип файла» на «Все файлы» и приписываем к названию файла расширение .bat. Этот тип файла является исполняемым в командной строке, то есть двойной щелчок мышкой запустит записанные в нём команды на исполнение.
Файлы с расширением bat являются исполняемыми в командной строке
В итоге мы имеем файлы-команды для запуска и остановки виртуальной сети, что сильно упрощает работу с ней.
Видео: как настроить раздачу интернета через Wi-Fi с ноутбука при помощи командной строки
С помощью сторонних программ
Народные умельцы давно славятся способностью создавать продукты, значительно более удобные, чем стандартные процессы Microsoft. Раздача интернета без роутера — как раз одно из направлений, которые облюбовали программисты-любители. Рассмотрим некоторые из написанных ими популярных утилит.
MyPublicWiFi
Программа MyPublicWiFi является, пожалуй, самой элементарной. Процесс работы с ней очень простой: запускаете, нажимаете кнопку Set up and Start Hotspot, и программа сама создаёт виртуальную сеть. Можно поменять некоторые данные, например, название сети или пароль (выбрать отличные от стандартных).
Программа MyPublicWiFi автоматически создаёт виртуальную сеть
WIFI Hotspot Creator
Другим представителем класса программ для раздачи интернета через создание виртуальной сети является WIFI Hotspot Creator.
Программа WIFI Hotspot Creator тоже создаёт виртуальную сеть одним нажатием кнопки
Эта утилита действует аналогичным образом: одним кликом создаёт виртуальную сеть. Единственное отличие от предыдущей программы состоит в том, что нужно вручную выбрать подключение, которое будет поставлять интернет-трафик. Затем нажимаем кнопку Start, и появится Wi-Fi соединение, которое готово к использованию.
Программы, которые работают по принципу MyPublicWiFi и WIFI Hotspot Creator, только создают виртуальную сеть. Отключать брандмауэр и разрешать раздачу интернета, как описано в инструкциях выше, нужно самостоятельно.
Раздача интернета через USB на смартфон с ОС Android
Благодаря возможностям Android на смартфон можно очень быстро раздать интернет через USB-кабель. Вам для этого не понадобятся ни дополнительное программное обеспечение, ни какие-либо драйверы. Хотя небольшие подготовительные работы, конечно, необходимы.
- Для начала подключаем смартфон USB-кабелем к компьютеру, затем открываем в нём настройки, пролистываем их вниз и выбираем пункт «Для разработчиков».
В настройках выбираем пункт «Для разработчиков»
- В открывшемся меню ставим галочку у пункта «Отладка по USB». Теперь можно подключать телефон к компьютеру.
Включаем «Отладку по USB»
- Затем возвращаемся в настройки и щёлкаем по пункту «Дополнительно». В зависимости от версии ОС пункт также может иметь название «Ещё…». Главное, что он находится следующим в списке после «Передачи данных».
Выбираем пункт «Дополнительно» или «Еще…»
- Ставим галочку у пункта «USB интернет». На этом подготовительные работы со смартфоном закончены, и можно переходить к настройкам ПК.
Создаём локальную сеть с компьютером, включив функцию «USB интернет»
- Открываем ЦУСиОД. Скорее всего, у вас уже появилась дополнительная локальная сеть помимо той, что была до этого. Щёлкаем на «Изменение параметров адаптера» (кнопка в колонке слева).
Щелкаем по пункту «Изменение параметров адаптера»
- Кликаем правой кнопкой по соединению, которое имеет доступ к интернету, и выбираем пункт «Свойства».
Открываем свойства соединения с интернетом
- Переходим во вкладку «Доступ», выбираем «Подключение по локальной сети*11» или аналогичное, что создалось у вас, и ставим галочки у пунктов «Разрешить…». Сохраняем изменения кнопкой OK.
В настройках доступа разрешаем локальной сети доступ к интернету
- Далее открываем свойства сети, которая связывает компьютер и телефон.
Открываем свойства локального соединения
-
В открывшемся окошке выбираем «IP версии 4 (TCP/IPv4)» и нажимаем «Свойства».
Открываем настройки протокола «IP версии 4 (TCP/IPv4)»
-
Меняем IP-адрес с 192.168.137.1 на 192.168.0.1 и сохраняем изменения. Интернет на телефоне после этого будет работать.
Меняем IP-адрес локального соединения
.
В итоге мы имеем работающий и передающий интернет-трафик канал между телефоном и компьютером.
Видео: как раздавать интернет на Android через USB-кабель
Раздача интернета на другой компьютер по локальной сети
Существует возможность создать между компьютерами локальную сеть и раздавать интернет внутри её, если один из компьютеров подключён к интернету. Недостаток этого способа в том, что если у вас два ПК, то один из них должен иметь две сетевые карты, а это не всегда удобно. Если же у вас кабельный интернет и ноутбук, то по локальной сети раздавать интернет весьма сложно: нужно будет докупить дополнительные переходники или хабы, так как у ноутбука всегда только одна сетевая карта.
Настройка компьютера, раздающего интернет
Когда вы соедините два компьютера сетевым кабелем, между ними автоматически создастся локальная сеть. Сразу переходим в «Изменение параметров сетевого адаптера», как в примере выше. Аналогичным образом разрешаем доступ к интернету для вновь созданной локальной сети, не забыв предварительно отключить брандмауэр.
- Открываем свойства локального соединения, затем свойства протокола «IP версии 4 (TCP/IPv4)».
- Переводим галочки с автоматических настроек на ручные и прописываем следующие значения:
- IP-адрес: 192.168.137.1;
- маска подсети: 255.255.255.0;
- предпочитаемый DNS-сервер: 8.8.8.8;
- альтернативный DNS-сервер: 8.8.4.4.
- Проверяем правильность введённых данных и сохраняем изменения кнопкой OK.
Задаем настройки протокола «IP версии 4 (TCP/IPv4)» для раздающего компьютера
Этими действиями мы задали параметры сети для обеспечения возможности передачи внутри её пакетов интернет-трафика.
Настройка подключения на принимающих компьютерах
Принимающие компьютеры необходимо настроить почти идентичным образом.
- Открываем тот же четвёртый протокол интернета и переставляем галочки на ручные настройки адресов.
- Прописываем следующие данные:
- IP-адрес: 192.168.137.5 (последнюю ячейку можно заполнить любым числом, отличным от 1);
- маска подсети: 255.255.255.0;
- основной шлюз: 192.168.137.1;
- предпочитаемый DNS-сервер: 8.8.8.8;
- альтернативный DNS-сервер: 8.8.4.4.
- Проверяем правильность введённых данных и сохраняем изменения кнопкой OK.
Теперь сеть между двумя компьютерами настроена: все адреса соответствуют друг другу, и пакеты интернет-трафика передаются.
Видео: как раздавать интернет по локальной сети
Плюсы и минусы раздачи интернета без роутера
Каждый пользователь без применения дополнительного оборудования может сделать из своего компьютера настоящий хаб и создать сеть из нескольких компьютеров через цепочку локальных соединений. Преимущества такого подхода очевидны: не нужно тратиться на лишние устройства, покупать один или несколько роутеров, а можно просто подключать компьютеры один к другому. Но у него есть и минусы. Раздавать интернет можно только в пределах одной сети, и хорошо, если это Wi-Fi: к нему можно подключить сразу несколько устройств. А если это локальная сеть, то раздать интернет за один раз можно только на один компьютер. Если же раздавать интернет по цепочке, то необходимо, чтобы в каждом компьютере были две сетевые карты. Ради бесперебойного доступа к интернету с последнего в цепочке компьютера вся череда устройств должна работать в постоянном режиме. То есть в ряде случаев безроутерная раздача бывает весьма неудобной в эксплуатации.
В то же время использование Wi-Fi роутера освобождает от таких неудобств. Даже самые слабые маршрутизаторы охватывают гораздо большую территорию раздачи, чем стандартные ноутбуки, а также минимум четыре ячейки для локального соединения.
Что касается сравнения скорости передачи, то самым медленным способом подключения к интернету является точка доступа Wi-Fi ноутбука. В некоторых моделях скорость передачи данных беспроводным адаптером не превышает 5–25 Мбит/с. Если тариф, который предоставляет вам провайдер, предусматривает более высокую скорость, то подключаемые к виртуальной сети устройства будут существенно ограничены в трафике. Кроме того, на Wi-Fi-сеть воздействуют физические препятствия. Так, устройства, находящиеся за стеной на расстоянии 5–6 метров, могут испытывать затруднения со связью: возможны разрывы и «ямы» в передаче пакетов информации. Поэтому этот способ раздачи интернета считается самым дешёвым в плане затрат, но самым ненадёжным и неподходящим для больших домов.
В то же время доступы по локальной сети более надёжные и более скоростные. Их минус заключается в отсутствии мобильности: в случае с телефоном вы ограничены длиной стандартного USB-кабеля (использование удлинителя будет отражаться на скорости), а с сетевым кабелем можно запутаться, и в большинстве случаев он имеет весьма хрупкие штеккеры. Конечно, в случае ПК это не проблема, но если второе устройство — мобильный телефон или путешествующий по всему дому ноутбук, то неудобства будут. Передача интернета по локальной сети практически не ограничена скоростью: средняя скорость Ethernet-кабеля — 100 Мбит/с, USB-кабеля — зависит от производителя, минимальная от 10 Мбит/с.
Раздавать интернет с компьютера на другие устройства довольно просто. Главное — придерживайтесь инструкций, и тогда вы сможете наслаждаться всеми прелестями интернета не на одном компьютере, а сразу на нескольких устройствах одновременно.
Здравствуйте, дорогие мои друзья! Сегодня я расскажу вам, как быстро построить в воздушном пространстве сеть, к которой смогут подключиться другие устройства, также имеющие Wi-Fi приёмник. Вот у вас есть стационарный компьютер. Но напомню, что как правило они не имеют встроенный WiFi адаптер.
Но отчаиваться не стоит, достаточно посетить любой компьютерный магазин и приобрести дополнительный девайс. Стоят они недорого, занимают немного места и выглядят как обычная флэшка (обзор по популярным моделям и писал в этой статье). Мои юные маги сети, сегодня нехитрым способом я расскажу вам – как сделать чтобы компьютер раздавал беспроводную сеть по Wi-Fi.
Я расскажу про три основных способа и начну с самого удобного на мой взгляд – через магическую консоль. Далее рассмотрим обычный интерфейсный способ и программный. Самое главное проверьте чтобы драйвера на передатчик были установлены и он работал вполне себе активно и нормально.
ПРИМЕЧАНИЕ! Если раздача интернета не началась, после магических манипуляций, вылезла какая-то ошибка или что-то не получилось в процессе. Просто перейдите в самую последнюю главу в этой статье – где я разбираю решение таких проблем. Можете также описать их в комментариях, и я обязательно вам помогу.
Содержание
Проверка
К сожалению, но не все модули могут одновременно принимать сигналы и раздавать вай-фай сеть. Кто-то просто не способен это сделать, а у кого-то просто надо обновить драйвер. Давайте проверим может ли ваша антеннка строить в воздушных потоках сеть. Надо запустить консоль от админа и вписать волшебное заклинание.
- Идём в «Пуск».
- В строке поиска вписываем «CMD». Правой кнопкой по приложению и запуск от имени администратора.
netsh wlan show drivers
Появится окошко с полной информацией о вашем сетевом адаптере. В строчке «Поддержка размещенной сети» должен быть положительный ответ. В противном случае надо искать обновлённое ПО на вашу штуковину.
Если ничего не вышло, то скорее всего драйвера не установлены. Просто зайдите на сайт производителя и скачайте оттуда. Или через диспетчер устройств в разделе «Другие устройства» -обновите драйвера с центра Microsoft.
Командная строка
Это чёрная и древняя магия, позволяющая делать с вашим компом всё, что угодно. Сегодня вы узнаете о заклятии, способным разбудить таящийся сетевые силы вайфая у вашей машины. При чём не важно какая у вас Windows, способ поможет на всех ОС от Microsoft: 7, 8, 8.1 и 10.
- Всё также запускам консоль и прописываем заклятие. К сожалению, на семёрке нельзя скопировать команду и придётся прописывать вручную. На десятке просто скопируйте от сюда.
- Сначала пропишите заклинание, разрешающее постройку локальной сети:
netsh wlan set hostednetwork mode=allow
- А теперь основное заклятие:
netsh wlan set hostednetwork mode=allow ssid=”Здесь надо ввести имя WIFI” key=”Здесь надо ввести пароль от WIFI” keyUsage=persistent
- Измените поля ssid=”______” (Имя вайфай) и key=”_____” (пароль от неё). Как только всё будет готово нажмите Enter:
- Ура нам удалось запустить зверя, но пока он просто в клетке. Грубо говоря сеть то вай-фай есть, но по нему не гуляют ветра интернета. Сейчас исправим это недоразумение.
- Жмём Win+R.
- Прописываем команду ncpa.cpl и активируем заклинание.
- Вот и появилась моя сеть «wifigid.ru», у вас же появится своя. Теперь нам надо просто разрешить для этой сетки пользовать интернетом, подключенным к этому ПК. У меня подключение идём по кабелю. Вон оно – первое подключение. Заходим в свойства и там находим вкладку «Доступ». Надо просто разрешить пользоваться этим интернетом для всех локальных пользователей от этой машины. Чуть не забыл – укажите также для какой именно сети надо разрешить доступ, но по умолчанию должно уже всё стоять (в строчке «Подключение домашней сети» меняем значение, если стоит другое).
- Опять идём в консольку и прописываем две команды поочередно, после каждой нажимайте Enter для запуска:
netsh wlan stop hostednetwork
netsh wlan start hostednetwork
- Первой заклинание активирует сеть, вторя деактивирует. Вот так и будете её теперь запускать. Для смены пароля и имени сети нужно использовать полное заклинание как в начале.
Теперь можно подключиться к точке доступа, в качестве которого выступает этот комп и получать интернет на телефон, планшет, ноутбук или другой ПК с Wi-Fi модулем. Достаточно просто подключиться к этой сети и ввести пароль для доступа.
Через интерфейс
Это более сельский способ, так при этом вы будут использовать подготовленные кнопочки от операционной системы. При этом не факт, что сеть запуститься, но у данного метода есть свои плюсы в плане удобности и автономности при запуске системы.
Windows 7
Как через интерфейс раздать вай-фай с компьютера на виндовс 7? На семёрке всё немного сложнее чем в десятке, но сделать из ПК маршрутизатор – вполне реально. Поехали!
- Нажимаем на подключение и выбираем «Центр управления сетями и общим доступом».
- Теперь находим надпись: «Настройка нового подключения или сети».
- Полистайте немного и найдите пункт «Настройка беспроводной сети компьютер-компьютер».
- Тут я думаю вы сами догадайтесь, что где. Обязательно поставьте тип шифрования WPA2. Установите галочку для сохранения параметров и жмём «Далее».
- Обязательно в самом конце включите общий доступ, чтобы интернет в этой локалки использовался для второстепенных, подключенных устройств. Закрываем окошко.
Windows 10
Если консолька никогда не подводит, то с этим могут возникнуть проблемы, особенно это касается стационарным ПК. Вообще манипуляции очень простые и подойдёт для всех.
- «Пуск» – «Параметры» – «Сеть и интернет».
- Найдите в левой части раздел «Мобильный хот-спот».
- Меняем пароль и имя сетки нажав «Изменить». И включаем бегунком в самом верху. Ниже будет выпадающее меню, в котором вы выбираете соединение с интернетом – не забудьте выбрать именно ваше: по кабелю, 3G/4G модем или связь с роутером. Чтобы посмотреть какой именно используете вы – просто щёлкните левой кнопочкой мышки по соединению в правом нижнем углу.
При помощи программы
Для раздачи интернета к другим устройствам по воздушной сети, есть огромное множество программ в интернете. Могу только отметить несколько, которые использовал именно я. Ну не совсем использовал – просто пробовал, как они работают. Мне спокойно удалось запустить SSID с помощью:
- Virtual Router
- Switch Virtual Router
- Maryfi
- Connectify
Интерфейс программ очень простой, а некоторые даже не требуют установки и достаточно просто скачать из с интернета и запустить. Принцип один и тот же – вы ставите свое имя вай-фай сети, пароль от неё и запускаете.
Писать, про это просто нет смысла, так как в этом разберётся даже ребёнок. Все программы можно скачать с официальных сайтов с последним обновлением. Но можете поискать и другие проги.
Решение проблем
И так самые частые проблемы, это полноценная работа адаптера. Иногда сбиваются драйвера или просто отключается передатчик. Нам надо зайти в «Диспетчер устройств». И посмотреть на сетевые адаптеры.
Иногда система намеренно скрывает некоторое железо, просто жмём включаем показ невидимых устройств. Если вы заметите стрелочку рядом с передатчиком Wi-Fi – это значит он не задействован. Нам остаётся просто его активировать.
Если не помогло тут же обновите драйвера на каждый адаптер с название вай-фай. Если не получится, то придётся искать дрова в интернете на сайте производителя. Посмотрите на адаптер и просто введите название компании в поисковик, и он выдаст вам официальный сайт.
Попробуйте отключить антивирусник. Если это не помогло давайте пошурудим брандмауэр. Для этого:
- Win+R
- Services.msc
- Нажимаем на «Службы». В правом список будет отображаться по алфавиту. Нам надо просто найти «Брандмауэр Windows» и перейти в свойства.
- Убедитесь, чтобы запуск был автоматическим. Если это не так – исправьте, а после нажмите на кнопку «Запустить» и примените конфигурацию.
Ещё несколько способов и решений:
- Обновите ОС Windows до последней версии.
- Перезагрузите ПК.
- Проверьте, чтобы интернет на основном компьютере нормально работал и был включен.
- Обновите драйвера не только для адаптера, но и для встроенной сетевой карты. А лучше для всей материнской платы на сайте производителя. Чтобы узнать модель достаточно в черном экране волшебной консоли прописать заклинание:
wmic baseboard get product,Manufacturer,version,serialnumber
- Под «Product» и будет модель материнки. Просто вписываем эту комбинацию циферок и буковок в поисковик. Заходим на сайте и там скачиваем последний пакет обновлений.
Совет
Вы должны понимать, что адаптер как в ПК, так и в ноуте не предназначен для раздачи сети. Для разовых запусков это вполне реально, но для постоянного использования – он не подойдёт. И всё же я рекомендую приобрести отдельный роутер. Да он будет стоить в районе 3000-4000 рублей. Но он будет куда лучше выполнять свои функции, чем обычный адаптер.
Если будет подключено слишком много устройств (по умолчанию до 8 в ОС Windows), то он может не выдержать нагрузки и сгореть или просто будет медленно работать. Ещё хуже если он будет встроенным, как у ноутбука и придётся покупать внешний модуль при поломке. Ну и самое главное – такие адаптеры имеют небольшой радиус покрытия и частенько работают в небольшом диаметре.
Кто-то попытается подключиться через стенку и будут постоянные дисконекты, потери пакетов и отключение интернета. Я уже делал обзор по самым популярным моделям роутеров – просто прочтите и выберите тот, который понравится вам. Ну и если возникнут вопросы – с радостью отвечу на них в комментариях.
Используемые источники:
- https://lifehacker.ru/kak-razdat-internet-s-kompyutera/
- https://itmaster.guru/nastrojka-interneta/internet-na-pk/kak-razdat-internet-s-kompyutera-na-telefon.html
- https://wifigid.ru/nastrojka-wi-fi-na-pk-i-noutbuke/kak-razdat-wi-fi-s-kompyutera
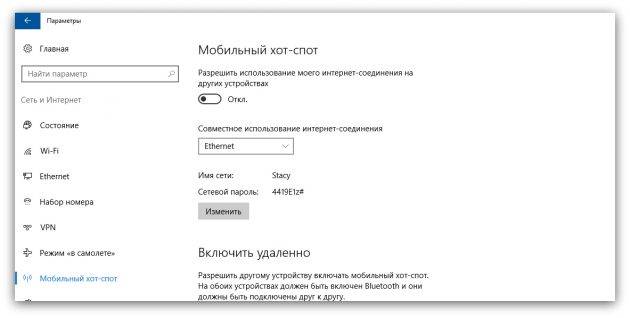
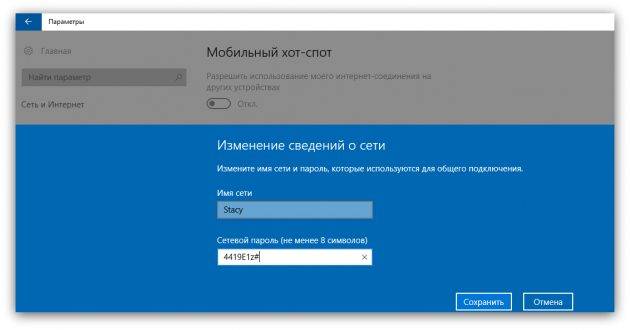
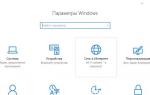 Как сделать точку доступа Wi-Fi на Windows 10 и раздать интернет
Как сделать точку доступа Wi-Fi на Windows 10 и раздать интернет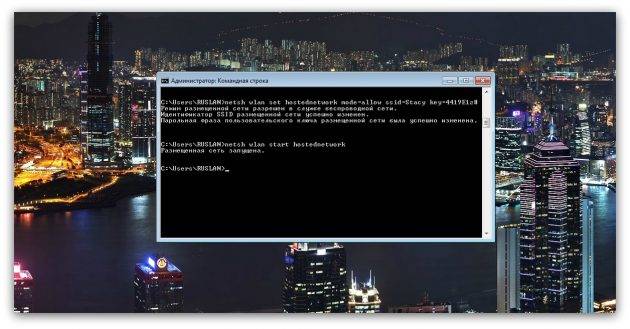
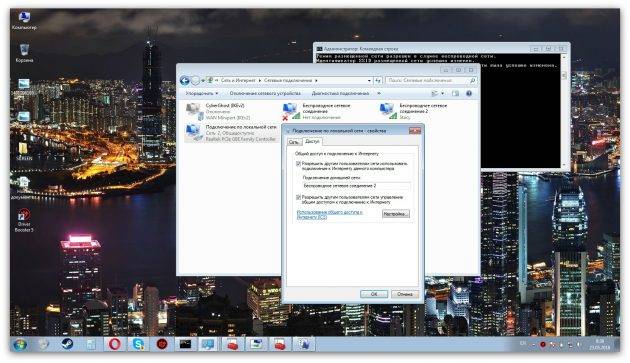
 Типы сети: что это такое, какие бывают, как изменить при необходимости на Windows 10
Типы сети: что это такое, какие бывают, как изменить при необходимости на Windows 10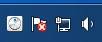 Как раздать интернет с телефона Huawei и Honor: включение режима модема
Как раздать интернет с телефона Huawei и Honor: включение режима модема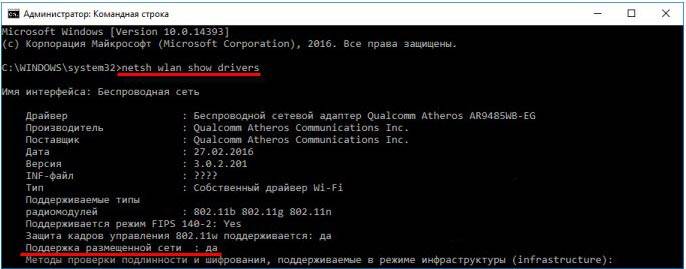

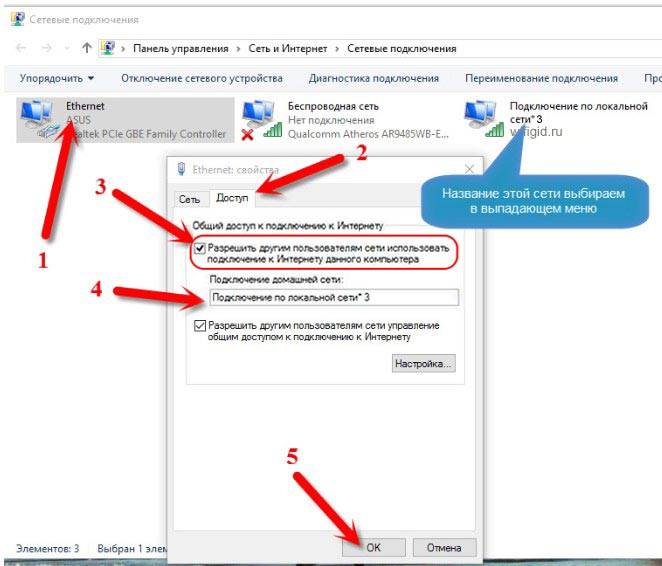
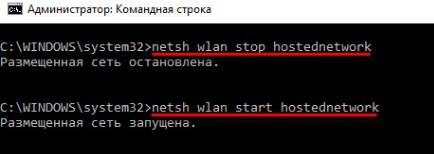
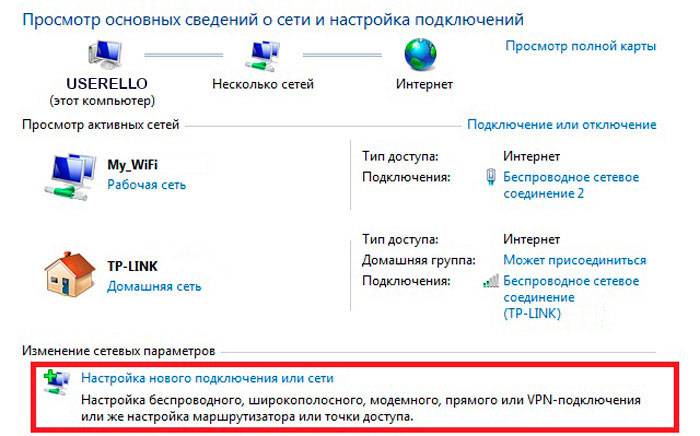
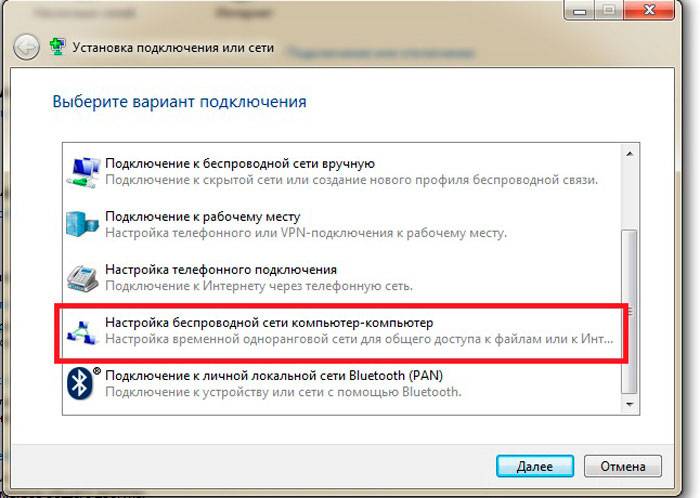
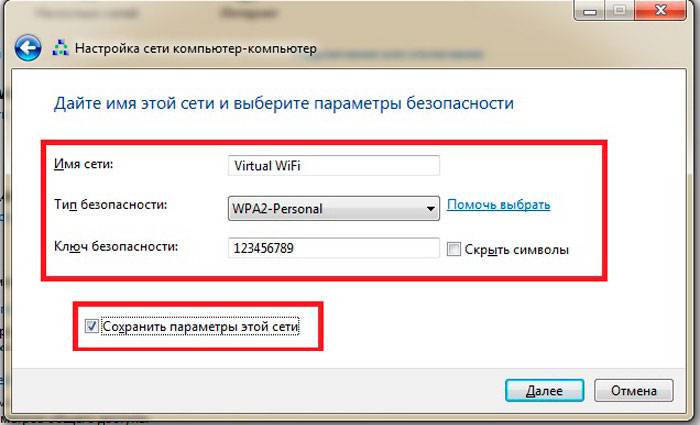
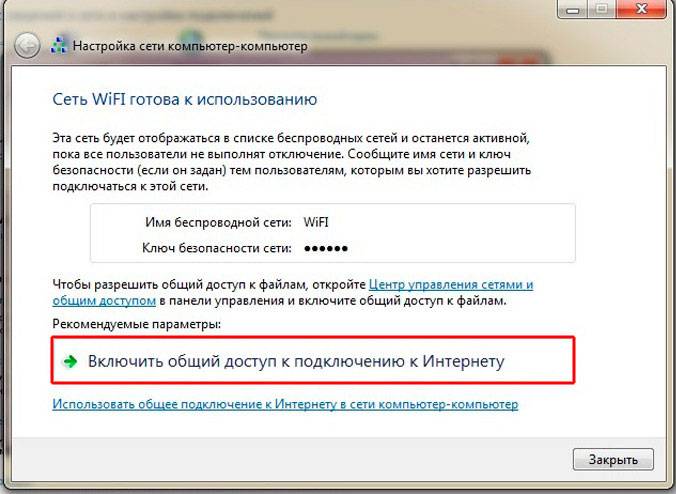
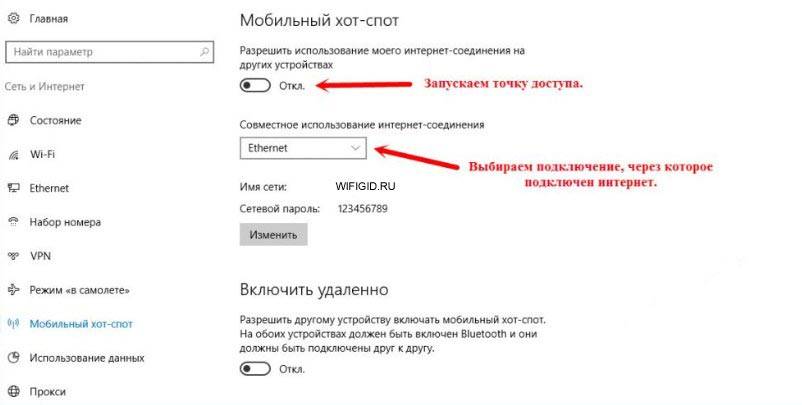
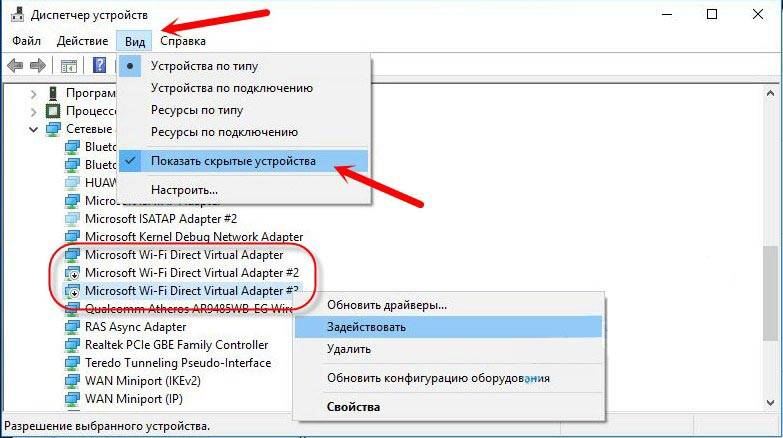
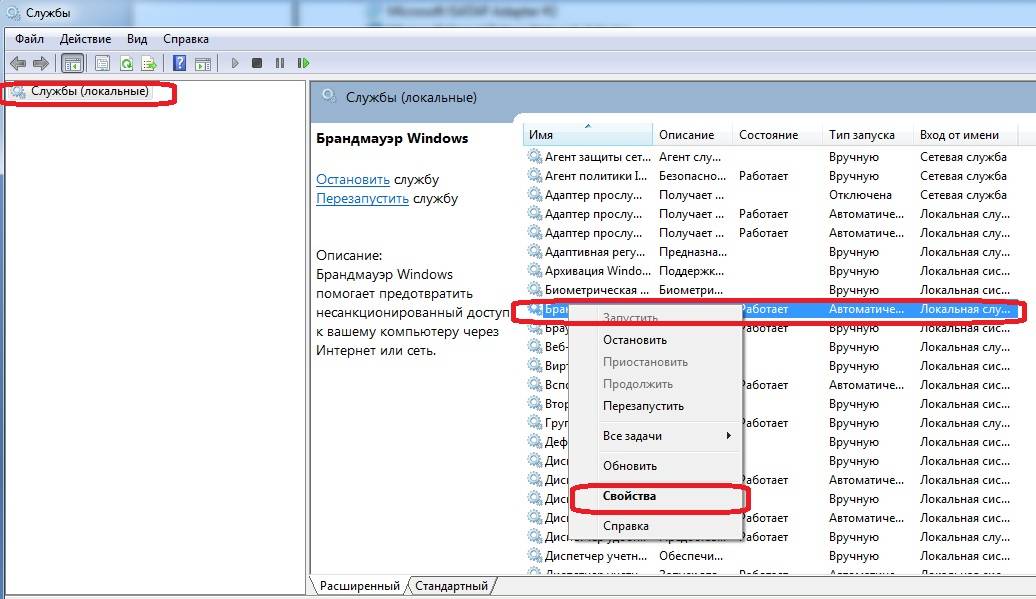
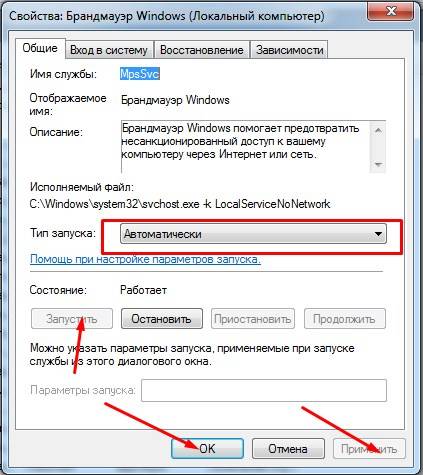
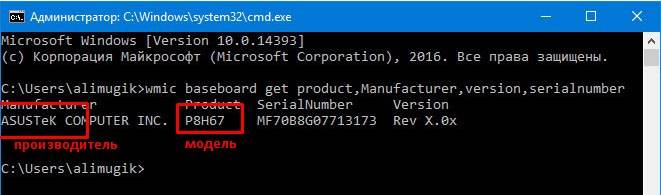

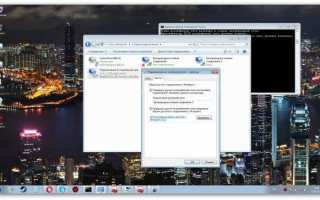

 Как раздать интернет от оператора Yota по роутеру Asus
Как раздать интернет от оператора Yota по роутеру Asus Как подключить два компьютера по локальной сети через вай фай
Как подключить два компьютера по локальной сети через вай фай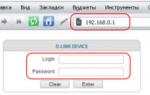 Как раздать интернет с USB-модема на роутер через компьютер
Как раздать интернет с USB-модема на роутер через компьютер Как раздать интернет на Samsung: два простых способа для телефона!
Как раздать интернет на Samsung: два простых способа для телефона!