Содержание
- 1 Причины сбоя
- 2 Как расширить экран с помощью настройки разрешения
- 3 Если картинка сузилась, восстанавливаем размер кнопками монитора
- 4 Установка драйвера видеокарты
- 5 Исправляем проблему растянутого экрана
- 6 Обновляем систему
- 7 Настраиваем разрешения при помощи драйвера
- 8 Решение 1: Проверьте настройки дисплея
- 9 Решение 2. Обновите графический драйвер
Причины сбоя
Есть несколько причин тому, что ваш экран сузился до определенных размеров. Одна из них — в операционной системе нет соответствующего драйвера, который указывает ей, как работать с графической картинкой. Возможно к вашему компьютеру подключен дополнительный монитор, который принимает сигнал от видеокарты и не позволяет его получить другому устройству. Могут быть неправильно настроены определенные параметры монитора. Как устранить эти причины — давайте узнаем.
Читайте также: похоже, что ваш компьютер или сеть отправляют автоматические запросы.
Как расширить экран с помощью настройки разрешения
Те, кто часто переустанавливал операционную систему знают, что при первом запуске монитор отображает стандартные настройки и разрешение экрана — 800×600 пикселей. Это происходит для всех версий ОС Windows. Таким образом разработчики предлагают нам самостоятельно настроить нужное разрешение экрана для комфортной дальнейшей работы. Устарелым компьютерам этого разрешения может быть вполне достаточно для работы преимущественно с текстовой информацией. Но для современных цифровых машин такое разрешение, конечно же, неприемлемо.
Инструкция, как изменить разрешение в ОС Windows.
| Нажмите в любом месте своего экрана, где нет иконок, правую кнопку мыши в Windows 10, 8.1. Для Windows 7 нужно нажать дополнительно «настройки экрана» |
|
| Выберите пункт «разрешение экрана». В этом окне вы увидите кнопку с размером вашего экрана в пикселях. Нажмите на разворачивающийся список и выберите необходимо разрешение |
|
Система часто советует выбрать максимальное значение для вашего экрана. Можно последовать ее рекомендации. Другие настройки здесь желательно не трогать. Нажмите «Применить» и «Ок».
Если картинка сузилась, восстанавливаем размер кнопками монитора
Если вас тревожит вопрос о том, как расширить экран монитора, если все изображение сузилось, как его восстановить, для этих целей трогать настройки самой системы бесполезно. Если по краям суженого изображения черные части экрана — нужно настроить картинку на самом мониторе. Как можно догадаться, здесь не играет роли какая у вас установлена версия Windows 7 или 10.
Кнопки для настроек на мониторах разных производителей могут отличаться расположением и названием.
Принцип действий один и тот же:
- В первую очередь нужно попасть в меню вашего монитора — обычно это самая большая кнопка на панели монитора и расположена посередине.
- Затем выбрать настройки изображения — этот пункт также может называться по-иному.
- Когда отобразятся настройки выберите ориентацию экрана и при помощи стрелочек (кнопок на панели монитора) выберите нужный размер, чтобы картинка расположилась правильно, не забегая за границы монитора и не оставляя черных полос.
- После этого подтвердите настройки и выйдите из меню.
Кнопки настройки монитора
Эти опции должны сохраниться и не сбиваться на протяжении всех последующих включений компьютера. Если после перезагрузки настройки монитора не сохранились — ваше устройство работает неправильно и нуждается в техническом осмотре специалистов.
Полезно знать: компьютер при включении просит нажать F1 — как убрать?
Установка драйвера видеокарты
Настройки экрана могут сбрасываться из-за проблем с драйверами видеокарты. Драйвер — это программный комплекс, без которого не обходится ни одно устройство компьютера. Он указывает операционной системе как необходимо с ним работать, для чего он предназначен, какую функцию выполняет. Каждая операционная система Windows имеет стандартный графический драйвер VGA. После ее установки система будет отображать и работать с графическими объектами, но на низком уровне — текст, простая графика и другое.
Но на более современном и мощном оборудовании рабочий стол компьютера будет выглядеть скудно — иконки с низким разрешением, большие и нечеткие буквы и так далее.
Для решения этой проблемы необходимо переустановить или установить новые драйверы для видеокарты:
- Для этого нажмите сочетание клавши WIN+PAUSE и в левом блоке выберите «Диспетчер устройств».
Пункт «Диспетчер устройств» - Отобразится список устройств, которые установлены на вашем компьютере. Выберите «Видеоадаптеры».
Обновление драйверов для видеоадаптера - Выберите устройство, которое появилось после нажатия предыдущего пункта правой кнопкой мыши и нажмите «Обновить драйверы». Затем вам нужно выбрать автоматический поиск и установку ПО, а затем дождаться завершения процесса.
- Если у вас установлен драйвер, но он работает некорректно, нужно выбрать название видеокарты ПКМ и нажать «Свойства». Затем выбрать вкладку «Драйвер» и нажать кнопку «Удалить». После этого выполните рекомендации из третьего пункта.
После применения этих инструкций у вас не возникнет подобных вопросов — как расширить границы или восстановить разрешение экрана монитора, если он сузился.
Как вы оцените статью?
Каждый пользователь желает работать в комфортной обстановке. Если ваш экран растянут до нестандартных размеров, у вас появляется желание привести его к нормальному виду.
Исправляем проблему растянутого экрана
Ознакомимся с причинами
Самые популярные причины сужения или расширения изображения на мониторе:
- вы могли сами установить неправильное разрешение в настройках экрана;
- драйвера видеокарты устарели или отсутствуют вовсе;
- сбились настройки монитора.
Со всеми причинами можно легко и быстро справится, следуя инструкции.
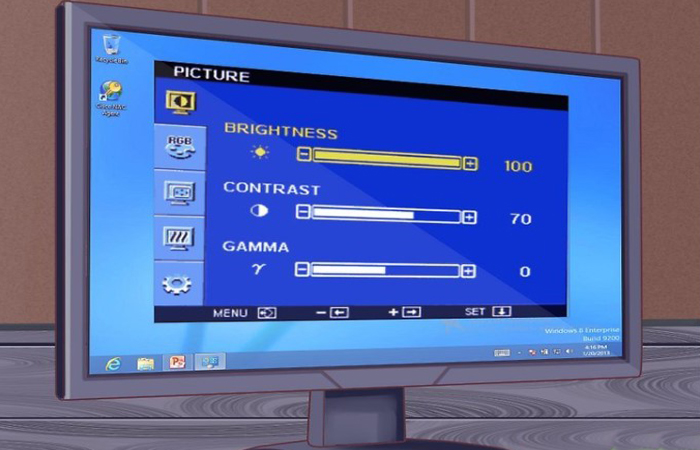
Меняем разрешение
В том случае, когда у вас нет необходимых драйверов, не получится исправить ситуацию таким способом. Однако, много времени у вас данные действия не займут, поэтому стоит попробовать. Не получилось — переходите к другому способу.
Windows 7
Более подробную инструкцию по изменению расширения экрана в Windows 7 вы можете прочитать в нашей новой статье — «Как изменить разрешение экрана на Виндовс 7».
- Кликаем на рабочем столе правой кнопкой мыши и перемещаемся в раздел «Разрешение экрана».
Открываем раздел «Параметры экрана»
- Раскрываем пункт «Разрешение» и перетаскиваем ползунок до нужного значения. Лучше всего установить рекомендуемое разрешение.
Раскрываем пункт «Разрешение» и перетаскиваем ползунок до нужного значения
Важно! Если у вас отсутствуют драйвера, то такие действия не приведут к желаемому результату. Изменения будут, но незначительные. В таком случае просто переходите к установке необходимых компонентов.
Windows 10
- Открываем «Пуск» и переходим в «Параметры», где перемещаемся в раздел «Система».
Открываем «Пуск» и переходим в «Параметры», где перемещаемся в раздел «Система»
- Находясь в разделе «Экран», открываем «Дополнительные параметры экрана».
Открываем «Дополнительные параметры экрана»
- Раскрываем выпадающий список в пункте «Разрешение» и проводим выбор нужных параметров.
Раскрываем выпадающий список в пункте «Разрешение» и выбираем нужные параметры
- Кликаем «Применить».
Также вы можете изменить разрешение через «Панель управления»:
- В меню «Пуск» в поисковике пишем «панель управления» (без кавычек) и кликаем по значку.
Пишем панель управления
- Далее переходим в «Оформление и персонализация».
Переходим в «Оформление и персонализация»
- После чего открываем «Экран», затем «Разрешение экрана». Увидев блок «Разрешение», устанавливаем значение.
В строке «Разрешение», устанавливаем расширение
Обновляем систему
Чаще всего данный вариант решает проблему. После обновления система отыщет необходимые драйвера и установит, после чего экран вернет свой прежний вид.
Windows 7
- Воспользуемся комбинацией «Win»+»R», после чего введем в строку «wuapp» (без кавычек). И продолжаем кнопкой «Ок».
В окне «Выполнить» пишем «wuapp» (без кавычек) и нажимаем «Ок»
- Откроется окно, в котором вы должны найти «Настройка параметров» (в левом меню).
Нажимаем «Настройка параметров»
- Теперь нам нужен раздел «Важные обновления». Раскрываем список и выбираем один из первых двух пунктов. Рекомендуется выбрать автоматическую установку обновлений, но если вы разбираетесь в тонкостях, то выбирайте второй пункт.
Выбираем второй пункт
Совет! При автоматической загрузке обновлений, вам не придется искать и устанавливать все вручную, система сама отыщет нужные ей параметры. И если дело только в драйверах, то экран примет стандартный вид.
Видео — Как изменить разрешение экрана Windows 10
Windows 10
- Перемещаемся в «Параметры», через «Пуск».
Переходим в «Параметры», через меню «Пуск»
- Переходим в «Обновление и безопасность».
Переходим в «Обновление и безопасность»
- Запускаем поиск обновление, нажав на кнопку «Проверка наличия обновления».
Запускаем «Проверка наличия обновления»
Если вам будет понятнее, то можно просмотреть видео со способами обновления Win 10.
Видео — Как проверить обновления на Windows 10
Важно! Если у вас нет доступа к интернету, чтобы проверить обновления драйверов, то вам следует найти специальный диск, с которого вы сможете произвести установку.
Также помните, что определенные мониторы могут потребовать установить свои драйвера в Win 10. Как правило, они должны идти в комплекте, если же нет, то их можно скачать на сайте разработчика.
Настраиваем разрешения при помощи драйвера
В зависимости от того, какой у вас драйвер, проделайте нижеописанные действия.
AMD
- Производим клик правой кнопкой на столе компьютера и выбираем необходимый драйвер из списка. Выбираем необходимый драйвер из списка
- Здесь перемещаемся по ссылке «Управление рабочим столом». Переходим по ссылке «Управление рабочим столом»
- Следом отправляемся к «Свойства рабочего стола». Переходим в «Свойства рабочего стола»
- Под названием «Область рабочего стола» устанавливаем нужное значение и завершаем кнопкой «Применить». В «Область рабочего стола» устанавливаем нужное значение и завершаем кнопкой «Применить»
NVIDIA
- Аналогично производим клик на рабочем столе и выбираем наш драйвер. Выбираем наш драйвер
- Раскрыв ветку «Display», перейдите к первому пункту («Change resolution»). Если у вас программа на русском языке, то «Экран» и далее «Сменить разрешение». В данном разделе выбираете необходимые параметры и сохраняете изменения. Выбираем необходимые параметры и сохраняем
Видео — Как сузить экран на компьютере по горизонтали
Если экран вашего компьютера на Windows 10 растянут, не беспокойтесь. Проблема может быть вызвана неправильной настройкой разрешения или неисправными графическими драйверами. Просто используйте решения в этом посте, чтобы решить проблему.
Мы расписали два возможных решения:
Решение 1: Проверьте настройки дисплея
Проблема растянутого экрана может быть вызвана неправильными настройками дисплея. Выполните следующие шаги, чтобы проверить настройки дисплея.
- Щелкните правой кнопкой мыши на рабочем столе и выберите «Параметры экрана» в контекстном меню.
- Убедитесь, что разрешение установлено на рекомендованном уровне. Если нет, измените его на рекомендуемое решение.
- Перезагрузите компьютер и проверьте, решена ли проблема.
Если проблема не устранена, попробуйте обновить драйвер видеокарты.
Решение 2. Обновите графический драйвер
Если описанные выше действия не помогли решить проблему, попробуйте обновить драйверы видеокарты.
Если у вас нет времени, терпения или навыков работы с компьютером для обновления драйверов вручную, вы можете сделать это автоматически с помощью DriverHub.
DriverHUB автоматически распознает вашу систему и найдет для нее правильные драйверы. Вам не нужно точно знать, на какой системе работает ваш компьютер, вам не нужно рисковать загрузкой и установкой неправильного драйвера, и вам не нужно беспокоиться об ошибках при установке.
- Скачайте и установите программу DriverHub.
- Запустите программу.
- Нажмите кнопку «Найти сейчас».
- По завершению сканирования, нажмите «Установить».
- Перезагрузите ваше устройство.
Надеюсь, что приведенные выше решения помогут вам решить проблему растянутого экрана в Windows 10. Если у вас есть какие-либо вопросы, оставьте комментарий ниже. Мы хотели бы услышать о любых предложениях.
Используемые источники:
- https://rusadmin.biz/soveti/kak-rasshirit-ekran-monitora/
- https://pc-consultant.ru/rabota-na-komp-yutere/kak-suzit-jekran-na-kompjutere-po-gorizontali/
- https://comhub.ru/rastyanutyj-ekran-na-windows-10-reshenie-problemy/
 [Инструкция] Разрешение экрана для широкоформатных мониторов.
[Инструкция] Разрешение экрана для широкоформатных мониторов.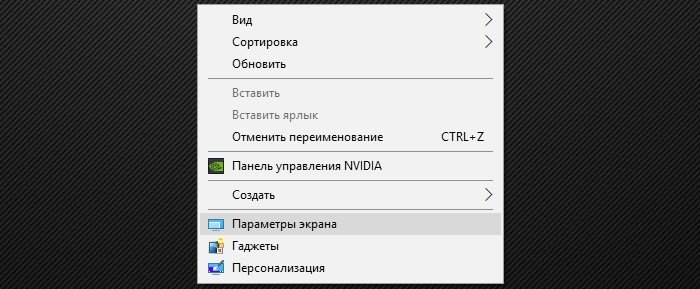 Открываем раздел «Параметры экрана»
Открываем раздел «Параметры экрана»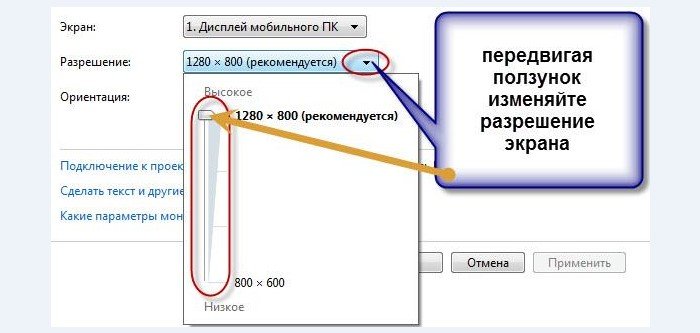 Раскрываем пункт «Разрешение» и перетаскиваем ползунок до нужного значения
Раскрываем пункт «Разрешение» и перетаскиваем ползунок до нужного значения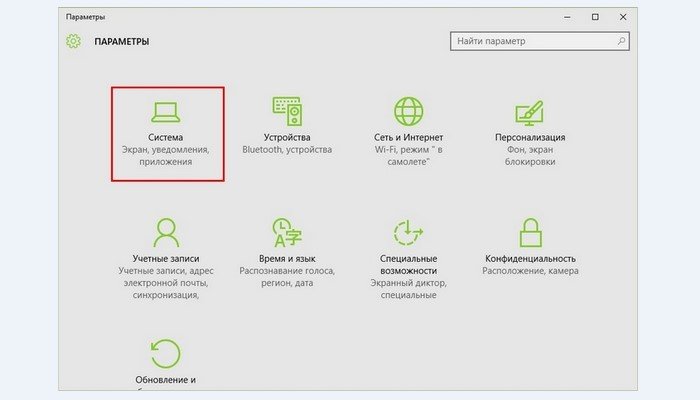 Открываем «Пуск» и переходим в «Параметры», где перемещаемся в раздел «Система»
Открываем «Пуск» и переходим в «Параметры», где перемещаемся в раздел «Система»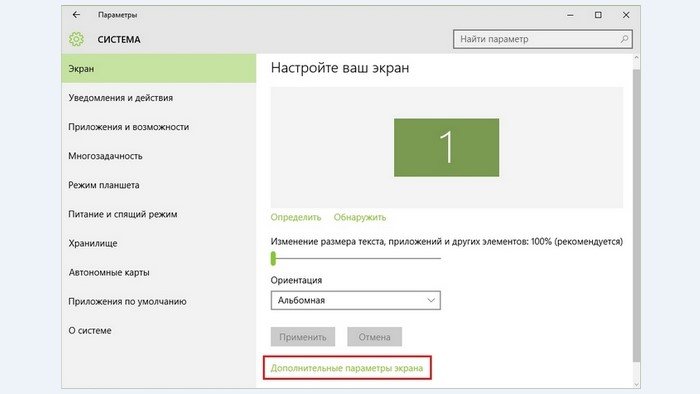 Открываем «Дополнительные параметры экрана»
Открываем «Дополнительные параметры экрана»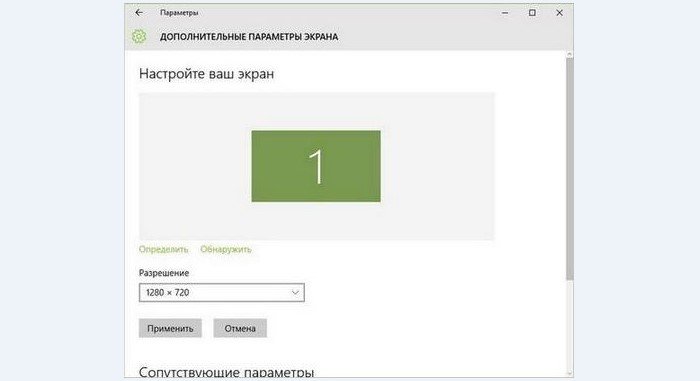 Раскрываем выпадающий список в пункте «Разрешение» и выбираем нужные параметры
Раскрываем выпадающий список в пункте «Разрешение» и выбираем нужные параметры Профилирование
Профилирование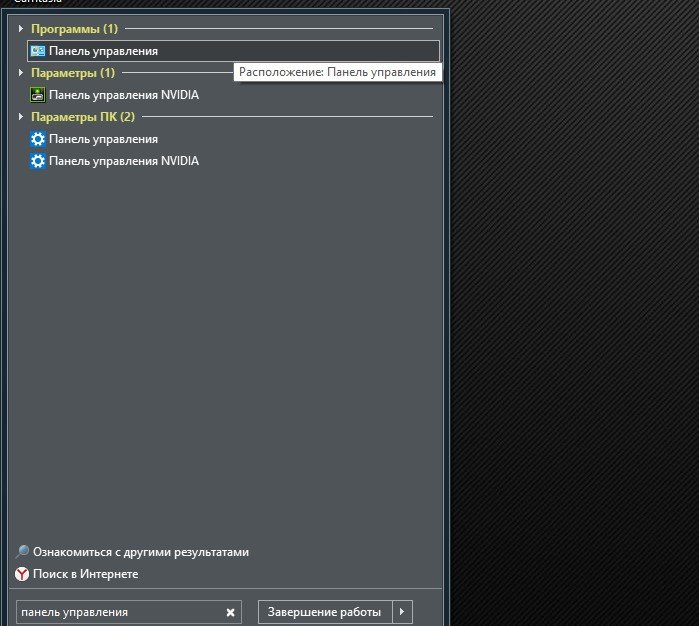 Пишем панель управления
Пишем панель управления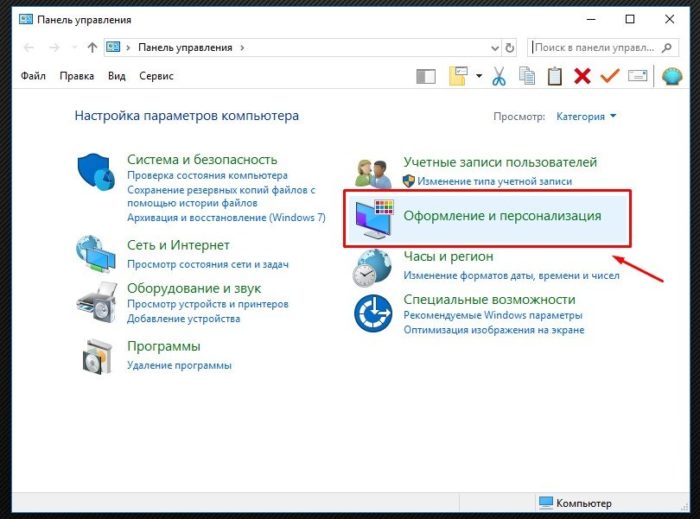 Переходим в «Оформление и персонализация»
Переходим в «Оформление и персонализация»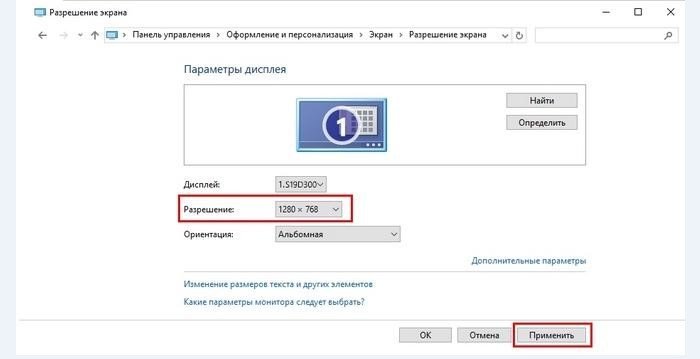 В строке «Разрешение», устанавливаем расширение
В строке «Разрешение», устанавливаем расширение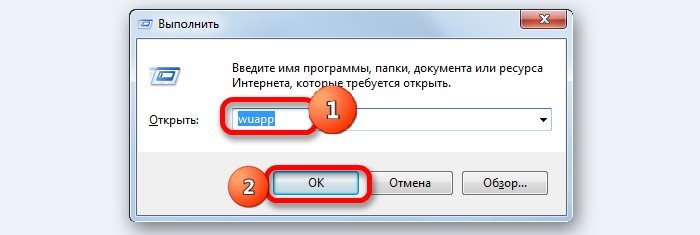 В окне «Выполнить» пишем «wuapp» (без кавычек) и нажимаем «Ок»
В окне «Выполнить» пишем «wuapp» (без кавычек) и нажимаем «Ок»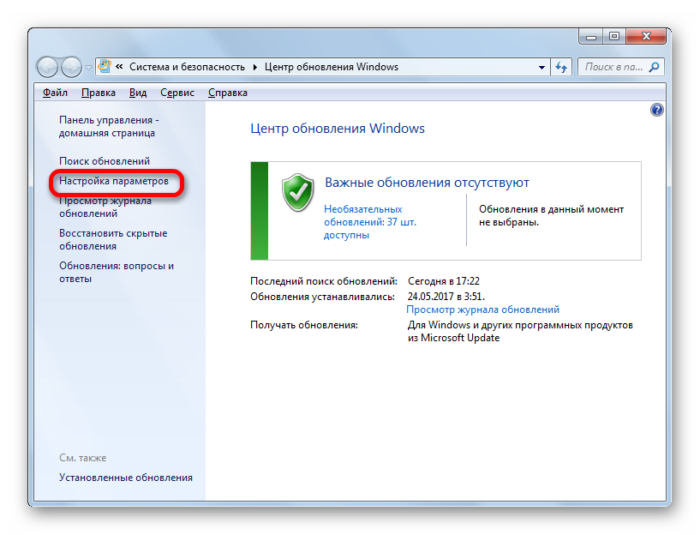 Нажимаем «Настройка параметров»
Нажимаем «Настройка параметров»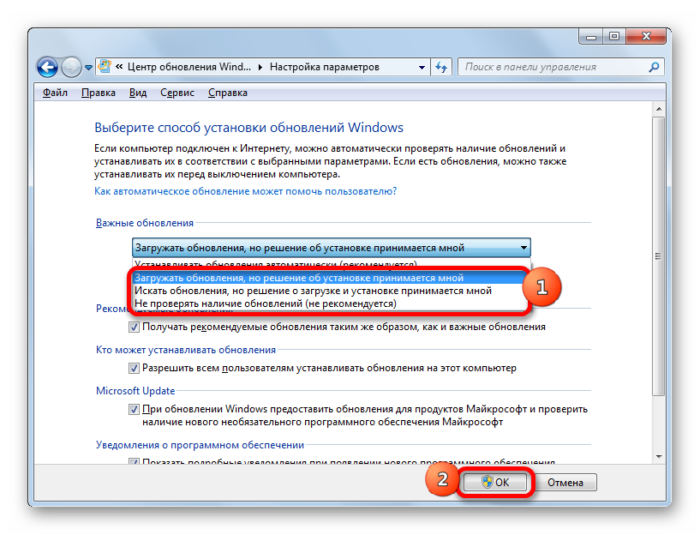 Выбираем второй пункт
Выбираем второй пункт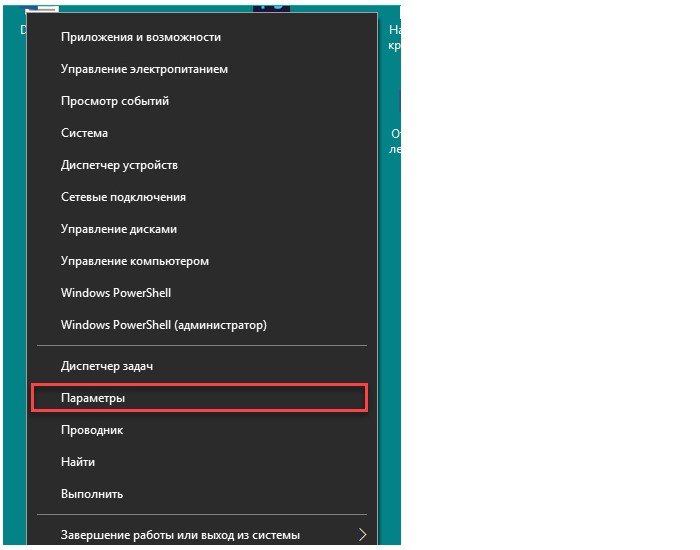 Переходим в «Параметры», через меню «Пуск»
Переходим в «Параметры», через меню «Пуск»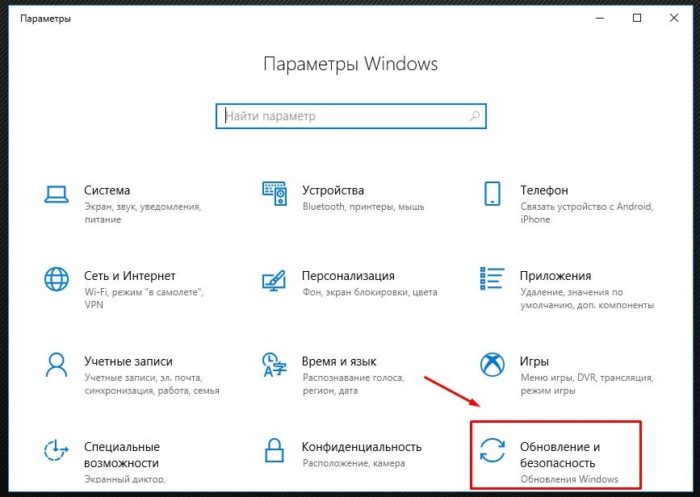 Переходим в «Обновление и безопасность»
Переходим в «Обновление и безопасность»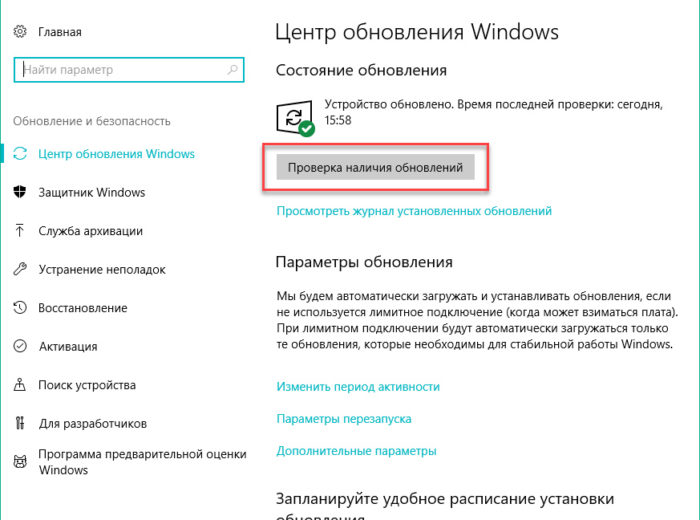 Запускаем «Проверка наличия обновления»
Запускаем «Проверка наличия обновления»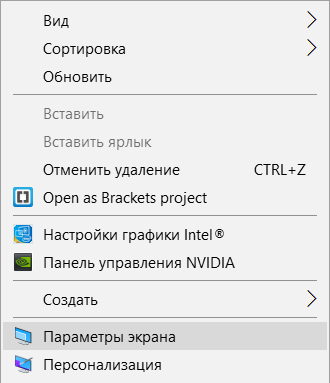
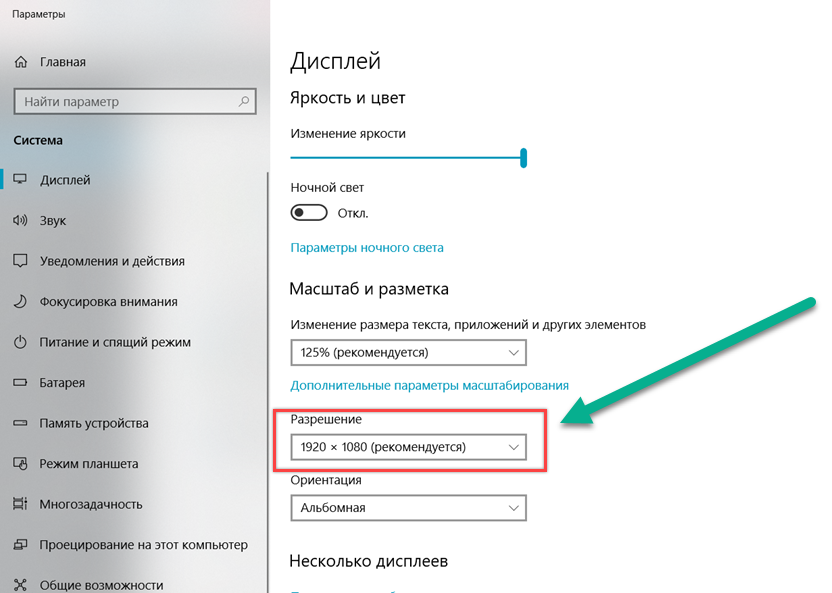
 Как расширить экран монитора, если он сузился: Как его восстановить?
Как расширить экран монитора, если он сузился: Как его восстановить?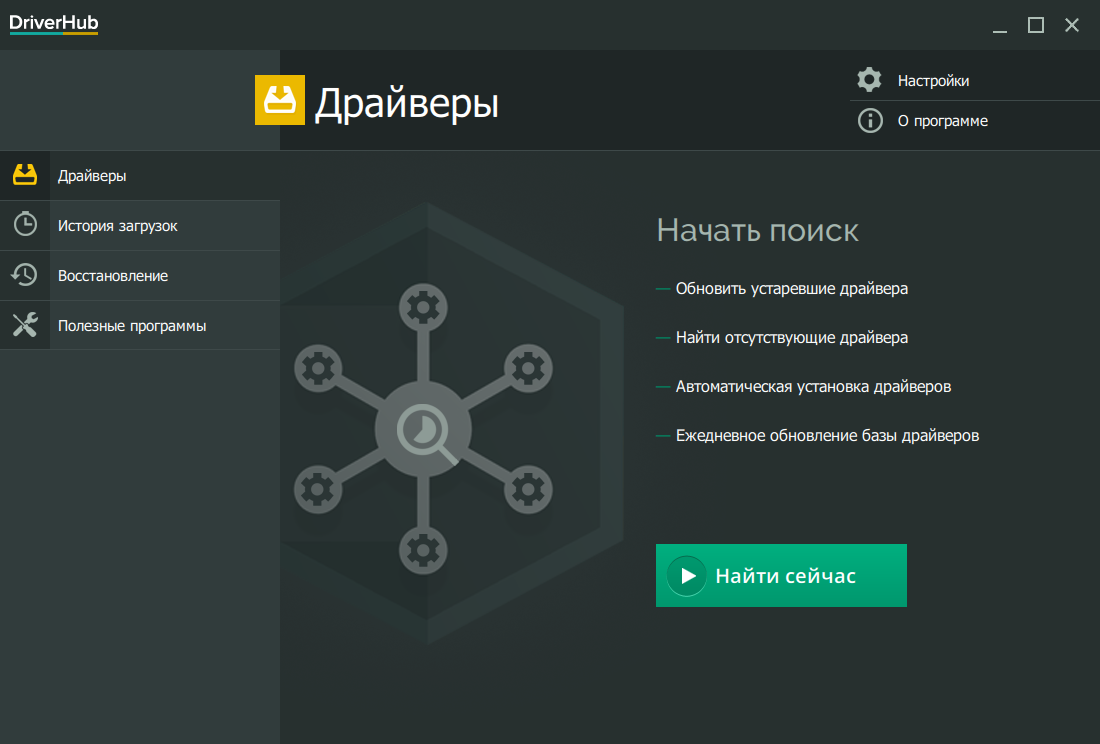

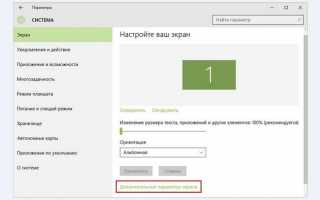

 Правильный выбор. Обзор и тестирование монитора iiyama ProLite XB2483HSU
Правильный выбор. Обзор и тестирование монитора iiyama ProLite XB2483HSU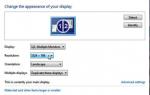 Не ставится разрешение 1920 на 1080. Что делать?
Не ставится разрешение 1920 на 1080. Что делать? Где взять и как установить драйвер на монитор разными способами
Где взять и как установить драйвер на монитор разными способами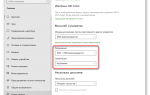 Удаляем проблему с размытым изображением на мониторе Windows 10
Удаляем проблему с размытым изображением на мониторе Windows 10