Содержание
- 1 WPS
- 2 Настройка с помощью программы
- 3 Если принтер имеет встроенный дисплей
- 4 Если принтер использует Wi-Fi защитило установку (WPS)
- 5 Если принтер можно подключить к Mac через USB
- 6 Если принтер может создавать специальные сети Wi-Fi сети
- 7 Узнать больше
- 8 Если статья была полезной, выберите наиболее интересный для Вас блок:
- 9 Настройка беспроводной сети
- 10 Настройка беспроводной сети
- 11 Подключение к точке доступа без usb-кабеля, Настройка беспроводной сети
- 12 Настройка беспроводной сети
- 13 Настройка беспроводной сети, Ad hoc через usb-кабель
- 14 Настройка беспроводной сети
- 15 Настройка беспроводной сети
- 16 Настройка беспроводной сети
- 17 Настройка беспроводной сети, Настройка wi-fi direct
Всем, здравствуйте! В статье на сегодня у нас будет всего одна тема, а именно настройка WiFi в принтере модели Samsung m2020w. Сразу скажу, что подключить устройство к беспроводной сети можно двумя способами. Первый — это «режим инфраструктуры», когда аппарат подключается в первую очередь к роутеру, а уже через него можно будет иметь доступ с компьютера, ноутбука, телефона или другого устройства.
Второй — это «режим Ad-hoc», когда связь между компьютером и принтером осуществляется напрямую по Wi-Fi. Далее я приведу все возможные методы, подключения. Если у вас возникнут какие-то вопросы в результате прочтения статьи – пишите их в комментариях.
Содержание
WPS
WPS — это такая удобная кнопка, которая позволяет быстро подключить два устройства. Если ваш маршрутизатор поддерживает данное подключение и у него есть такая кнопка, то идём дальше. Также у данного подключения есть некоторая особенность. Можно подключиться просто с помощью обычного нажатия, но можно приконнектиться с вводом специального PIN кода. PIN код указан на этикетке под корпусом маршрутизатора и состоит из 8 цифр. Разберем два способам
Без PIN
Нажимаем кнопку «WPS» на панели аппарата. Зажмите её примерно на несколько секунд, пока индикатор не начнет мигать. Далее подходим к роутеру и сразу же нажимаем на туже кнопку там. После этого индикатор должен поморгать и подключиться к маршрутизатору.
С PIN
Сначала нам нужно узнать PIN, для этого зажимаем кнопку WPS на 10 и более секунду. Выйдет лист с отчетом, где будет нужное значение. Далее зажимаем кнопку ВПС на 3 секунды, пока индикатор начнет мигать. Теперь с ноутбука подключаемся к новой сетке принтера и вводим соответствующий PIN.
Настройка с помощью программы
- Чтобы настроить беспроводную сеть, нужно сначала подключить принтер Samsung Xpress m2020 к компьютеру или ноутбуку по USB кабелю. Кабель можно найти в коробке;
- Теперь берём диск, который должен идти вместе с аппаратом и вставляем его в CD-ROM. Вы также можете скачать эту программу «Samsung Easy Wireless Setup» с официального сайта.
- Сначала вас поприветствует программа, просто жмём «Далее». Теперь нужно выбрать тип подключения, мы будем подключать аппарат по Wi-Fi, поэтому выбираем нижний пункт, как на картинке выше;
- Убедитесь, что принтер не подключен по локальному кабелю. Теперь на следующем шаге, нужно выбрать «Да, я настрою беспроводную сеть принтера»;
- В окне «Выберите способ беспроводного подключения», выбираем «Использования кабеля USB». Честно даже не понимаю, зачем вставили этот пункт, но да ладно – идём дальше;
- Далее вы должны увидеть список нужных WiFi сетей. Просто выбираем нужную и вводим пароль. Если у вас невидимая сеть, то жмём «Дополнительно» и далее вводим все необходимые данные: имя, режим работы, аутентификации, шифрование, ключ и т.д.;
- Если ваша модель поддерживает функцию подключения «Wi-Fi Direct», то дальше вы увидите вот такое окно. Скажу проще, эта функция позволяет подключаться без использования роутера, то есть напрямую. При настройке ничего сложного нет, вы просто ставите галочку, вписываете имя и пароль, а далее с ноутбука подключаетесь к этой сети. Если подключаетесь через роутер, то галочку убираем и идём «Далее»;
После подключения к беспроводной сети, программа установки также дополнительно предложит устанавливать дополнительные приложения. Дождитесь пока программа установит также и драйвер для вашей операционной системы, в противном случае принтер работать с вашим компьютером или ноутбуком, не будет.
Можно подключить принтер AirPrint к Wi-Fi сети для беспроводной печати с компьютера Mac, устройств iPhone, iPad, или iPod сенсорный.
Эта общая информация не является специфичным для какой-либо конкретной принтере AirPrint. Подробные инструкции см. В документации принтера или свяжитесь с принтера производителя. Все Wi-Fi-принтеров нужно правильно настроенных Wi-Fi сети и имя (или SSID) и пароль этой сети.
Если принтер имеет встроенный дисплей
Принтеры с сенсорным экраном или другим встроенным дисплеем (панель управления), как правило, ожидать, что ты используешь для выбора или введите имя и пароль вашей Wi-Fi сети. Проверьте документацию по принтеру на детали.
Если принтер использует Wi-Fi защитило установку (WPS)
Если ваш Wi-Fi роутер не сделаны Apple, обратитесь к документации маршрутизатора для получения дополнительной информации о добавлении функции WPS на принтере.
Если ваш Wi-Fi роутер базовой станции Airport:
- Запустите утилиту Airport, которая находится в папке «утилиты» папки «программы».
- Выберите базовую станцию в утилите Airport, введите пароль базовой станции, если потребуется.
- В строке меню выбрать базовую станцию > добавить функцию WPS принтере.
- Выберите либо «первая попытка» или «штырь», как типа WPS-соединение, чтобы позволить. Затем нажмите кнопку Продолжить.
- Если вы выбрали «первой попытки» нажать на кнопку WPS на принтере. Если MAC-адрес принтера отображается в утилите Airport, нажмите кнопку Готово.
- Если вы выбрали «ПИН-код» введите ПИН-код принтера, который должен быть указан в документации к принтеру. Затем нажмите кнопку Продолжить. Если MAC-адрес принтера отображается в утилите Airport, нажмите кнопку Готово.
- Закройте Утилиту Airport.
Если принтер можно подключить к Mac через USB
Вы можете использовать USB-подключение к Настройки Wi-Fi на печать:
- Подключить принтер к вашему Mac с помощью соответствующего кабеля USB.
- Установить Mac программное обеспечение, прилагаемое к принтеру, и убедитесь, что она включает в себя помощник установки принтера.
- Использовать помощник по настройке принтера для подключения принтера к Wi-Fi сети. Проверьте документацию по принтеру на детали.
- Отсоедините кабель USB от принтера и Mac. Принтер должен оставаться подключенным к Wi-Fi сети.
Если принтер может создавать специальные сети Wi-Fi сети
Вы сможете использовать собственный принтер в одноранговой сети Wi-Fi сети для настройки Wi-Fi на печать:
- Установить Mac программное обеспечение, прилагаемое к принтеру, и убедитесь, что она включает в себя помощник установки принтера.
- Убедитесь, что принтер в одноранговой беспроводной сети включен. Проверьте документацию по принтеру на детали.
- Открыть интернет Wi-Fi меню на вашем Mac, нажав на вай-фай значок
в строке меню, а затем выберите имя принтера в одноранговой сети Wi-Fi сети. В то время как ваш Mac на сетевой принтер, ваш Mac не сможет подключиться к Интернету или другие услуги на ваш обычный Wi-Fi сети.
- Использовать помощник по настройке принтера для подключения принтера к Wi-Fi сети. Проверьте документацию по принтеру на детали. Принтер может перезагрузить, прежде чем он подключается к сети.
- Вернуться к Wi-Fi меню на вашем Mac и вернуться к вашей Wi-Fi сети.
Узнать больше
После того, как принтер подключен к вашей Wi-Fi сети, можно приступать к печати:
Информация о продуктах, произведенных не компанией Apple, или о независимых веб-сайтах, неподконтрольных и не тестируемых компанией Apple, не носит рекомендательного характера и не рекламируются компанией. Компания Apple не несет никакой ответственности за выбор, функциональность и использование веб-сайтов или продукции. Apple не делает никаких заявлений относительно стороннего точность сайт или надежность. Риски, связанные с использованием Интернета. Обратитесь к поставщику за дополнительной информацией. Другие названия компаний и продуктов могут быть товарными знаками их соответствующих владельцев.
Дата Публикации: 11 Января, 2017
Если статья была полезной, выберите наиболее интересный для Вас блок:
Всем, здравствуйте! В статье на сегодня у нас будет всего одна тема, а именно настройка WiFi в принтере модели Samsung m2020w. Сразу скажу, что подключить устройство к беспроводной сети можно двумя способами. Первый — это «режим инфраструктуры», когда аппарат подключается в первую очередь к роутеру, а уже через него можно будет иметь доступ с компьютера, ноутбука, телефона или другого устройства.
Второй — это «режим Ad-hoc», когда связь между компьютером и принтером осуществляется напрямую по Wi-Fi. Далее я приведу все возможные методы, подключения. Если у вас возникнут какие-то вопросы в результате прочтения статьи – пишите их в комментариях.
WPS — это такая удобная кнопка, которая позволяет быстро подключить два устройства. Если ваш маршрутизатор поддерживает данное подключение и у него есть такая кнопка, то идём дальше. Также у данного подключения есть некоторая особенность. Можно подключиться просто с помощью обычного нажатия, но можно приконнектиться с вводом специального PIN кода. PIN код указан на этикетке под корпусом маршрутизатора и состоит из 8 цифр. Разберем два способам
Отмечаем кружком пункт «Установить» и подтверждаем выбор кнопкой «ОК».
Далее знакомимся с договором, в котором описаны правила по использованию техники и программ фирмы Samsung. Если нет каких-либо возражений к условиям, приведенным в договоре, то подтверждаем согласие галочкой внизу окна и нажимаем «Далее>».
Теперь необходимо выбрать способ подключения МФУ к тому устройству, с которого будет проходить работа. На выбор есть несколько опций: подключение напрямую к системному блоку кабелем USB, подключение через порт Ethernet по локальной сети, подключение «по воздуху» через сеть Wi-Fi. Выбираем опцию «Подключение через USB» и нажимаем «Далее>».
Программа предложит выбрать компоненты драйвера из списка. Рекомендуется оставить все как есть и нажать сразу «Далее>».
Дожидаемся, пока программа скопирует новые файлы (высветится надпись «Установка завершена»). Нажимаем «Далее» для завершения работы программы.
Остается снять галочку с пункта «Включить монитор состояние принтера» и подтвердить изменения кнопкой «Готово». МФУ готово к работе.
Настройка беспроводной сети
2. Использование устройства, подключенного к сети
Настройка на ОС Mac
Принтер, подключенный к сети
Устройство с интерфейсом беспроводной сети
В системе OS X 10.8 дважды щелкните значок компакт-диска, появившийся в окне Finder.
Дважды щелкните по папке MAC_Installer > значок .
Ознакомьтесь с лицензионным соглашением и нажмите Continue.
Чтобы принять условия лицензионного соглашения, нажмите кнопку Agree.
Нажмите кнопку Install. Будут установлены все компоненты, необходимые для работы устройства.
В режиме Customize можно выбрать устанавливаемые компоненты.
Введите пароль и нажмите кнопку OK.
Настройка беспроводной сети
Настройка беспроводной сети
2. Использование устройства, подключенного к сети
Выберите Configuration of Wireless network в окне и щелкните Continue.
Если откроется окно Wireless Settings, выберите и нажмите Next.
Если это окно не появится, перейдите к шагу 15.
Настройка беспроводной сети
Настройка беспроводной сети
2. Использование устройства, подключенного к сети
В окне появится список обнаруженных беспроводных сетевых устройств. Выберите имя (SSID) точки доступа и нажмите кнопку Next.
Чтобы настроить параметры беспроводной сети вручную, нажмите кнопку Advanced Setting.
Enter the wireless Network Name: Введите SSID точки доступа (при вводе учитывается регистр символов).
Operation Mode: выберите Infrastructure.
Аутентификация: выберите тип проверки подлинности.Открытая: проверка подлинности не используется. Шифрование применяется в зависимости от требований к безопасности данных.Shared Key: проверка подлинности используется. Для доступа к сети устройство должно иметь допустимый ключ WEP.WPA Personal или WPA2 Personal: Выберите эти параметры для проверки подлинности сервера печати с помощью общего ключа WPA. В этом режиме используется общий закрытый ключ (также называемый предварительным общим ключом), который настраивается вручную в точке доступа и на всех ее клиентах.
Encryption: выберите тип шифрования. (None, WEP64, WEP128, TKIP, AES, TKIP AES).
Пароль сети: введите пароль шифрования сети.
Confirm Network Password: введите пароль шифрования сети еще раз.
WEP Key Index: При использовании WEP-шифрования выберите соответствующий WEP Key Index.
Введите пароль сети для подключения к точке доступа.
Появится окно, содержащее сведения о настройках беспроводной сети. Проверьте параметры и нажмите кнопку Далее.
• Функция Wi-Fi Direct появляется на экране только в том случае,
если принтер поддерживает эту функцию.
• Настроить Wi-fi Direct можно с помощью
Samsung Easy Printer
Имя Wi-Fi Direct
: По умолчанию сети присваивается имя
модели. Максимальная длина — 22 знака.
Откроется диалоговое окно . Нажмите кнопку Далее.
Читайте также: Как отключить теплый пол теплолюкс
После завершения настройки отключите USB-кабель от компьютера и устройства. Нажмите кнопку Далее.
Подключение к точке доступа без usb-кабеля, Настройка беспроводной сети
Настройка беспроводной сети
2. Использование устройства, подключенного к сети
Устройство с интерфейсом беспроводной сети
В системе OS X 10.8 дважды щелкните значок компакт-диска, появившийся в окне Finder.
Дважды щелкните по папке MAC_Installer > значок .
Ознакомьтесь с лицензионным соглашением и нажмите Continue.
Чтобы принять условия лицензионного соглашения, нажмите кнопку Agree.
Нажмите кнопку Install. Будут установлены все компоненты, необходимые для работы устройства.
В режиме Customize можно выбрать устанавливаемые компоненты.
Введите пароль и нажмите кнопку OK.
Настройка беспроводной сети
Настройка беспроводной сети
2. Использование устройства, подключенного к сети
Выберите Configuration of Wireless network в окне и щелкните Continue.
Если откроется окно Wireless Settings, выберите и нажмите Далее.
Если это окно не появится, перейдите к шагу 13.
Настройка беспроводной сети, Ad hoc через usb-кабель
Настройка беспроводной сети
2. Использование устройства, подключенного к сети
Если откроется окно, показанное ниже, нажмите кнопку
на панели управления и удерживайте в течение 2 минут.
После завершения настройки беспроводной сети нажмите Далее.
После установки нажмите кнопку Close.
Ad hoc через USB-кабель
компьютер, подключенный к сети
Устройство с интерфейсом беспроводной сети
Создание сети прямого соединения в Mac
Настройка беспроводной сети
Настройка беспроводной сети
2. Использование устройства, подключенного к сети
В системе OS X 10.8 дважды щелкните значок компакт-диска, появившийся в окне Finder.
Дважды щелкните по папке MAC_Installer > значок .
Ознакомьтесь с лицензионным соглашением и нажмите Continue.
Чтобы принять условия лицензионного соглашения, нажмите кнопку Agree.
Нажмите кнопку Install. Будут установлены все компоненты, необходимые для работы устройства.
В режиме Customize можно выбрать устанавливаемые компоненты.
Введите пароль и нажмите кнопку OK.
Выберите Configuration of Wireless network в окне и щелкните Continue.
Настройка беспроводной сети
Настройка беспроводной сети
2. Использование устройства, подключенного к сети
В результате поиска появится список беспроводных сетей, найденных устройством. Нажмите Дополнительно.
Enter the wireless Network Name: Введите имя SSID (при вводе учитывается регистр символов).
Operation Mode: Выберите режим Ad-Hoc.
Channel: Выберите канал (Auto Setting или значение в диапазоне от 2412 до 2467 МГц).
Аутентификация: выберите тип проверки подлинности.Открытая: проверка подлинности не используется. Шифрование применяется в зависимости от требований к безопасности данных.Shared Key: проверка подлинности используется. Для доступа к сети устройство должно иметь допустимый ключ WEP.
Encryption: Выберите тип шифрования (None, WEP64, WEP128).
Пароль сети: введите пароль шифрования сети.
Confirm Network Password: введите пароль шифрования сети еще раз.
WEP Key Index: При использовании WEP-шифрования выберите соответствующий WEP Key Index.
Выберите значение Open System или Shared Key и нажмите кнопку Next.
• WEP – протокол защиты от несанкционированного доступа к
Появится окно, содержащее сведения о настройках беспроводной сети. Проверьте параметры и нажмите кнопку Далее.
Читайте также: Как записать разговор по скайпу на компьютер
Если в качестве метода назначения IP-адресов используется DHCP, проверьте, отображается ли в окне значение DHCP. Если указан статический метод, нажмите кнопку Change TCP/IP, чтобы изменить метод назначения на Receive IP address automatically (DHCP).
Если для назначения IP-адресов используется статический метод, проверьте, отображается ли в окне значение Static. Если указано значение DHCP, нажмите кнопку Изменить настройки TCP/IP, чтобы ввести IP-адрес и другие значения конфигурации для устройства.Например:Если на компьютере заданы следующие параметры сети:— IP-адрес: 169.254.133.42— Маска подсети: 255.255.0.0
Настройка беспроводной сети
Настройка беспроводной сети
2. Использование устройства, подключенного к сети
Когда появится сообщение, подтверждающее подключение сетевого кабеля, отключите сетевой кабель и нажмите Далее.
Настройка беспроводной сети завершена. После установки нажмите кнопку Quit.
Включение и выключение сети Wi-Fi
Нажмите кнопку Вход в систему в правом верхнем углу вкладки SyncThru™ Web Service.
Введите Идентификатор и Пароль, затем нажмите .
Когда откроется окно SyncThru™ Web Service, щелкните Параметры сети.
Выберите Беспроводной > Другая.
Можно также включать и выключать сеть Wi-Fi.
Настройка беспроводной сети, Настройка wi-fi direct
Настройка беспроводной сети
2. Использование устройства, подключенного к сети
• Сеть Wi-Fi Direct не позволяет подключаться к Интернету.
• Протоколы связи зависят от модели. Сети Wi-Fi Direct НЕ
поддерживают IPv6, сетевую фильтрацию, IPSec, WINS и SLP.
• Одновременно к функции Wi-Fi Direct принтера могут быть
подключены до 4 мобильных устройств.
Настройка Wi-Fi Direct
Включить функцию Wi-Fi Direct можно одним из следующих способов.
Через компьютер, подключенный по USB-кабелю
В меню Пуск выберите Программы или Все программы > Samsung Printers > Samsung Easy Printer Manager > Параметры устройств > Сеть.
Вкл./Выкл. Wi-Fi Direct: Выберите Включено, чтобы включить.
Имя устройства: Введите имя принтера, которое будет отображаться в беспроводной сети. По молчанию используется имя устройства.
IP-адрес: Введите IP-адрес принтера. IP-адрес используется только для локальной сети. Рекомендуем использовать стандартный локальный IP-адрес (для Wi-Fi Direct: 192.168.3.1 )
Пользователь группы: Включите эту функцию, чтобы назначить пользователя группы Wi-Fi Direct. аналогичен точке доступа. Мы рекомендуем активировать эту функцию.
Выделить → Я нашла инструкцию для своего принтера здесь! #manualza
Используемые источники:
- https://wifigid.ru/obzory-raznyh-ustrojstv/samsung-xpress-m2020w-nastrojka-wi-fi
- https://apple-rent.ru/2019/10/30/kak-podklyuchit-printer-samsung-xpress-m2020w-po-wifi-k-mac/
- https://hololenses.ru/kompjutery/kak-podkljuchit-printer-samsung-m2020w-cherez-wifi.html
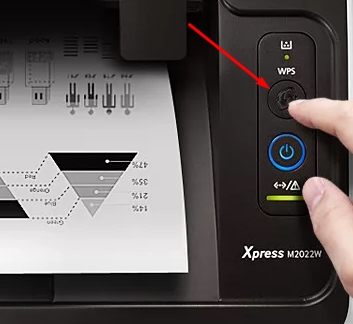
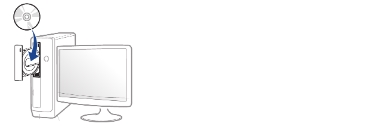
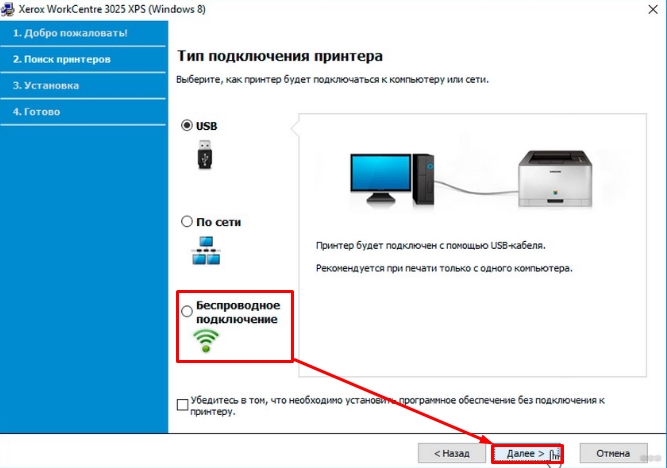
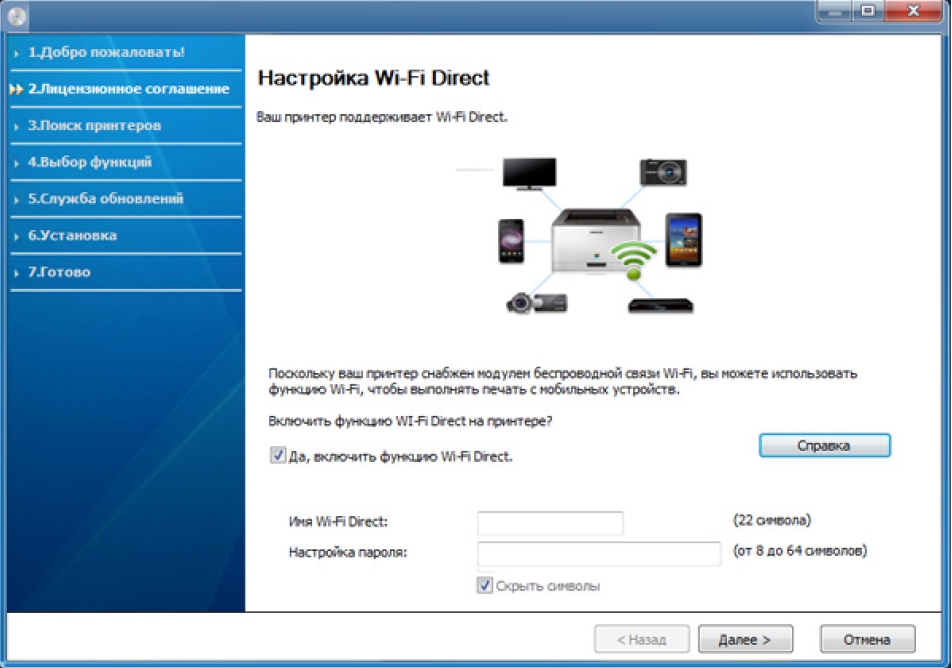
 5 методов как узнать ip адрес вашего принтера
5 методов как узнать ip адрес вашего принтера Как настроить стандартный TCP/IP принтер на Windows 8/8.1?
Как настроить стандартный TCP/IP принтер на Windows 8/8.1?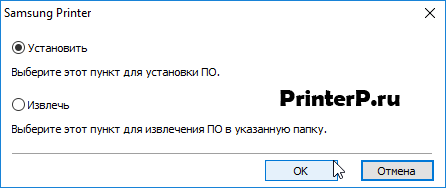
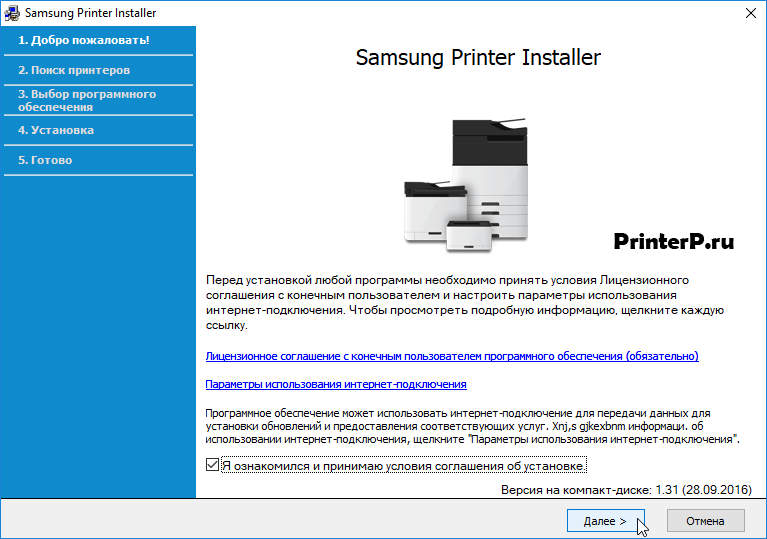
 Как установить принтер на компьютер с OS Windows 7?
Как установить принтер на компьютер с OS Windows 7?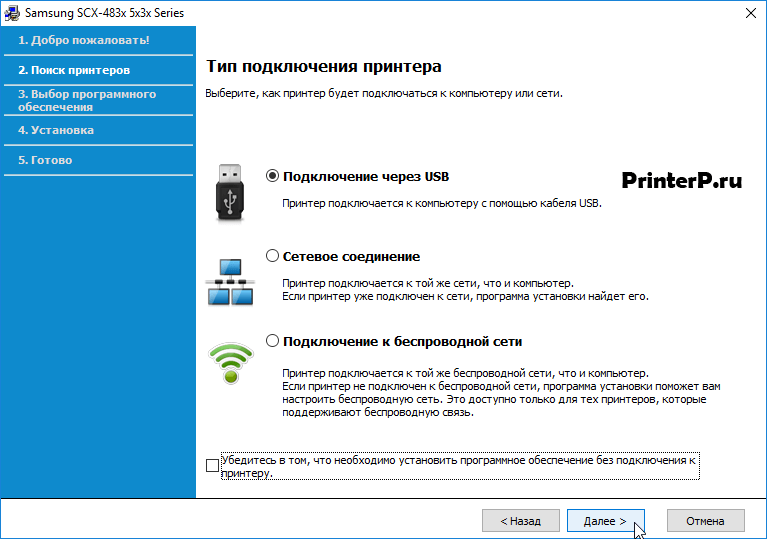
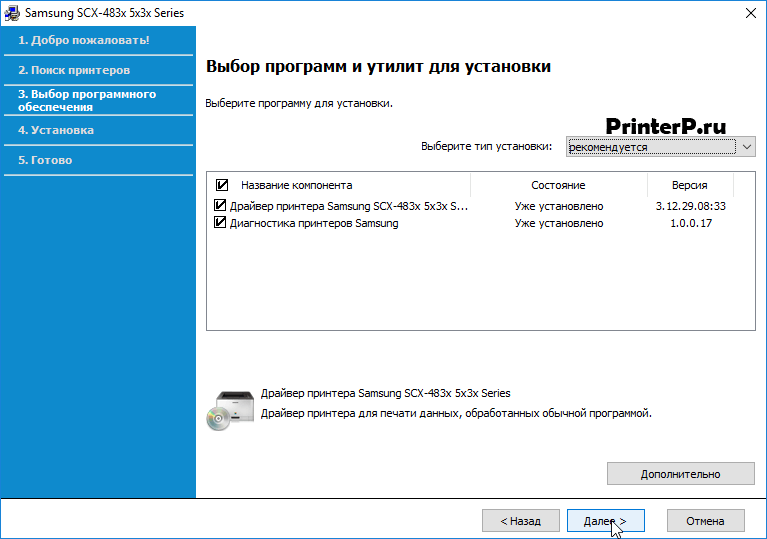
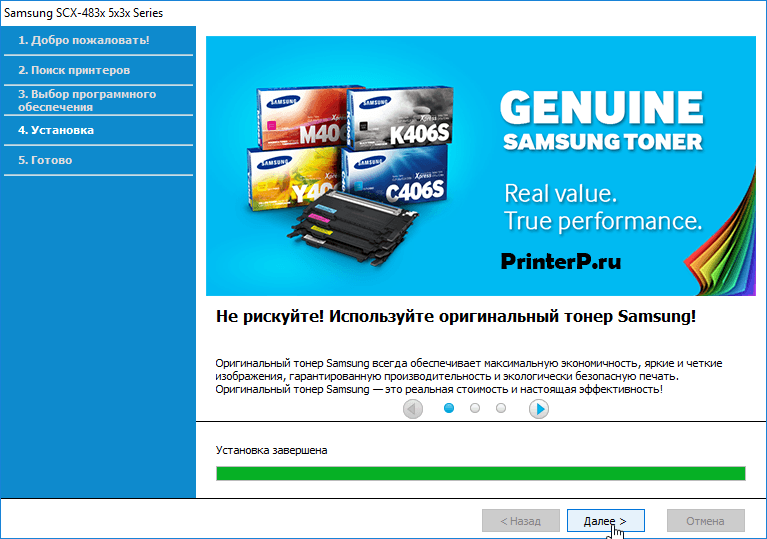
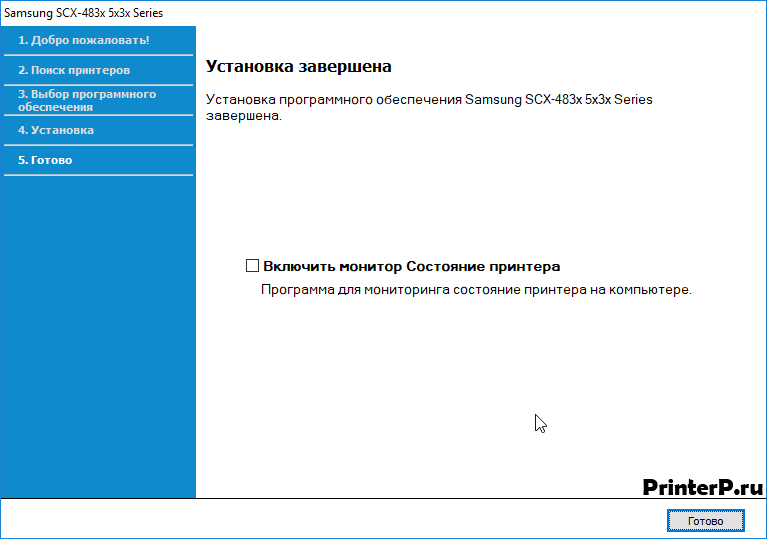
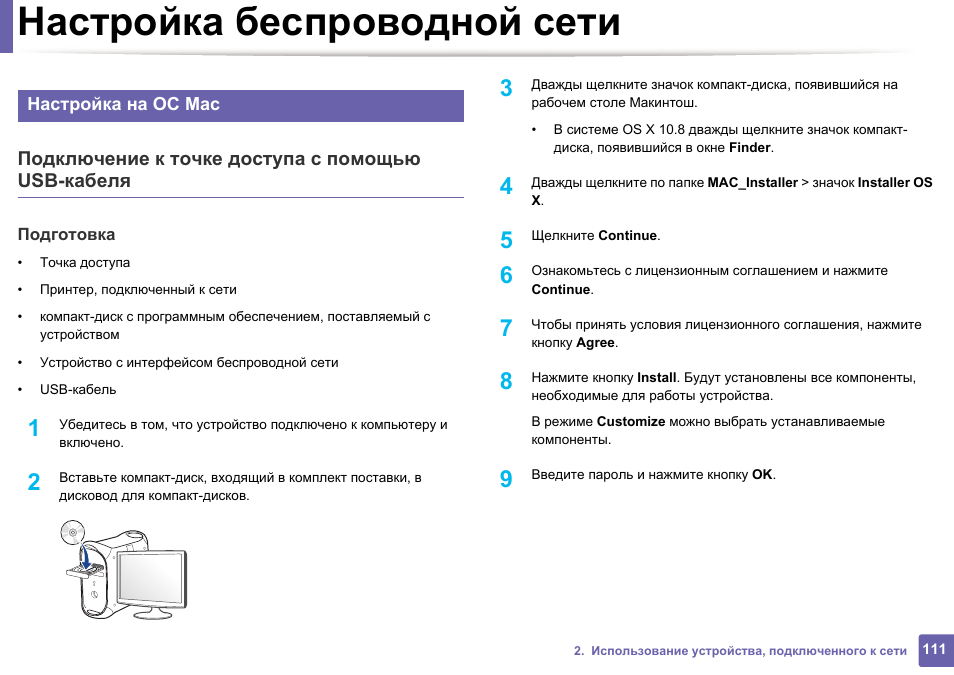



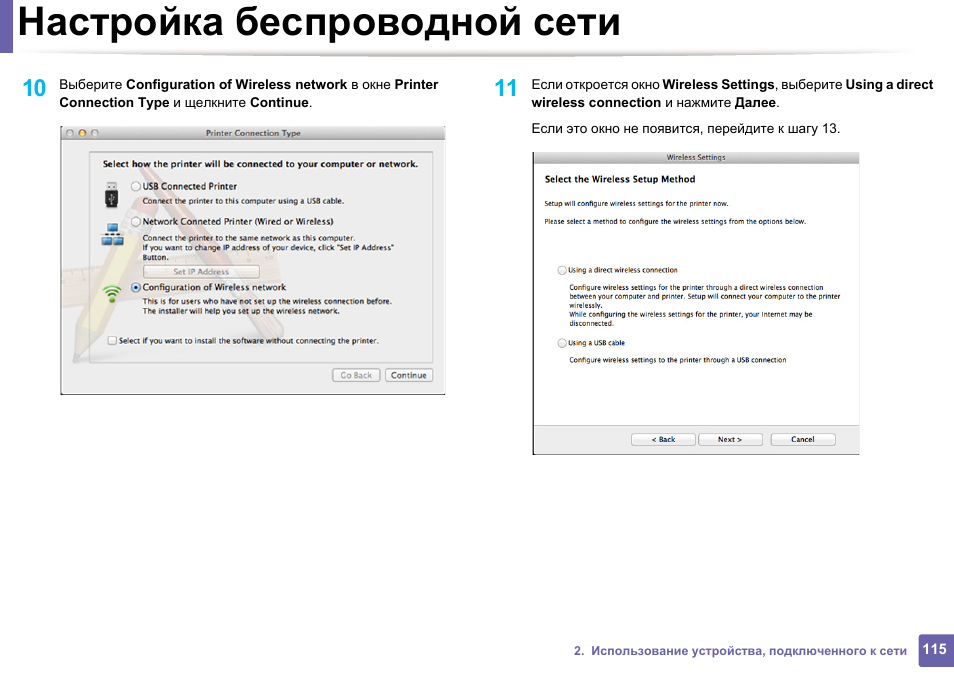
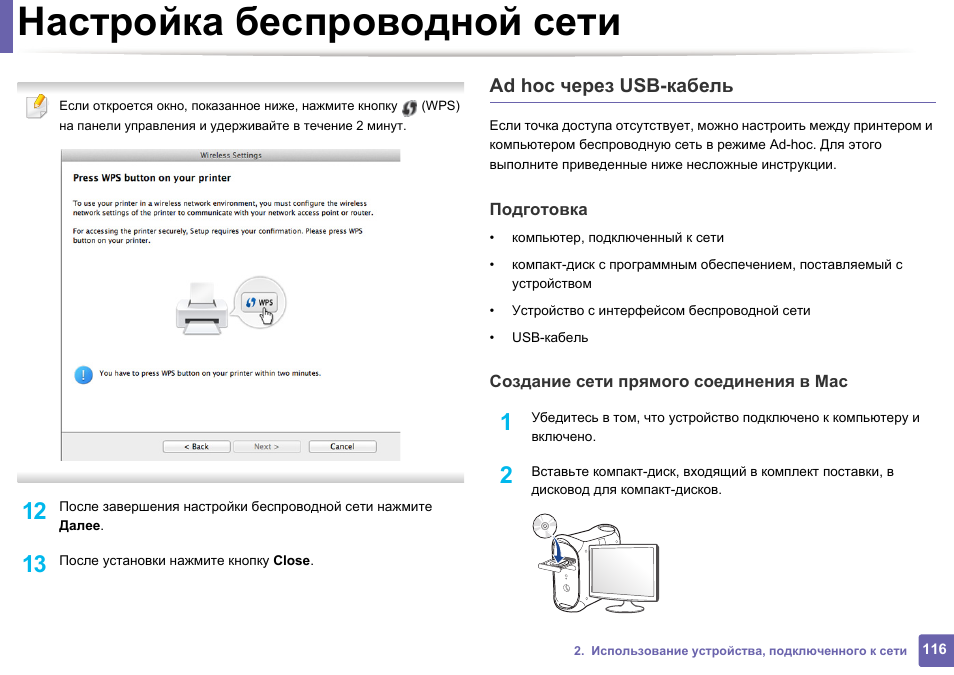
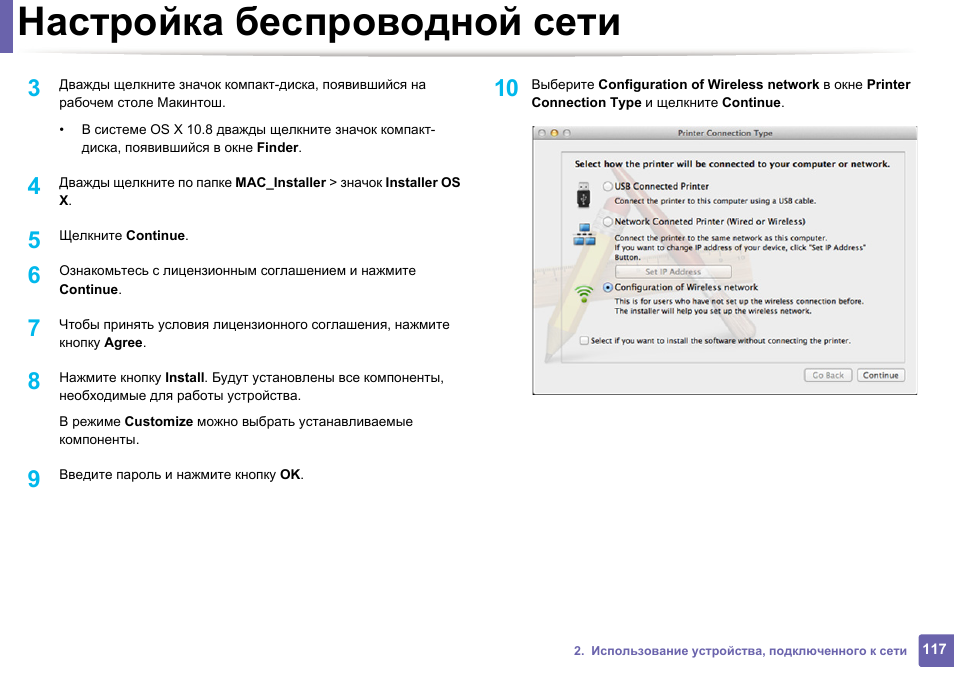
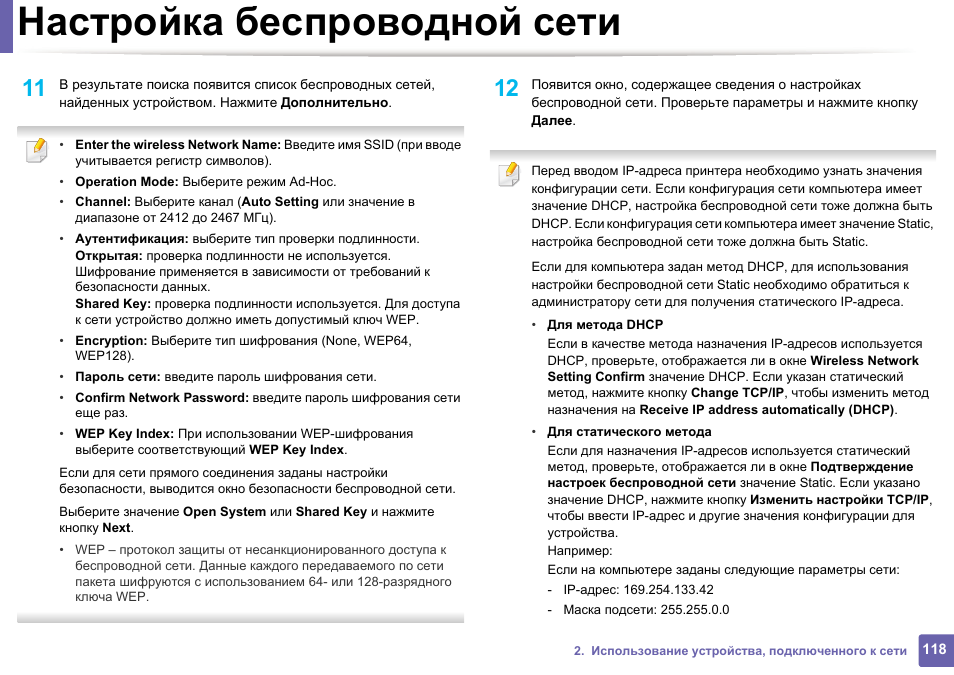

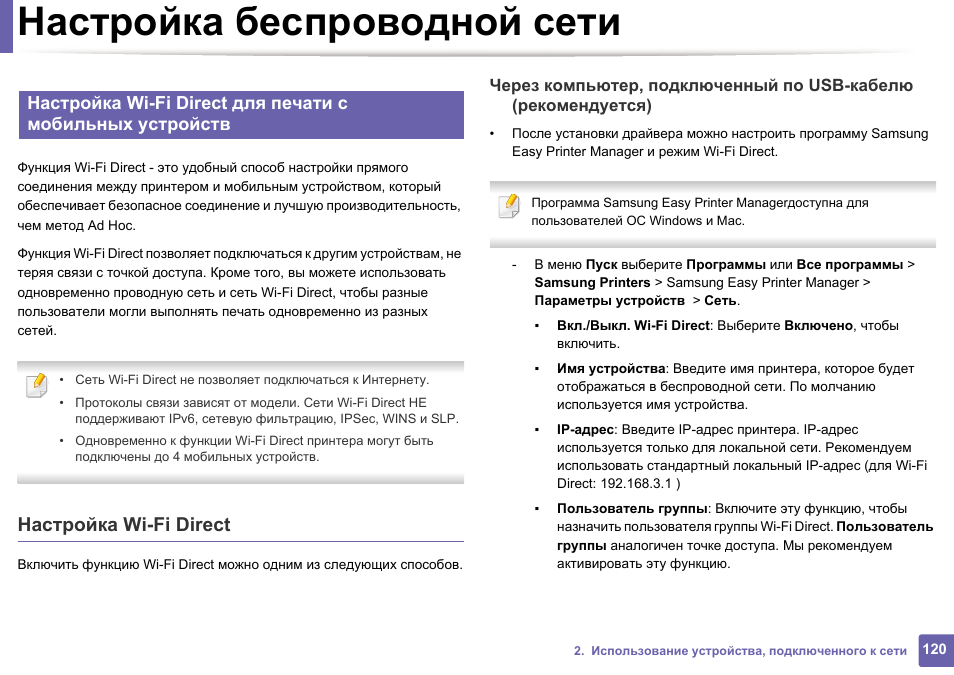

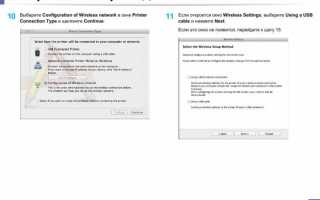

 Обзор струйного МФУ Canon PIXMA MG3640: характеристики, замена картриджей и отзывы покупателей
Обзор струйного МФУ Canon PIXMA MG3640: характеристики, замена картриджей и отзывы покупателей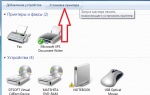 Подключение/проброс принтера через RDP
Подключение/проброс принтера через RDP Как подготовить PDF-файл для передачи в типографию
Как подготовить PDF-файл для передачи в типографию Настройка принтера этикеток Zebra ZD410: характеристики, драйвера, usb, калибровка
Настройка принтера этикеток Zebra ZD410: характеристики, драйвера, usb, калибровка