Содержание
- 1 С чего начать?
- 2 Как подключить WiFi?
- 3 Как настроить подключение?
- 4 Инструкция пользователя Вайфаем в ОС Виндовс ХР
- 5 Наиболее частые причины, из-за которых не функционирует Вай-фай на ноутбуке с Windows XP
- 6 Настройка Wi-Fi для Windows XP
- 7 Основные принципы установки соединения для xp
- 8 Доступ к беспроводной сети для Windows 7
- 9 Подключение Windows 8 к wi-fi
- 10 Осуществления приема беспроводной связи десятой версией
Обеспечить свое жилище Вай фай сетью – это оптимальный метод решить проблему с доступом к всемирной паутине всех своих девайсов. Но при этом появляются некоторые сложности с настройкой беспроводной сети. Особенно часто с проблемами сталкиваются владельцы имеющих на компьютере операционную систему, которая уже лишилась официальной поддержки со стороны «Майкрософт». Например, в Windows ХР грамотно осуществить настройку значительно сложнее, чем в ноутбуках с Виндовс 7, 8 и 10. О том, как настроить WiFi на Windows ХР, подробно описано в инструкции ниже.
Содержание
С чего начать?
Если у пользователя появился вопрос: «Как грамотно настроить беспроводную сеть WiFi на своем ноутбуке с операционной системой Windows ХР», то в первую очередь ему необходимо осуществить инсталляцию драйверов, обеспечивающих корректное функционирование Вай фай – адаптера. Это устройство обычно уже бывает встроено заводом изготовителем в лэптоп, но если его нет, то можно приобрести его отдельно и подключить к ПК. Потом, чтобы была возможность подключаться к WiFi, инсталлировать соответствующее программное обеспечение, скачав с официального ресурса изготовителя оборудования.
Если же в ноутбуке уже имеется установленный адаптер, то обычно в перечне комплектующих ПК имеется специальный компакт диск с записанным на нем программным обеспечением. В случае когда такой диск отсутствует либо безвозвратно утерян, пользователю рекомендуется открыть в интернете страницу производителя и установить оттуда драйвера для Вай-фай устройства и сетевой карты для Виндовс ХР. После инсталляции ПО можно уже смело начинать подключаться и заняться поиском доступного WiFi.
Как подключить WiFi?
Обычно на корпусе ноутбука есть физический включатель Вай-фай адаптера либо эту функцию выполняет клавиша на клавиатуре с символьным изображением «WiFi». После включения Вай фая в Windows ХР в системном трее отобразится иконка сети, на которой надо два раза щелкнуть левой кнопкой мышки. Далее в отобразившемся меню кликнуть на «Поиск беспроводных сетей». При этом появится перечень сетей. Среди них требуется узнать свою и подключиться к ней, введя код доступа и логин.
При отсутствии возможности соединения вышеописанным способом, необходимо произвести следующие последовательные шаги:
- Через «Пуск» войти в окно «Панели управления» и затем перейти в «Сетевые подключения»;
- Далее активировать «Беспр. сетевое подключение» и после этого вызвать контекстное меню от подключения и кликнуть «Просмотр доступных беспр. сетей»;
- Нажать «Изменить порядок предпочтения сетей» и в отобразившемся меню указать «Сеть по точке доступа», необходимо установить галочку на пункте «Автоматическое подключение к сети»;
- Затем в беспр. сетевом подключении надо кликнуть «Обновить список сети».
- Далее указать вашу сеть и щелкнуть «Подключиться».
- Ввести код доступа и имя.

Примечание: иногда пользователи не находят включатель Вайфая на корпусе ноутбука или соответствующую клавишу. В таком случае можно включить адаптер через диспетчер устройств. С этой целью требуется осуществить несколько следующих действий:
- Вызвать контекстное меню от иконки «Мой компьютер»;
- Далее кликнуть по строчке «Свойства»;
- Затем нажать «Диспетчер устройств», где найти и активировать Вайфай-устройство.
Несмотря на то, что настройка WiFi в Windows XP чуть запутаннее по сравнению с современными ОС, но имея нужные навыки, пользователь производит весь процесс всего за несколько минут. Необходимо отметить, что в этой, к сожалению, устаревшей системе путаницу привносят различные сервис-паки с поддержкой различных протоколов защиты. Например, если у пользователя в ноутбуке установлен SP2, то нет поддержки «WPA2», а функционирует лишь WPA. Поэтому в случае появления сложностей, рекомендуется обратить внимание на модификацию системы и на наименование протокола защиты, применяемого беспроводной точкой доступа.
Как настроить подключение?
Иногда необходимо выполнить настройки соединения в ПК с Виндовс ХР, т. к. нередко бывает, что даже после внимательного исполнения всех вышеуказанных действий руководства, пользователь со своего ноутбука по-прежнему не может соединиться с интернетом, т. е. его ПК не подключен к глобальной сети.
Сначала рекомендуется проверить свой «Айпи». Алгоритм действий состоит из следующих последовательных шагов:
- Открыть окно «Сетевого окружения»;
- Затем вызвать контекстное меню от беспроводного подключения и нажать на строчку «Просмотр…»;
- Потом в отобразившемся меню указать «протокол Интернета TCP/IP» и кликнуть «Свойства». В следующем меню поставить галочку на пункте «Использовать следующий IP» и ввести:
- IP — 192.168.0.3 (вместо числа «3» вводится любая в диапазоне «1–150»);
- Маска — 255.255.255.0;
- Шлюз: 192.168.1.1.
- Кликнуть «Ok»;
Инструкция пользователя Вайфаем в ОС Виндовс ХР
Успешно соединившись с беспроводной сетью и поработав в интернете, для дальнейшей экономии заряда аккумуляторной батареи ноутбука иногда требуется уметь выключать Вайфай. Для этого надо сделать следующее:
- Вызвать контекстное меню на иконке WiFi в системном трее;
- Далее кликнуть на строчку «Отключить».

Существуют специальные приложения с индикацией мощности приема Вайфая в конкретных числовых значениях, к примеру, 60 или 40 dBm. Для возможности нормальной работы в глобальной сети необходимо, чтобы это значение было небольше 50 dBm.
В случае если цифра превышает 50, то рекомендуется оснастить ноутбук адаптером с внешней антенной.
Наиболее частые причины, из-за которых не функционирует Вай-фай на ноутбуке с Windows XP
При отсутствии WiFi подключения на ноутбуке с Виндовс ХР можно сделать следующие выводы:
- В ноутбуке функционирует ОС с SP2, а роутер работает с протоколом защиты WPA2. Рекомендуется скачать и инсталлировать третий сервис-пак либо осуществить ввод настроек в роутере на WPA;
- Отсутствует Вай-фай устройство. Требуется проверить его наличие, открыв «Диспетчер устройств», где найти «Беспроводная сетевая карта». Если отображается неопознанное устройство, то необходимо установить драйвера;
- Устройство Вайфай имеется, однако не включено. Если нет отдельного переключателя на корпусе лэптопа, то возможно адаптер можно включить, применив одновременное нажатие комбинации функциональной клавиши с «Fn»;
- Набран неверный код доступа. Очень часто эта проблема встречается в Виндовс ХР, т. к. при вводе не видны символы кода.
- Нет интернета при наличии подключения. Маршрутизатор не подключен к глобальной сети либо случились неполадки у поставщика интернета. Также возможно, что просто кончились деньги на балансе счета пользователя.
Настройка Wi-Fi для Windows XP
версия для печати
Заходим в меню «Пуск» — «Панель управления» – «Сетевые подключения».
Находим Беспроводное сетевое соединение, по нему щелкаем правой кнопкой мыши и выбираем «Включить» (если у Вас уже включено, этот пункт можете проигнорировать).
После того, как соединение включено, щелкаем правой кнопкой мышки по ярлыкуВ и выбираем пункт «Просмотр доступных беспроводных сетей».
Попадаем в меню «Беспроводных сетей» и выбираем пункт «Изменить порядок предпочтения сетей».
В появившемся окошке ставим галочку «Использовать Windows для настройки сети». Далее жмем кнопку «Дополнительно».
В появившемся окошке отмечаем «Сеть по точке доступа» и ставим галочкуВ «Автоматическое подключение к сети». После этого нажимаем кнопку «Закрыть».
- Далее заходим снова в «Просмотр доступных беспроводных сетей» и «Изменить порядок предпочтения сетей». Откроется окно, изображенное в пункте 5. Нажимаем кнопку «Добавить». Перед Вами отобразится след окно c настройками: — Снимаем галку с «Ключ предоставляется автоматически»;— Сетевое имя (SSID): здесь вводим название Вашей беспроводной сети. В нашем примере — AT; — Проверка подлинности выбираем WPA2-PSK; — Шифрование данных ставим AES; — Вводим ключ доступа к сети и его подтверждение. После этого нажимаем кнопку «OK».
- Перед Вами снова отобразится окно «Свойств беспроводного сетевого соединения». В подразделе «Предпочитаемые сети» отобразится беспроводная сеть, которую Вы только что добавили. Здесь также нажимаем кнопку «ОК».
- ТеперьВ в меню «Просмотр доступных беспроводных сетей» находим появившуюся сеть «AT» и жмем «Подключиться». После того, как соединение будет установлено, статус изменится на «Подключено».
- В результате в правом нижнем углу экрана должно будет появиться сообщение об успешном подключении к сети. На этом настройка завершена. Приятной и безопасной работы!
Посмотрите карту сайта
Позвоните нам:
МинскГомельМогилевГродноБрестВитебск
Напишите нам:
—>
Когда все составляющие для проведения соединения с интернет уже приобретены, можно начинать заниматься подключением. Так, настройка беспроводной сети wi-fi зависит от основного устройства, представленного персональным компьютером, ноутбуком. Настройка всемирной сети интернет напрямую зависит от операционной системы персонального компьютера.
Основные принципы установки соединения для xp
Любая wi-fi камера для Windows также запускается в работу, после учета особенностей предоставляемого оборудования. У выбранной пользователем системы, обязательно присутствует окно, в котором отображается специальный пункт управления сетевыми подключениями.
Если необходимо установить беспроводное соединение в Windows xp, то следует учитывать разницу между нынешним продуктом деятельности компьютерных компаний и предыдущих версий.
Настройка беспроводной сети wi-fi в Windows xp считается более сложной, чем в windows 7.
Windows xp. Вначале пользователь должен выбрать в меню «Пуск» панели управления опцию «Сетевые подключения». Затем найти «беспроводное соединение» и кликнуть на нем. После включения этой команды связь налаживается, однако следует просмотреть доступные беспроводные сети, выбрав соответствующий пункт.
Чтобы основное устройство работало в заданном направлении, требуется «Изменить порядок предпочтения сетей». Когда появляется новое окно, уже можно поставить маркер возле «Использование Windows для настройки сети» и нажать на «Дополнительно». Далее снова придется вернуться в «Изменить порядок предпочтения сетей» и снять маркер с «Ключ предоставляется автоматически». Затем вводятся данные сети, и нажимается «ОК» для подтверждения.
Доступ к беспроводной сети для Windows 7
Настройка беспроводной сети wi-fi в Windows 7 начинается с «Панели управления», в которой выбираются «Дополнительные параметры системы».
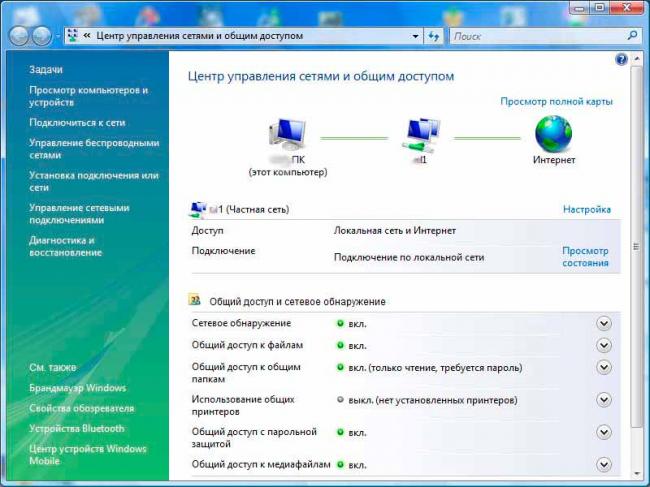
Далее щелкают по значку проводного соединения, который находится в нижней правой части монитора. Здесь появляется «Центр управления сетями и общим доступом». Его требуется выбрать, нажатием клавиши подтверждения. Из появившегося списка выделяют опцию «Добавить» и создают сеть «Компьютер-компьютер». Чтобы продолжить нажимают «Далее».
В полях с именами и параметрами сети по необходимости вводят данные. Затем подтверждают действия и включают общий доступ подключения к интернету. Беспроводная сеть wi-fi windows 7 начнет работать сразу же после нажатия «Закрыть».
Подключение Windows 8 к wi-fi
Первоначально установленные настройки на персональных компьютерах или ноутбуках не всегда позволяют без проблем подключиться к беспроводной сети. Ведь операционная система windows 8 может не видеть беспроводной адаптер, хотя он обязательно присутствует.
Настройка беспроводной сети wi-fi в Windows 8 обычно начинается с нажатия значка деления со звездочкой. После этого на мониторе появляется список предлагаемых беспроводных сетей. Одну из них следует выбрать, набрав требуемый код безопасности. Подтверждается вышеописанное действие кнопкой «Далее».
Когда речь идет о домашней сети, то лучше выбрать общий доступ. При нормальном подключении звездочка возле значка деления исчезает, и начинает отображаться уровень принятия сигнала.
Осуществления приема беспроводной связи десятой версией
Операционная система Windows 10 отличается от предыдущих версий дополнительными настройками, которые предусматривают использование сенсорных экранов. Здесь также автоматически обновляются необходимые драйвера. Из-за этой дополнительной функции настройка беспроводной сети wi-fi в Windows 10 не вызывает особых трудностей. Пользователю достаточно кликнуть на значок в правом нижнем углу монитора и определиться с доступной сетью.
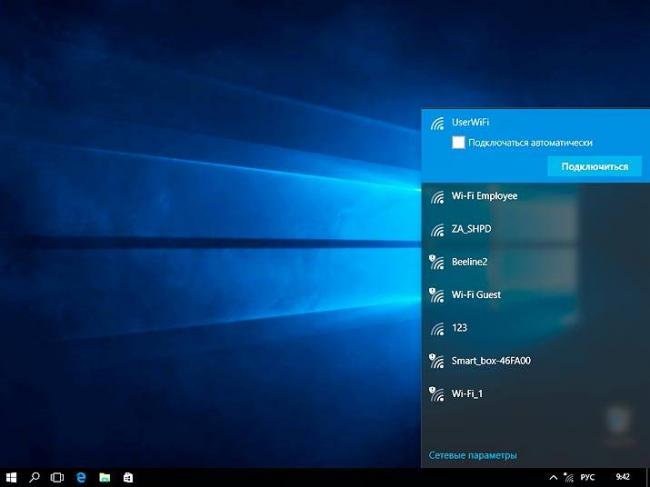
Также есть возможность автоматически выбирать соединение, поставив галочку возле соответствующего пункта. Если адаптер wi-fi не подключен, то на рассматриваемом маркере с делениями вместо звездочки изображен крестик. Это легко исправить, путем нажатия определенной кнопки.
Чаще всего беспроводная сеть защищена паролем, который необходимо ввести в появившееся при подключении окошко, и подтвердить.
На современных компьютерах и ноутбуках уже присутствует встроенный специальный радиоприемник, отвечающий за отправку и получение информации на расстоянии без использования проводов. По этой причине настройки подключения wi-fi происходят без особенных затруднений.
Используемые источники:
- https://nastrojkin.ru/network/wifi/kak-nastroit-wifi-na-xp-na-noutbuke.html
- http://help.a1.by/connecting/wifi/wifi_xp
- https://reckey.ru/besprovodnoe/nastrojka-besprovodnoy-seti-wi-fi-v-windows/
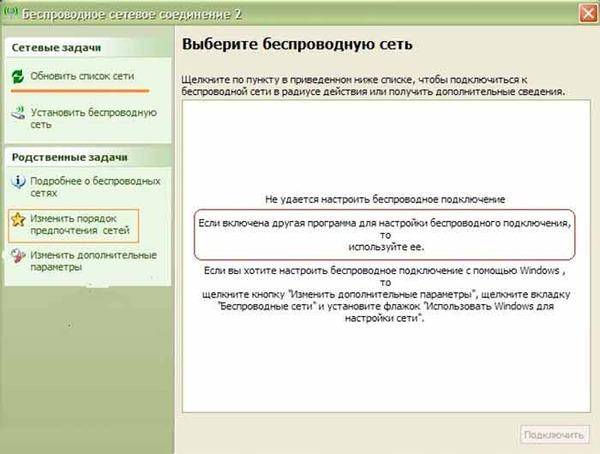

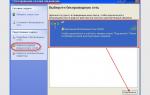 Как настроить беспроводное соединение компьютер-компьютер на ОС Windows 7
Как настроить беспроводное соединение компьютер-компьютер на ОС Windows 7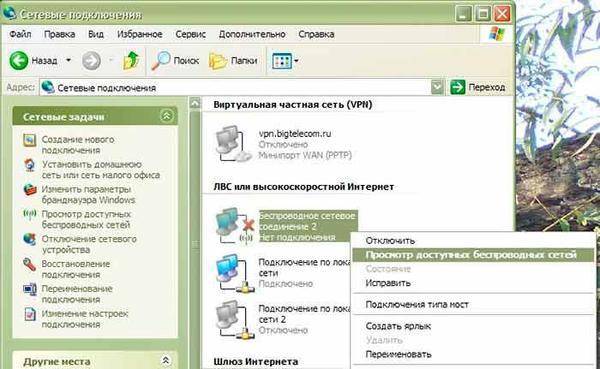

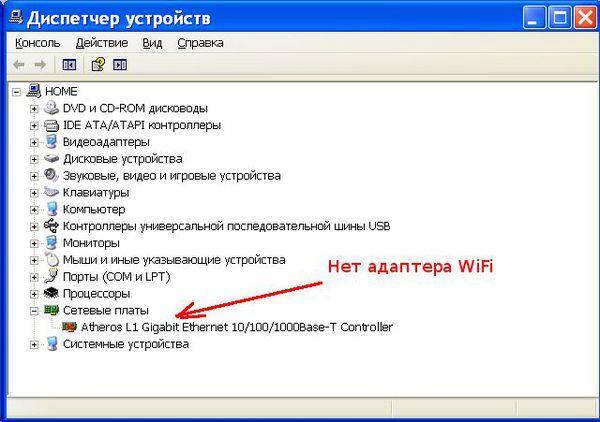
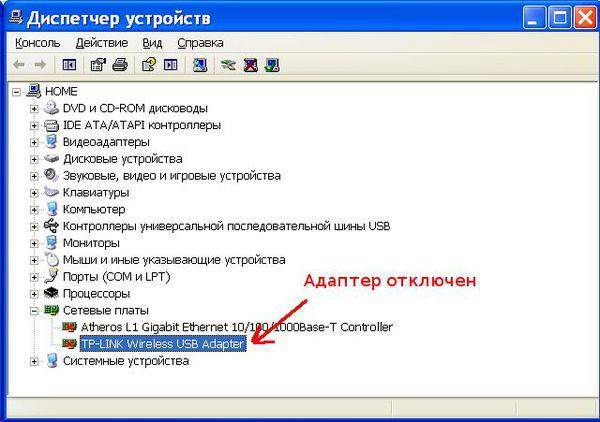

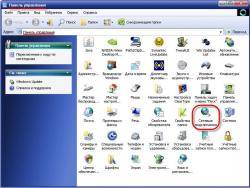 Заходим в меню «Пуск» — «Панель управления» – «Сетевые подключения».
Заходим в меню «Пуск» — «Панель управления» – «Сетевые подключения».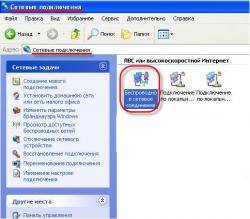 Находим Беспроводное сетевое соединение, по нему щелкаем правой кнопкой мыши и выбираем «Включить» (если у Вас уже включено, этот пункт можете проигнорировать).
Находим Беспроводное сетевое соединение, по нему щелкаем правой кнопкой мыши и выбираем «Включить» (если у Вас уже включено, этот пункт можете проигнорировать). После того, как соединение включено, щелкаем правой кнопкой мышки по ярлыкуВ и выбираем пункт «Просмотр доступных беспроводных сетей».
После того, как соединение включено, щелкаем правой кнопкой мышки по ярлыкуВ и выбираем пункт «Просмотр доступных беспроводных сетей».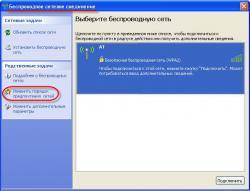 Попадаем в меню «Беспроводных сетей» и выбираем пункт «Изменить порядок предпочтения сетей».
Попадаем в меню «Беспроводных сетей» и выбираем пункт «Изменить порядок предпочтения сетей».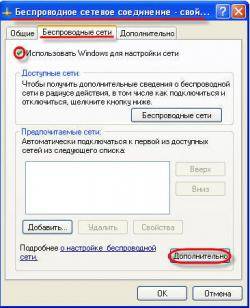 В появившемся окошке ставим галочку «Использовать Windows для настройки сети». Далее жмем кнопку «Дополнительно».
В появившемся окошке ставим галочку «Использовать Windows для настройки сети». Далее жмем кнопку «Дополнительно». В появившемся окошке отмечаем «Сеть по точке доступа» и ставим галочкуВ «Автоматическое подключение к сети». После этого нажимаем кнопку «Закрыть».
В появившемся окошке отмечаем «Сеть по точке доступа» и ставим галочкуВ «Автоматическое подключение к сети». После этого нажимаем кнопку «Закрыть». Двухдиапазонная точка доступа Ubiquiti UAP-AC-Lite - требуется помощь зала
Двухдиапазонная точка доступа Ubiquiti UAP-AC-Lite - требуется помощь зала
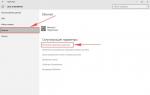 Настройка WIFI DIR-620, пароль
Настройка WIFI DIR-620, пароль


 Адаптер для вай-фай (wi-fi) для телевизора: выводим ТВ в интернет
Адаптер для вай-фай (wi-fi) для телевизора: выводим ТВ в интернет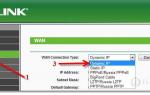 Как подключить роутер к ADSL модему и раздавать интернет по Wi-Fi
Как подключить роутер к ADSL модему и раздавать интернет по Wi-Fi Использование Wi-Fi — адаптера для DIR 300
Использование Wi-Fi — адаптера для DIR 300 Как настроить роутер без помощи специалиста
Как настроить роутер без помощи специалиста