Содержание
- 1 Используем контекстное меню рабочего стола
- 2 Использование комбинаций горячих клавиш
- 3 Использование Панели управления графикой
- 4 Способы перевернуть экран
- 5 Как повернуть экран в Windows 10 или 7
- 6 Как повернуть экран с помощью горячих клавиш
- 7 Как повернуть экран с помощью панели управления графическим драйвером
Пользователи нередко сталкиваются с ситуацией, когда во время работы с ноутбуком или стационарным компьютером экран вдруг меняет свою ориентацию. Происходит это из-за случайного нажатия специальной комбинации клавиш на клавиатуре. Переживать по поводу случившегося не стоит, ведь чтобы повернуть экран на компьютере или ноутбуке никаких сложных операций проводить не нужно. Принудительный поворот экрана может понадобиться при чтении некорректно отсканированных материалов, просмотре фото или видео. Как же выполнить поворот в OS Windows 10?
Используем контекстное меню рабочего стола
Чтобы вызвать его, нужно перейти на рабочий стол и кликнуть мышью (кнопка справа) на чистой области экрана. Из появившегося меню выбрать «Параметры экрана».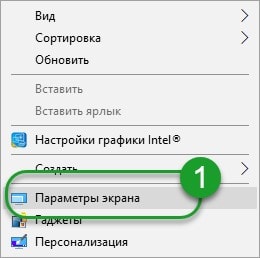
- Альбомная и Книжная перевернутые устанавливают изображение рабочего стола в позицию, когда низ и верх картинки меняются местами, поворот на 180’.
Перезагрузка компьютера не требуется. Но процесс поворота при загруженности системы может занять несколько секунд.
Использование комбинаций горячих клавиш
Смену ориентации экрана можно выполнить без открытия системного меню, а при помощи нажатия клавиш на основной клавиатуре совместно с кнопками управления курсором. Использовать для переворота экрана на компьютере нужно следующие сочетания:
- Одновременное нажатие CTRL+ALT и стрелочки влево развернут картинку влево на 90’.
Чтобы установить параметр экрана в позицию «по умолчанию», нажимают CTRL+ALT и стрелочку вверх. Изображение рабочего стола примет привычную позицию. Поскольку комбинации горячих клавиш управляют графикой, а ее параметры контролируются видеокартой, то приведенный способ смены позиции картинки на рабочем столе может и не сработать. Сочетание кнопок управления срабатывают только на встроенных Intel процессорах. С дискретными графическими картами брендов AMD и NVIDIA нажатие клавиш не даст (скорее всего) никакого результата.Проверить, какая именно видеокарта установлена на материнскую плату несложно. Нужно нажать WIN+R. В окне «Выполнить» в поле «Открыть» прописать фразу «dxdiag». Подтвердить ввод. В появившемся окне зайти во вкладку «Экран». В блоке «Устройство» будут прописаны все характеристики и установленные драйверы графического процессора.
Использование Панели управления графикой
В системном меню встроенных видеокартах есть такой же блок с Параметрами экрана как описан в первом способе. Чтобы попасть в него, нужно зайти в «Панель управления» и выбрать «Настройки графики …». Вызвать меню можно и нажатием на значок графики в трее. 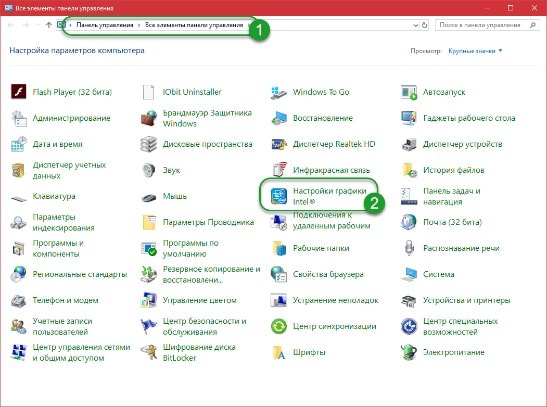
- Кликнуть «Дисплей»;
- В поле «Поворот» открыть меню по стрелке;
- Выбрать нужный вариант позиции изображения и подтвердить действие нажатием Ок.
Если комбинации клавиш не сработали, то перечисленных меню в настройках не будет. Чтобы исключить непредвиденные повороты монитора и срабатывание других клавишных сочетаний, можно полностью отключить их работу. Тогда случайные нажатия не сработают. Сделать это можно в Панели управления графикой. После ее вызова нужно кликнуть на «Параметры и поддержка», перейти по «Управление клавишами … (клавиши быстрого вызова)» и установить отметку напротив «Выключить».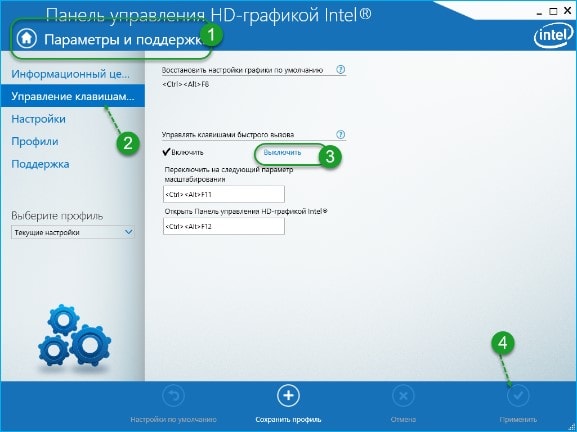
Вопрос от пользователя
Здравствуйте.
Подскажите, что можно сделать: на моем ноутбуке перевернулся экран на 180 градусов и все стало вверх-ногами. Сама картинка вроде бы четкая, без искажений, ноутбук включается и работает в остальном как обычно. Можно ли повернуть экран без похода в сервис?
С уважением, Марина.
Доброго дня!
Достаточно популярная проблема, встречающаяся одинаково часто, как на ноутбуках, так и на ПК. Наиболее вероятно, Вы просто случайно поменяли настройки видеодрайвера, или нажали определенное сочетание клавиш. В этой статье приведу несколько способов, как можно вернуть все назад…
Примечание: в некоторых случаях переворачивать экран очень даже кстати! Не думайте, что разработчики софта специально вам строят козни. Например, смотрите вы фотографию или видео, снятые вверх-ногами — щелкнули пару кнопок и экран повернулся. Удобно? Удобно!
♣
Способы перевернуть экран
Способ №1: с помощь горячих клавиш
Сейчас на многих ноутбуках для поворота экрана есть специальные сочетания клавиш (их называют горячими). Они позволяют в считанные секунды менять ориентацию изображения на экране, например, сделать его книжным или альбомным. Как сказал выше, эта функция достаточно удобна в некоторых случаях.
Сочетания клавиш для поворота картинки на мониторе:
- Ctrl+Alt+↓(стрелка вниз. Кстати, плюсы нажимать ненужно!) — переворачивание экрана на 180 градусов (т.е. вверх-ногами);
- Ctrl+Alt+← — повернуть на 90 градусов влево;
- Ctrl+Alt+→ — повернуть на 90 градусов вправо;
- Ctrl+Alt+↑ — вернуть изображения в обычное положение.
Классическая клавиатура ноутбука
Примечание: данные клавиши сработают не у всех, например, они могут быть отключены по умолчанию в настройках драйверов. Либо производитель их вообще не закладывал…
♣
Способ №2: через настройки видеодрайвера
Для начала, хочу сказать, что видеодрайвера у вас должны быть установлены (а также центр-управления к ним. Кстати, Windows часто ставит драйвера при установке системы, но они будут без центра управления!).
Если драйвер на вашу видеокарту установлен — вам достаточно посмотреть в трей (рядом с часами): там должен быть соответствующий значок (пример ниже)
Графика Intel
Либо нажать правой кнопкой мышки в любом месте рабочего стола: в контекстном меню должна быть ссылка на панель управления (пример ниже).
Вход в панель управления NVIDIA // с рабочего стола
♦
Если таких ссылок у вас нет, скорее всего, у вас не установлены драйвера (либо стоят по умолчанию, которые инсталлировались в систему вместе с Windows). Рекомендуется сначала скачать и обновить драйвера на видеокарту. Программы для авто-обновления драйверов, см. здесь: https://ocomp.info/update-drivers.html
♦
Intel
В настройках Intel необходимо открыть раздел «Дисплей». В подразделе «Поворот» вы можете выбрать значение в 90-180-270 градусов (см. скриншот ниже).
Кроме этого, в этом разделе можно установить частоту обновления, задать разрешение, масштабирование и пр. настройки.
Дисплей — настройки графики Intel
Примечание: обратите внимание, что после смены разрешения или поворота изображения, у вас на экране появиться предупреждение, с просьбой подтвердить изменения. Если вдруг картинка на мониторе у вас совсем испортилась, и вы ничего не видите — то просто подождите 15 сек., измененные параметры сбросятся и вернуться в первоначальные значения.
♦
NVIDIA
В панели управления NVIDIA откройте вкладку «Дисплей» (слева в меню), затем откройте ссылку «Поворот дисплея». Там можно будет выбрать ориентацию:
- альбомная (по умолчанию);
- книжная;
- альбомная (сложенная);
- книжная (сложенная).
Выбирая между этими режимами, установите параметр так, как удобно для просмотра изображения на мониторе.
Поворот дисплея // NVIDIA
♦
AMD
В AMD Catalyst Center все тоже достаточно очевидно: открываете в меню слева «Общие задачи дисплея/Повернуть рабочий стол», из списка выбираете режим: альбомный или книжный (также для них есть зеркальные варианты).
AMD Catalyst Center // выбор ориентации дисплея: книжная, альбомная
Примечание: меню настроек может сильно варьироваться, в зависимости от версии видеодрайвера.
♣
Способ №3: через настройки Windows
Windows 7
Щелкаете правой кнопкой мышки в любом месте рабочего стола, во всплывшем контекстном меню выбираете «Разрешение экрана» (как на скрине ниже).
Разрешение экрана — Windows 7
Далее откроются настройки экрана: во вкладке «Ориентация» поменяйте значение на «Альбомная», либо «Книжная» (в зависимости от требований).
Настройки экрана — Windows 7
Важно! При изменении разрешения или ориентации, Windows будет ждать от вас подтверждения измененных настроек. Так, что если что-то пойдет не так, просто подождите 15 сек. и не нажимайте никакие кнопки…
♦
Windows 8, 10
В принципе, изменение ориентации изображения происходит аналогично, также как на Windows 7. При клике правой кнопкой мышке по рабочему столу, появиться меню — нужно выбрать «Параметры экрана».
Параметры экрана // Windows 10
Далее откроется страница «Настройте ваш экран»: здесь как раз есть настройки ориентации, яркости экрана, и разрешения. Установите требуемые параметры.
Ориентация экрана — Windows 10
♣
Почему может не поворачиваться картинка на мониторе?
Иногда бывает жмешь кнопки, меняешь настройки, а ничего не происходит — картинка на мониторе никак не меняется… Происходить такое может по следующим причинам:
1) Меняете ориентацию не того монитора. Это актуально, если у вас к компьютеру подключено несколько мониторов (либо было ранее подключено). При настройке обратите внимание, какому монитору вы меняете ориентацию!
2) Возможно ваши драйвера встали криво, либо слетели. Необходимо попробовать скачать драйвера с официального сайта вашего производителя и установить их заново. Как найти, выбрать и обновить драйвера на видеоадаптер можете узнать в этой статье: https://ocomp.info/kak-obnovit-drayver-na-videokartu.html
3) Также рекомендую проверить компьютер на вирусы. Некоторые типы зловредных программ устраивают игры: меняют разрешение, заставляют «прыгать» курсор мышки, поворачивают изображение и т.д. Популярные антивирусы этого года приводил в этой статье: https://ocomp.info/antivirus-2019.html
4) И последнее, попробуйте загрузить вашу ОС Windows в безопасном режиме. Часто именно в этом режиме удается исправить те или иные ошибки. К тому же, если проблема связана с видео-драйверами, то изображение на экране должно стать показываться в стандартном режиме.
Как зайти в безопасный режим в Windows 7/8/10 — https://ocomp.info/kak-zayti-v-bez-rezh-windows.html
♣
Надеюсь, вопрос исчерпан?!
Good Luck!

Другие записи:
Как просматривать фото и картинки в архиве, не извлекая его
Windows 10: как изменить размер шрифта (чтобы он не был таким мелким и не уставали глаза)
ZyXEL Keenetic: как войти в настройки роутера (my.keenetic.net)
Как правильно написать адрес электронной почты (e-mail) ✔, чтобы вам могли на нее отправить …
Как красиво подписать фото, картинку или открытку (для поздравления или на память)
Личный кабинет Мегафона: как войти в него и не попасть на фишинговый сайт
Глянцевая или матовая поверхность лучше? Советы по выбору монитора
Wi-Fi вреден для здоровья!?
Windows может вращать экран без дополнительного программного обеспечения. Это особенно полезно, если у Вас есть монитор ПК, который вращается. На многих ПК есть горячие клавиши, которые также могут вращать экран, и их легко случайно нажать.
Как повернуть экран в Windows 10 или 7
Чтобы повернуть экран в Windows 10, щелкните правой кнопкой мыши и выберите команду «Параметры экрана». В Windows 7 щелкните правой кнопкой мыши и выберите команду «Разрешение экрана».
В Windows 10 Вы попадете в окно «Параметры» > «Система» > «Дисплей». В Windows 7 Вы попадете на панель управления > Внешний вид и персонализация > Дисплей > Настройки дисплея.
Найдите параметр «Ориентация» в разделе «Масштаб и разметка», выберите раскрывающееся меню под ним, а затем выберите предпочтительную ориентацию экрана: «Альбомная», «Книжная», «Альбомная (перевернутая)» или «Книжная (перевернутая)».
Это окно выглядит по-другому в Windows 7, но имеет одинаковые параметры ориентации.
Если Вы не видите параметр ориентации экрана в приложении «Параметры» в Windows 10 или панели управления в Windows 7, попробуйте обновить графические драйверы Вашего компьютера. Этот параметр может отсутствовать, если Вы используете универсальные видеодрайверы, которые не подходят для графического оборудования Вашего компьютера.
Как повернуть экран с помощью горячих клавиш
На некоторых ПК есть горячие клавиши, которые быстро вращают экран при нажатии. Они предоставляются графическими драйверами Intel и доступны только на некоторых ПК. Если дисплей Вашего ПК внезапно повернулся, когда Вы нажимали что-то на клавиатуре, Вы, вероятно, случайно включили горячую клавишу.
Чтобы повернуть экран с помощью горячих клавиш, нажмите Ctrl + Alt + Стрелка. Например, Ctrl + Alt + Стрелка вверх возвращает Ваш экран к нормальному вертикальному положению, Ctrl + Alt + Стрелка вправо поворачивает Ваш экран на 90 градусов, Ctrl + Alt + Стрелка вниз переворачивает его вверх дном (180 градусов) и Ctrl + Alt + Стрелка влево вращает его на 270 градусов.
Читайте также Как изменить цвет и размер указателя мыши в Windows 10
Вы можете изменить эти горячие клавиши или отключить их, если хотите, с помощью инструмента «Менеджер горячий клавиш» на панели управления графикой Intel на ПК. Чтобы получить доступ к нему, щелкните правой кнопкой мыши на рабочем столе и выберите «Настройки графики Intel» или нажмите Ctrl + Alt + F12, чтобы открыть панель управления Intel. Нажмите «Параметры и поддержка» > «Клавиши быстрого вызова».
Если Вы не видите инструмент настройки графики на Вашем ПК, Вы, вероятно, не используете графику Intel. Если Вы не видите ярлыки вращения экрана на экране «Менеджер горячих клавиш», они недоступны на Вашем ПК.
Как повернуть экран с помощью панели управления графическим драйвером
Опции для поворота экрана Вашего ПК также могут быть доступны в графических драйверах Intel, NVIDIA или AMD, в зависимости от того, какое графическое оборудование имеет Ваш компьютер. Однако встроенная опция Windows должна работать на всех ПК. Если по какой-либо причине Windows не может изменить поворот экрана, Вы можете сделать это с помощью панели управления Вашим графическим драйвером.
На ПК с графикой Intel щелкните правой кнопкой мыши на рабочем столе и выберите «Настройки графической подсистемы Intel». Выберите «Показать» и выберите ориентацию дисплея. Он будет присутствовать только на некоторых ПК.
На ПК с графикой AMD эта опция больше не доступна в последних версиях Catalyst Control Center. Ранее он находился в разделе «Общие задачи отображения» в этом приложении, но теперь Вы должны изменить ориентацию экрана из стандартного приложения «Параметры Windows» или «Панель управления».
На ПК с графикой NVIDIA щелкните правой кнопкой мыши на рабочем столе и выберите «Панель управления NVIDIA». Выберите «Повернуть дисплей» под пунктом «Дисплей» и выберите ориентацию экрана.
Используемые источники:
- https://droidway.net/458-kak-na-kompyutere-perevernut-ekran-3-prostyh-sposoba.html
- https://ocomp.info/kak-perevernut-ekran-na-90-180.html
- https://guidepc.ru/windows/kak-povernut-ekran-vashego-pk/
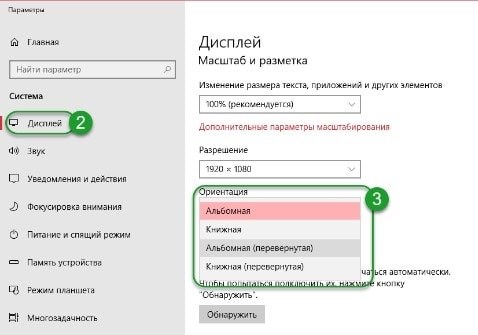
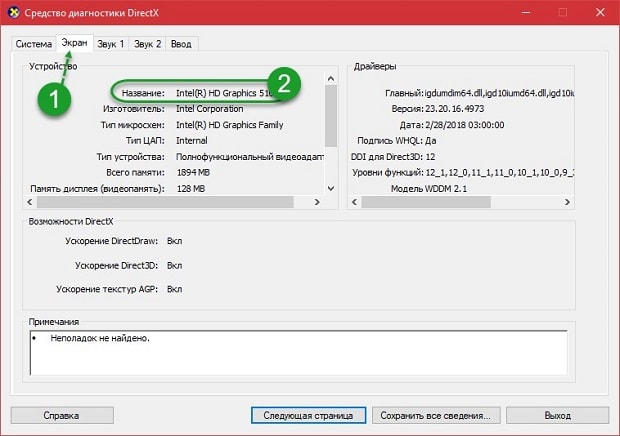
 70 горячих клавиш Google Chrome, которые должен знать каждый
70 горячих клавиш Google Chrome, которые должен знать каждый Настройка «горячих» клавиш в расширениях Firefox через about:addons
Настройка «горячих» клавиш в расширениях Firefox через about:addons
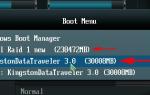 Дифференцируя по времени
Дифференцируя по времени Как просматривать фото и картинки в архиве, не извлекая его
Как просматривать фото и картинки в архиве, не извлекая его Windows 10: как изменить размер шрифта (чтобы он не был таким мелким и не уставали глаза)
Windows 10: как изменить размер шрифта (чтобы он не был таким мелким и не уставали глаза) ZyXEL Keenetic: как войти в настройки роутера (my.keenetic.net)
ZyXEL Keenetic: как войти в настройки роутера (my.keenetic.net) Как правильно написать адрес электронной почты (e-mail) ✔, чтобы вам могли на нее отправить …
Как правильно написать адрес электронной почты (e-mail) ✔, чтобы вам могли на нее отправить … Как красиво подписать фото, картинку или открытку (для поздравления или на память)
Как красиво подписать фото, картинку или открытку (для поздравления или на память) Личный кабинет Мегафона: как войти в него и не попасть на фишинговый сайт
Личный кабинет Мегафона: как войти в него и не попасть на фишинговый сайт Глянцевая или матовая поверхность лучше? Советы по выбору монитора
Глянцевая или матовая поверхность лучше? Советы по выбору монитора Wi-Fi вреден для здоровья!?
Wi-Fi вреден для здоровья!?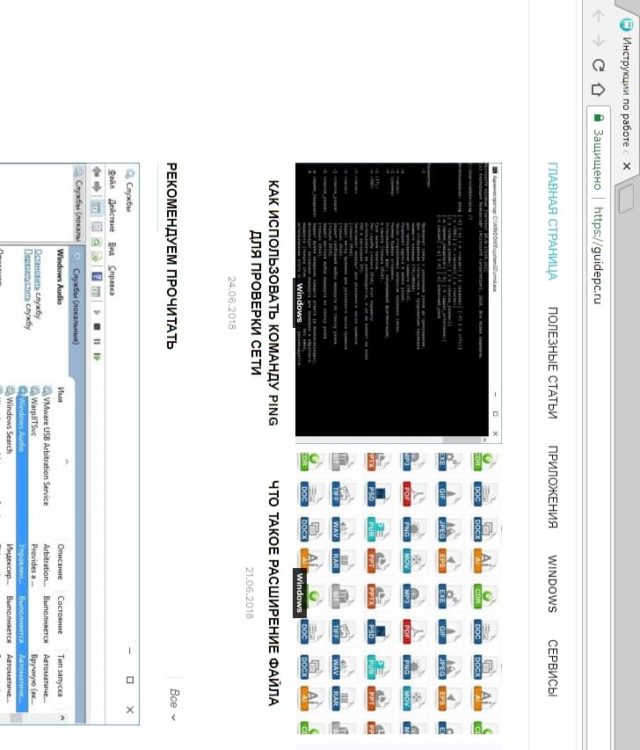

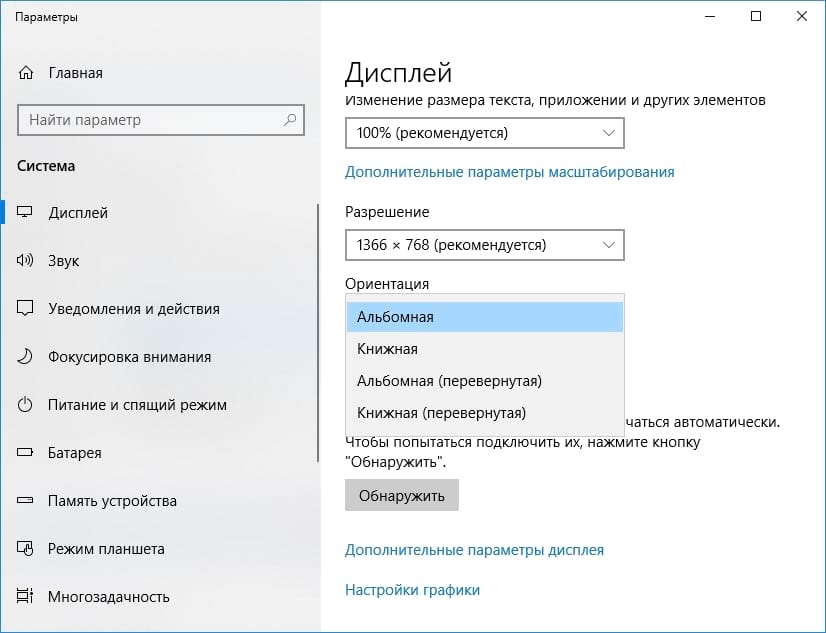
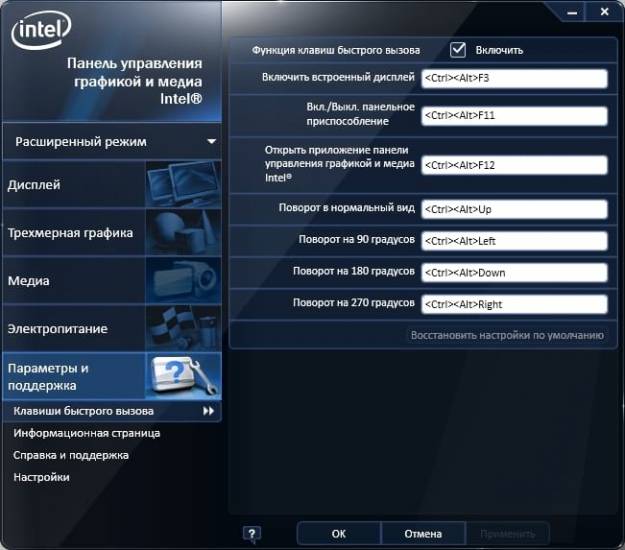



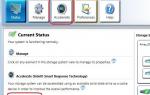 Руководство пользователя по технологиям Intel® Smart Response
Руководство пользователя по технологиям Intel® Smart Response Начальный экран Windows 8: как этим правильно пользоваться
Начальный экран Windows 8: как этим правильно пользоваться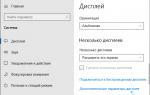 Как на компьютере или ноутбуке изменить герцовку монитора Windows 10
Как на компьютере или ноутбуке изменить герцовку монитора Windows 10