Содержание
- 1 Выбор типа проектора
- 2 4K или Full HD: какое разрешение предпочесть?
- 3 Можно ли заодно получить HDR?
- 4 А что насчет 3D?
- 5 Настройка проектора
- 6 Размещение
- 7 Фокус
- 8 Идеальная картинка
- 9 Просто добавь АС
- 10 Какие параметры нужно настраивать
- 11 Принципы наладки устройства
- 12 Калибровка своими руками – варианты проведения
- 13 Как подключить проектор к ноутбуку или компьютеру
- 14 Проводное подсоединение
- 15 Беспроводное подключение по Wi-Fi
- 16 Как настроить проектор, чтобы изображение выводилось и на монитор, и на проектор
- 17 Программы для работы с проекторами
- 18 Как отключить проектор
Весь Мир Hi-FiОбзоры товаров>3500Как выбрать. Гид покупателя211Полезные советы215Репортажи с заводов65Репортажи с Hi-Fi выставок64«Сделай сам»36Готовые проекты Аудиомании33Пресса об Аудиомании44Видео211Фотогалерея87Интересное о звуке472Новости мира Hi-Fi1013Музыкальные и кинообзоры185
Сохранить и прочитать потом — <nobr>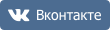


Мерцающие фильмы с плёночных проекторов уже давно в прошлом, а лучшие современные модели способны превратить комнату почти в настоящий кинозал. Если вы решили, что пора обзавестись таким устройством, мы поможем вам сделать выбор в ситуации, когда он как никогда широк, а цены на лучшие модели временно снижены.
Срочность еще больше усложняет проблему, как будто мало было путаницы из-за разных типов и технологий. В таких условиях выбрать оптимальный вариант непросто.
Поэтому стоит уделить несколько минут обзору базовых понятий. Сядьте поудобнее, возьмите попкорн и погрузитесь в волшебный мир проекторов.
Выбор типа проектора
Прежде всего, разберемся с разными типами проекторов. В большинстве случаев это будет модель одного из двух: DLP (цифровая обработка света) или ЖК (жидкокристаллический дисплей).
В ЖК-проекторе три жидкокристаллических матрицы, каждая из которых отвечает за создание изображения основного цвета, создают три картинки – красную, зеленую и синюю. При помощи стеклянной призмы они комбинируются, давая полный видимый спектр, и уже в таком виде передаются на экран.
В DLP-проекторе используется один чип, состоящий из миллионов микроскопических зеркал. Каждое из них можно поворачивать, направляя его свет в сторону проекционного экрана или мимо него, так что каждое зеркало фактически работает как пиксель телевизора. Вращающееся цветовое колесо располагается перед источником света и определяет, картинка какого цвета проецируется в данный момент. Также выпускаются трехчиповые DLP-модели, в которых свет разбивается на три составляющие и сводится заново, точно так же как в ЖК-проекторах, что позволяет обойтись без цветового колеса.
Кроме того, существует проекционная система LCoS, что расшифровывается как «жидкие кристаллы на полупроводнике» и работает она почти как DLP – только вместо зеркал для управления светом используются жидкие кристаллы. Этот метод применяют Sony и JVC под названиями SXRD и D-ILA, соответственно.
У всех перечисленных технологий есть свои преимущества и недостатки. У DLP обычно выше яркость и четкость, но им присущ «эффект радуги» (красные, зеленые и синие цвета не смешиваются, а отображаются по отдельности) в случае, когда сложение монохромных изображений не идеально. ЖК-проекторы дешевле и не страдают от этого эффекта, но у них бывают проблемы с передачей движения, а черный цвет менее глубок, чем у моделей других типов.
В свою очередь, у LCoS нет радужного эффекта, как у DLP, и тенденции к выгоранию матриц, как у ЖК. Однако создать глубокий черный цвет им сложнее, чем DLP-моделям. К тому же они обычно более громоздкие и дорогие.
При всех различиях технологий не стоит, выбирая новый проектор, опираться только на их характеристики. Лучше всего ознакомиться с отзывами на приглянувшуюся модель и принимать решение с их учетом.
4K или Full HD: какое разрешение предпочесть?
Если покупка HD-телевизора сегодня кажется странной причудой, то проектор с разрешением 1080p вполне имеет смысл приобрести, особенно если ваш бюджет невелик. На рынке немало достойных вариантов, нам больше всего нравится Epson EH-TW650.
Проекторы в ценовой категории 100 000 — 300 000 руб. позволяют рассчитывать на разрешение 4K – в четыре раза больше, чем в HD. Это не реальное 4K, однако для него все-таки задействуется 4,15 миллиона пикселей (или немного меньше) – половина от восьми миллионов в Ultra HD. При наличии функции сдвига пикселей, которая быстро и поочередно выдает на экран две картинки в более низком разрешении для формирования окончательного изображения в высоком, производители проекторов могут заявлять о поддержке 4K и получать сертификат от Ассоциации потребительских технологий (CTA) в США.
Верхнюю часть ценового спектра занимают аппараты с истинным разрешением 4K. Их цены начинаются от 450 000 руб, зато они гарантируют, что изображение получится максимально четким, каким и было задумано, безо всяких фокусов. Лучшую картинку, какую нам доводилось видеть, создавал великолепный JVC DLA-Z1, за который придется выложить впечатляющую сумму.
В конечном итоге цена и размер проектора определяют разрешение, на которое вы можете рассчитывать; остается выбрать лучший вариант из доступных.
Можно ли заодно получить HDR?
Сегодня только сумасшедший согласится купить 4K-телевизор без поддержки HDR (широкого динамического диапазона). С проекторами все намного сложнее.
Чаще всего HD-проекторы не поддерживают HDR. Многие недорогие 4K-проекторы способны принимать картинку в формате HDR10 (это стандартная версия HDR) с Blu-ray-дисков или потоковых сервисов, но не могут воссоздать всю палитру цветов.
К примеру, модель BenQ W1700 по словам производителя, «усилена поддержкой HDR10», однако воспроизводит только 96% палитры Rec.709. Удостоенный пяти звезд проектор Optoma UHD40 делает примерно то же самое.
Разумеется, наличие возможности приема сигнала в HDR лучше ее отсутствия; впрочем, можно найти и проектор с полной поддержкой HDR – просто за него придется отдать намного больше. Удостоенный Award Sony VPL-VW260ES можно считать подходящей отправной точкой для получения приличной картинки в HDR10, и чем больше вы готовы потратить, тем более качественное изображение получите.
А что насчет 3D?
В телевизорах технология 3D уже вышла из моды, но в проекторах по-прежнему сохраняет популярность. Третье измерение поддерживают даже портативные модели ценой от 30 000 руб., так что ваша коллекция 3D-Blu-ray-дисков не запылится без дела.
Настройка проектора
И большой, и маленький проектор одинаково нуждаются в настройке. Первое, о чем следует подумать – это проекционное соотношение, определяющее, на каком расстоянии от экрана должен находиться аппарат для получения картинки нужной величины.
Его можно узнать в руководстве пользователя выбранной модели (или, что куда быстрее, на сайте производителя). Ищите комбинацию из числа, двоеточия и еще одного числа. Например, если этот показатель составляет «1.15:1», то изображение шириной 1 метр можно получить с расстояния 1,15 метра, для двухметровой картинки проектор должен находиться от нее в 2,3 метрах, и так далее.
Большинство проекторов являются длиннофокусными – их следует устанавливать достаточно далеко от экрана; короткофокусные модели можно размещать довольно близко к стене и в результате получать картинку большого размера. Выбор между короткофокусным и длиннофокусным проектором необходимо сделать в первую очередь – намного проще купить другую модель, чем комнату для домашнего кинотеатра!
Стоит подумать о приобретении специального экрана. Без него ваш новый проектор не сможет продемонстрировать все, на что он способен. Конечно, в крайнем случае можно обойтись и без него, однако более высокая отражательная способность экрана делает изображение более четким и красочным по сравнению с картинкой на обычной стене.
А черная рамка вокруг изображения к тому же заметно зрительно повышает его контрастность.
Размещение
Не менее важно и расположение проектора. По возможности он должен быть установлен на высоте центра экрана, чтобы свести к минимуму геометрические искажения. В идеале аппарат должен стоять на горизонтальной поверхности; большинство моделей снабжены регулируемыми ножками для выравнивания.
При необходимости корректировки положения проектора установите его в нужное место и затем выкручивайте ножки, удлиняя их, пока изображение не выровняется.
К этому моменту оно уже должно быть близко к желаемому. Многие проекторы снабжены поворотными регуляторами (а более дорогие – пультами ДУ с возможностью электронной регулировки) для увеличения и уменьшения размеров изображения с целью подгонки под габариты экрана.
Если вам пришлось установить проектор слишком высоко или низко, так что картинка получается перекошенной, можно воспользоваться функцией коррекции трапецеидальных искажений.
Она растягивает картинку по горизонтали или вертикали, превращая трапецию в ровный прямоугольник. Такая функция может быть полезной, однако любое масштабирование влияет на качество изображения, так что оставляйте ее на крайний случай. Чем меньше искажений, в том числе при настройке проектора, тем лучше результат.
Фокус
Теперь можно приступить к фокусировке. Для этого лучше всего взять кадры с буквами – например, финальные титры любого фильма – и регулировать фокус на проекторе, поставив кого-то из друзей около экрана, чтобы они могли разглядеть отдельные пиксели.
Медленно вращайте регулятор фокуса вперед и назад, пока буквы не станут максимально четкими, а ваш друг не подтвердит, что пиксели не размыты.
Для некоторых проекторов может потребоваться через меню повысить четкость на пару пунктов, но не переборщите с этим, иначе изображение станет слишком резким.
Идеальная картинка
Чаще всего заводские настройки проектора оказываются приемлемыми, но мы рекомендуем включить режим «Стандарт» или «Кино» и затем скорректировать яркость и контрастность по своему вкусу. Не забудьте запастись парой хороших и проверенных фильмов.
Для настройки контрастности остановите воспроизведение на кадре с кучевыми облаками; установите контрастность на максимум и уменьшайте ее до тех пор, пока не сможете рассмотреть детали вместо сплошных белых пятен. Для настройки яркости на экране должно быть что-нибудь темное – например, пальто или рубашка. Понижайте яркость до тех пор, пока складки и застежки не начнут теряться в тени.
Цветовая палитра обычно не требует регулировки; в противном случае выберите эпизод с яркими красками и повышайте уровень, если вам не хватает энергичности, либо понижайте его, если цвета кажутся перегретыми. Сцена с изображением человеческих лиц позволит оценить реалистичность телесных тонов.
Обратите внимание: в экологичном режиме вентилятор проектора может работать тише, однако он приводит к снижению энергичности изображения. У большинства проекторов имеется такой режим; найдите его в настройках и отключите.
Просто добавь АС
По завершении настройки проектора стоит добавить к нему подходящий AV-ресивер и хорошую акустическую систему. Многие из них оснащаются встроенными динамиками, однако они слишком малы и порой звучат даже хуже, чем дешевые Bluetooth-колонки. 5.1-канальный комплект для домашнего кинотеатра обеспечит вам намного более сильные впечатления от просмотра.
Наконец, подключите качественный источник (например, любой из пятизвездных Blu-ray-проигрывателей) – и наслаждайтесь новинками в формате 4K Blu-ray во всем их великолепии. Приятного просмотра!
Подготовлено по материалам портала «What Hi-Fi?», декабрь 2019 г. www.whathifi.com
Эту статью прочитали 1 769 разПочитать еще:
6 июля 2018Sony выпустила обновление с поддержкой Dolby Vision для телевизоров 2018 года
11 мартаMick Jagger — She’s a Boss: Главный сольник Джаггера. Обзор
17 августа 2011Потоковое вещание для аудиофилов. Урок 2
<index>
Калибровка проектора выполняется непосредственно после его приобретения и установки. Это связано с тем, что стандартные настройки изображения, как правило, далеки от идеала. Откалиброванное устройство позволяет просматривать видео, фотографии, картинки в лучшем, чем исходное, качестве. Целью всего процесса является достижение зрительных параметров, наиболее приближенных к действительности. Наладка потребует наличия специальных приборов и подходящего программного обеспечения. Чтобы избежать лишних расходов, работу можно выполнить при помощи компьютера самостоятельно.
Какие параметры нужно настраивать
Проекторы – это специальные устройства, предназначенные для проецирования передаваемого на них изображения на экран. Между собой они отличаются по принципу действия и по качеству выдаваемой картинки. Производители выпускают модели, имеющие различные стандартные и пользовательские настройки отображаемой картинки. Чтобы добиться максимально качественных визуальных эффектов, перед началом эксплуатации потребуется откалибровать устройство.
Высокоточную настройку можно сравнить с лабораторной работой, требующей использования целого набора исследовательских средств, таких как:
- спектрофотометра;
- колориметра;
- эталонных изображений;
- бесплатного (платного) программного набора.
Регулировку параметров по полной программе рекомендуется проводить в такой последовательности:
- резкость (характеристика четкости очертания отображаемого объекта);
- чистота (является показателем отсутствия помех и других дефектов на кадрах);
- цветовая точность;
- уровень контрастности;
- величина разрешения.
Цвет регулируется манипуляциями над следующей последовательностью показателей:
- уровень белого и черного;
- диапазон серого;
- цвет (оттенки);
- палитра цветов.
Для выполнения полномасштабной настройки проектора своими руками потребуется запастись профильными знаниями и приобрести дорогостоящее оснащение. Лучше при этом пользоваться платными программами с широкими возможностями. Но для одноразовой наладки в домашних условиях вполне достаточно воспользоваться компьютером со встроенным инструментарием.
Принципы наладки устройства
Наладочные работы призваны обеспечить приближение цветовых характеристик к эталонным показателям. Последние берут из специальных таблиц, либо графиков, содержащихся в программной базе или используемого наладочного оборудования. По принципу проведения подгонки параметров выделяют 2 подхода к процессу калибровки. Они рассмотрены в следующей таблице.
| Способ | Сущность | Достоинства | Недостатки |
| аппаратный | вариант осуществляется путем изменения параметров самого прибора | позволяет откалибровать разные устройства: проектор, телевизор | результат определяется техническими возможностями устройства |
| вызывает меньше дефектов на картинке, чем программный способ | трудный метод: при изменении одного показателя – меняются другие параметры | ||
| программный | предполагает для определенной модели создание оптимального профиля (цветового), связанного с конкретным монитором | в большинстве случаев процесс проходит автоматически | при наладке необходимо иметь компьютер, либо другое устройство с операционной системой, совместимой с имеющейся моделью, позволяющей работать с цветом |
Практически настройка специалистами проводится с применением обоих принципов и дополнительного оборудования.
Калибровка своими руками – варианты проведения
В домашних условиях наиболее просто выполнить настраивание проектора на лучшее качество изображения двумя методами:
- выставлением значений параметра вручную на проекторе и сравнением полученного результата с выбранным эталоном;
- подключив к компьютеру и используя стандартную программу калибровки в настройках экрана.
Если часто в семейном кругу просматриваются фотографии (слайды, презентации), то для улучшения картинки можно воспользоваться на компьютере встроенными в программу Power Point средствами.
Метод простой подгонки параметров
Этот метод позволяет подстроить параметры насыщенности, яркости, четкости, контрастности, цветовую гамму вручную. Используется тестовое изображение, подаваемое с DVD проигрывателя или компьютера.
Работу следует начинать с создания условий, которые наиболее соответствуют по освещенности обычным просмотрам фильмов (фото). Лучше отключить источники искусственного освещения и уменьшить естественное, закрыв жалюзи (шторы). Требуется на проекторе выбрать пользовательский режим.
На результат оказывают влияние помимо освещения еще:
- расстояние от экрана;
- число зрителей;
- индивидуальные предпочтения;
- качество экрана.
Процесс определения предпочтительных параметров будет осуществляться следующим образом:
- выбирается тестовая картинка: оптимальный вариант – черно-белое фото, содержащее текстурные фрагменты и некрупные детали;
- выставляются наименьшие значения настраиваемых параметров;
- постепенно, изменяя их в большую сторону, сверяют эталон с получаемым изображением;
- каждую характеристику регулируют до достижения уровня, создающего наиболее благоприятное зрительное впечатление;
- по завершению – сохраняют полученный результат.
Критерием правильности выбранных настроек могут служить такие признаки:
- при воспроизведении остальных эталонных фрагментов получается высококачественное изображение;
- глаза во время просмотра не устают;
- транслируемые кадры не слепят.
Полученный результат является личными визуальными предпочтениями проводившего калибрование индивидуума. Работа выполняется на «глаз».
Калибрование проектора при помощи компьютера
Проектор может как заменить компьютерный монитор, так и использоваться вместе с ним в качестве второго экрана. Подключив устройство к персональному компьютеру, можно посредством мыши и обычной клавиатуры откалибровать его.
Довольно часто, чтобы соединить 2 прибора, требуется VGA-DVI кабель и различные переходники (их тип зависит от имеющихся на используемой модели разъемов).
После состыковки проектора с компьютером через соответствующие порты, последний должен выдать сообщение с мастером настройки нового оборудования. Далее потребуется установить драйвера, идущие в комплекте с устройством или скачанные из интернета.
Взаимодействие компьютера с проектором и монитором формируют следующим образом:
- заходят через «Пуск» в меню панели управления;
- там в подразделе «Оформление» находят пункт «Экран»;
- далее заходят в его параметры;
- когда компьютер определил дополнительное устройство, тогда отображаются 2 «рабочих стола» и список, указывающий на наличие нескольких экранов;
- можно выбрать главный дисплей, а потом переключаться, либо опцию «Дублировать» или расширения экрана;
- пункт меню «Ориентация» позволяет сразу обозначить способ вывода поступающей информации проектором.
При дублировании изображение, выдаваемое подключенными к ПК устройствами вывода, будет одинаковым. А при расширении – оно дополняет друг друга.
Если после подсоединения устройства на нем выскочила ошибка, показывающая невозможность опознания сигнала, то потребуется поменять разрешение на ПК. Подходящее используемому проектору значение берется из инструкции по его эксплуатации.
Калибровку производят так:
- открывают меню пункта «Экран» из панели управления;
- далее выбирают раздел «Калибровка»;
- появившееся меню переносят на экран настраиваемого устройства;
- выполняют поэтапно всплывающие предписания;
- в итоге выбирают из представленных вариантов гаммы подходящий, нажимают «Далее»;
- аналогичные действия совершают при настройке яркости и контраста.
Использование ПК позволяет провести всю наладку быстро и в автоматическом режиме. Итогом всех манипуляций будет достижение наиболее приемлемого отображения видеоматериала.
Улучшение качества картинок через Power Point
Встроенные инструменты программы Power Point позволяют откалибровать презентации из фотографий и картинок. Порядок действий при этом такой:
- во вкладке «Показ слайдов» находят пункт воспроизведения на проекторе;
- с помощью меню раздела «Разрешение» меняют качество кадров.
Достигнутый результат будет являться отображением личных вкусов. Для учета интересов всех членов семьи рекомендуется проводить калибровку совместно.
Калибрование предпочтительно проводить через каждые полгода. Это даст возможность вовремя исправлять программные сбои, поддерживать качество выводимого видео на высоком уровне.
Калибровка проектора – это единственное средство, которое может приблизить видимое изображение к реальности, а фильм к тому, что желал показать режиссер. Высокая степень детализации, игра цветов принесут непередаваемое удовольствие во время просмотра. Применение оборудования (при необходимости его дополнительно покупать) довольно не целесообразно для настройки только своего домашнего устройства. В процессе можно обойтись также без привлечения специалистов. Своими руками работу поможет выполнить обычный компьютер и использование бесплатных программ.
</index>В продолжение темы:Подписывайтесь, и в вашей ленте ВК будет все самое интересное о технике:Расчет потребленияэлектроэнергии техникойРассчитатьx26.11.2019Лучшие детские синтезаторы для разного возрастаПрочая цифровая26.11.2019Как выбрать синтезатор для ребенкаПрочая цифровая19.11.2019Камеры видеонаблюдения в системе умного домаВидеокамераКамеры видеонаблюдения в системе умного домаВыбор бытовой техникиВаше мнение Загрузка …Обзоры техникиКалькуляторрасчетаэлектроэнергииРассчитать
При покупке проектора в комплект обычно вкладывается инструкция, по которой легко его можно подключить к компьютеру или ноутбуку. Но иногда из-за отсутствия каких-либо программ этот процесс требует дополнительных настроек. Сложности и проблемы во многом зависят от технических характеристик подключаемого аппарата.
Содержание
Как подключить проектор к ноутбуку или компьютеру
Подключить проектор к устройству сможет любой пользователь ПК. При этом не надо быть специалистом в этой области. Существует несколько способов:
- Проводное соединение через порты VGA,HDMI, USB.
- Беспроводное подключение по Wi-Fi.
Для соединения устройств друг с другом надо убедиться в полной исправности обоих. Обязательно проверить все разъемы, кабели и имеющиеся в компьютере или ноутбуке драйвера. Драйвер – это специальное обеспечение, которое помогает подключить одно устройство к другому. Как правило, чтобы настроить проектор на ноутбуке или компьютере, используют уже имеющиеся в оборудовании драйвера. Но иногда их приходится скачивать с интернета бесплатно или докупать дополнительно.
Проводное подсоединение
Стоит заметить, что самым эффективным будет именно проводное соединение. В этом случае гарантировано более стабильное соединение и практически отсутствие технических неполадок. Проектор точно не будет зависать, и зависеть от работы сети интернет.
Чтобы включить проектор в этом случае необходимо сравнить разъемы для проводов. Они должны подходить друг к другу. Как правило, их делают универсальными и они очень редко не совпадают. Если они все же не совпадают, то в любом магазине компьютерной техники продается переходник. По типу имеющихся разъемов соединение производится с помощью:
- VGA;
- HDMI;
- USB.
Схема подключения каждого из них практически идентична, имеет лишь небольшие различия в применении.
Что такое VGA соединение
VGA разъем — наиболее популярный и один из самых первых появившихся. Однако, на сегодняшний день эти соединения можно увидеть на более старых аппаратах. Использовать в устройствах его начали около тридцати лет назад компанией IBM. При таком подключении проектора, звук выводится с помощью дополнительного кабеля.
На вид это соединение выглядит как небольшой разъем в три строчки голубого цвета. Таким образом, и была изобретена аналоговая система построчной передачи видеосигнала на монитор. К нему подсоединяется кабель такого же цвета, который прикручивается для фиксации специальными встроенными шурупами.
При подключении два кабеля VGA подключают сначала к проектору, а затем каждый соответственно к монитору и процессору. После этого включают сначала проектор, затем используемое устройство. Далее устанавливают драйвера и выставляют в настройках в качестве вывода изображения проектор.
Подключение через HDMI
Подключение проектора к ноутбуку или компьютеру через hdmi на сегодняшний день является наиболее надежным соединением для вывода изображения на экран.
Способ подключения в этом случае является аналогичным с vga разъемом. Обязательным условием подсоединения является полностью выключенная вся техника. В противном случае возможны сбои работы техники и неполадки системы.
Важным достоинством этого соединения является одновременная передача изображения и звука, что позволило не использовать дополнительные провода. Более технологичный, он передает звук и картинку с максимальным расширением и имеет дополнительную защиту от пиратства. Благодаря этому кабелю появилась возможность выводить через проектор более качественное изображение.
USB подключение
Все чаще пользователи стали использовать USB подключения проектора. Удобство этого способа заключается в том, что USB порталы и кабели у всех есть в избытке. И если подходящих разъемов и переходников нет под рукой и нет возможности приобрести, всегда можно попробовать такой метод. Или бывает, что необходимо многоканальное подсоединение, а все видеовыходы уже заняты другими устройствами. Это позволяет подключить к устройству сразу несколько проекторов.
Из недостатков можно отметить, что может значительно страдать разрешение видеоряда. Это происходит за счет узкого пространства кабеля передачи.
Для установки соединения необходимо на ПК сначала скачать специальный драйвер, который транслирует изображение с экрана на проектор. При этом разрешение в пути снижается, от чего значительно может пострадать качество изображения.
Беспроводное подключение по Wi-Fi
Современные интернет соединения с быстрым и качественным wi-fi позволяют исключить полностью из использования проводные соединения и воспользоваться всемирной паутиной. Причин для этого может быть несколько:
- помещение не подразумевает использование шнуров;
- большое количество проводов мешается и их некуда спрятать;
- необходимо срочное дополнительное подключение мобильных устройств на мероприятии;
- выездная презентация, требующая оперативной организации;
- во время обучения при подключении всех устройств мочь контролировать процесс выполнения заданий.
Использование wi-fi может производится двумя способами:
- через интернет соединение организации, в которой проводится презентация или
- использовать проекторы с поддержкой wi-fi связи, который сам является его источником.
Для использования проектор сначала необходимо как следует зарядить и установить на надежный штатив. Далее настраиваем качество и размер изображения на экране. Для ноутбука в настройках выбираем систему hdmi, подключаемся к wi-fi роутеру в разделе параметры.
Преимущество этого подключения состоит в том, что можно искать видео презентации в интернете по ссылкам напрямую.
Как настроить проектор, чтобы изображение выводилось и на монитор, и на проектор
Во время презентации необходимо сделать настройки так, чтобы периодически управлять процессом на проекторе или, наоборот, отключать экран от проектора, чтобы продолжать работать на компьютере не выставляя это на показ. Сделать это довольно легко, но у каждой оперативной системы есть свои особенности.
Настройка на Windows 7
При подключении на windows 7 в общем меню открывается панель управления и выбирается раздел «оборудование и звук». Далее появится окно, где прописаны четыре способа воспроизведения изображения:
- Показ презентации только на проекторе.
- Рабочий стол показывает интерфейс до вывода видео на проектор и экран монитора.
- Показывает только рабочий стол.
- Показывает рабочий стол и на экране, и на проекторе.
При выборе любого параметра, его данные начинают работать сразу. При изменении настроек необходимо заново входить в эти разделы. Поэтому, чтобы быстро переключаться между режимами, рекомендуется не закрывать панели, а только их свернуть на нижнюю панель инструментов.
Настройка Windows 10
Подключить проектор к компьютеру windows 10 возможно с помощью тех же вышеописанных способах. При правильном подключении обычно изображение автоматически сразу выводится на экран, оно может быть не четким и плавающим. Необходимо настроить разрешение, установив его в настройках компьютера в соответствии с разрешением проектора.
Система вывода изображения на экран такая же, как и на windows 7. Отличие состоит только лишь в названиях. Вместо Дублировать, будет Повторяющийся, а также только проектор или только экран.
Если вы пользуетесь ноутбуком, то можете воспользоваться для смены режима сочетанием определенных клавиш, что значительно облегчает весь процесс. Само сочетание клавиш зависит от используемой модели ноутбука.
Настройка Windows XP
Программа подключения для этого устройства такая же. Однако процесс одновременного вывода на экран немного отличается.
Для этого не надо входить в инструменты и панели задач. Вся работа заключается лишь в нажатии правой кнопки мыши на рабочем столе. Далее выбираем функцию параметры.
Чтобы работал монитор, надо кликнуть по нему мышью и выбрать пункт «расширить рабочий стол на этот монитор». При этом надо также проверить, чтобы разрешение экрана совпадало с разрешением проектора и при необходимости выставить его.
После окончания представления следует вернуть все настройки обратно, иначе шрифт на рабочем столе будет выходить за пределы экрана и вам будет неудобно на нем работать.
Программы для работы с проекторами
Очень часто при работе с проектором используют программу Power Point. С помощью нее можно включить метод докладчика, где часть информации будет выведена на другое устройство и будет видна только презентующему.
Функция «заметки» позволяет делать дополнительные примечания. Что позволяет не заучивать все выступление наизусть. Перо или лазерная указка выделяют определенные важные элементы.
Также с помощью программы можно просматривать все слайды одновременно или, наоборот, изменить размер одного слайда.
Иногда при использовании маленьких ноутбуков необходимо скачивание специальных приложений для проектора, таких же как для мобильных телефонов. Чтобы работал монитор отдельно или вместе с рабочим столом в этих приложениях настраивается отдельно.
Как отключить проектор
После завершения презентации с проектором, следует обращаться максимально осторожно, не следует бездумно выдергивать все провода и нажимать на кнопки. Для начала необходимо закрыть все документы и вкладки презентации на компьютере. Потом вернуть расширение экрана в нужное положение. Отключаем настройки, которые выводят или прячут изображения с экрана на проектор.
Отключать проектор надо поэтапно, также как его и включали. Кнопка выключения нажимается после того, как убедились, что все огонечки погашены. Единовременным нажатием удерживается кнопка, пока не перестанет работать вентилятор. Только после этого можно отключить проектор от блока питания.
После выключения обязательно закрываем шторку экрана, чтобы пыль не попала на сам монитор. Сам экран можно для профилактики протереть мягкой салфеткой смоченной в спирте или водке. Для этих целей в магазинах можно найти специальные салфетки или жидкости для очищения монитора.
Пульт и порт также можно протереть спиртом. Вовремя выполненная дезинфекция и очищение проектора сохранит его работу надолго. Кабеля проводов аккуратно сматываем, следим, чтобы не было перегибов и заломов.
После полного выключения устройств, все провода осторожно отсоединяем от всех устройств и складываем в коробку с проектором.
Стоит помнить, что проектор – это очень нужное устройство для проведения современных презентаций. Поэтому ему необходим правильный уход и правильная система использования. Этот аппарат очень хрупкий и стоит бережно к нему относиться, вовремя очищать все его элементы. Тогда он вам прослужит долгую жизнь и станет незаменимым помощником во время презентаций.
Используемые источники:
- https://m.audiomania.ru/content/art-7076.html
- https://tehnika.expert/cifrovaya/proektor/kalibrovka.html
- https://tehnovedia.ru/proektory/kak-podklyuchit-proektor/


![zGYTxT9r9s6fWMxCC4pDE7[1].jpg](http://nastoysam.ru/wp-content/uploads/2020/11/pp_image_159093_9pqdyj3jftzGYTxT9r9s6fWMxCC4pDE75B15D.jpg)
 Как правильно монтировать проектор и не допустить распространенных ошибок
Как правильно монтировать проектор и не допустить распространенных ошибок![M924nGYqbSbnwvMCCnQAe6[1].jpg](http://nastoysam.ru/wp-content/uploads/2020/11/pp_image_159094_c0dh5lkrrtM924nGYqbSbnwvMCCnQAe65B15D.jpg)
![WY4zS5up8ebjEpoMk8JEMM[1].jpg](http://nastoysam.ru/wp-content/uploads/2020/11/pp_image_159095_1nis2nlj7tWY4zS5up8ebjEpoMk8JEMM5B15D.jpg)
 Методы подключения видеопроектора к ноутбуку
Методы подключения видеопроектора к ноутбуку![8mxuoGEHkKsmgQrrzJbL5g[1].jpg](http://nastoysam.ru/wp-content/uploads/2020/11/pp_image_159096_663s42ictt8mxuoGEHkKsmgQrrzJbL5g5B15D.jpg)
 Точная настройка размера и резкости изображения, Коррекция трапецеидального искажения, Коррекция
Точная настройка размера и резкости изображения, Коррекция трапецеидального искажения, Коррекция![Z7HHw6b2UomAYrmj8B7oQD[1].jpg](http://nastoysam.ru/wp-content/uploads/2020/11/pp_image_159097_ghnx4zp3mtZ7HHw6b2UomAYrmj8B7oQD5B15D.jpg)
![x6E7Vuh2SupuDNyS4fqPQP[1].png](http://nastoysam.ru/wp-content/uploads/2020/11/pp_image_159098_lchesqai1tx6E7Vuh2SupuDNyS4fqPQP5B15D.png)
![nHF5A4znJiTmAtu6zxDhs3[1].jpg](http://nastoysam.ru/wp-content/uploads/2020/11/pp_image_159099_a7cstf8r0tnHF5A4znJiTmAtu6zxDhs35B15D.jpg)
![b8FqYtu9hcnPAuKxoj8iV3[1].jpg](http://nastoysam.ru/wp-content/uploads/2020/11/pp_image_159100_0gvfgzty0tb8FqYtu9hcnPAuKxoj8iV35B15D.jpg)









 Как настроить проектор для идеального изображения
Как настроить проектор для идеального изображения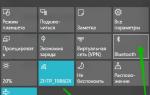 Проецирование Windows 10 (Виндовс 10) как подключить второй экран
Проецирование Windows 10 (Виндовс 10) как подключить второй экран Преимущества и недостатки проекторов на лобовое стекло автомобиля
Преимущества и недостатки проекторов на лобовое стекло автомобиля Как изображение с компьютера вывести на телевизор: лучшие советы
Как изображение с компьютера вывести на телевизор: лучшие советы